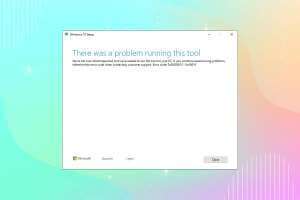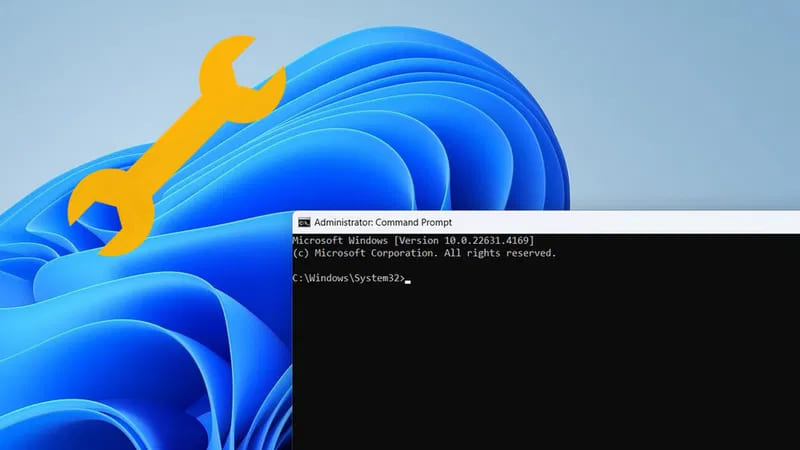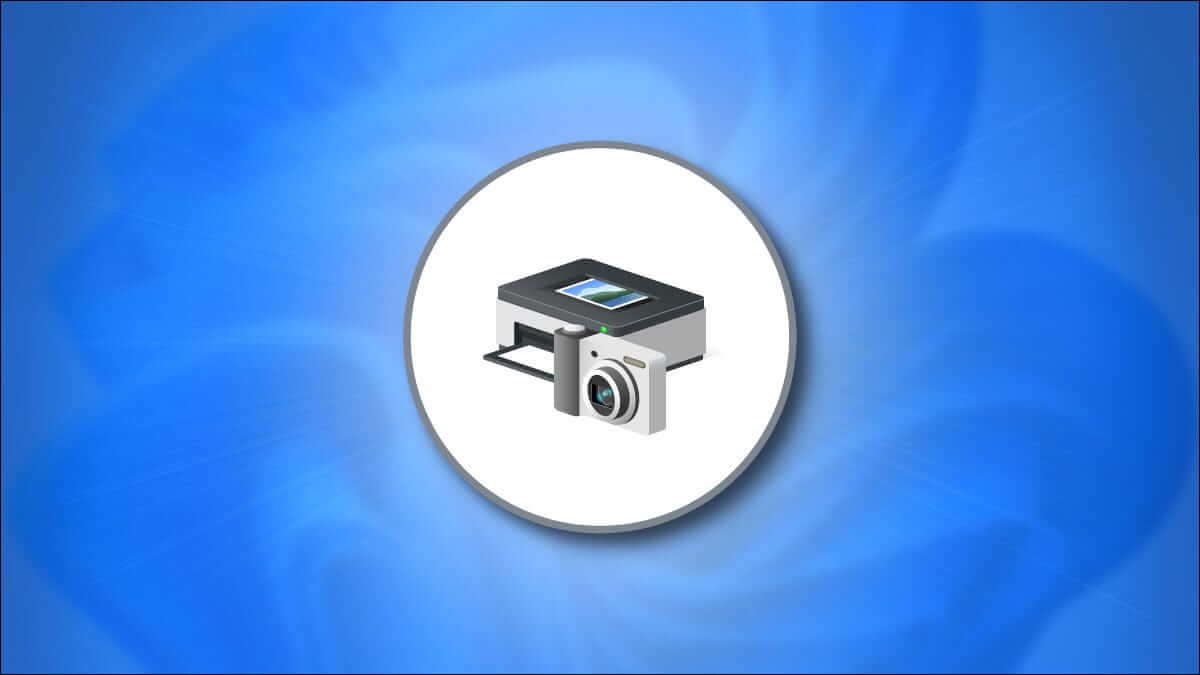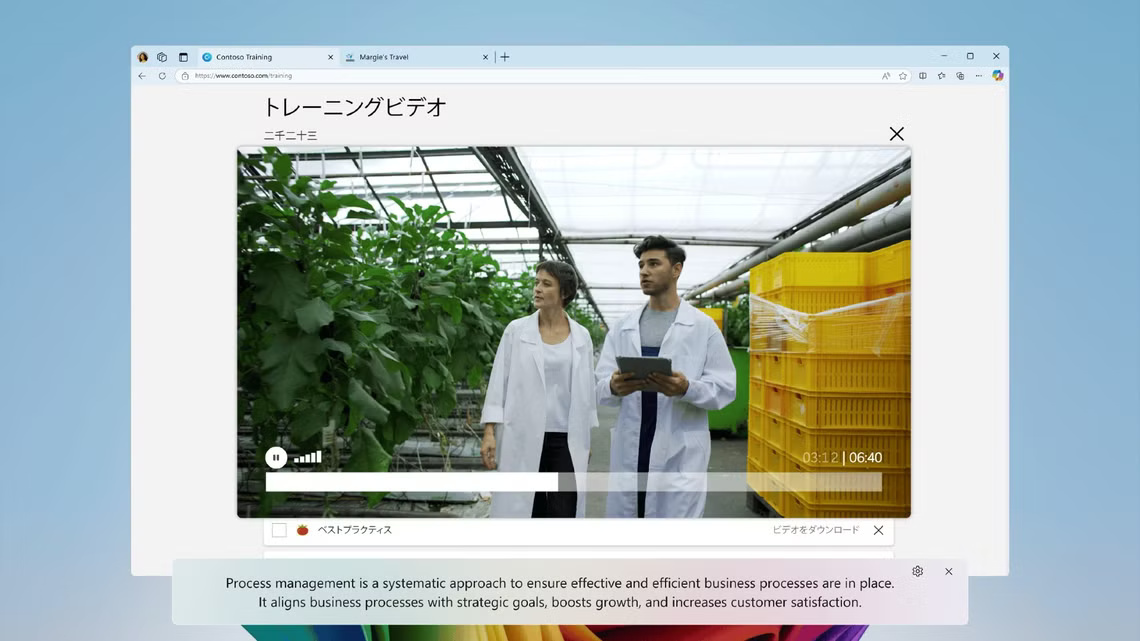تعرض المجلدات في Windows 11 عادةً صورًا مصغرة توفر معاينة سريعة لمحتوياتها. هذا مفيد لأنه يسمح لك بالتمييز بين المجلدات في لمحة. على الرغم من أن Windows 11 يختار هذه الصور المصغرة للمجلدات تلقائيًا ، فمن الممكن تغييرها إذا كنت لا تريد التمسك بالصور الافتراضية.
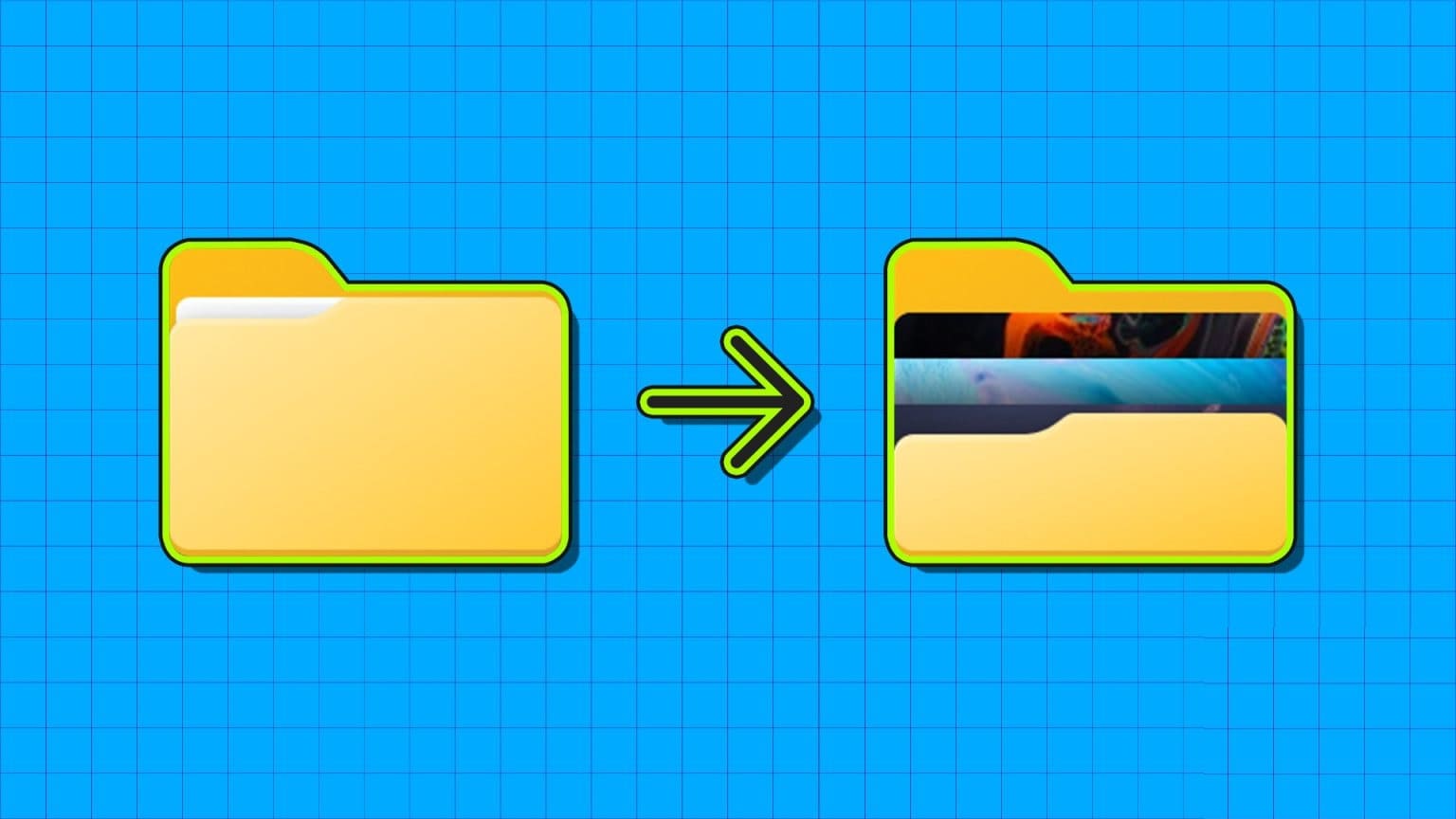
من المهم ملاحظة أن الصور المصغرة للمجلدات تختلف عن رموز المجلدات. بينما توفر الصور المصغرة للمجلدات تمثيلاً مرئيًا لمحتويات المجلد ، تساعد رموز المجلد في التمييز بين أنواع المجلدات المختلفة. سيوضح لك هذا الدليل كيفية تغيير الصور المصغرة للمجلدات وإعادة تعيينها وتعطيلها في Windows 11. لذلك ، دون مزيد من اللغط ، فلنبدأ.
تغيير الصورة المصغرة للمجلد في WINDOWS
بشكل افتراضي ، يختار Windows صورة مصغرة للمجلد أو صورة من تلقاء نفسه بناءً على محتوى المجلد. قد يقوم Windows بتحديث الصورة المصغرة للمجلد لتعكس التغييرات التي تضيفها أو تزيلها من المجلد. ومع ذلك ، إذا كنت تفضل صورة مصغرة معينة لمجلدك لا تتغير ، فيمكنك تعيين الصورة المصغرة للمجلد يدويًا.
هناك طريقتان مختلفتان يمكنك اتباعهما للقيام بذلك. دعونا نتفحصها واحدة تلو الأخرى.
تغيير الصورة المصغرة للمجلد عن طريق تعديل خصائص المجلد
الخطوة 1: انقر بزر الماوس الأيمن على أيقونة ابدأ وحدد File Explorer من قائمة Power User.
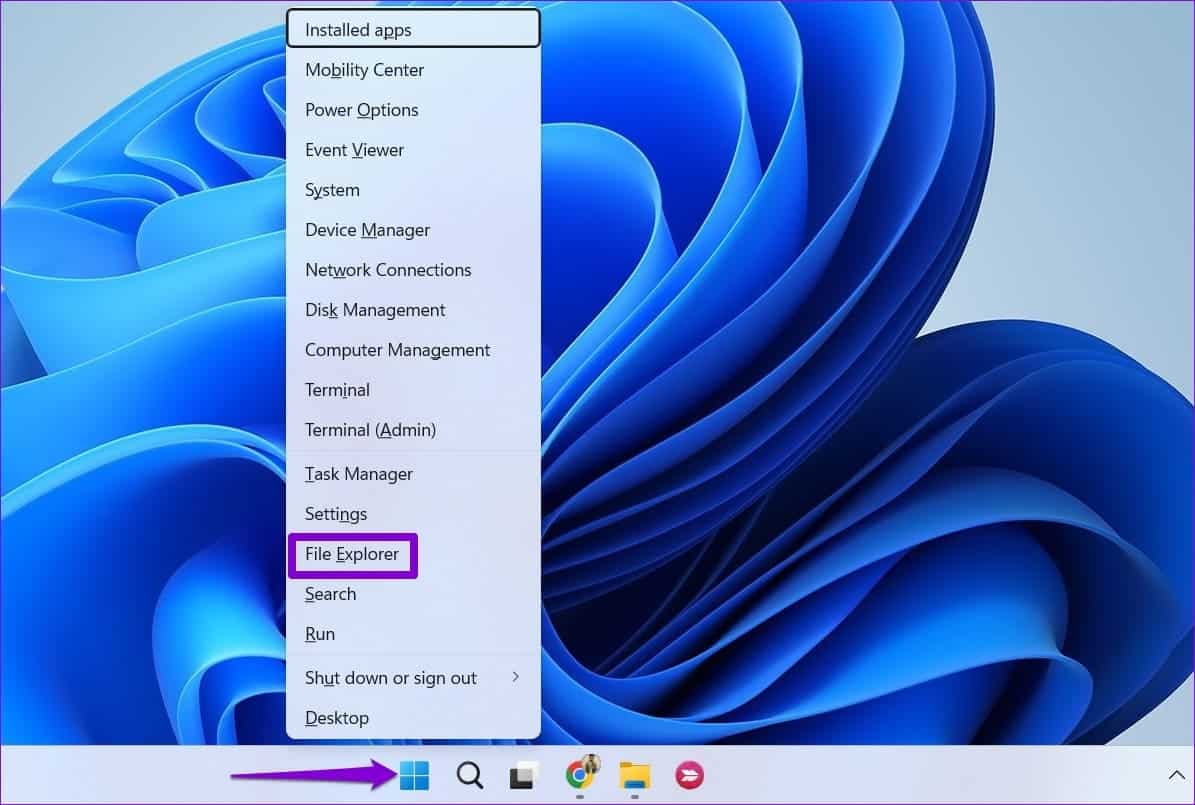
الخطوة 2: حدد موقع المجلد الذي تريد تغيير الصورة المصغرة له. انقر بزر الماوس الأيمن فوقه وحدد خصائص من قائمة السياق.
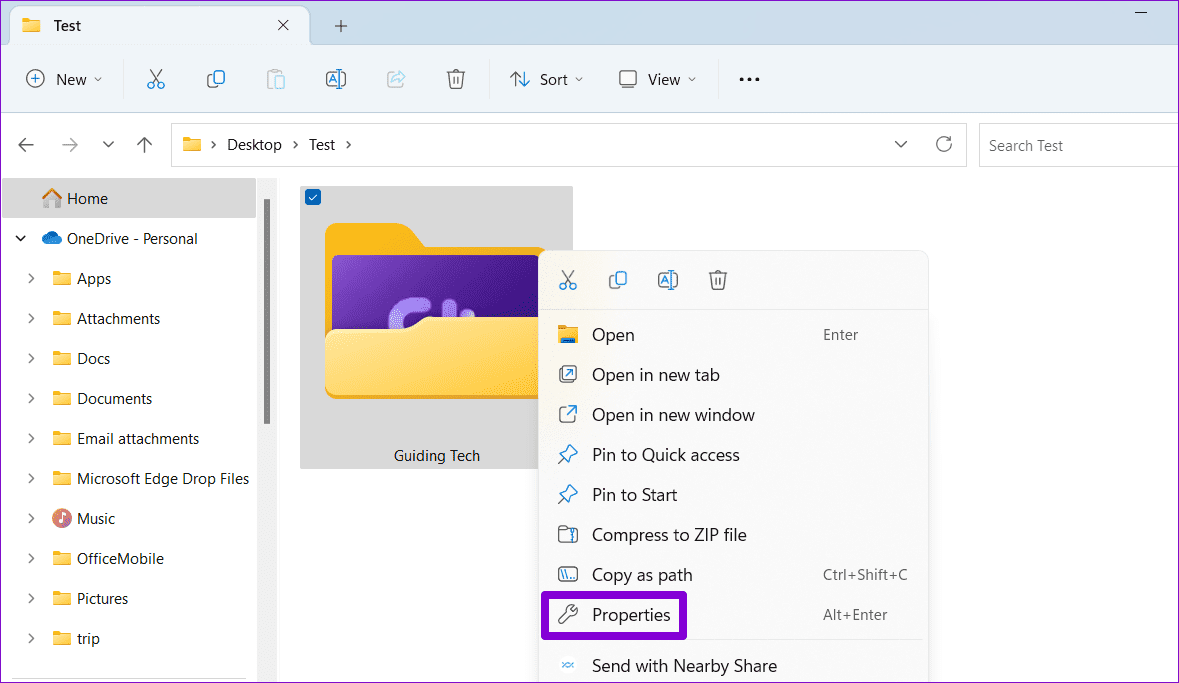
إلى الخطوة 3: في نافذة الخصائص ، قم بالتبديل إلى علامة التبويب تخصيص وانقر فوق الزر اختيار ملف.
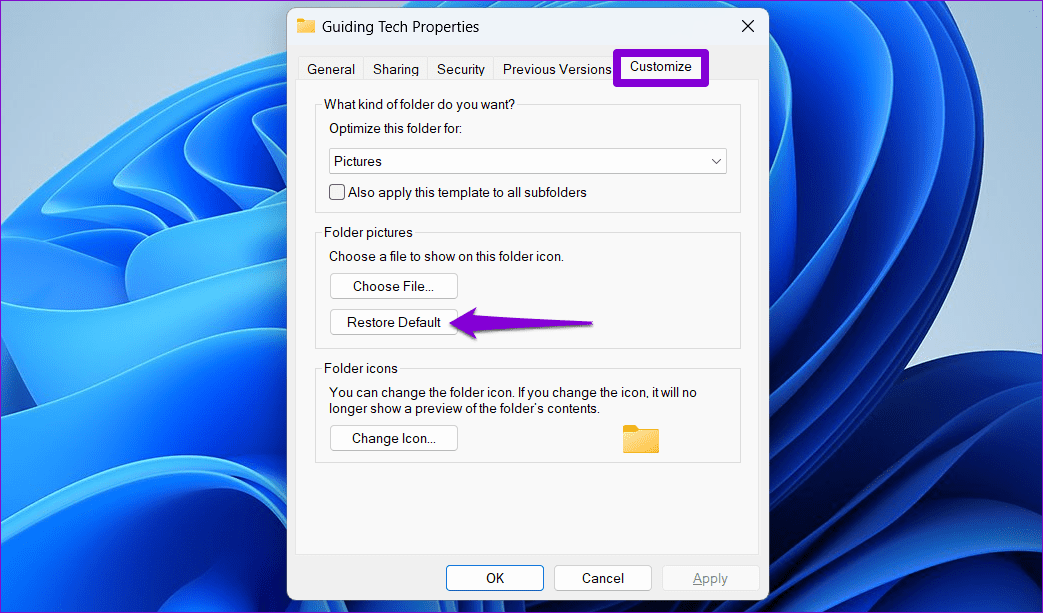
الخطوة 4: حدد موقع الصورة التي تريد استخدامها كصورة مصغرة وحددها وانقر فوق فتح.
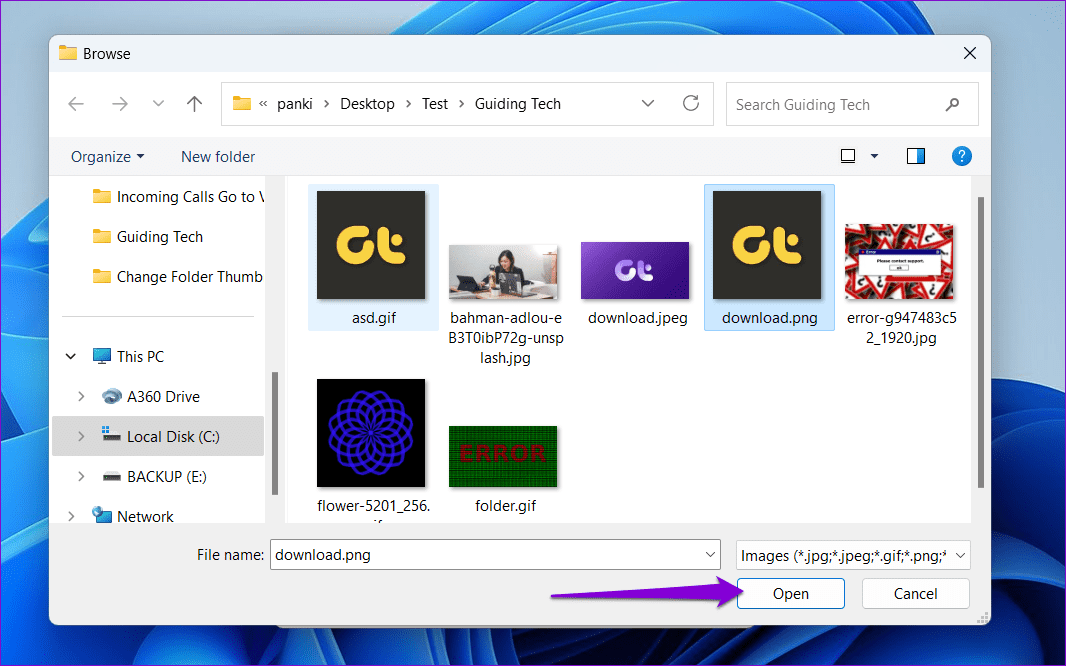
الخطوة 5: اضغط على “تطبيق” ، متبوعًا بـ “موافق“.
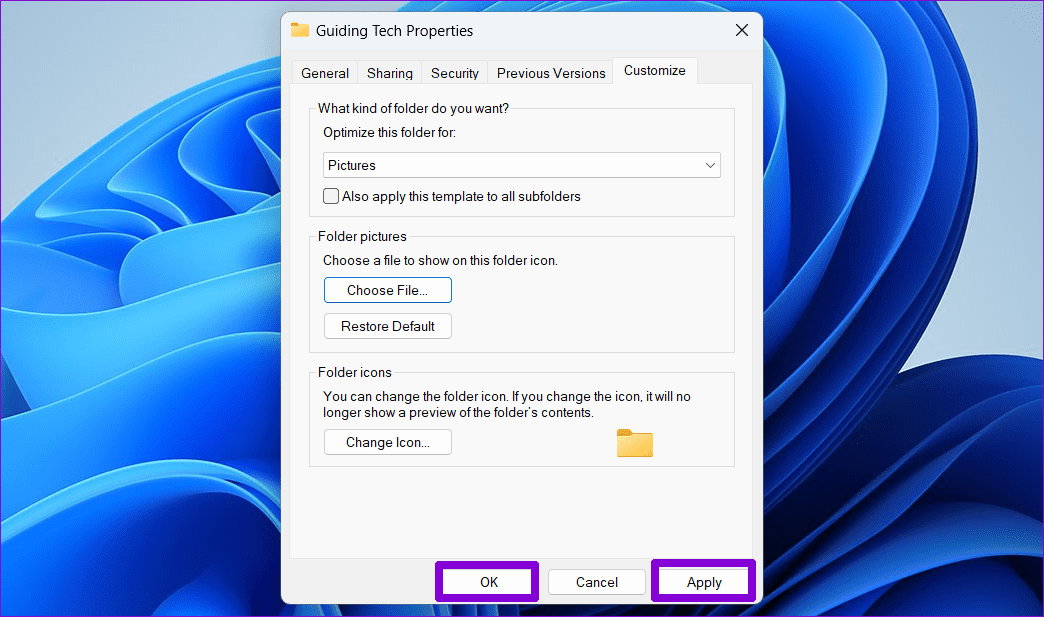
بالنسبة إلى الصور المصغرة للمجلدات ، يدعم Windows جميع أنواع الملفات الشائعة ، بما في ذلك JPG و JPEG و PNG و TIF و GIF والمزيد.
بمجرد إكمال الخطوات المذكورة أعلاه ، يجب أن ينعكس تغيير الصورة المصغرة للمجلد على الفور ، ولكن إذا لم يحدث ذلك ، فاضغط على F5 لتحديث المجلد. بالطبع ، سيعرض File Explorer الصور المصغرة للمجلدات فقط إذا تم تعيين نوع العرض على أيقونات متوسطة أو كبيرة أو كبيرة جدًا.
قم بتغيير الصورة المصغرة للمجلد عن طريق إضافة صورة إلى المجلد
الخطوة 1: اضغط على اختصار لوحة المفاتيح Windows + E لتشغيل File Explorer وتحديد موقع الصورة التي تريد استخدامها كصورة مصغرة للمجلد.
الخطوة 2: انقر بزر الماوس الأيمن على الصورة وانقر فوق رمز النسخ من القائمة الناتجة.
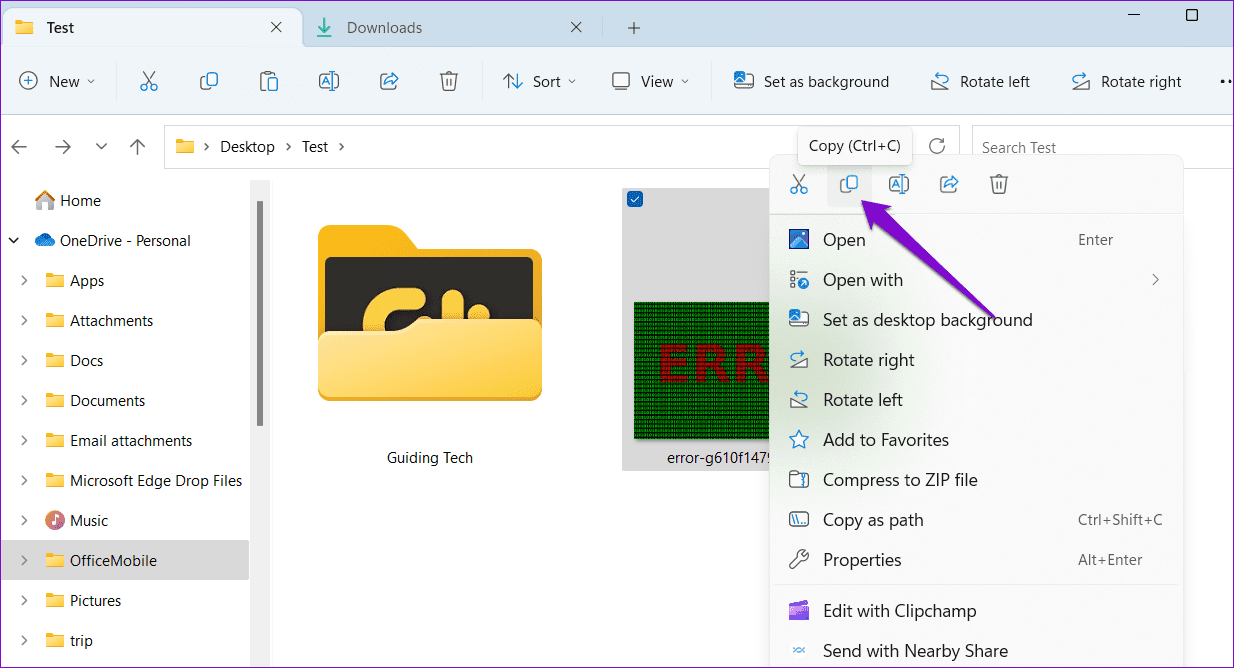
إلى الخطوة 3: انتقل إلى المجلد الذي تريد تغيير صورة المجلد الخاصة به. ثم ، انقر نقرًا مزدوجًا فوقه لفتحه.
الخطوة 4: انقر بزر الماوس الأيمن في أي مكان داخل المساحة الفارغة وانقر فوق رمز اللصق.
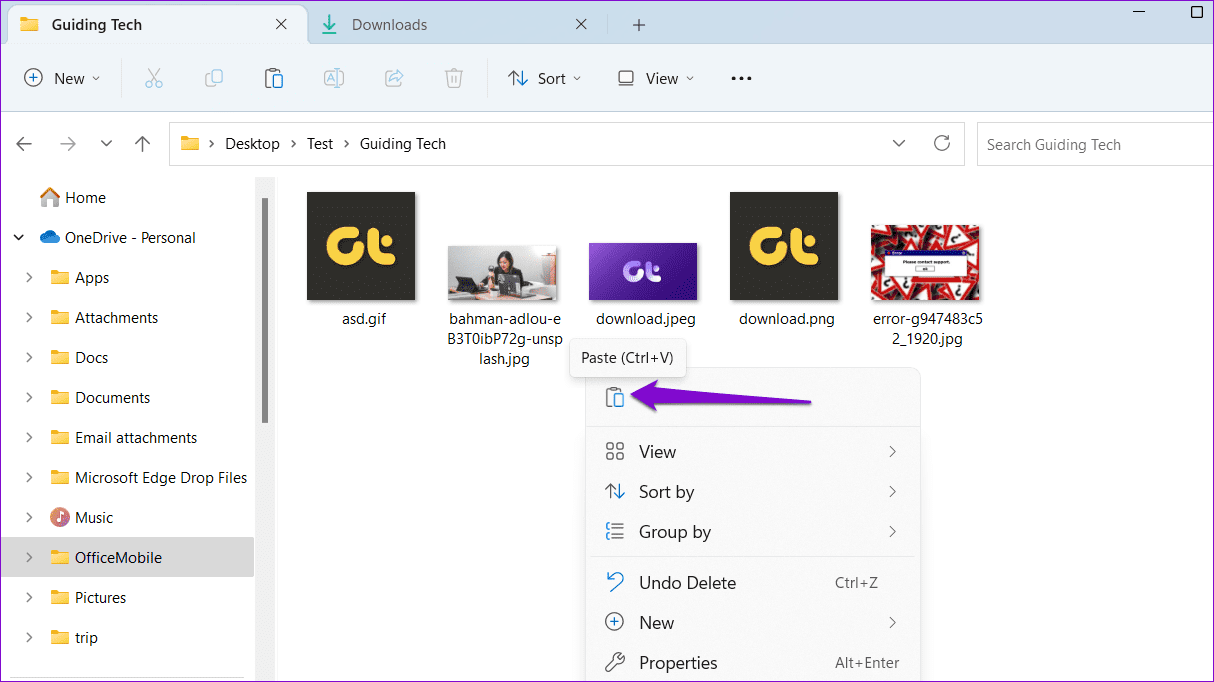
الخطوة 5: انقر فوق القائمة عرض في الأعلى ، وانتقل إلى إظهار ، وقم بتمكين خيار ملحقات اسم الملف.
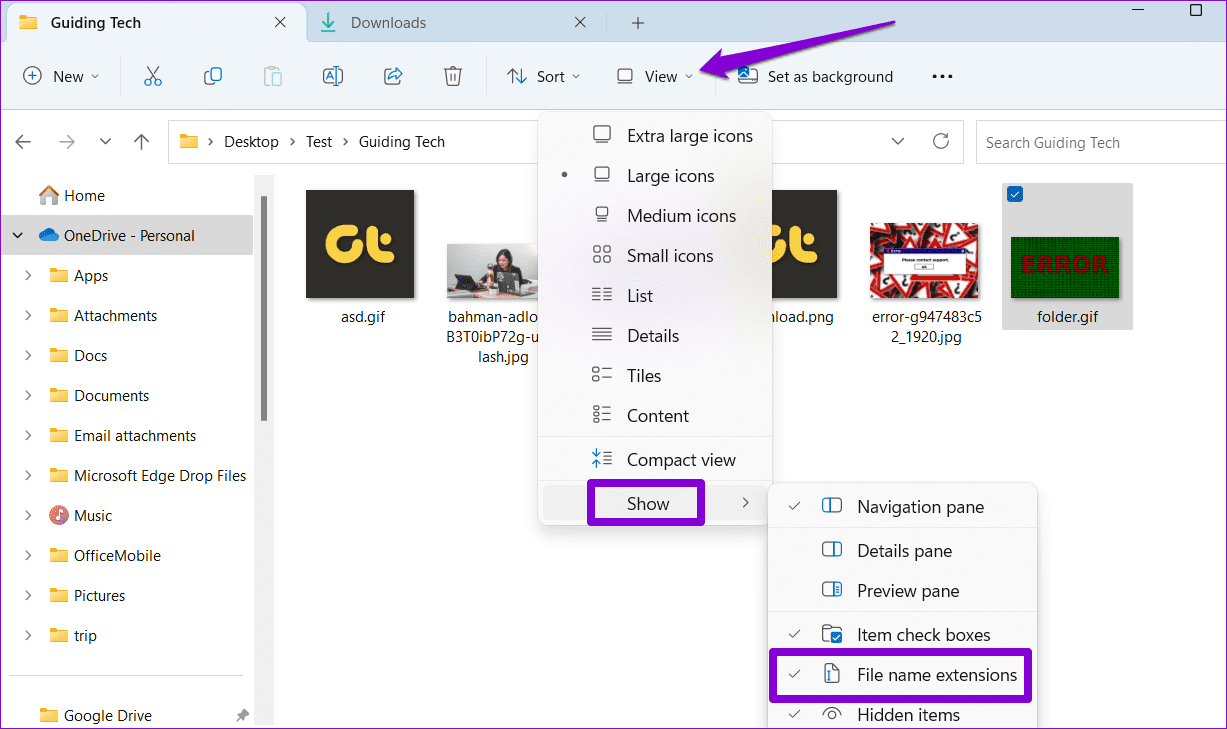
إلى الخطوة 6: حدد ملف الصورة واضغط على F2 لإعادة تسميته. اكتب folder.gif واضغط على Enter.
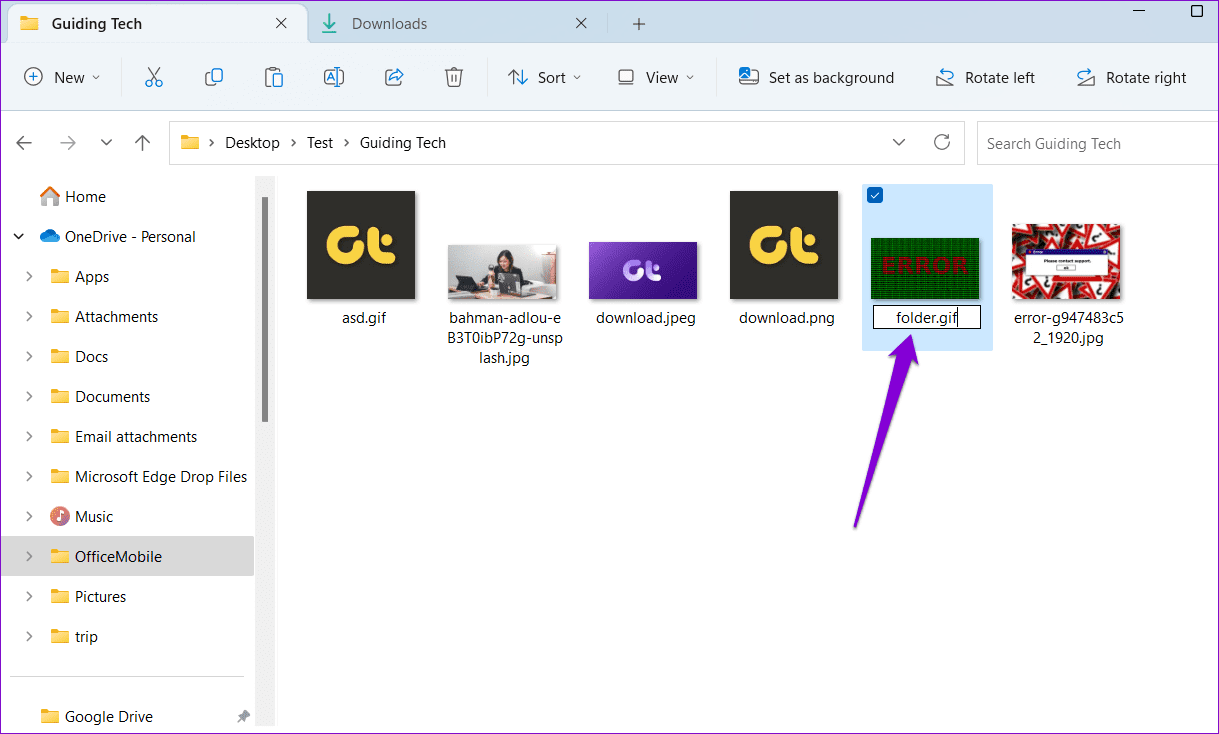
الخطوة 7: حدد نعم للتأكيد.
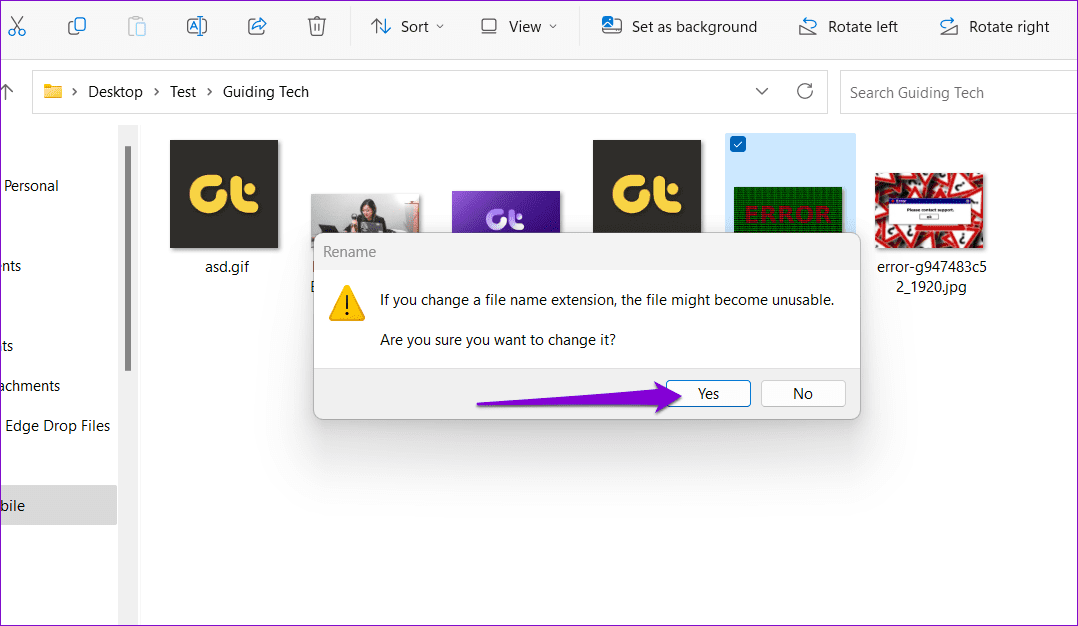
وهذا كل ما في الأمر. سيستخدم Windows ملف folder.gif كصورة مصغرة للمجلد.
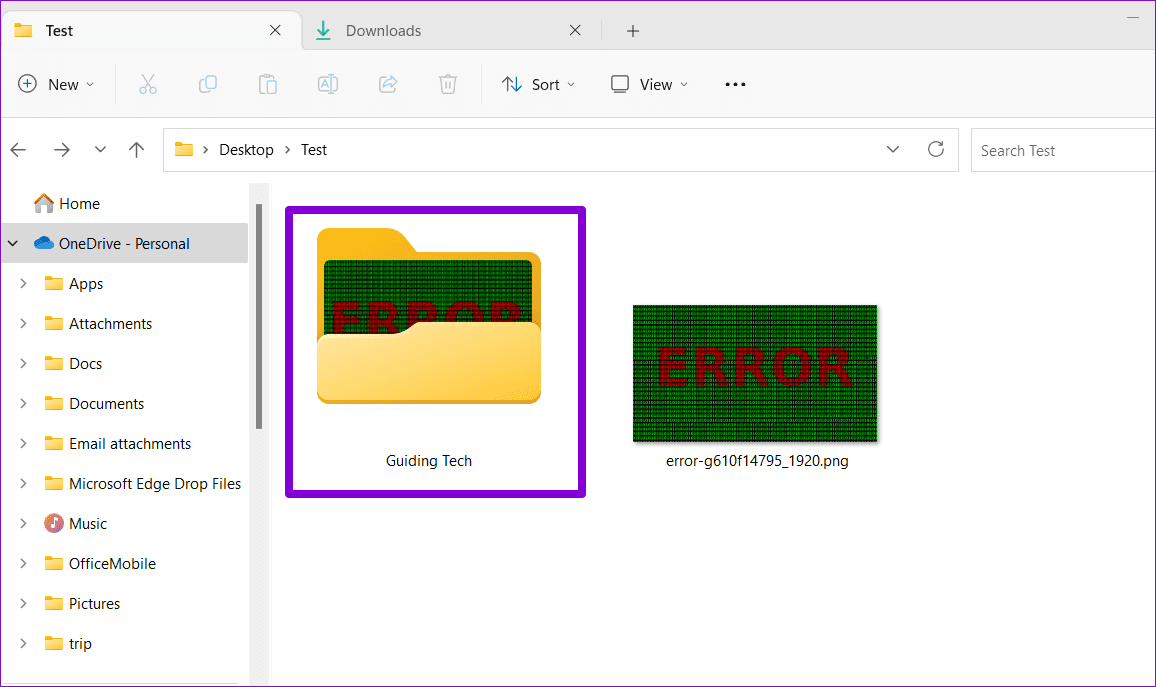
إعادة تعيين الصورة المصغرة للمجلد في WINDOWS
يتيح لك Windows أيضًا إعادة تعيين الصورة المصغرة للمجلد في حالة تغيير رأيك لاحقًا. فيما يلي خطوات نفس الشيء.
الخطوة 1: اضغط على اختصار لوحة مفاتيح Windows + E لتشغيل مستكشف الملفات وانتقل إلى المجلد الذي تريد إعادة تعيين صورة المجلد إليه.
الخطوة 2: انقر بزر الماوس الأيمن فوق المجلد وحدد خصائص.
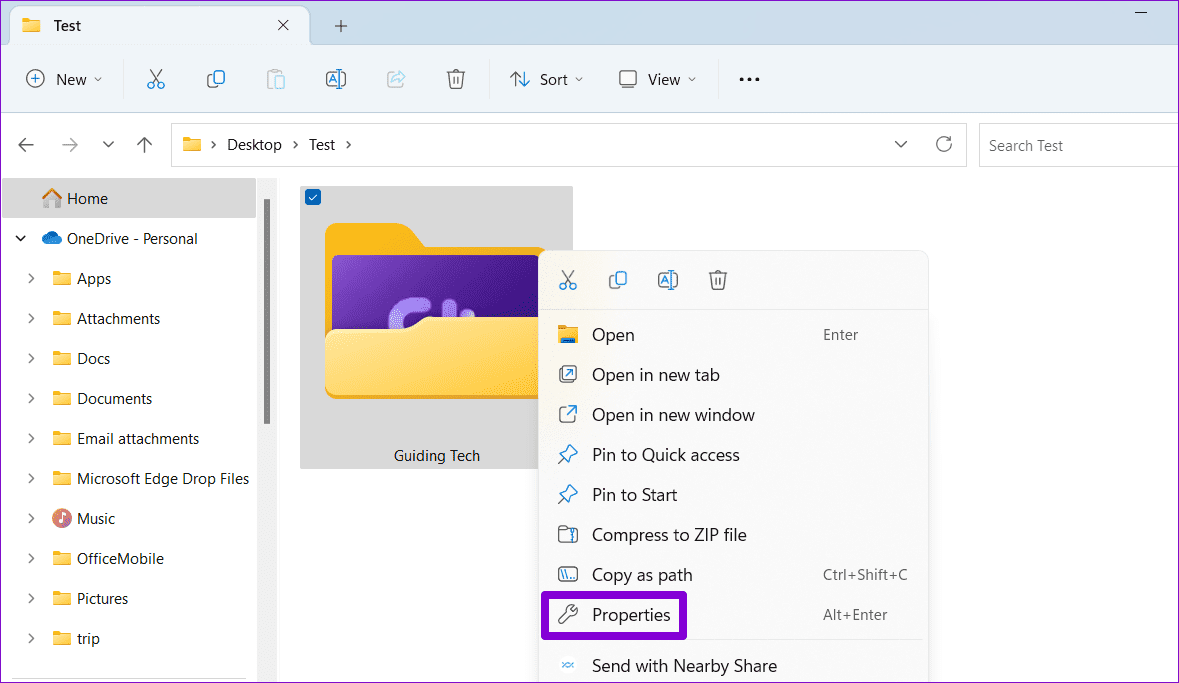
إلى الخطوة 3: ضمن علامة التبويب تخصيص ، انقر فوق الزر استعادة الافتراضي.
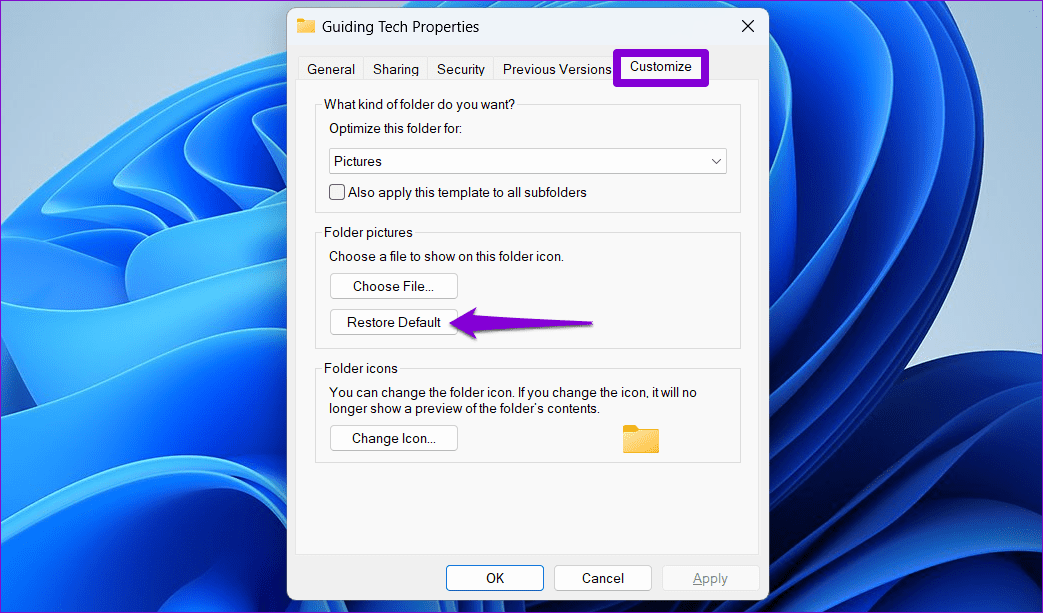
الخطوة 4: انقر فوق “تطبيق” ثم “موافق“.
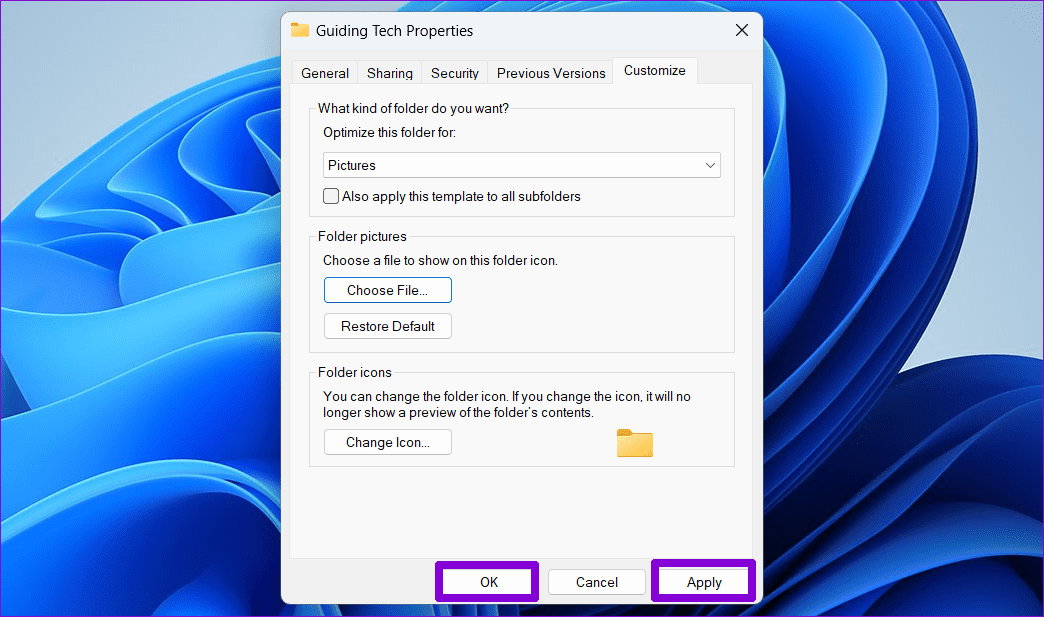
إذا قمت بتعيين الصورة المصغرة للمجلد عن طريق إضافة ملف صورة ، فما عليك سوى حذف ملف folder.gif لإعادة تعيين الصورة المصغرة للمجلد.
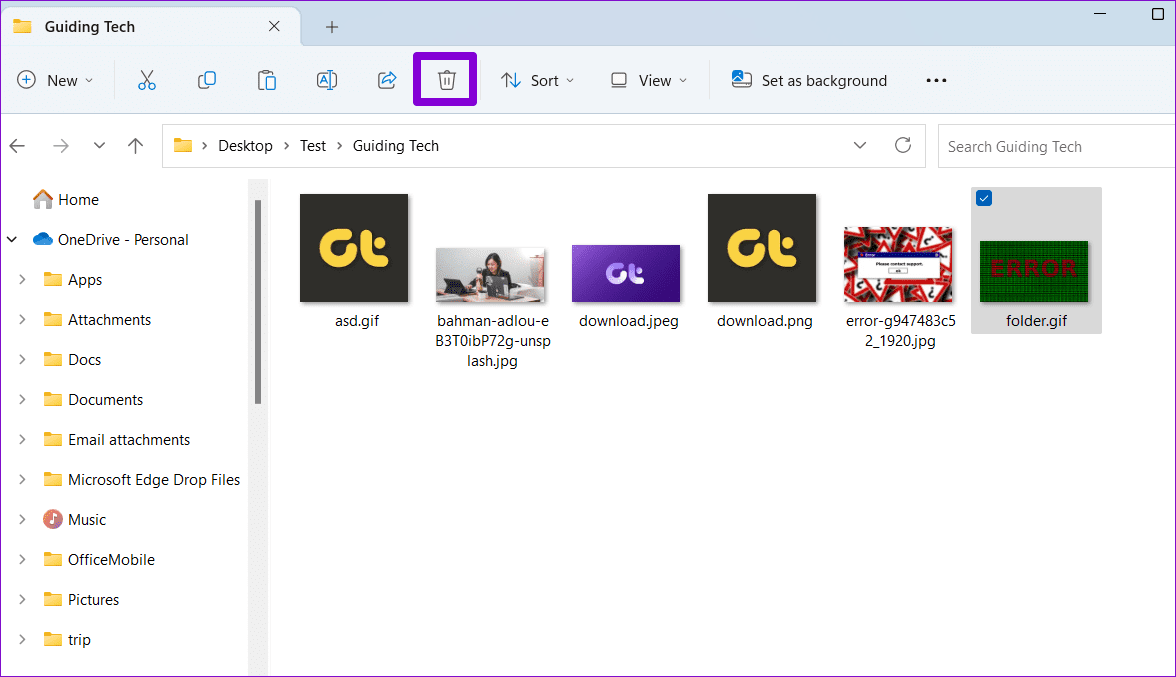
تعطيل الصورة المصغرة للمجلد في WINDOWS
على الرغم من أن Windows يجعل من السهل تغيير الصور المصغرة للمجلدات ، فإن القيام بذلك لكل مجلد على حدة قد يستغرق وقتًا طويلاً. إذا كنت لا ترى الحاجة إلى الصور المصغرة للمجلدات ، فيمكنك اختيار تعطيلها تمامًا. هيريس كيفية القيام بذلك.
الخطوة 1: انقر فوق رمز التكبير على شريط المهام أو اضغط على اختصار لوحة مفاتيح Windows + S للوصول إلى قائمة البحث. اكتب خيارات مستكشف الملفات في مربع البحث وحدد النتيجة الأولى التي تظهر.
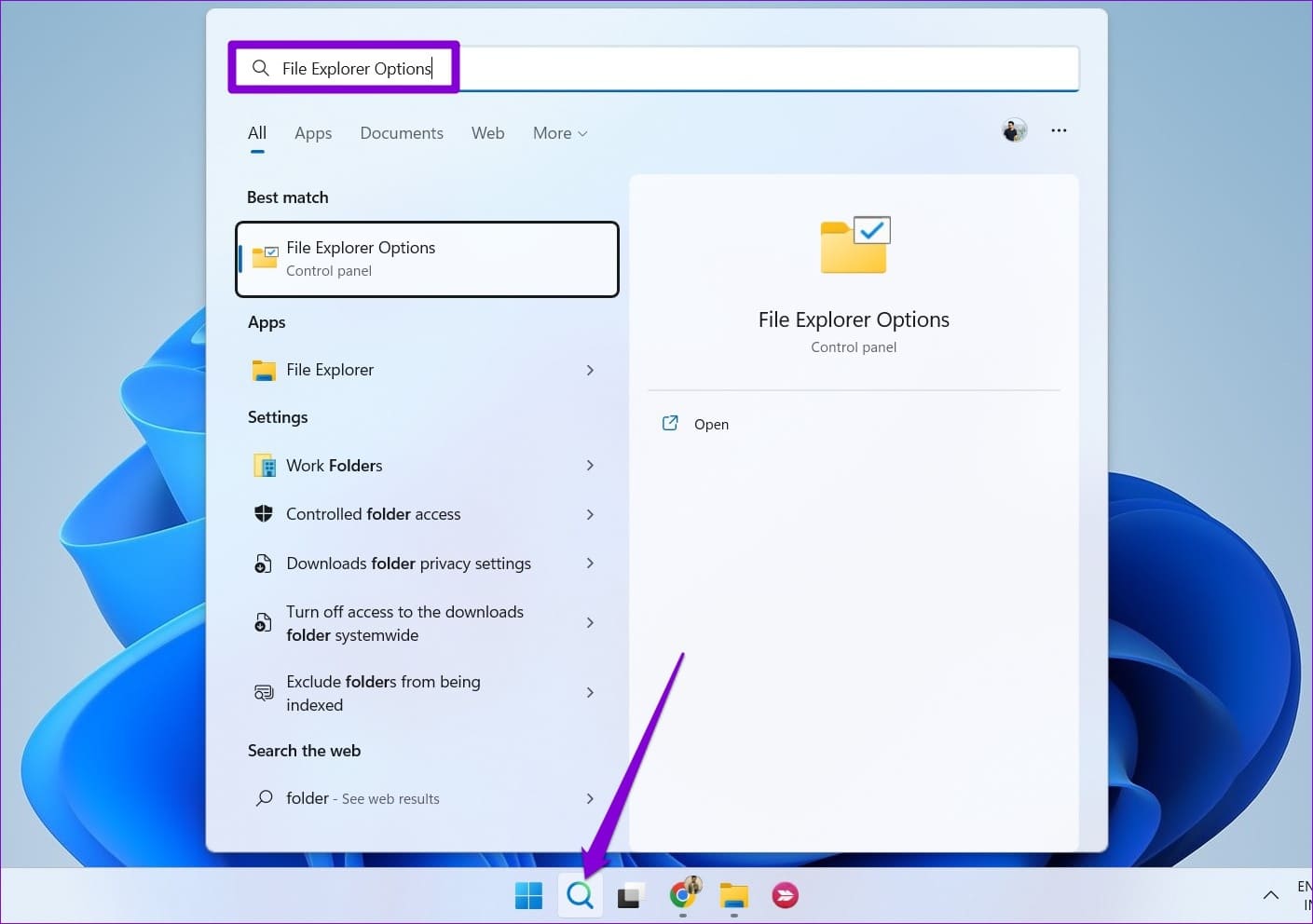
الخطوة 2: قم بالتبديل إلى علامة التبويب “عرض” وحدد خانة الاختيار “إظهار الرموز دائمًا ، وعدم استخدام الصور المصغرة مطلقًا”.
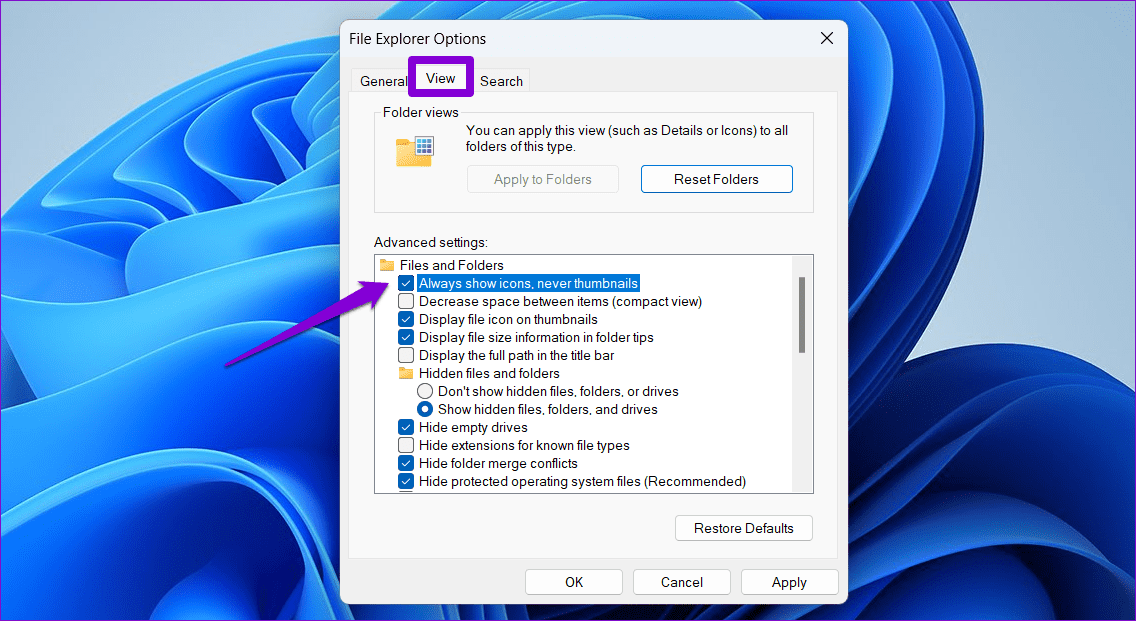
إلى الخطوة 3: انقر فوق تطبيق ثم موافق.
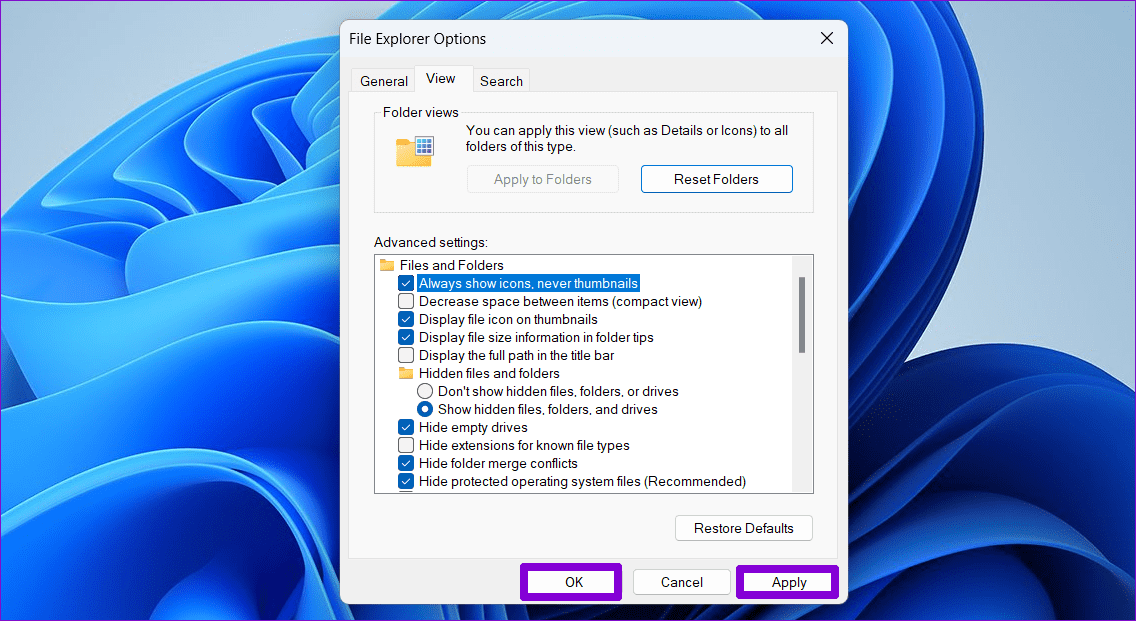
تجدر الإشارة إلى أن العملية المذكورة أعلاه ستؤدي إلى تعطيل معاينات الصور المصغرة للملفات. للتراجع عن هذا التغيير لاحقًا ، كرر الخطوات المذكورة أعلاه وامسح مربع الاختيار “عرض الرموز دائمًا ، وعدم استخدام الصور المصغرة مطلقًا”.
امنح مجلداتك مظهرًا جديدًا
من المفترض أن يؤدي تغيير الصور المصغرة للمجلدات على Windows إلى تسهيل التمييز بينها. أيضًا ، إذا غيرت رأيك لاحقًا ، فلن تكون إعادة تعيين الصور المصغرة للمجلدات أو تعطيلها أمرًا صعبًا للغاية.
هل يستغرق File Explorer وقتًا طويلاً في تحميل الصور المصغرة؟ قد تضطر إلى زيادة حجم ذاكرة التخزين المؤقت المصغرة أو ضبط خيارات الأداء لتسريع تحميل الصور المصغرة في Windows.