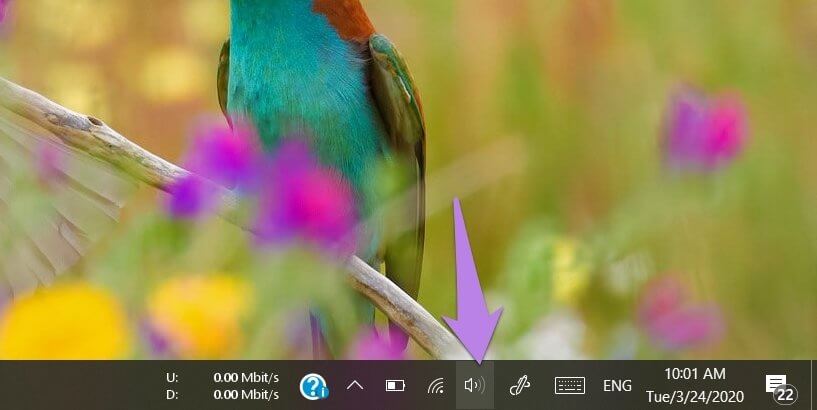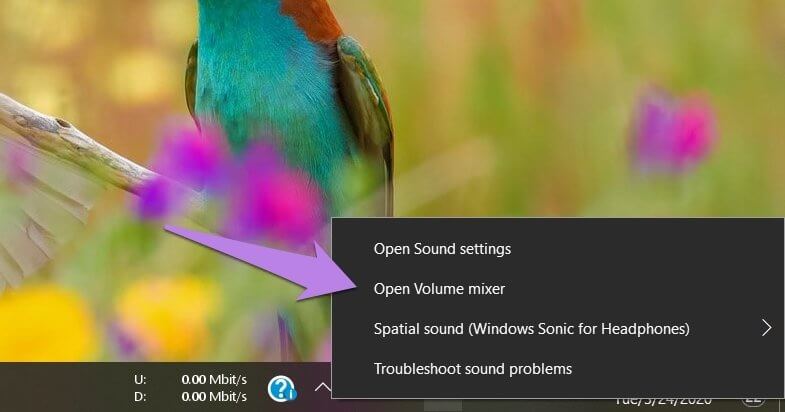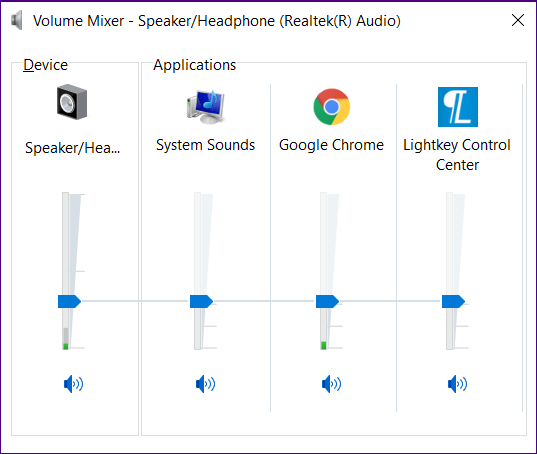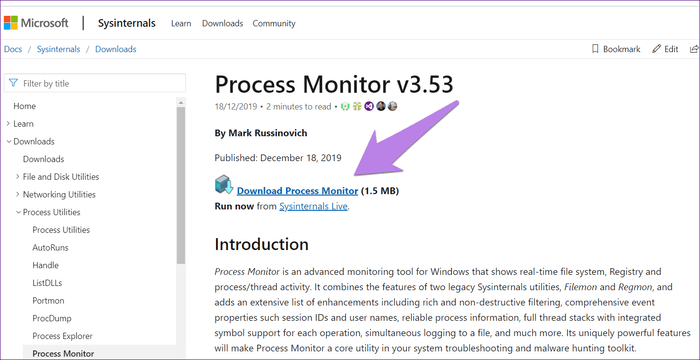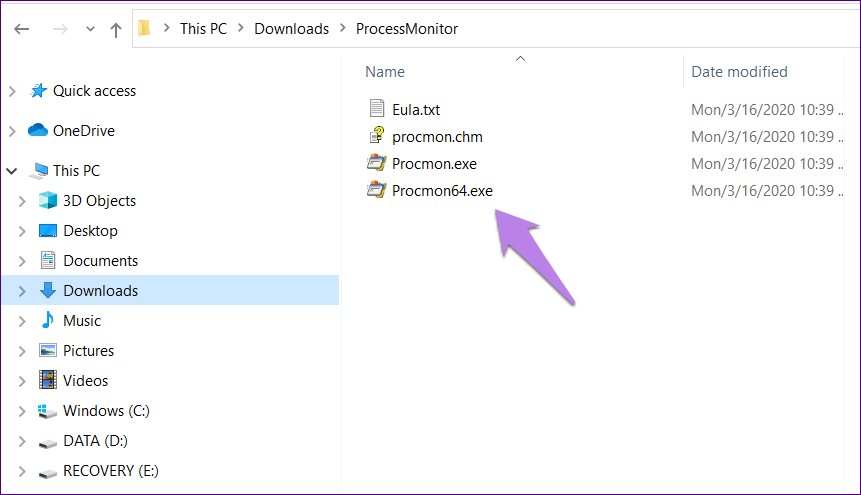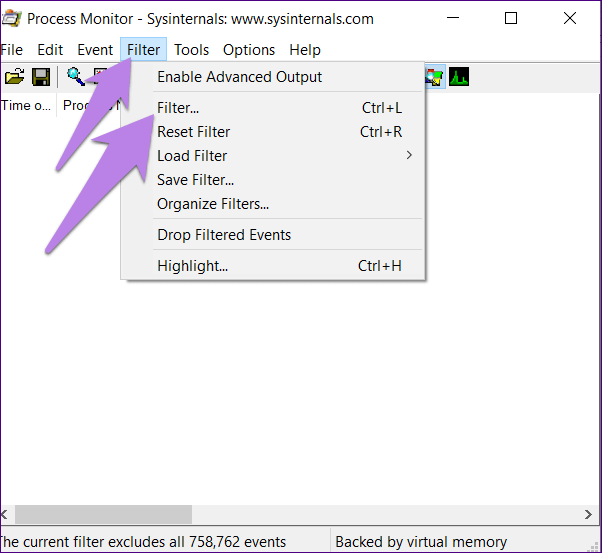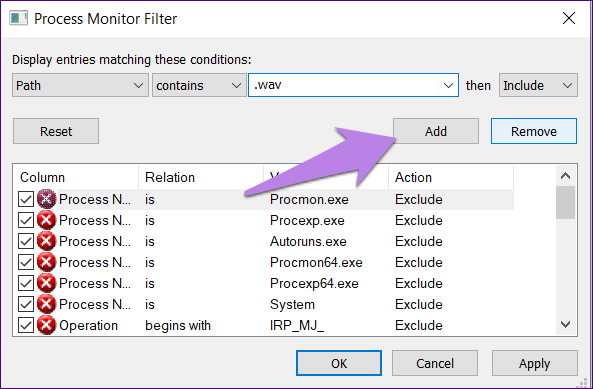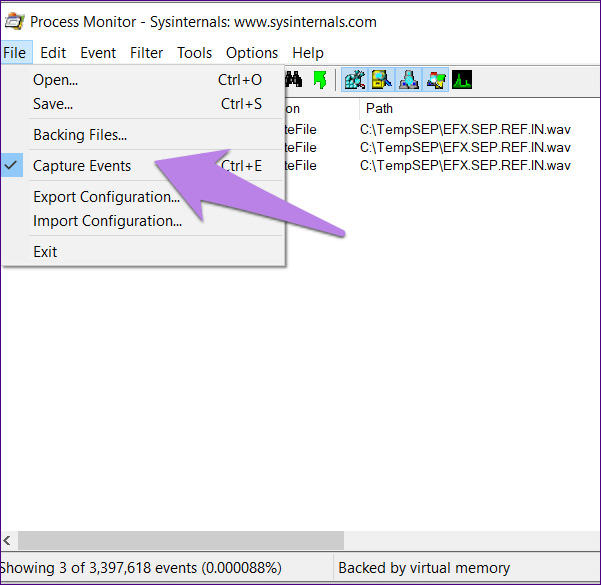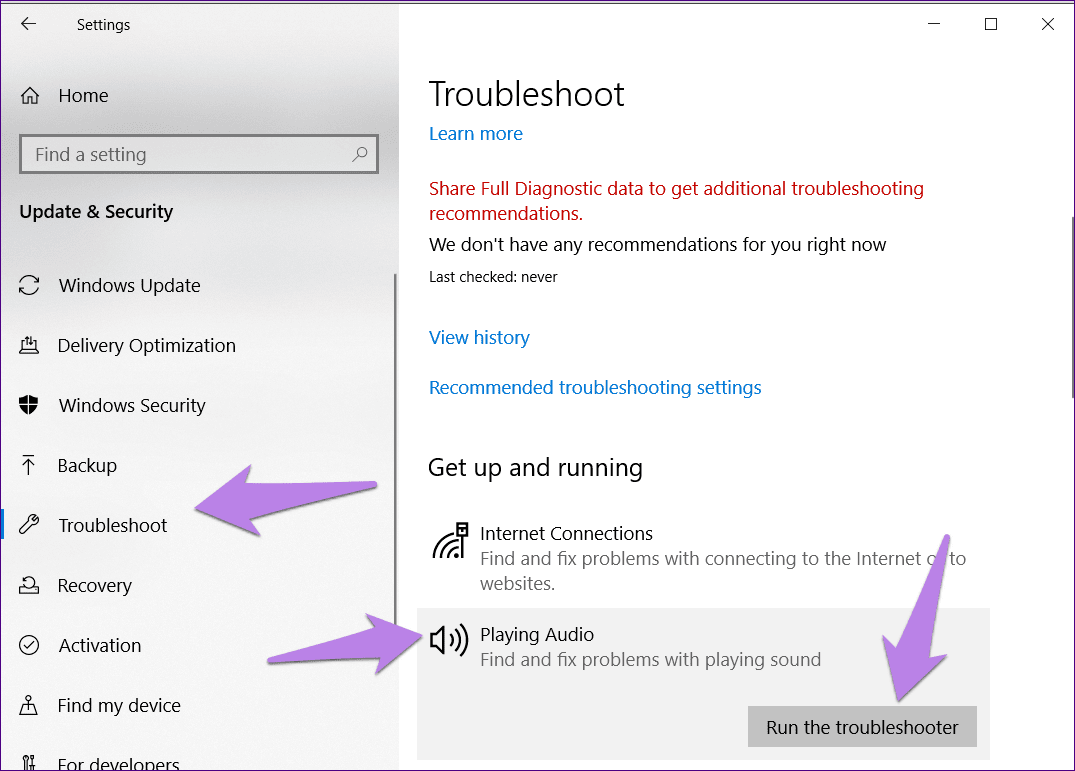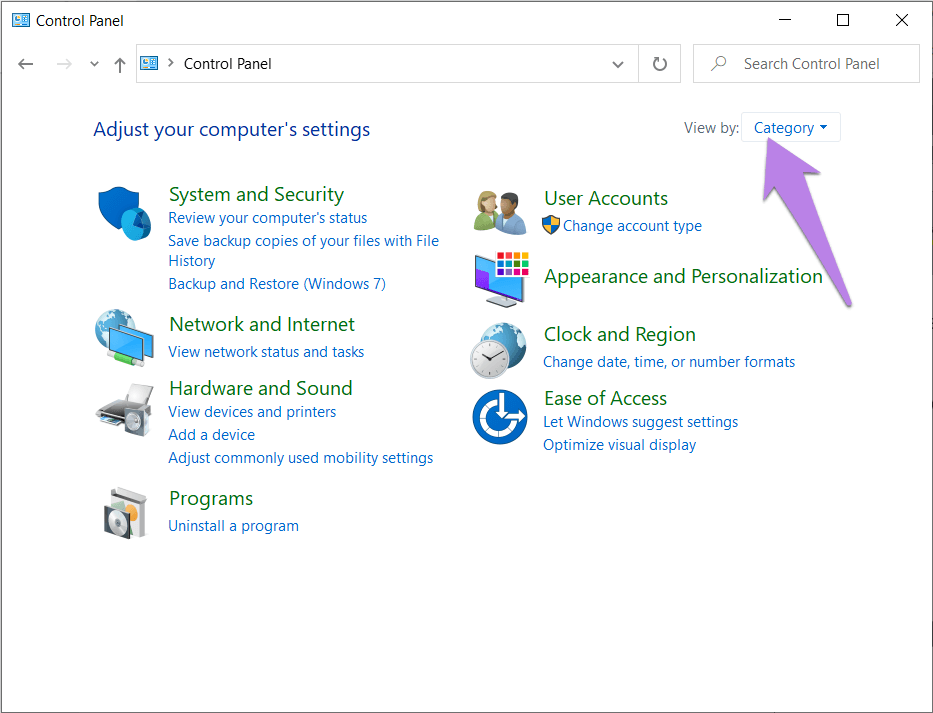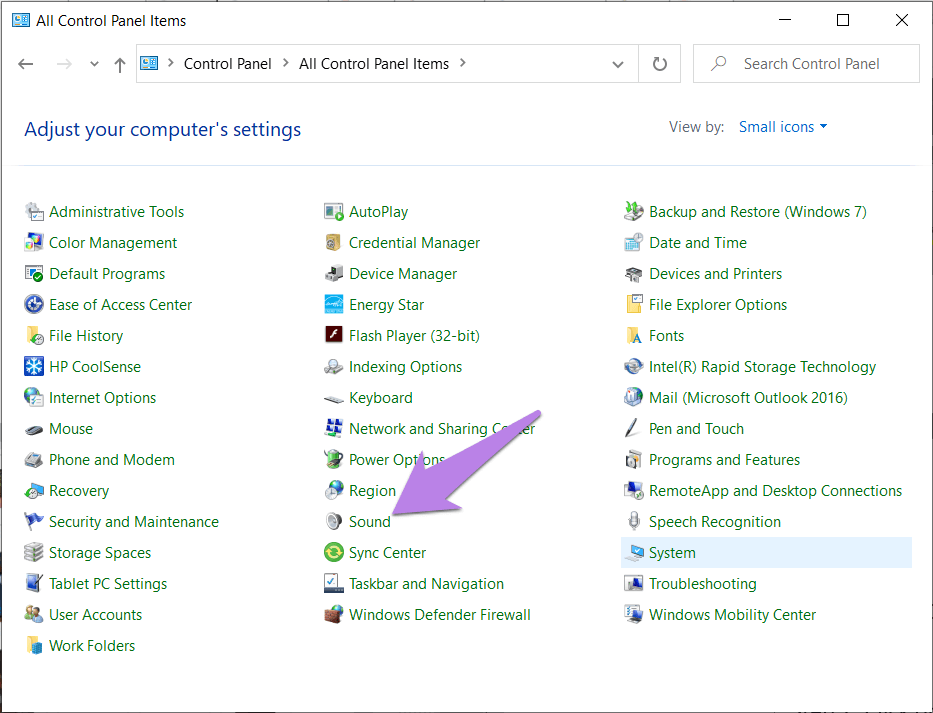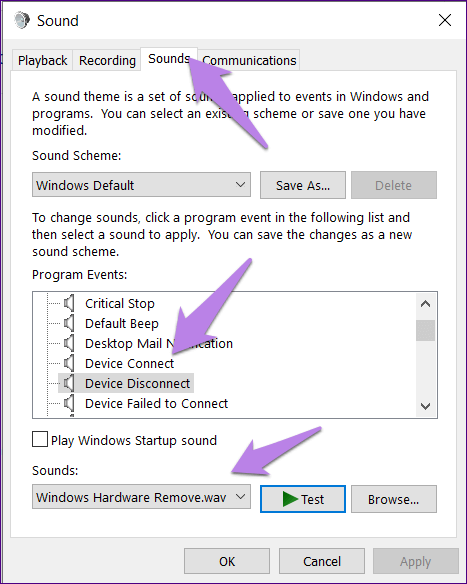كيف اكتشاف واصلاح صوت اتصال و قطع العشوائي على Windows 10
في الآونة الأخيرة ، عندما كنت أعمل على جهاز الكمبيوتر المحمول الذي يعمل بنظام Windows 10 ، سمعت بعض أصوات دينغ العشوائية القادمة من السماعة. كان الأمر مزعجًا تمامًا لأن الصوت حدث بشكل عشوائي ولم أقم بتوصيل أو فصل أي جهاز. فلماذا كان جهاز الكمبيوتر يرن؟ ابحث عن الإجابة في هذا المنشور وتعرف أيضًا على كيفية إصلاح مشكلات الصوت العشوائية على جهاز كمبيوتر يعمل بنظام Windows 10.
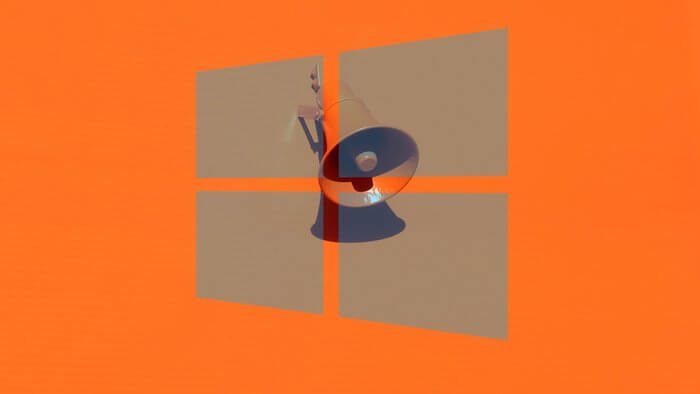
عندما يصدر جهاز الكمبيوتر الخاص بك أصوات دينغ أو صوت صفير ، سيكون لديك فضول لمعرفة البرنامج الذي يصدر الصوت في الخلفية. حتى كنت كذلك. لذا ، نقدم لكم هذا المنشور.
دعنا نتحقق من الطرق المختلفة لمعرفة البرنامج المسؤول عن الصوت العشوائي على أجهزة الكمبيوتر التي تعمل بنظام Windows 10.
1. إعادة تشغيل الكمبيوتر
في بعض الأحيان ، تكون مشكلة مؤقتة تحدث بسبب خطأ في برامج الجهات الخارجية. إعادة تشغيل بسيطة يجب أن تصلحها.
2. التحقق من حجم الخلاط
يعرض الخلاط مستوى الصوت في Windows 10 جميع البرامج التي تستخدم حاليًا أجهزة الصوت الخاصة بك. تحتاج إلى فتحه وأخذ مساعدته لمعرفة البرنامج الذي يسبب ضوضاء عشوائية. بمجرد حصولك على ذلك ، يمكنك تعطيل صوته.
لاستخدام هذه الطريقة ، انقر بزر الماوس الأيمن على رمز حجم الصوت الموجود في شريط المهام. حدد Open mixer mixer.
سترى أشرطة صوتية مختلفة. إذا كان التطبيق يصدر صوتًا ، فسيظهر الشريط بلون أخضر. استمر في النظر إليها لفترة من الوقت لتحديد التطبيق. في حالتي ، كان تطبيق Lightkey (وهو ، بالمناسبة ، أداة رائعة للتنبؤ بالنص لـ Windows). لقد قمت بتفعيل المساعدة الصوتية لذلك. كما ترى ، فإن التطبيق مرئي في خالط الصوت.
نصيحة احترافية: اقترح العديد من المستخدمين أن تطبيقات مثل Discord و Windows Defender مسؤولة أيضًا عن صوت دينغ العشوائي. تحقق من إعداداتها.
3. Process Monitor
إذا لم تساعد الطريقة المذكورة أعلاه ، يمكنك استخدام أداة Process Monitor لمعرفة البرنامج الدقيق الذي يولد الصوت. تحتاج إلى تكوين الأداة لتتبع التطبيقات التي تنتج الصوت. لا تخلط. فيما يلي الخطوات بالتفصيل.
الخطوة 1: قم بتنزيل أداة مراقبة العملية من الرابط أدناه.
الخطوة 2: قم بفك ضغطه وانقر على ملف Procmon لفتحه.
الخطوة 3: ستفتح نافذة Filter Monitor Filter. إذا لم يحدث ذلك ، فانقر على الفلتر في الأعلى وحدد الفلتر.
الخطوة 4: انقر فوق المربع المنسدل الأول وحدد المسار. اختر يحتوي على التالي. في مربع النص ، اكتب .wav. أخيرًا ، انقر فوق تطبيق. أضفنا .wav لأن معظم أصوات الإشعارات بتنسيق .wav.
الخطوة 5: انقر فوق ملف. تأكد من تحديد أحداث الالتقاط.
الخطوة 6: حافظ على تشغيل أداة مراقبة العملية في الخلفية. لا تغلقه. انتظر بعض الوقت حتى تسمع الصوت. ثم انظر تحت اسم العملية والمسار لمعرفة التطبيق الذي يدفع صوت الإشعار.
4. تشغيل استكشاف الأخطاء وإصلاحها للصوت
يمكنك أيضًا تجربة تشغيل أداة حل مشكلات الصوت الأصلي للعثور على مشكلات برنامج تشغيل الصوت ، إن وجدت. لتشغيله ، اتبع الخطوات التالية:
الخطوة 1: افتح الإعدادات على جهاز الكمبيوتر الخاص بك. انتقل إلى التحديث والأمان.
نصيحة: اضغط على مفتاح Windows + I لفتح الإعدادات من أي شاشة.
الخطوة 2: انقر على استكشاف الأخطاء وإصلاحها من الشريط الجانبي الأيسر. ثم ، انقر فوق تشغيل الصوت على الجانب الأيمن واضغط على خيار تشغيل مستكشف الأخطاء ومصلحها.
الخطوة 3: اتبع التعليمات التي تظهر على الشاشة لإكمال العملية.
5. إصلاح الماوس
أبلغ العديد من مستخدمي Windows 10 أن الماوس المعيب يمكن أن يكون أيضًا السبب وراء الاتصال العشوائي وفصل الصوت. لذا ، قم بفصلها لبعض الوقت ومعرفة ما إذا تم إصلاح المشكلة. يمكنك محاولة تغيير منفذ USB الخاص بالماوس أيضًا.
إذا كنت لا تريد استبدال الماوس بعد ، فيمكنك كتم صوت الاتصال وقطع الاتصال. ومع ذلك ، سيتم تطبيق ذلك على جميع الأجهزة التي تقوم بتوصيلها بجهاز الكمبيوتر الخاص بك.
للقيام بذلك، اتبع الخطوات التالية:
الخطوة 1: افتح لوحة التحكم على جهاز الكمبيوتر الخاص بك وحدد الرموز الصغيرة في طريقة العرض حسب.
الخطوة 2: انقر على الصوت.
الخطوة 3: انقر فوق علامة التبويب الأصوات. ضمن أحداث البرنامج ، ابحث عن Device Connect و Device Disconnect. قم بتغيير الأصوات إلى بلا. انقر فوق موافق.
نصيحة احترافية: إذا لم تكن المشكلة ناتجة عن توصيل جهاز خارجي أو فصله ، فيمكنك اختبار أصوات أخرى في هذه النافذة. عندما تجد صوتًا متطابقًا ، كتمه.
6. إعادة تثبيت برنامج تشغيل الصوت
قد يتسبب إصدار أقدم من برنامج تشغيل الصوت في حدوث اضطراب. يمكن أن يؤدي تحديث برنامج تشغيل الصوت أو إعادة تثبيته إلى حل المشكلة. لقد قمنا بتغطية خطوات إعادة تثبيت برنامج تشغيل الصوت بالتفصيل.
يمكن أن يكون مشكلة الأجهزة
تعتبر الحلول المذكورة أعلاه مفيدة عندما تتعلق المشكلة في الغالب بالبرنامج أو جهاز خارجي مثل USB أو الماوس. إذا كان الصوت من داخل جهاز الكمبيوتر الخاص بك ، فقد يكون ذلك مشكلة في الأجهزة. نقترح رفع شكوى إلى دعم عملاء العلامة التجارية المعنية إذا كان لديك ضمان أو قم بزيارة متجر إصلاح كمبيوتر قريب.