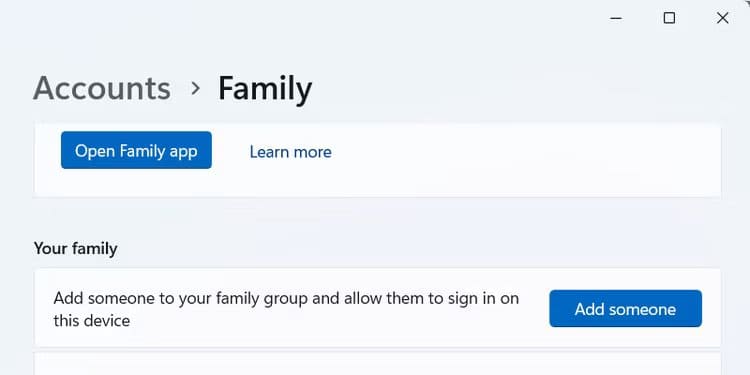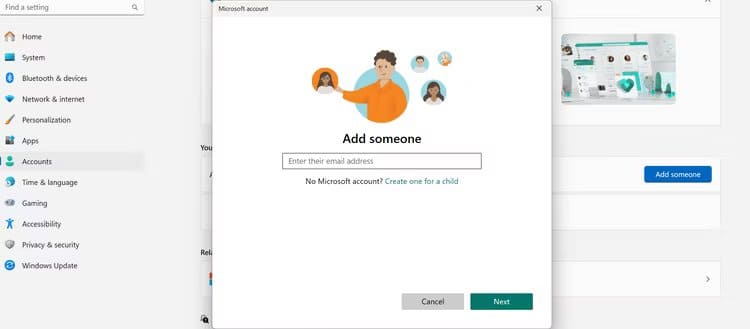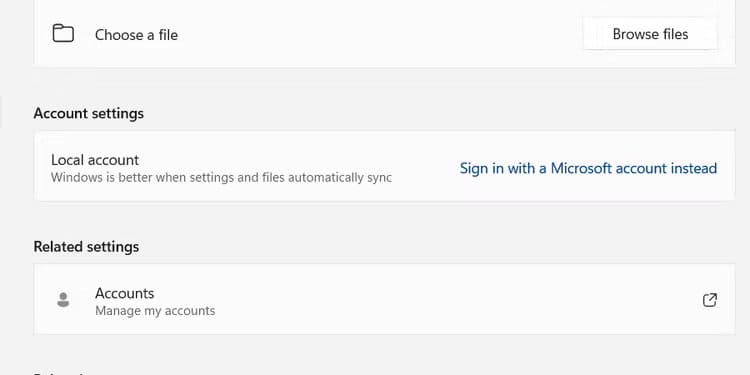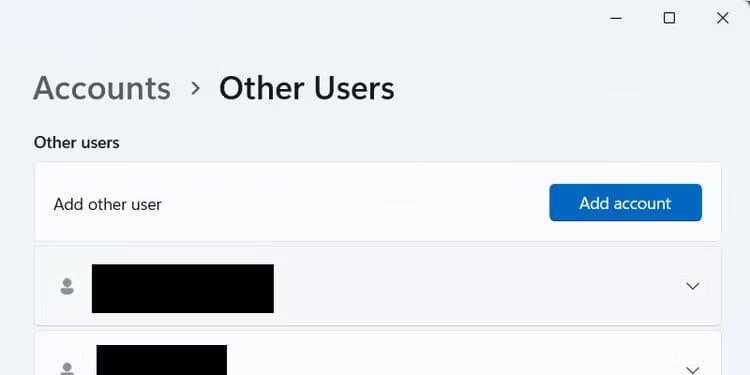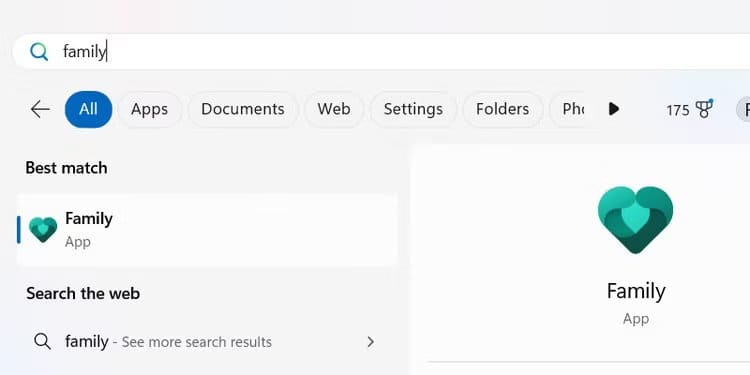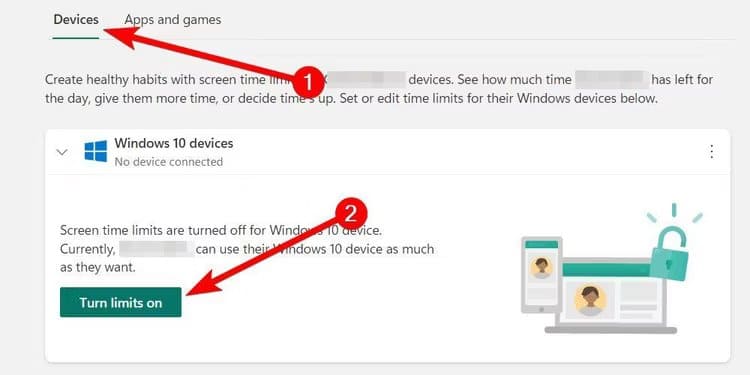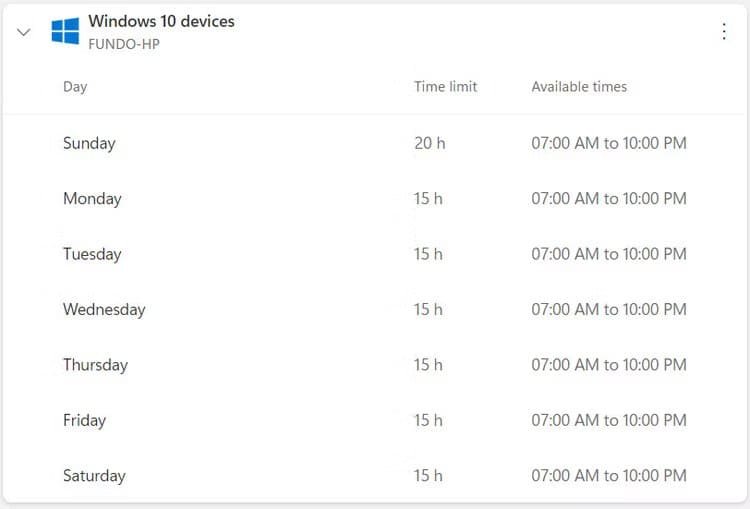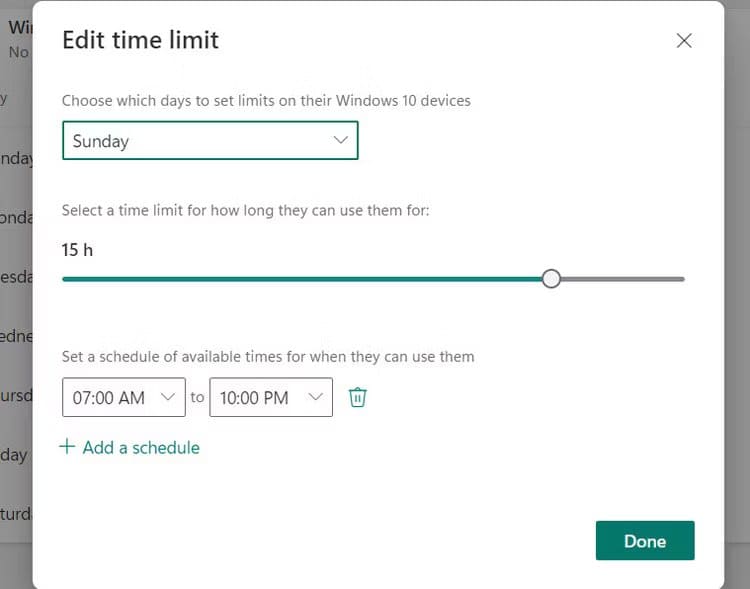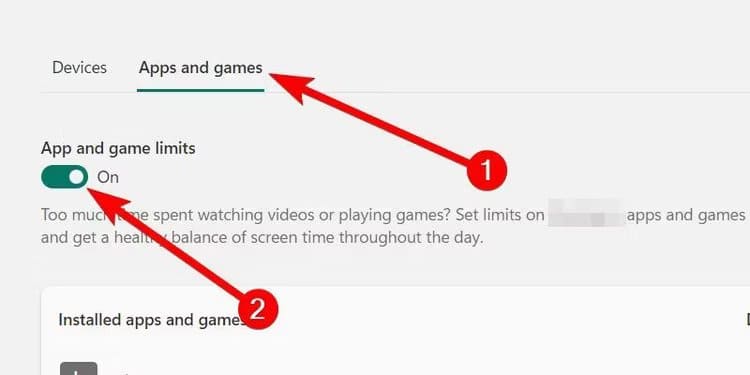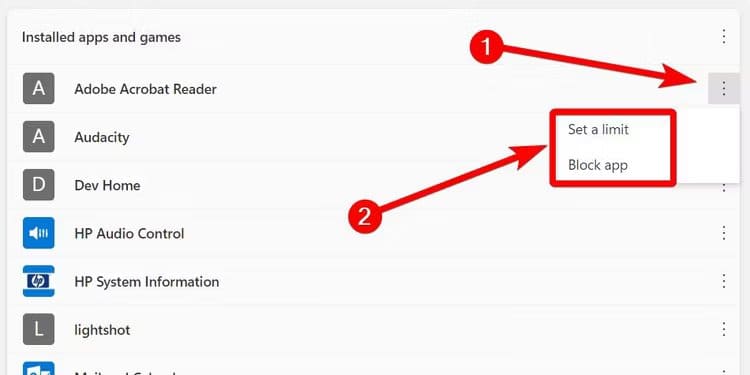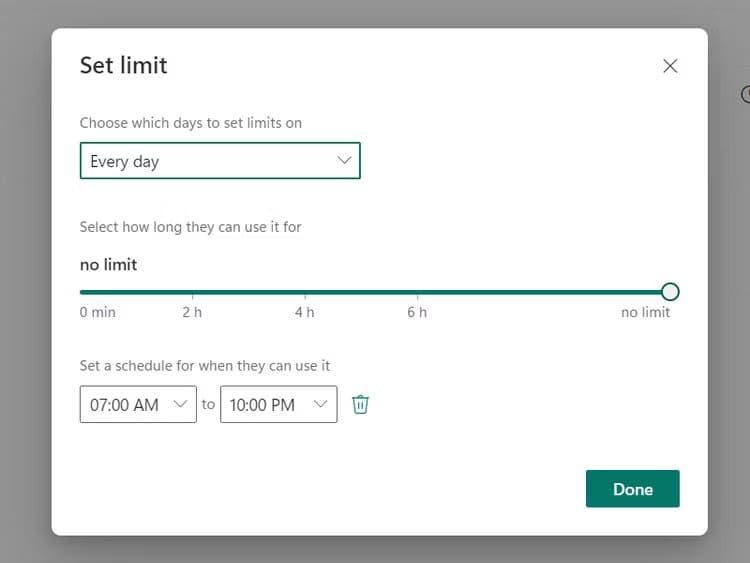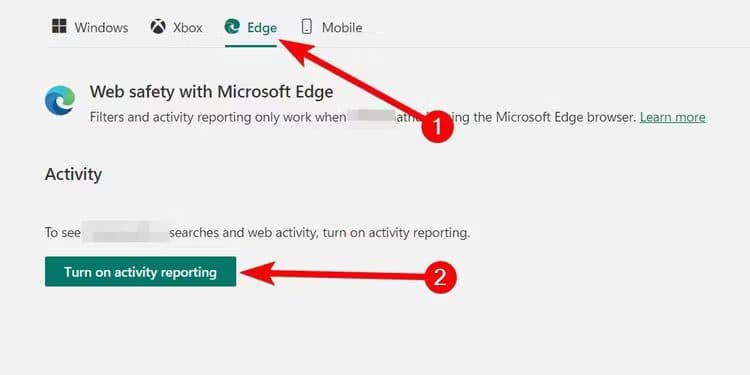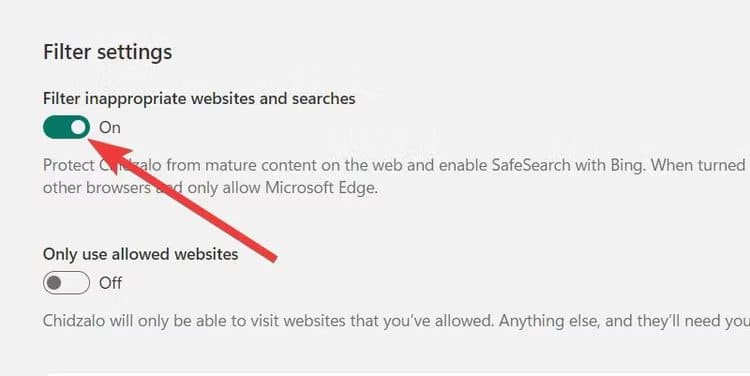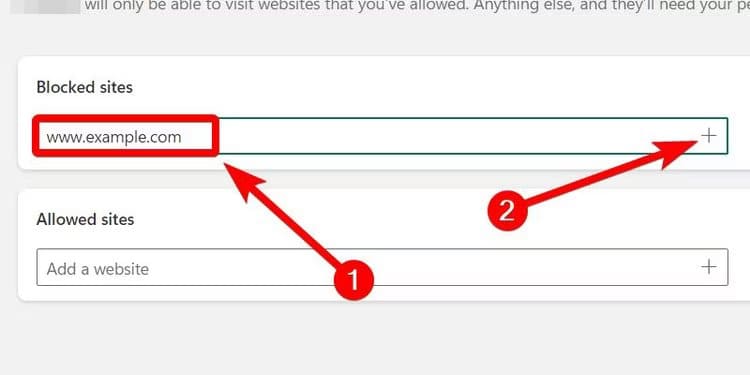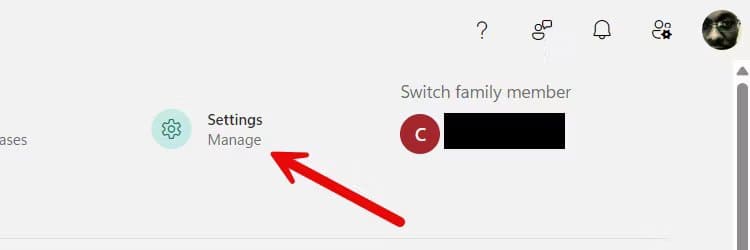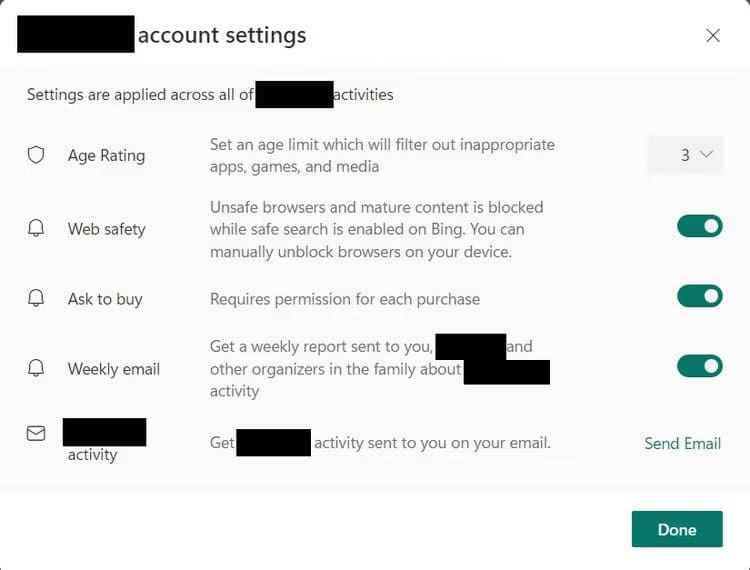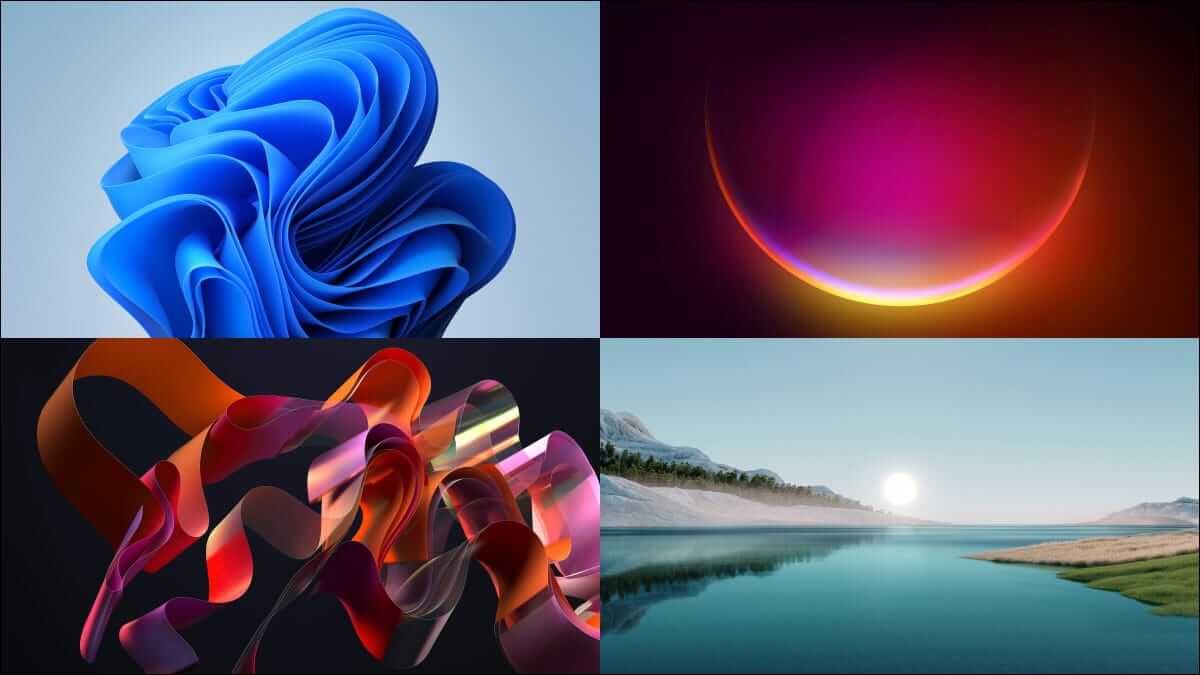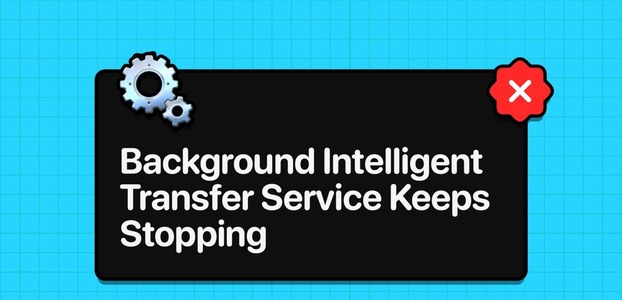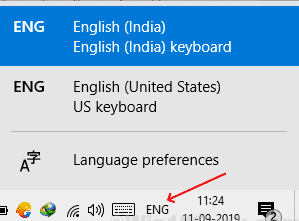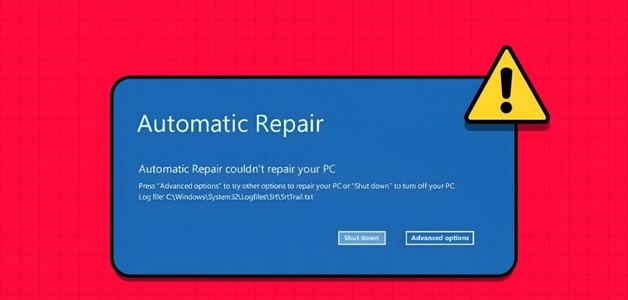تساعدك أدوات الرقابة الأبوية على مراقبة نشاط طفلك أو تقييده على أجهزة الكمبيوتر التي تعمل بنظام Windows. وبهذه الطريقة، يمكنك منعهم من اللعب كثيرًا أو زيارة مواقع الويب الضارة. يمكنك تعيين هذه الحدود في تطبيق Family على نظام التشغيل Windows 11.
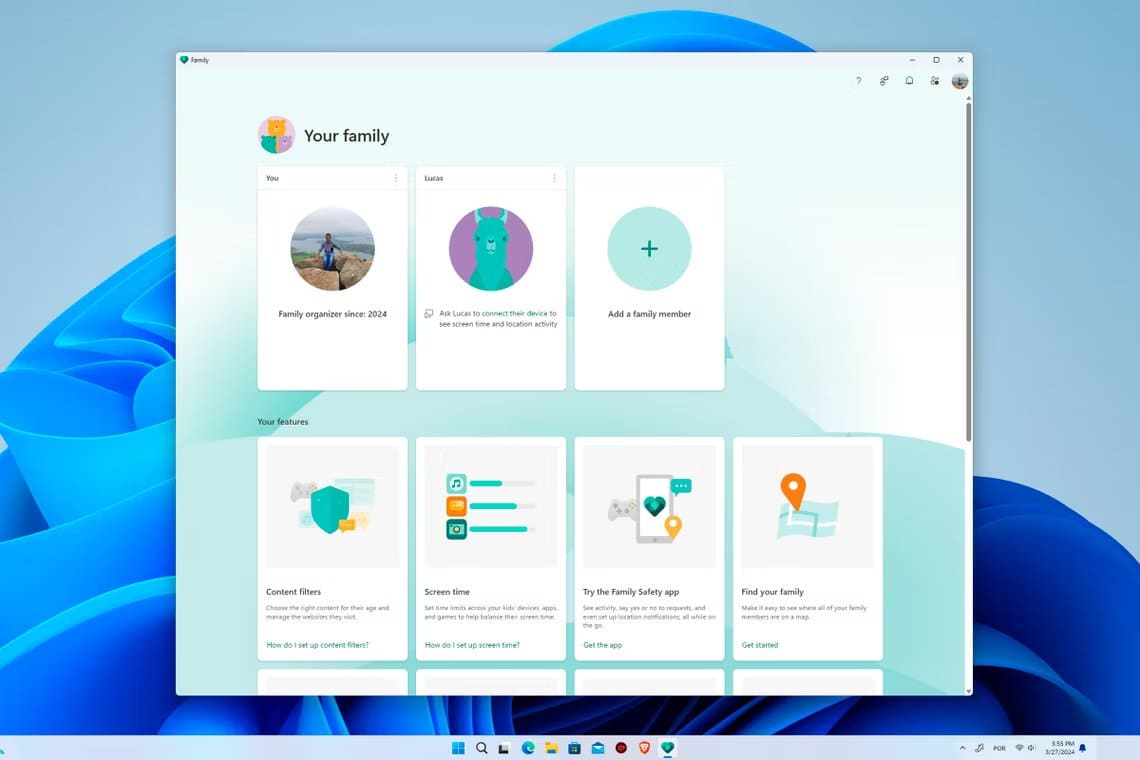
كيفية إعداد حساب الطفل
لتقييد جهاز طفل، تحتاج إلى إضافة حساب Microsoft الخاص به إلى مجموعة Microsoft Family الخاصة بك في تطبيق الإعدادات. إذا لم يكن لدى الطفل حساب Microsoft، فيمكنك إنشاء حساب له.
ملحوظة
تأكد من أن جهاز الكمبيوتر الخاص بك الذي يعمل بنظام Windows متصل بالإنترنت من خلال هذا الدليل.
للقيام بذلك، اضغط على Win + i لفتح الإعدادات، وانتقل إلى الحسابات > العائلة، وانقر على “إضافة شخص ما” في قسم عائلتك.
في النافذة التي تظهر، انقر فوق الرابط “إنشاء واحدة للطفل”.
ثم اتبع الإرشادات لإعداد حساب Microsoft جديد لطفلك. ستقوم بإنشاء بريد إلكتروني وكلمة مرور في Outlook لهم خلال هذه الخطوات.
كيفية ربط حساب الطفل بجهاز يعمل بنظام Windows
لجعل تطبيق العائلة يعرض جهاز الطفل، قم بربط حساب Microsoft الخاص به بملف تعريف مستخدم Windows الخاص به. لا ينبغي أن يستخدموا حسابًا محليًا.
إذا كانوا يستخدمون حسابًا محليًا، فقم بتسجيل الدخول إلى ملف تعريف Windows الخاص بالطفل، واضغط على Win + i، وتوجه إلى الحساب > معلوماتك، وانقر فوق الرابط “تسجيل الدخول باستخدام حساب Microsoft بدلاً من ذلك”.
ثم أدخل تفاصيل حساب Microsoft الخاص بالطفل لتسجيل الدخول وربطه بجهاز Windows الخاص به.
إذا كان الطفل يستخدم جهاز كمبيوتر آخر بحساب محلي، فستحتاج إلى تسجيل الدخول باستخدام حساب Microsoft الخاص به هناك أيضًا. إذا لم يكن لديهم حساب على جهاز الكمبيوتر هذا، فيمكنك إنشاء حساب بسهولة ثم ربط حساب Microsoft به.
للقيام بذلك، توجه إلى الإعدادات > الحساب > مستخدمون آخرون وانقر على “إضافة حساب”.
ثم اتبع الإرشادات لتسجيل الدخول إلى حساب Microsoft الخاص بالطفل.
لإكمال الرابط، افتح تطبيق العائلة أثناء تسجيل الدخول إلى حساب Windows الخاص بطفلك. للقيام بذلك، اضغط على Win + S لفتح Windows Search. أدخل “العائلة” في مربع البحث، ثم انقر فوق تطبيق “العائلة” في نتائج البحث لتشغيله.
أنت الآن جاهز لبدء وضع الحدود على حساب الطفل.
استخدام تطبيق Microsoft Family على نظام التشغيل Windows
في حساب Windows الخاص بك، افتح تطبيق Family وحدد حساب الطفل. ومن هناك، يمكنك التحكم في وقت الشاشة واستخدام التطبيق ومواقع الويب التي يزورونها.
الحد من وقت الشاشة
أولاً، قم بالتمرير لأسفل إلى قسم “الأجهزة” وانقر فوق الزر “Turn Limits On” الموجود على جهاز Windows الخاص بالطفل. سيكون هذا هو الحساب الذي قمت بربط حساب Microsoft به.
سيظهر لك جدول زمني بعد تشغيل الحدود، مما يسمح لك بتعيين حدود الاستخدام في أي يوم من أيام الأسبوع.
عمود “الحد الزمني” هو عدد الساعات التي يمكن للطفل استخدام الكمبيوتر فيها بمجرد تسجيل الدخول إلى حسابه. على سبيل المثال، إذا قمت بضبطها على خمس ساعات، فسيتم قفل الكمبيوتر تلقائيًا بمجرد أن يتجاوز الطفل تلك الساعات.
عمود “الساعات المتاحة” هو عدد الساعات التي يمكن للطفل تسجيل الدخول إلى حسابه. على سبيل المثال، إذا تم تعيين “الحد الزمني” من 7:00 صباحًا إلى 10:00 مساءً، فلن يتمكن طفلك من تسجيل الدخول من 10:01 مساءً إلى 06:59 صباحًا.
لتعديل الحدود الزمنية، انقر على يوم (أي “الأحد” أو “الجمعة”) في عمود “الأيام“. سيؤدي هذا إلى فتح نافذة حيث يمكنك ضبط الأوقات.
يمكنك استخدام القائمة المنسدلة في هذه النافذة للتحكم في الأيام بشكل فردي. وبدلاً من ذلك، يمكنك ضبطه على “كل يوم” وضبط أوقات الشاشة لجميع الأيام في وقت واحد. عند الانتهاء، انقر فوق “تم” لتطبيق الحدود على جهاز Windows الخاص بالطفل.
الحد من التطبيقات والألعاب
للحد من تطبيقات وألعاب طفلك، انقر فوق علامة التبويب “التطبيقات والألعاب” وقم بتشغيل مفتاح التبديل “حدود التطبيقات والألعاب”.
ثم، انقر على أيقونة النقاط الثلاث بجوار التطبيق أو اللعبة وحدد “تعيين حد” أو “حظر التطبيق”.
سيؤدي حظر التطبيق إلى منع الطفل من استخدامه. ولكن إذا اخترت “تعيين الحدود”، فيمكنك ضبط الأوقات النشطة والأوقات المتاحة.
وعند الانتهاء، انقر فوق “تم” لتطبيق التغييرات وتقييد التطبيق.
حجب المواقع
عند حظر مواقع الويب في تطبيق العائلة، فإن المتصفح الوحيد الذي تنطبق عليه هذه القيود هو Microsoft Edge. ومع ذلك، فهذه ليست مشكلة نظرًا لأن تمكين الحدود يمنع الوصول إلى كافة المتصفحات الأخرى.
لحظر مواقع الويب، انقر فوق علامة التبويب “Edge” في الجزء العلوي. ثم انقر فوق “تشغيل زر الإبلاغ عن النشاط” لمعرفة مصطلحات البحث التي يستخدمها الطفل ومواقع الويب التي يزورها. ستبلغك هذه البيانات بقرارك بشأن مواقع الويب التي سيتم حظرها في المستقبل.
بعد ذلك، قم بالتمرير لأسفل وقم بتشغيل مفتاح التبديل “تصفية مواقع الويب وعمليات البحث غير المناسبة”.
نصيحة
إذا أردت، يمكنك أيضًا تشغيل مفتاح التبديل “استخدام مواقع الويب المسموح بها فقط” لقصر الطفل على مواقع الويب التي توافق عليها أو المواقع التعليمية فقط.
لإضافة موقع محظور، قم بالتمرير لأسفل إلى قسم “حظر المواقع”، وأدخل عنوان URL الخاص بالموقع في مربع النص، ثم انقر فوق علامة الزائد.
لن يتمكن الطفل من الوصول إلى هذا الموقع الآن. يمكنك تكرار هذه الخطوات لإضافة أي عدد تريده من المواقع.
إدارة إعدادات الحساب
يمكنك أيضًا تطبيق المزيد من القيود على جهاز الطفل من خلال إدارة إعدادات حسابه. للوصول إليها، انقر فوق “الإعدادات” في الجزء العلوي الأيمن.
هنا، يمكنك تعيين أشياء مثل الحد الأدنى لسن التطبيقات أو إذا كان الطفل يحتاج إلى موافقتك على شراء الأشياء. يعد هذا الأخير مهمًا جدًا إذا كان طفلك لاعبًا في عصر المعاملات الدقيقة وألعاب فيديو gacha. يمكنك أيضًا اختيار ما إذا كنت تريد الحصول على تقارير نشاط أسبوعية أو إرسال تقرير نشاط لنفسك على الفور.
بعد ذلك، انقر على “تم” لحفظ التغييرات التي أجريتها.
وحتى مع كل هذه القيود، لا يزال بإمكانك القيام بالمزيد لضمان أمان الطفل على جهاز Windows الخاص به. على سبيل المثال، يمكنك استخدام تطبيق Family للحد من أجهزتهم الأخرى؛ على وجه التحديد، أجهزة Xbox والأجهزة المحمولة الخاصة بهم. يمكنك أيضًا التأكد من أن جهاز الكمبيوتر الخاص بالطفل يحتوي على أفضل برامج مكافحة الفيروسات وأنك قمت بتعديل إعدادات خصوصية Windows الصحيحة.