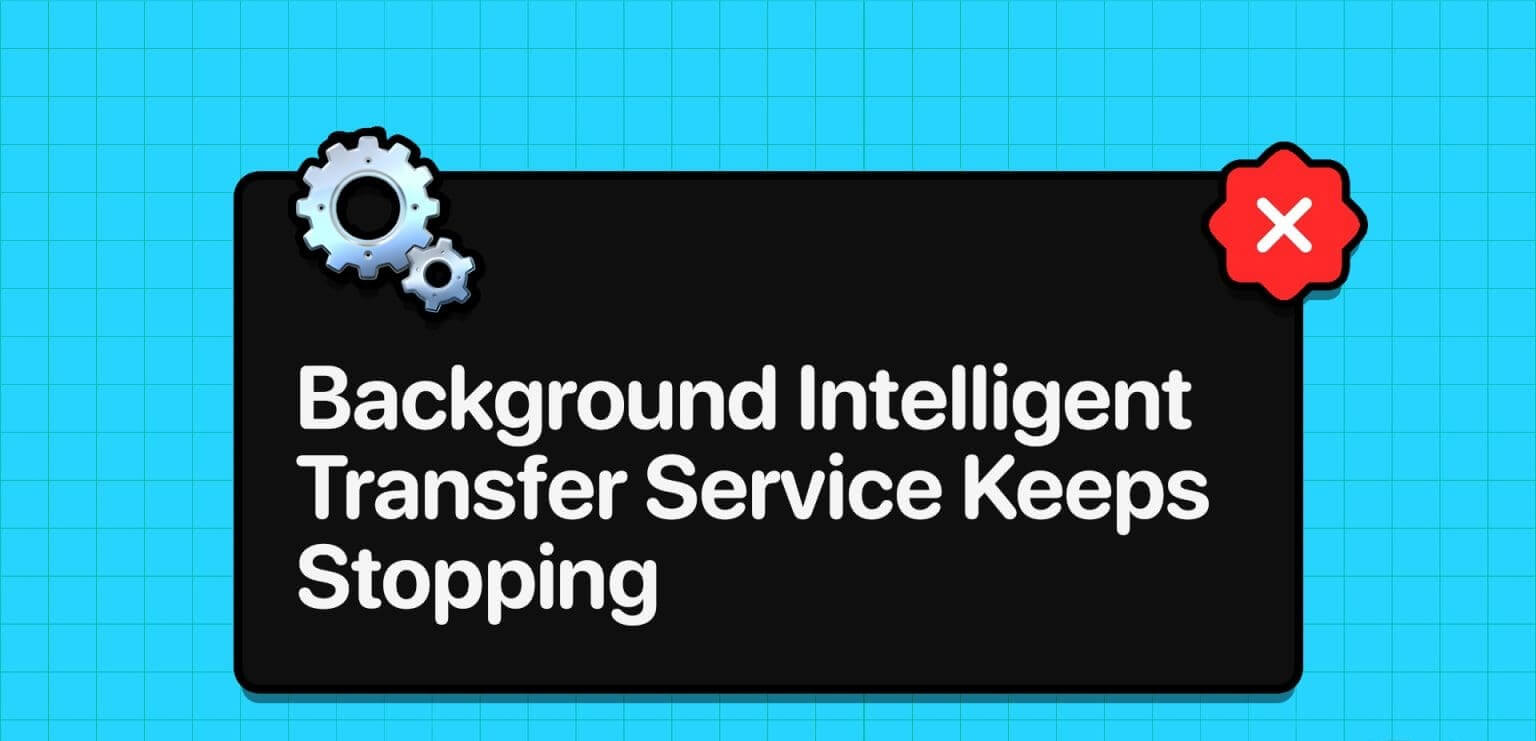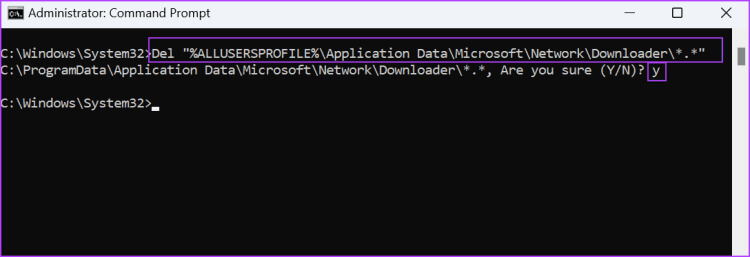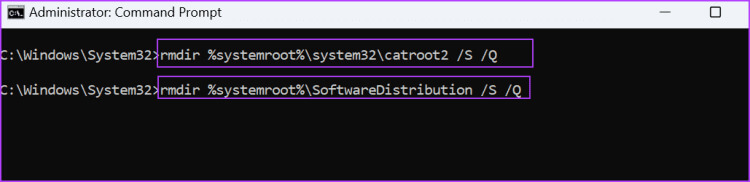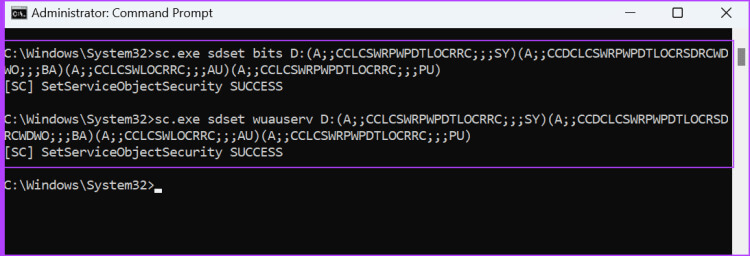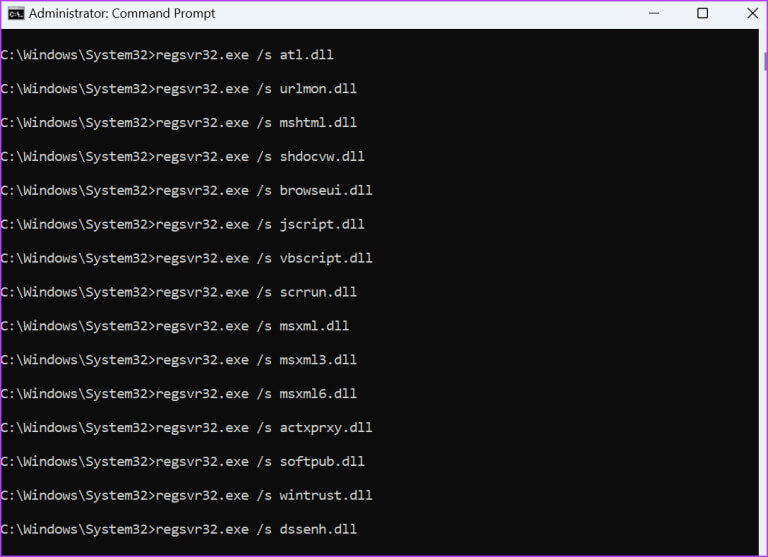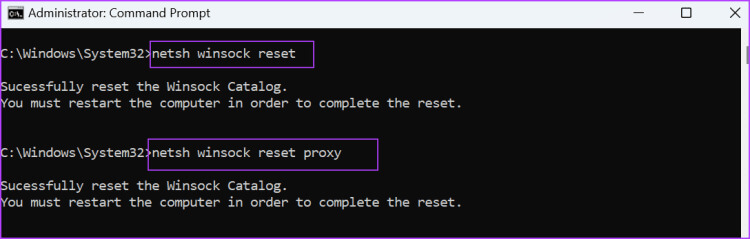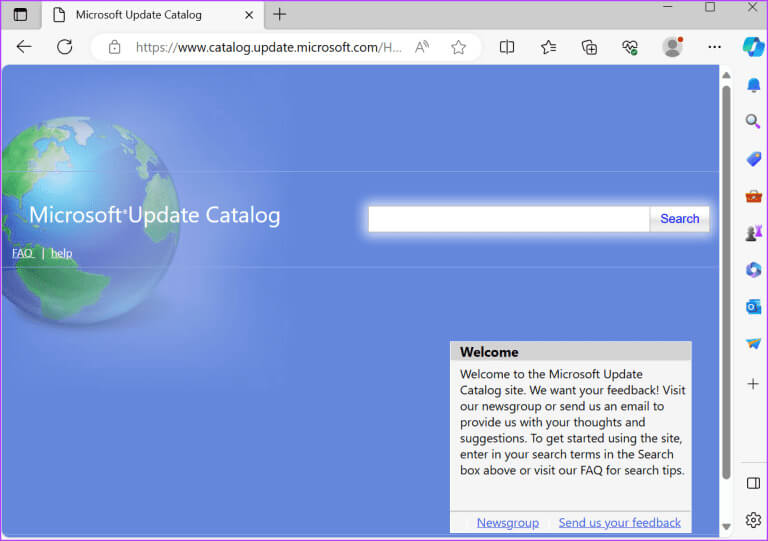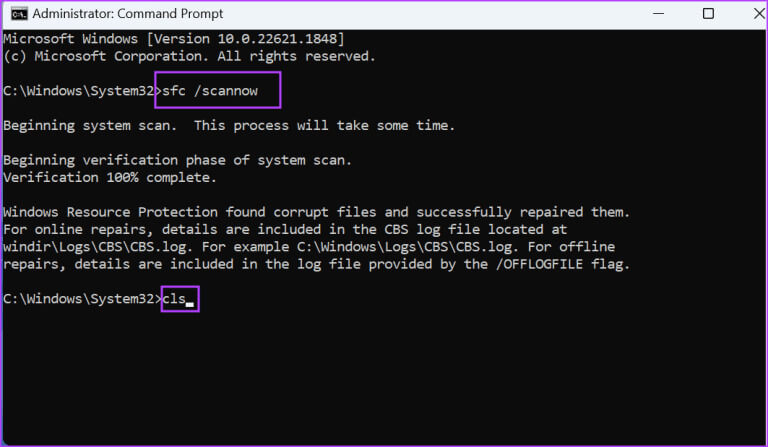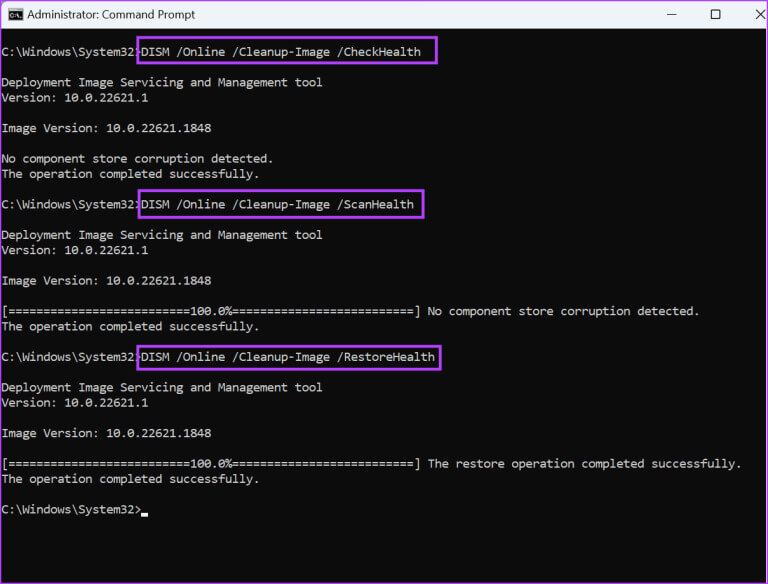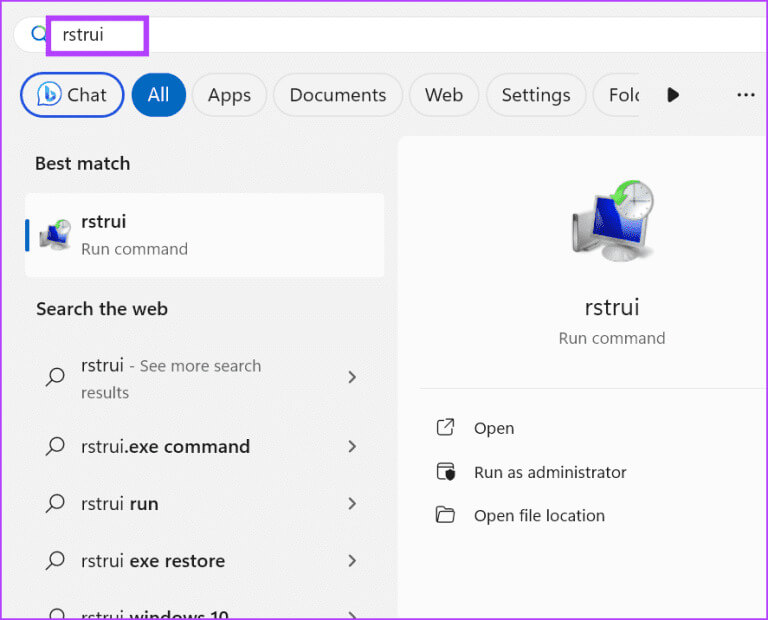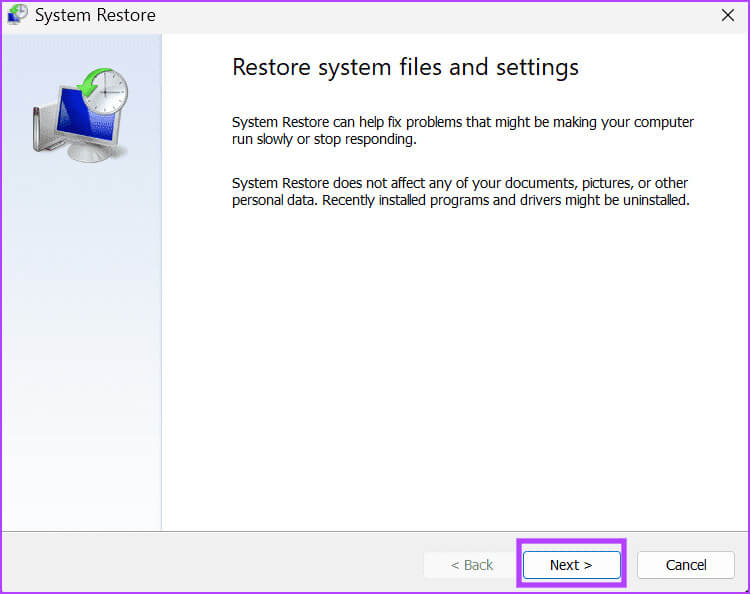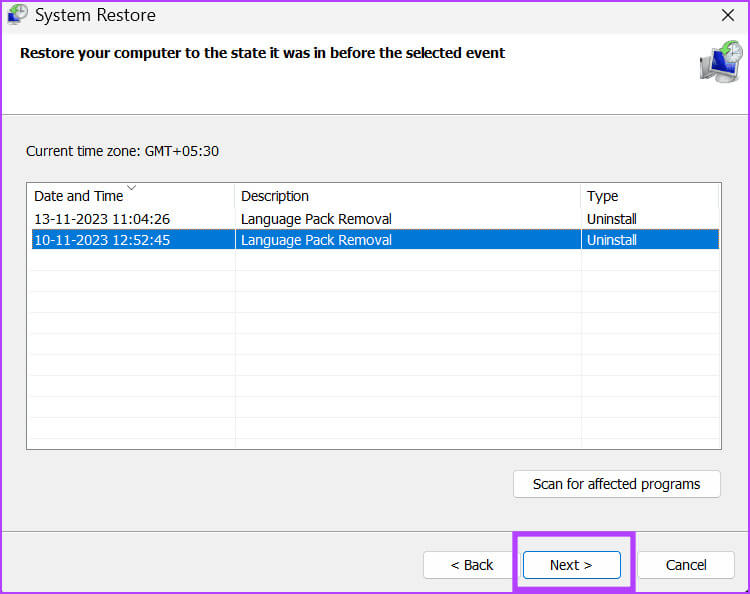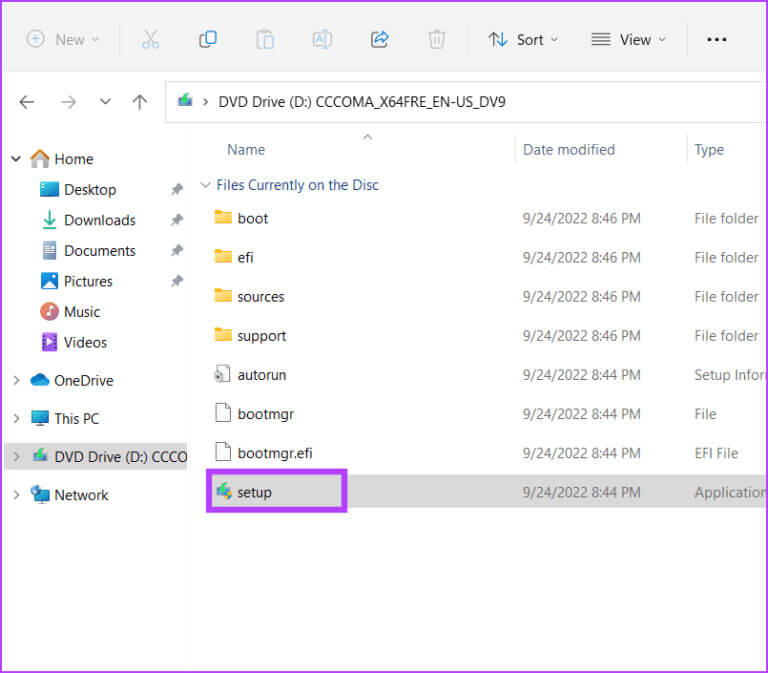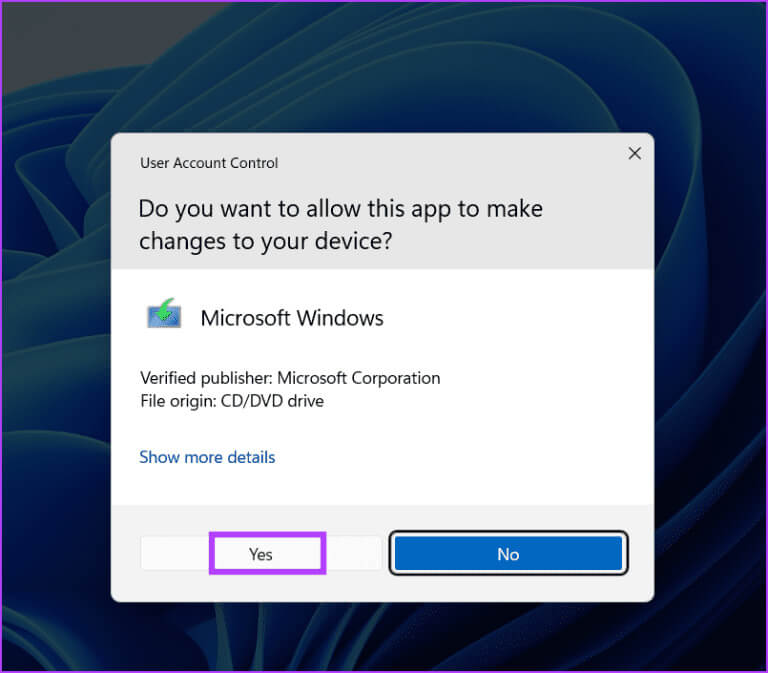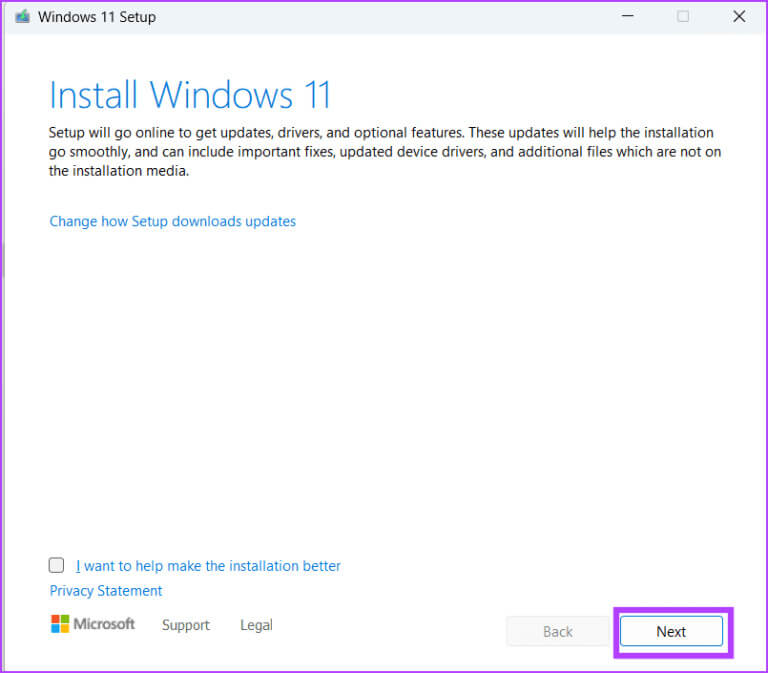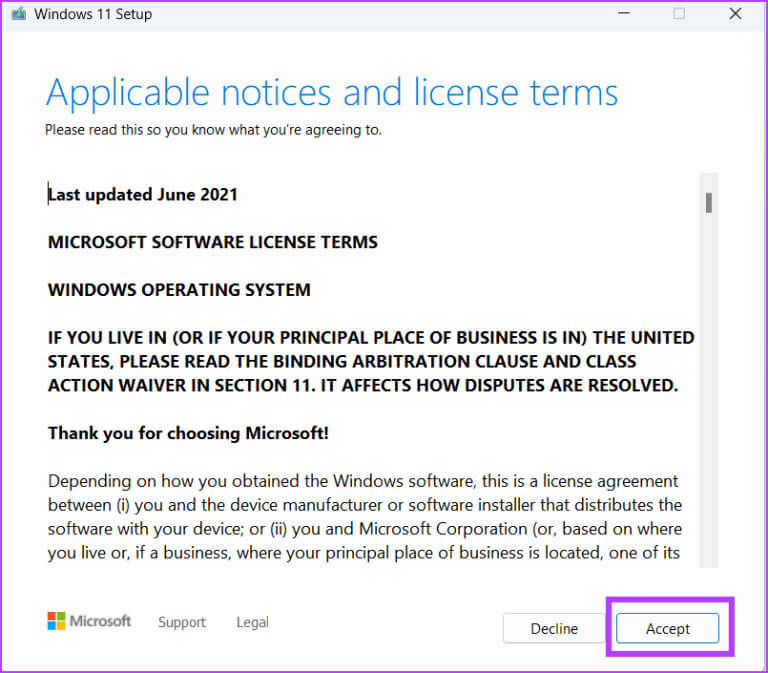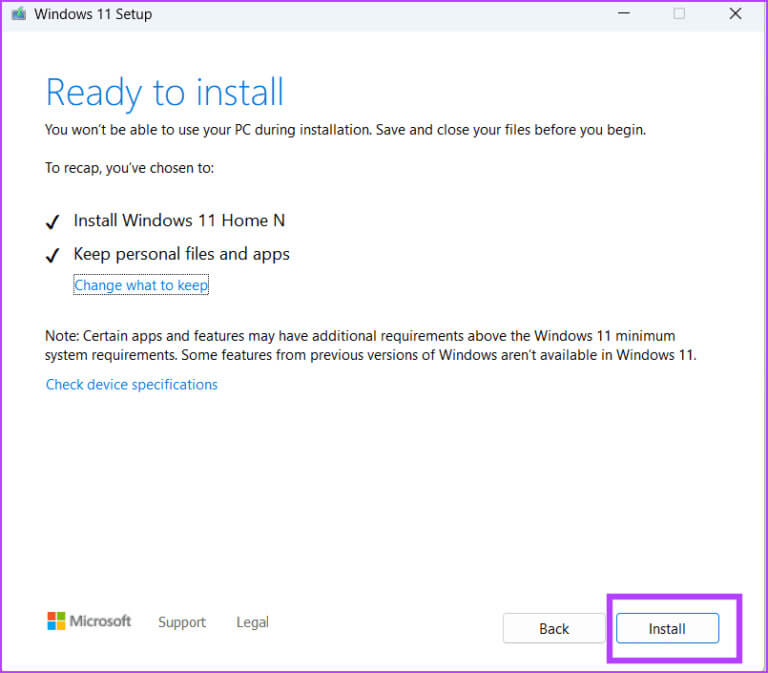9 إصلاحات لمشكلة “خدمة النقل الذكي في الخلفية (BITS) تستمر في التوقف” في Windows 10 و11
1. أعد تشغيل جهاز الكمبيوتر الخاص بك
2. التحقق من خدمات النظام
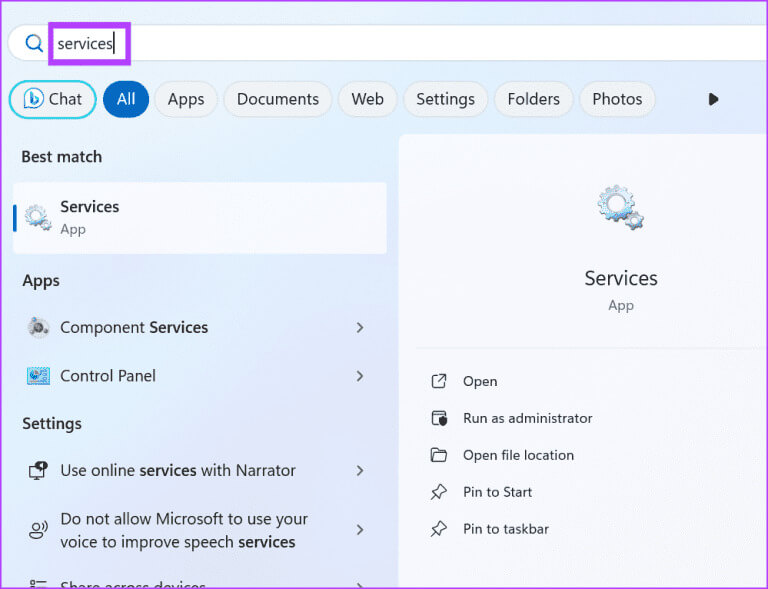
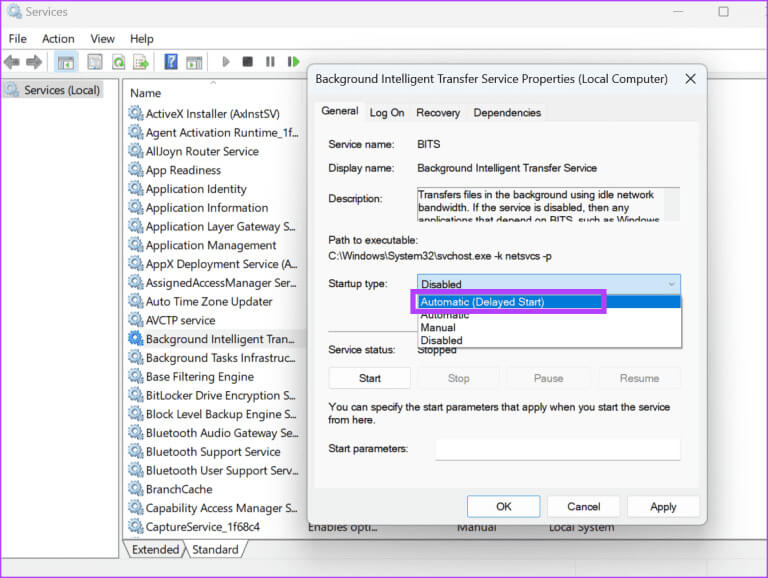
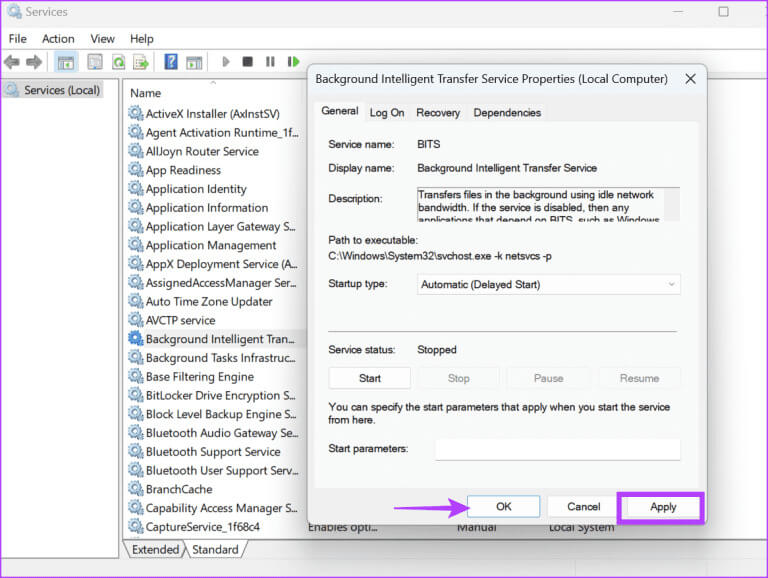
3. استخدم أداة حل مشكلات خدمة النقل الذكي في الخلفية
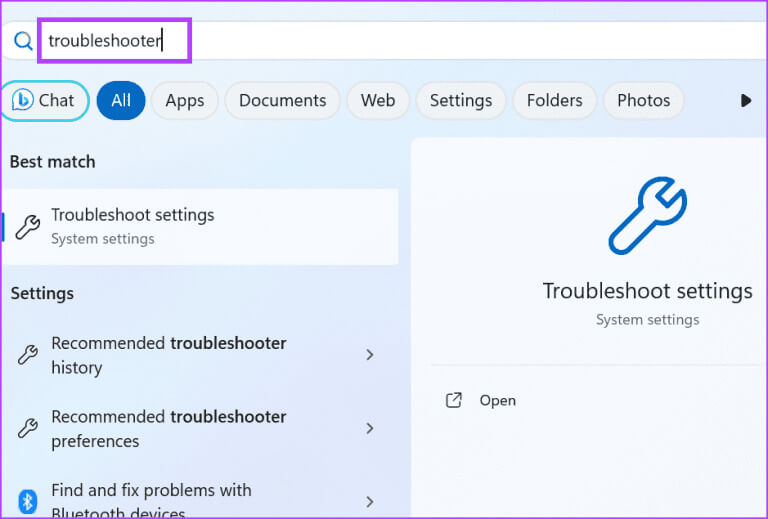
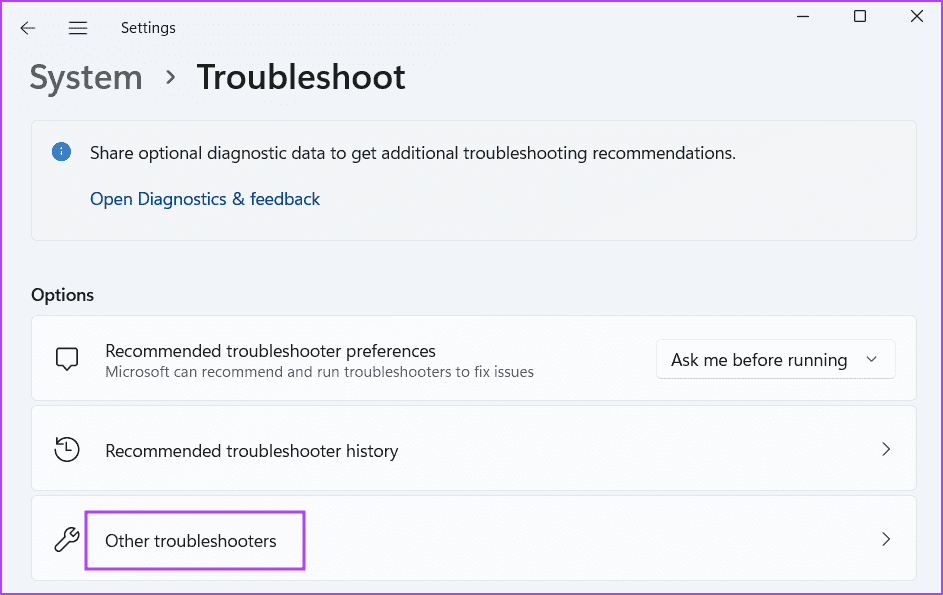
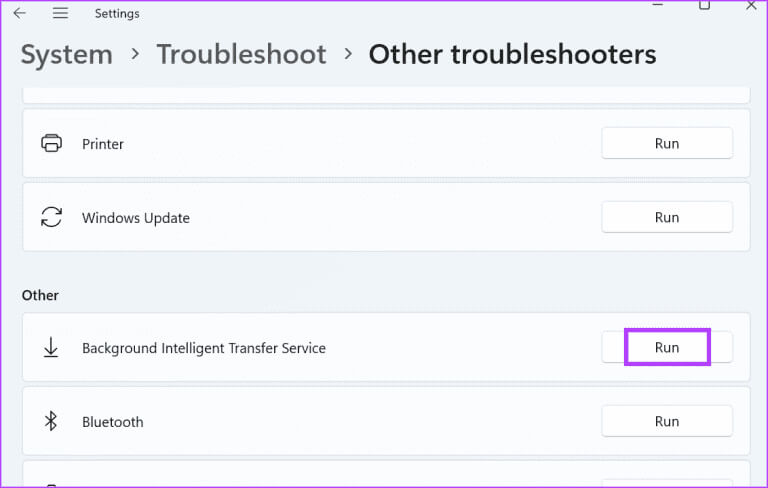
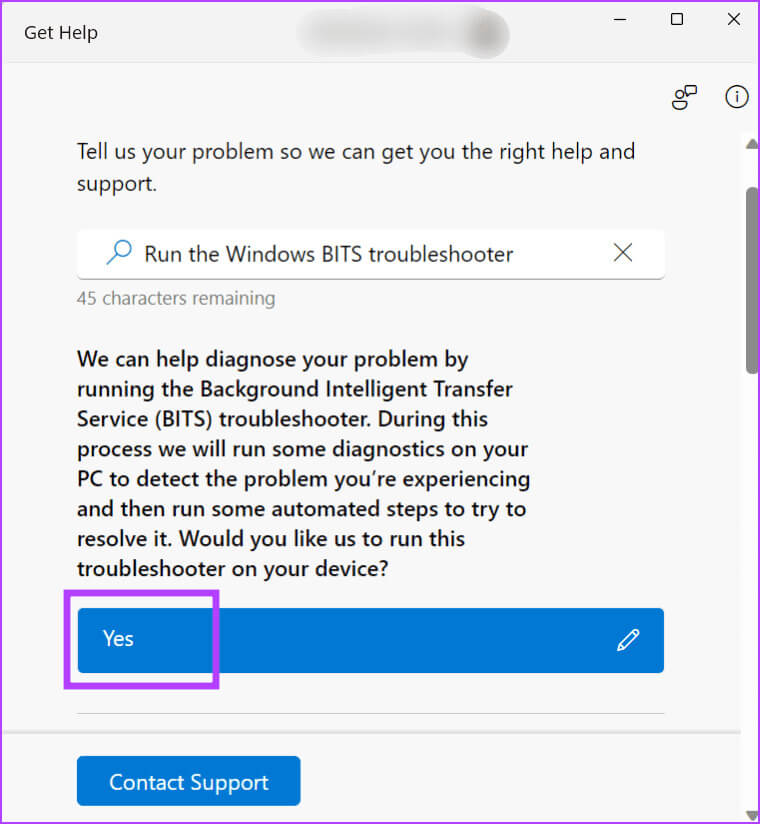
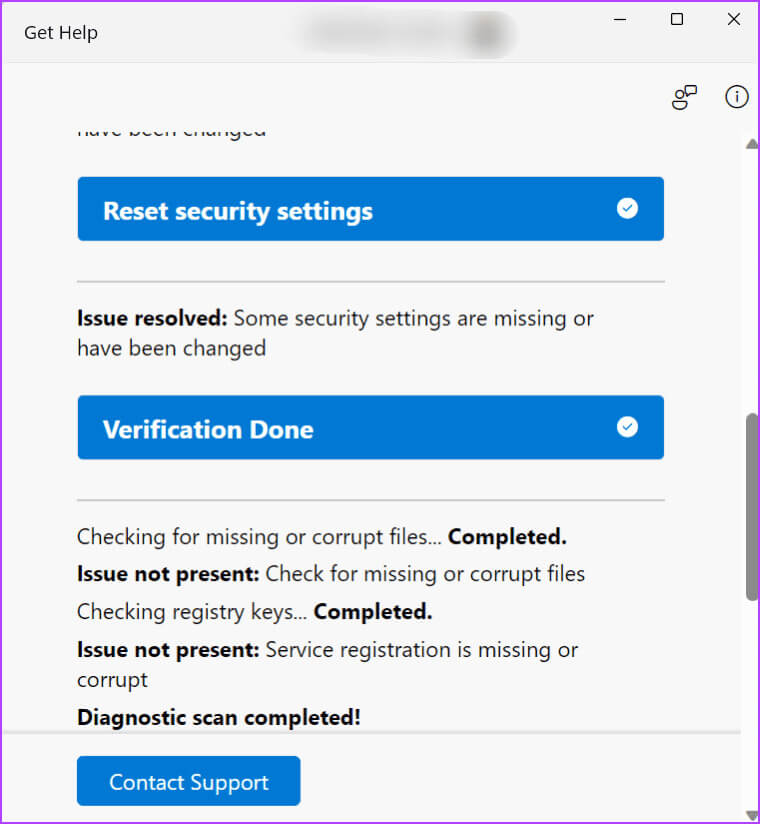
4. إجراء فحص كامل للنظام باستخدام WINDOWS DEFENDER
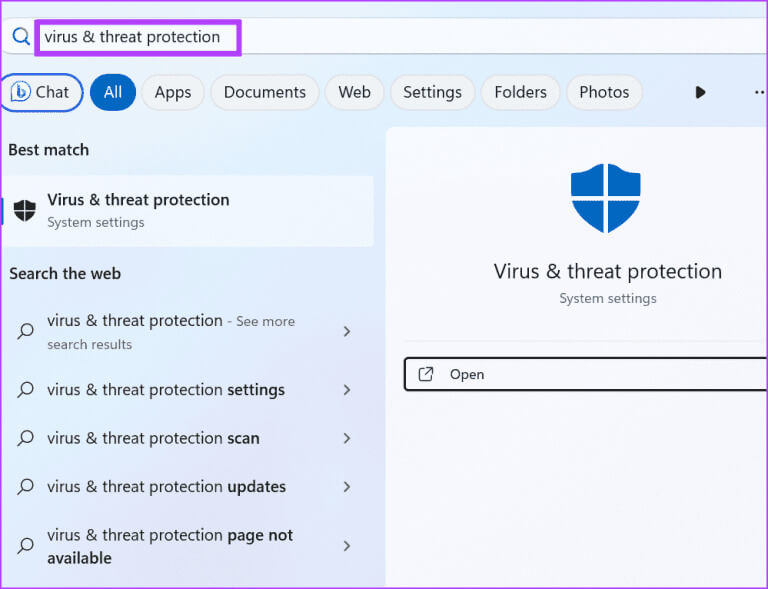
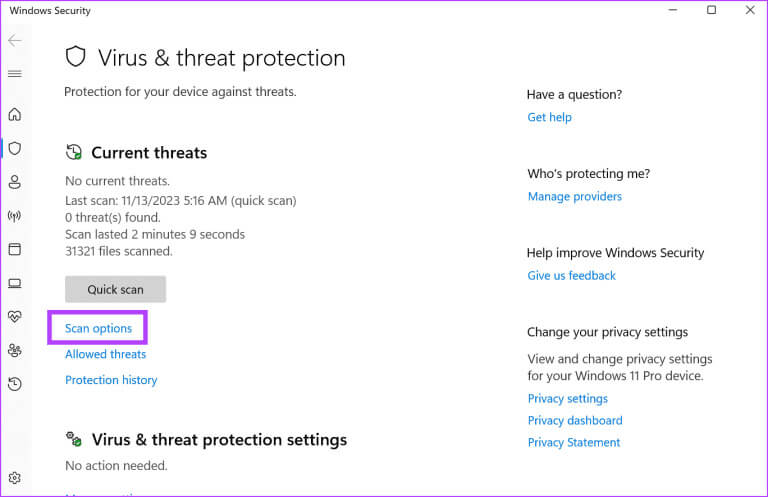
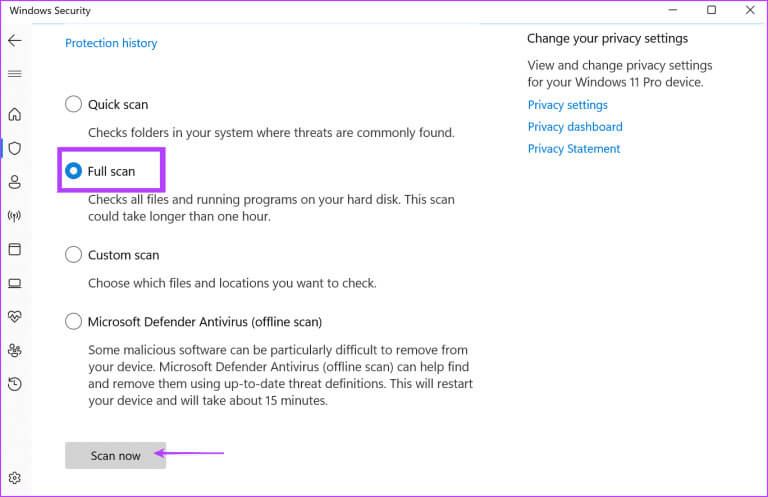
5. إعادة ضبط مكونات تحديث Windows
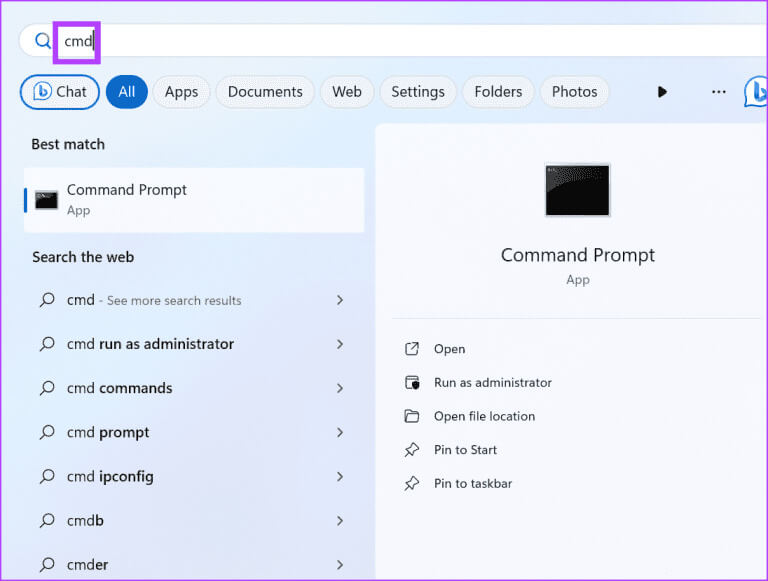
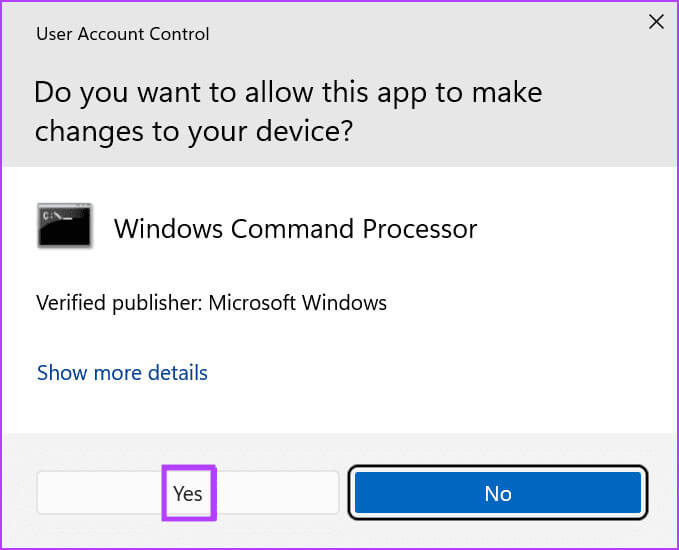
net stop bits
net stop wuauserv
net stop cryptsvc
net stop appidsvc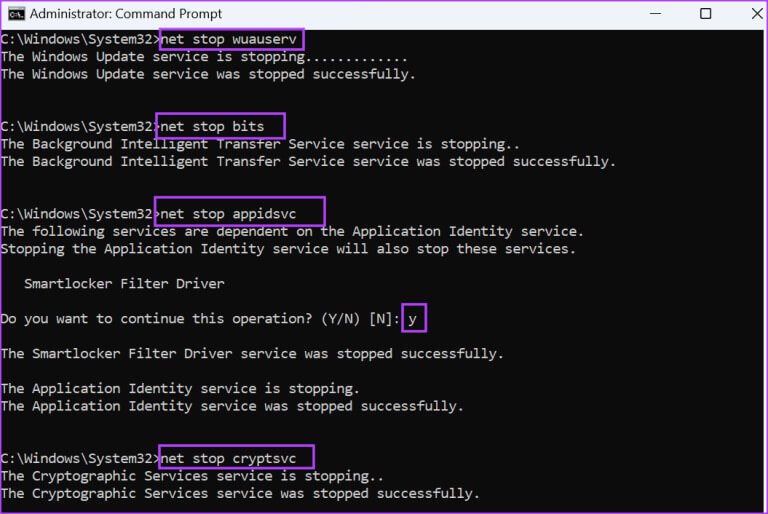
Del "%ALLUSERSPROFILE%\Application Data\Microsoft\Network\Downloader*.*"الخطوة 5: قم بتنفيذ الأوامر التالية واحدًا تلو الآخر لإزالة مجلد Catroot2 وSoftwareDistribution:
rmdir %systemroot%\system32\catroot2 /S /Q
rmdir %systemroot%\SoftwareDistribution /S /Qخطوة 6: بعد ذلك، قم بتنفيذ الأمرين التاليين لإعادة تعيين خدمات BITS و Windows Update إلى الوضع الافتراضي:
sc.exe sdset bits D:(A;;CCLCSWRPWPDTLOCRRC;;;SY)(A;;CCDCLCSWRPWPDTLOCRSDRCWDWO;;;BA)(A;;CCLCSWLOCRRC;;;AU)(A;;CCLCSWRPWPDTLOCRRC;;;PU)
sc.exe sdset wuauserv D:(A;;CCLCSWRPWPDTLOCRRC;;;SY)(A;;CCDCLCSWRPWPDTLOCRSDRCWDWO;;;BA)(A;;CCLCSWLOCRRC;;;AU)(A;;CCLCSWRPWPDTLOCRRC;;;PU)الخطوة 7: قم بتنفيذ جميع الأوامر التالية لإعادة تسجيل جميع ملفات DLL واضغط على Enter بعد كل أمر:
regsvr32.exe /s atl.dll
regsvr32.exe /s urlmon.dll
regsvr32.exe /s mshtml.dll
regsvr32.exe /s shdocvw.dll
regsvr32.exe /s browseui.dll
regsvr32.exe /s jscript.dll
regsvr32.exe /s vbscript.dll
regsvr32.exe /s scrrun.dll
regsvr32.exe /s msxml.dll
regsvr32.exe /s msxml3.dll
regsvr32.exe /s msxml6.dll
regsvr32.exe /s actxprxy.dll
regsvr32.exe /s softpub.dll
regsvr32.exe /s wintrust.dll
regsvr32.exe /s dssenh.dll
regsvr32.exe /s rsaenh.dll
regsvr32.exe /s gpkcsp.dll
regsvr32.exe /s sccbase.dll
regsvr32.exe /s slbcsp.dll
regsvr32.exe /s cryptdlg.dll
regsvr32.exe /s oleaut32.dll
regsvr32.exe /s ole32.dll
regsvr32.exe /s shell32.dll
regsvr32.exe /s initpki.dll
regsvr32.exe /s wuapi.dll
regsvr32.exe /s wuaueng.dll
regsvr32.exe /s wuaueng1.dll
regsvr32.exe /s wucltui.dll
regsvr32.exe /s wups.dll
regsvr32.exe /s wups2.dll
regsvr32.exe /s wuweb.dll
regsvr32.exe /s qmgr.dll
regsvr32.exe /s qmgrprxy.dll
regsvr32.exe /s wucltux.dll
regsvr32.exe /s muweb.dll
regsvr32.exe /s wuwebv.dllالخطوة 8: إعادة تعيين كتالوج Winsock وإعدادات الوكيل عن طريق تنفيذ الأوامر التالية:
netsh winsock reset
netsh winsock reset proxyخطوة 9: أخيرًا، أعد تشغيل جميع الخدمات التي أوقفتها في الخطوة الأولى باستخدام الأوامر التالية:
net start bits
net start wuauserv
net start appidsvc
net start cryptsvc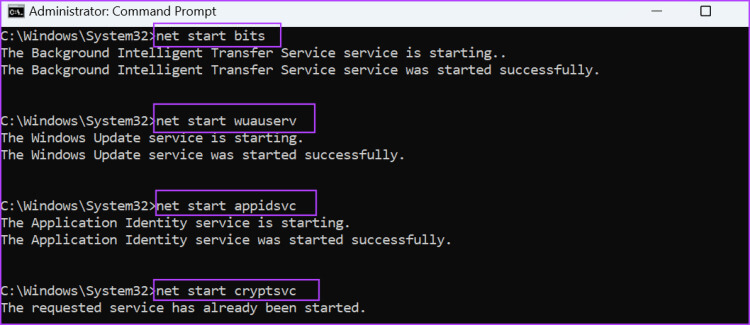
سيقوم Windows بإعادة إنشاء مجلدات SoftwareDistribution وCatroot2 بعد إعادة التشغيل. إذا واجهت أي خطأ أثناء تنفيذ الأوامر، قم بإيقاف جميع الخدمات مرة أخرى باستخدام الخطوة الأولى ثم أعد محاولة الأوامر.
6. تثبيت تحديث Windows يدويًا
إذا لم تتمكن من تثبيت تحديث Windows بسبب مشكلة “تستمر خدمة النقل الذكي في الخلفية في التوقف”، فيجب عليك تثبيت التحديث يدويًا على جهاز الكمبيوتر الذي يعمل بنظام Windows 11. كل ما عليك فعله هو زيارة موقع Microsoft Update Catalog على الويب والبحث عن تحديث قاعدة المعارف المحدد الذي تريد تثبيته.
قم بتنزيل ملف حزمة MSU ثم قم بتشغيل برنامج التثبيت بامتيازات المسؤول. بهذه الطريقة، يمكنك تثبيت آخر تحديث أصدرته Microsoft يدويًا عندما لا تعمل خدمة BITS بشكل صحيح.
7. إجراء عمليات فحص SFC وDISM
إذا كانت خدمة BITS لا تعمل بشكل صحيح، فقد يكون ذلك بسبب وجود ملفات نظام مفقودة أو تالفة أو مخزن مكونات Windows تالف. قم بتشغيل عمليات فحص SFC وDISM واحدًا تلو الآخر لإصلاح كلتا المشكلتين على جهاز الكمبيوتر الذي يعمل بنظام Windows. إليك الطريقة:
الخطوة 1: اضغط على مفتاح Windows لفتح قائمة ابدأ. اكتب cmd في مربع البحث واضغط على اختصار لوحة المفاتيح Ctrl + Shift + Enter.
الخطوة 2: ستظهر نافذة التحكم في حساب المستخدم. انقر فوق الزر “نعم” لفتح موجه الأوامر بامتيازات المسؤول.
خطوة 3: اكتب الأمر التالي واضغط على Enter لتنفيذه:
SFC /scannowالخطوة 4: اكتب cls واضغط على Enter لمسح شاشة موجه الأوامر.
الخطوة 5: قم بتنفيذ الأوامر التالية بالتسلسل:
DISM /Online /Cleanup-Image /CheckHealth
DISM /Online /Cleanup-Image /ScanHealth
DISM /Online /Cleanup-Image /RestoreHealthخطوة 6: أغلق نافذة موجه الأوامر.
8. تطبيق نقطة استعادة النظام
يمكنك استخدام نقطة استعادة النظام للعودة إلى نقطة زمنية كانت فيها خدمة BITS وميزات Windows الأخرى تعمل بشكل جيد. لن يؤثر ذلك على ملفاتك الشخصية. إليك كيفية القيام بذلك:
الخطوة 1: اضغط على مفتاح Windows لفتح قائمة ابدأ. اكتب rstrui في شريط البحث واضغط على Enter لفتح “استعادة النظام”.
الخطوة 2: انقر على زر التالي.
خطوة 3: اختر نقطة استعادة مناسبة من القائمة. انقر فوق الزر “التالي” واتبع التعليمات التي تظهر على الشاشة لتطبيقه.
سيتم إعادة تشغيل جهاز الكمبيوتر الخاص بك، وقد يستغرق الأمر بعض الوقت للتمهيد إلى سطح المكتب.
9. إجراء ترقية موضعية
الحل الأخير لإصلاح مشكلات خدمة النقل الذكي في الخلفية (BITS) على نظام التشغيل Windows هو إجراء ترقية موضعية. إنه أفضل من إعادة ضبط جهاز الكمبيوتر الخاص بك لأنه يحافظ على جميع التطبيقات المثبتة والبيانات الشخصية والإعدادات. إليك الطريقة:
الخطوة 1: قم بتنزيل ملف Windows ISO (Windows 10 أو 11) على جهاز الكمبيوتر الخاص بك.
الخطوة 2: انقر نقرًا مزدوجًا فوق ملف ISO لتثبيته. الآن، انقر نقرًا مزدوجًا فوق ملف setup.exe.
خطوة 3: سيتم تشغيل نافذة التحكم في حساب المستخدم. انقر فوق الزر “نعم” لبدء تشغيل Windows Installer.
الخطوة 4: انقر على زر التالي.
الخطوة 5: انقر فوق الزر “قبول” للموافقة على اتفاقية ترخيص المستخدم النهائي.
خطوة 6: أخيرًا، انقر فوق زر التثبيت.
اتبع الإرشادات التي تظهر على الشاشة لإكمال الترقية الموضعية على جهاز الكمبيوتر الخاص بك. يمكن أن يستغرق الأمر حوالي 30 دقيقة إلى ساعة واحدة حتى يكتمل.
إصلاح مشكلات خدمة النقل الذكي في الخلفية
كانت هذه هي الطرق التسعة لإصلاح مشكلات خدمة النقل الذكي في الخلفية (BITS) على نظامي التشغيل Windows 10 و11. تحقق من نوع بدء تشغيل خدمة BITS، وقم بإجراء فحص كامل للفيروسات، وأعد تعيين مكونات Windows Update. بعد ذلك، قم بتثبيت التحديث يدويًا، وتشغيل عمليات فحص SFC وDISM، واستخدام استعادة النظام أو الترقية الموضعية.