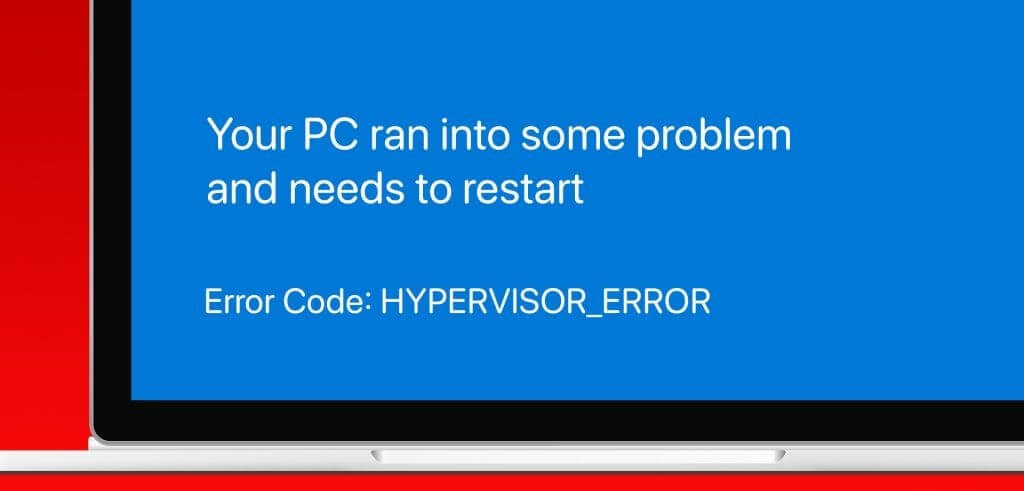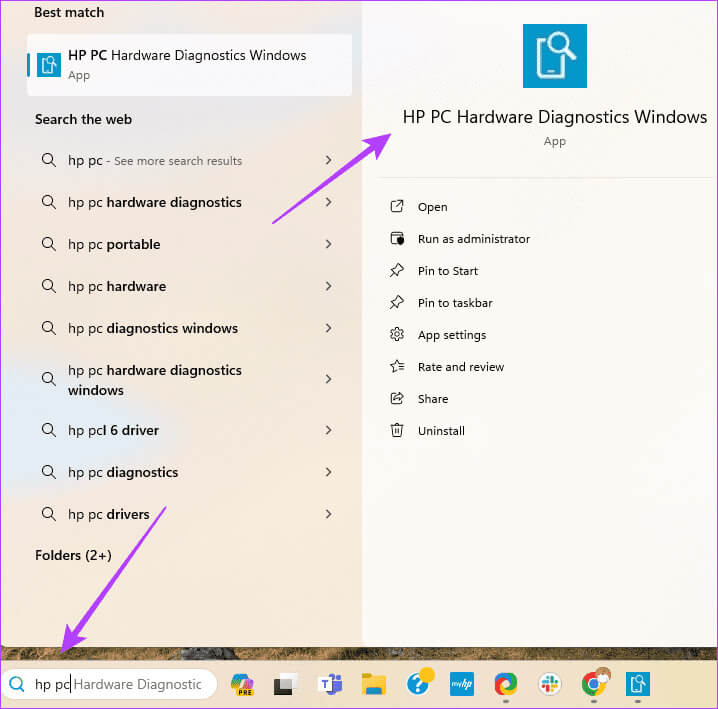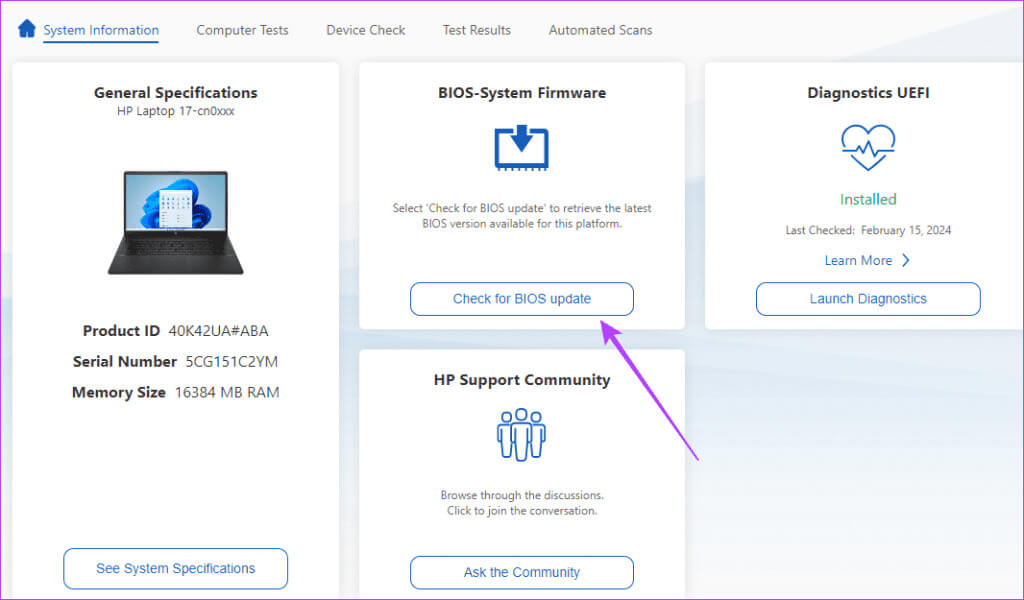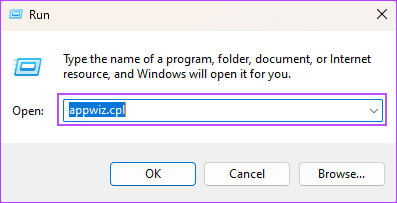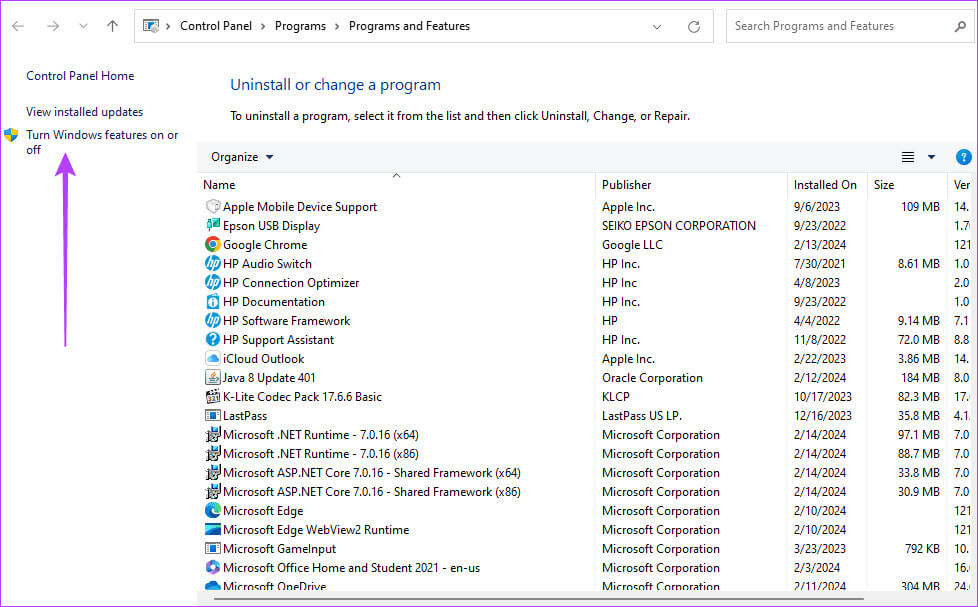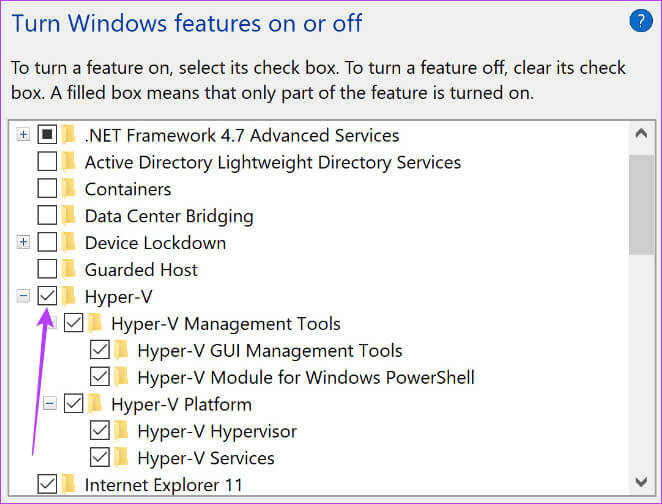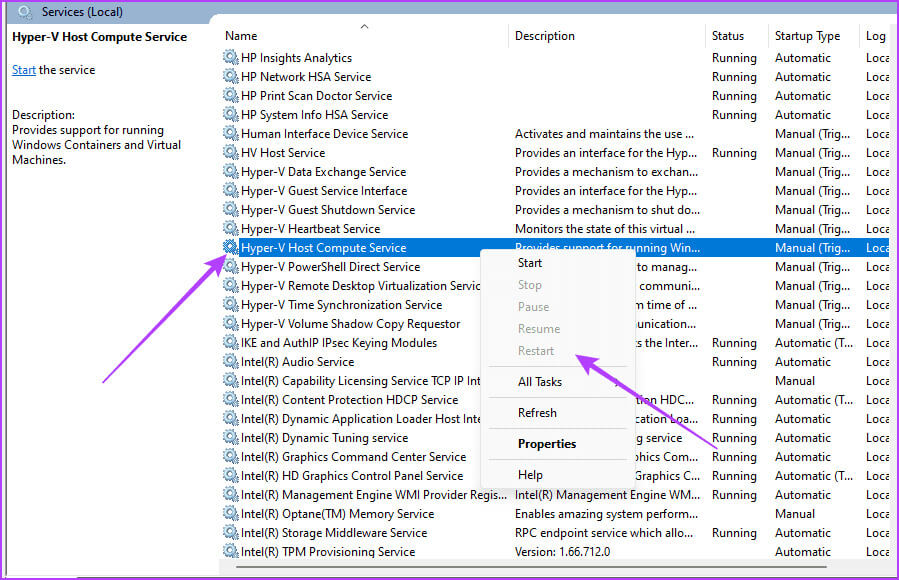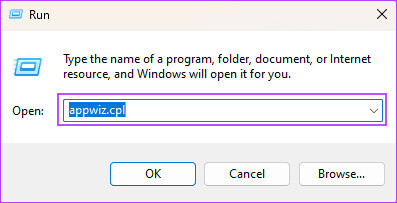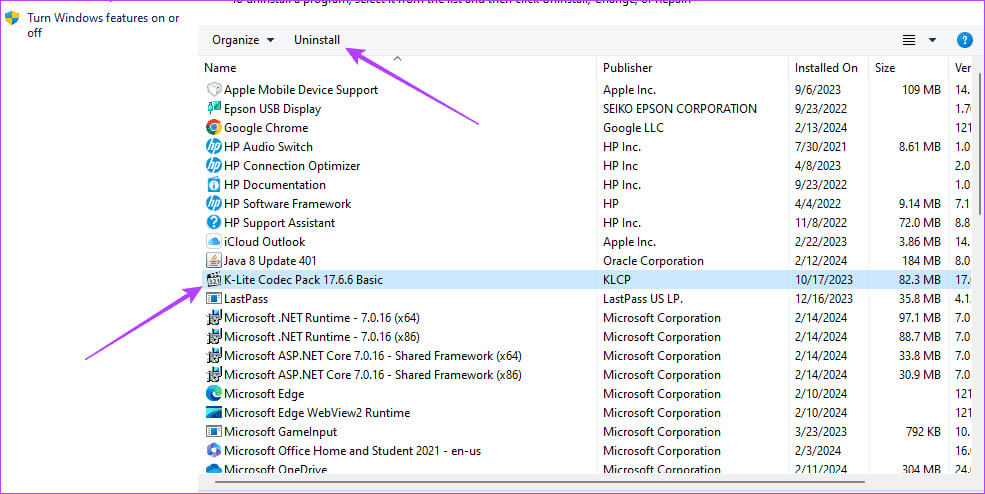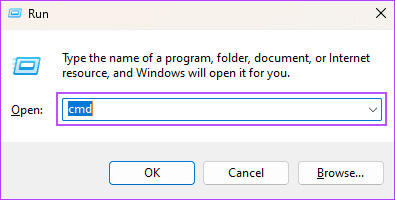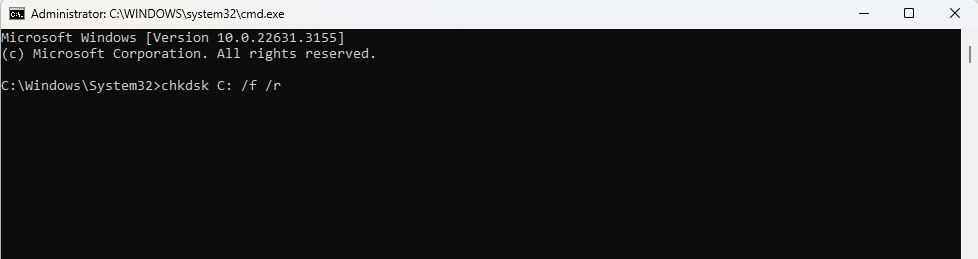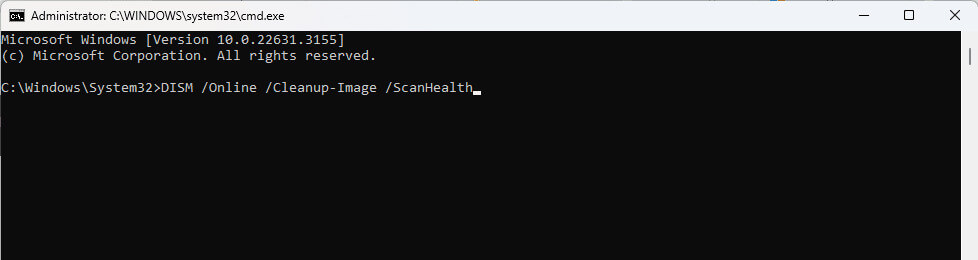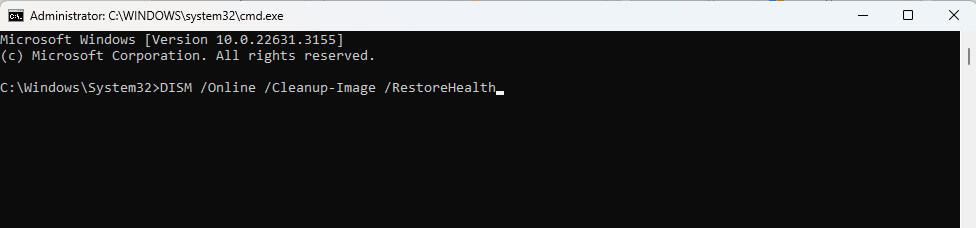أفضل 6 إصلاحات لخطأ Hypervisor في Windows 11
يعد النظام الأساسي لتصورات Microsoft،و Hypervisor أو Hyper-V، ضروريًا لإنشاء الأجهزة الافتراضية وتشغيلها على جهاز الكمبيوتر الخاص بك. للأسف، يربط بعض المستخدمين ذلك بخطأ برنامج Hypervisor الذي يظهر بشكل عشوائي أو عند تشغيل تطبيقات معينة. فيما يلي أفضل 6 إصلاحات لخطأ Hypervisor في Windows 11.
قد يؤدي هذا الخطأ إلى تعطل جهاز الكمبيوتر الخاص بك، أو في بعض الحالات، قد يؤدي إلى ظهور شاشة الموت الزرقاء (BSOD). سيقدم لك هذا الدليل الإصلاحات الأكثر فعالية لهذا الخطأ. تابع بينما نستكشفها.
1. تحديث BIOS الخاص بك
تسمح الإصدارات المختلفة من BIOS بإعدادات افتراضية محددة. تشمل الأمثلة Intel VT-x وAMD’s SVM. سيؤدي التحديث إلى استعادة التكوين الافتراضي الخاص بك وحل مشغلات خطأ برنامج Hypervisor. يمكنك أيضًا الحصول على تصحيحات الأخطاء التي تعمل على إصلاح تعارضات الأجهزة عند تحديث BIOS.
ومع ذلك، ستختلف خطوات تحديث BIOS الخاص بك لكل شركة مصنعة. ستوضح لك الخطوات التالية كيفية إجراء ذلك على جهاز HP.
الخطوة 1: انقر فوق العدسة المكبرة لشريط المهام، واكتب HP PC، ثم انقر فوق “HP PC Hardware Diagnostics Windows”.
الخطوة 2: انقر فوق خيار “التحقق من تحديث BIOS”.
خطوة 3: إذا كان هناك تحديث، فانقر فوق “موافقة” وانتظر حتى تكتمل العملية.
2. تمكين HYPER-V أو أعد تشغيل الخدمة
ربما تتلقى خطأ برنامج Hypervisor لأن الخدمة غير ممكّنة، ويحتاجها برنامج معين ليعمل بشكل صحيح. الأخطاء الطفيفة قد تؤدي أيضًا إلى حدوث المشكلة. لذا، تأكد أولاً من تمكين Hyper-V، ثم ابدأ الخدمة لإصلاح الأخطاء البسيطة.
الخطوة 1: اضغط على Windows + R، واكتب appwiz.cpl، ثم اضغط على Enter.
الخطوة 2: انقر فوق “تشغيل ميزات Windows أو إيقاف تشغيلها”.
خطوة 3: حدد خيار Hyper-V إذا لم يتم تحديده. إذا تم تمكينها بالفعل، فتابع أدناه لإعادة تشغيل الخدمة.
الخطوة 4: اضغط على Windows + R، واكتب Services.msc، ثم اضغط على Enter.
الخطوة 5: انقر بزر الماوس الأيمن على خدمة Hyper-V الخاصة بك وانقر فوق “إعادة التشغيل” إذا لم تكن باللون الرمادي. قد ترغب في إعادة تشغيل كافة خدمات Hyper-V على تطبيق الخدمات.
3. إلغاء تثبيت البرامج المتعارضة
إذا بدأت تواجه خطأ برنامج Hypervisor بعد تثبيت تطبيق جديد مباشرةً، فمن المحتمل أن يتسبب التطبيق الجديد في حدوث تعارضات. في هذه الحالة، يمكنك إلغاء تثبيته. قد يكون هذا هو الحال مع بعض برامج مكافحة الفيروسات التابعة لجهات خارجية.
الخطوة 1: اضغط على Windows + R، واكتب appwiz.cpl، ثم اضغط على Enter.
الخطوة 2: انقر فوق البرنامج المتعارض من قائمة البرامج وانقر فوق إلغاء التثبيت، ثم اتبع المعالج لإكمال العملية.
4. إصلاح قطاعات محرك الأقراص باستخدام فحص قرص الفحص
قد تؤدي الملفات التالفة وأخطاء محرك الأقراص أحيانًا إلى حدوث خطأ في برنامج Hypervisor. في نظام التشغيل Windows 11، يمكنك استخدام الأداة المساعدة Check Disk لإصلاح قطاعات محرك الأقراص التالفة التي تسبب الخطأ. لتشغيل هذه الأداة المساعدة، اتبع الخطوات أدناه.
الخطوة 1: اضغط على Windows + R لفتح مربع الحوار “تشغيل”، ثم اكتب cmd واضغط على Ctrl + Shift + Enter.
الخطوة 2: اكتب الأمر أدناه واضغط على Enter، مع استبدال C بحرف محرك الأقراص الخاص بك.
chkdsk C: /f /r
خطوة 3: أخيرًا، أعد تشغيل الكمبيوتر.
5. إصلاح تلف التثبيت باستخدام DISM
عندما يكون لديك تثبيت تالف أو بعض ملفات الصور التالفة، سوف تواجه حالات مختلفة أثناء تشغيل التطبيقات. خطأ برنامج Hypervisor هو مثال. يمكنك استخدام فحص DISM المدمج لإصلاح ملفات التثبيت التالفة. اتبع الخطوات التالية.
الخطوة 1: اضغط على Windows + R لفتح مربع الحوار “تشغيل”، ثم اكتب cmd واضغط على Ctrl + Shift + Enter.
الخطوة 2: اكتب الأمر أدناه واضغط على Enter للبحث عن الملفات التالفة.
DISM /Online /Cleanup-Image /ScanHealth
خطوة 3: أخيرًا، اكتب الأمر أدناه واضغط على Enter لإصلاح الملفات التالفة أو استبدالها.
DISM /Online /Cleanup-Image /RestoreHealth
6. إيقاف رفع تردد التشغيل لجهاز الكمبيوتر
يعد رفع تردد التشغيل سببًا شائعًا لخطأ برنامج Hypervisor أو شاشة الموت الزرقاء. يمكنك رفع تردد التشغيل عن شاشتك أو وحدة المعالجة المركزية أو المكونات الأخرى. عندما تقوم برفع تردد تشغيل جهاز الكمبيوتر الخاص بك، فإنك تدفع المكونات إلى ما هو أبعد من الإعدادات الموصى بها من قبل الشركة المصنعة. قد يتسبب هذا في حدوث إجهاد وتعطل عند تشغيل تطبيقات إضافية تتطلب برنامج Hypervisor. لتصحيح هذا الخطأ، قم بإيقاف تشغيل برنامج رفع تردد التشغيل.
تصحيح خطأ النظام
في نظام التشغيل Windows 11، يعد خطأ برنامج Hypervisor خطأ في النظام قد يكون واضحًا أيضًا عند تشغيل تطبيقات معينة. الحلول التي ذكرناها أعلاه هي أضمن طريقة لإصلاحها. من فضلك اترك لنا تعليقًا أدناه يخبرنا بالإصلاح الذي نجح.