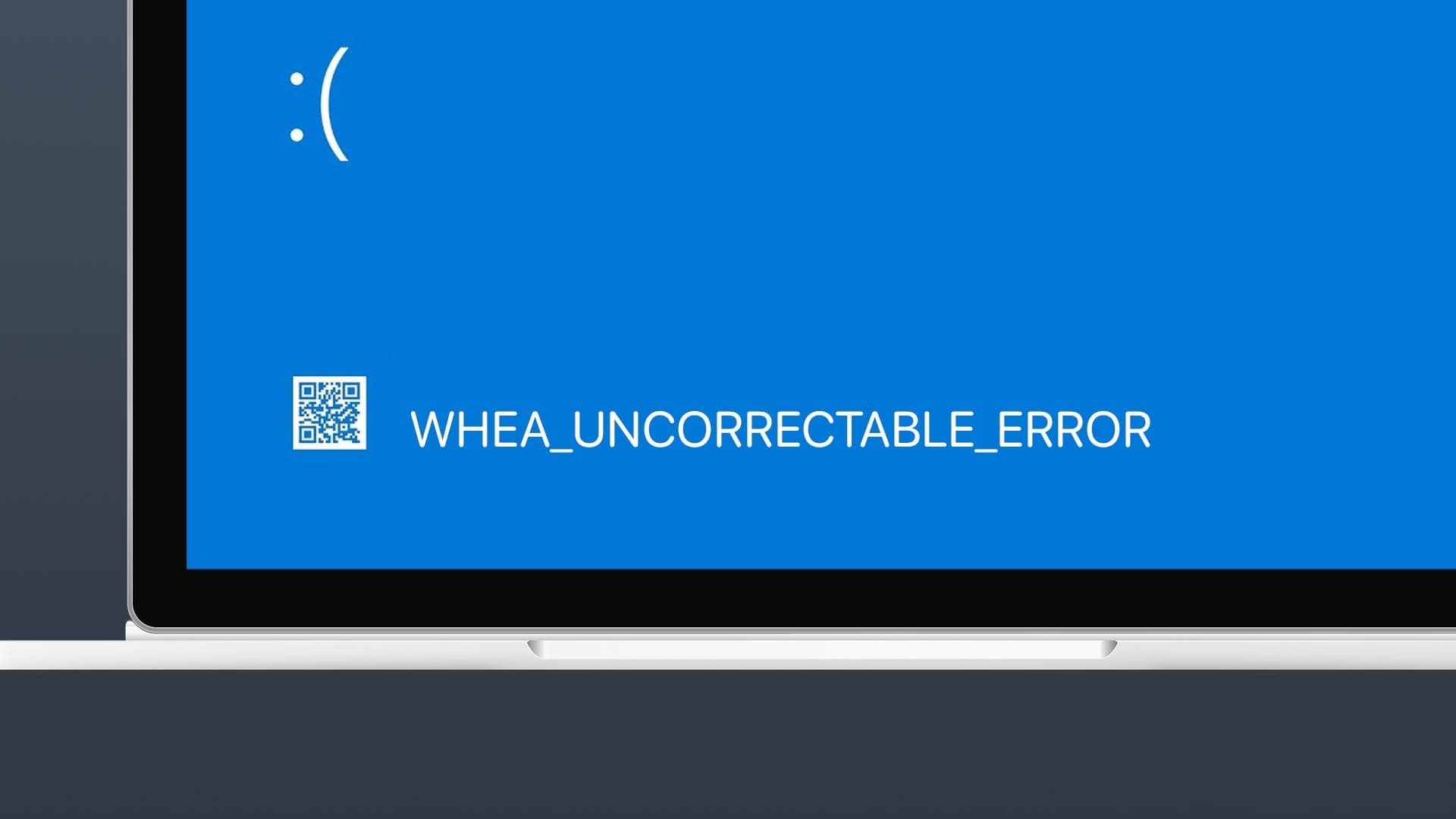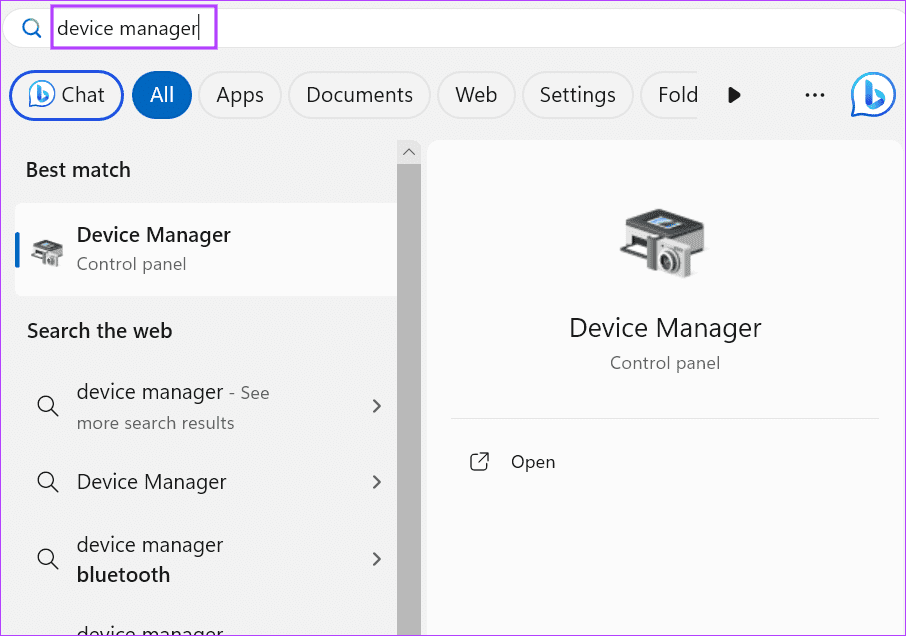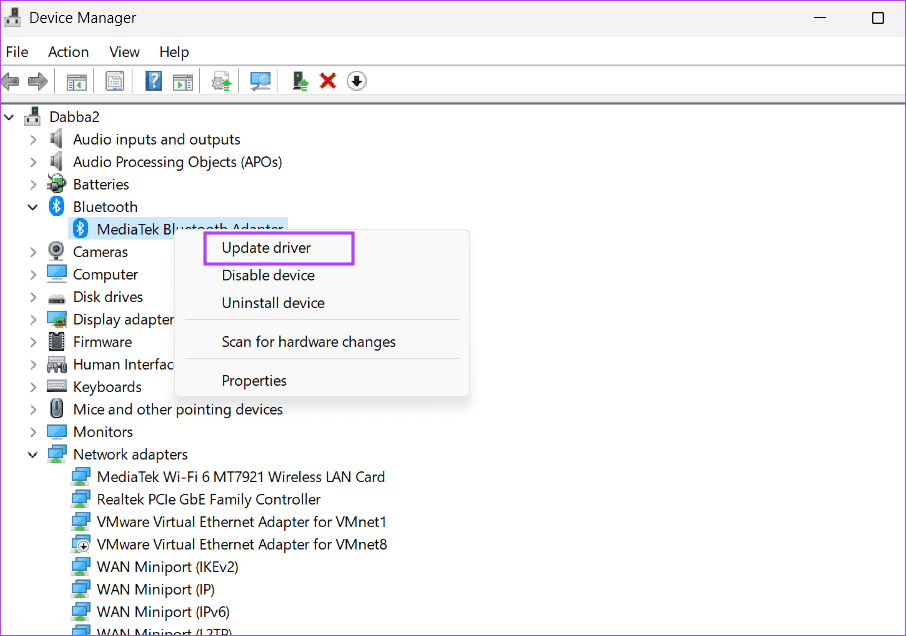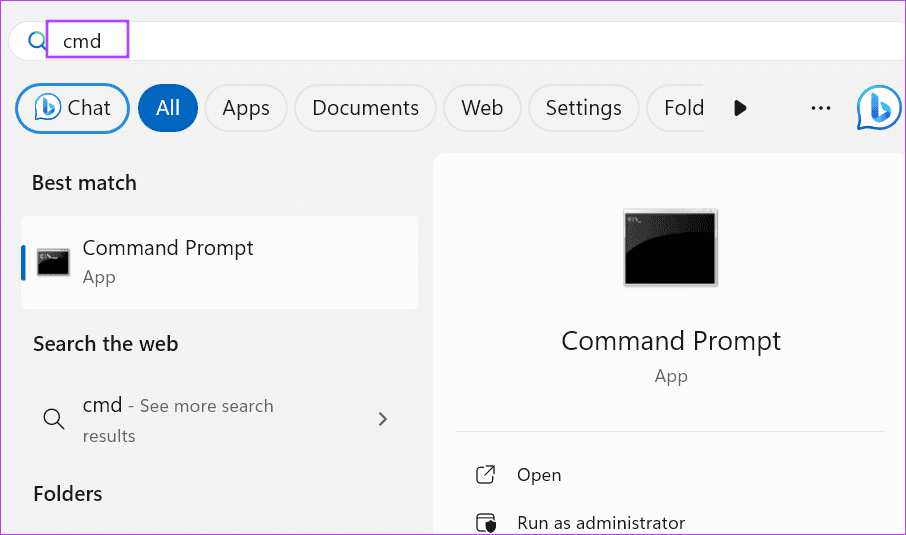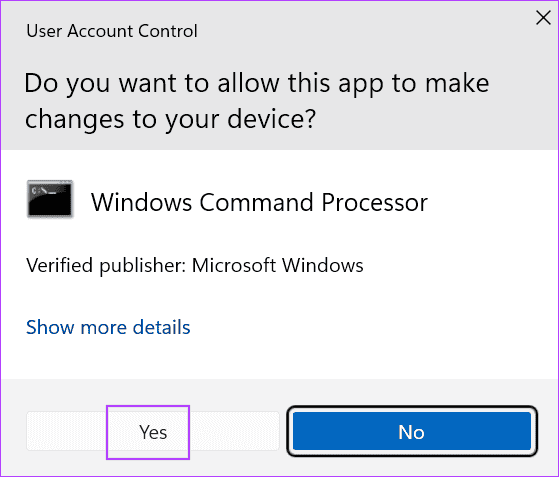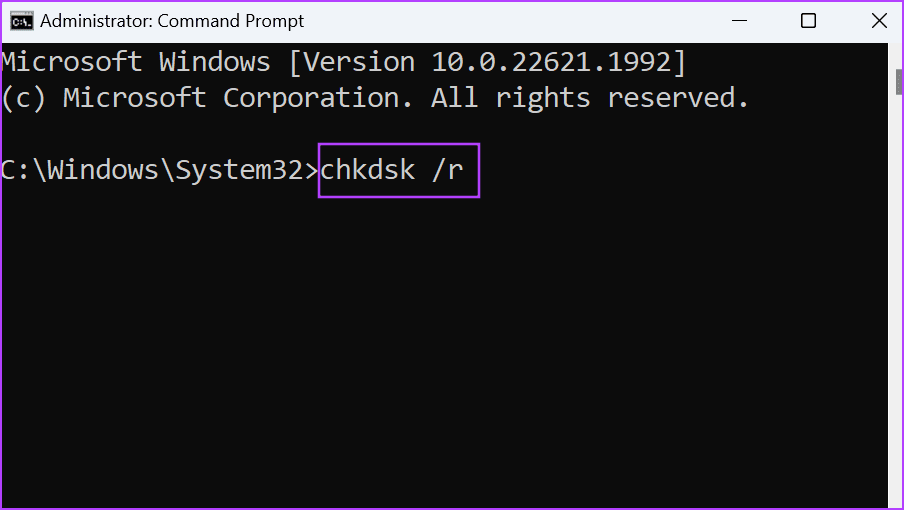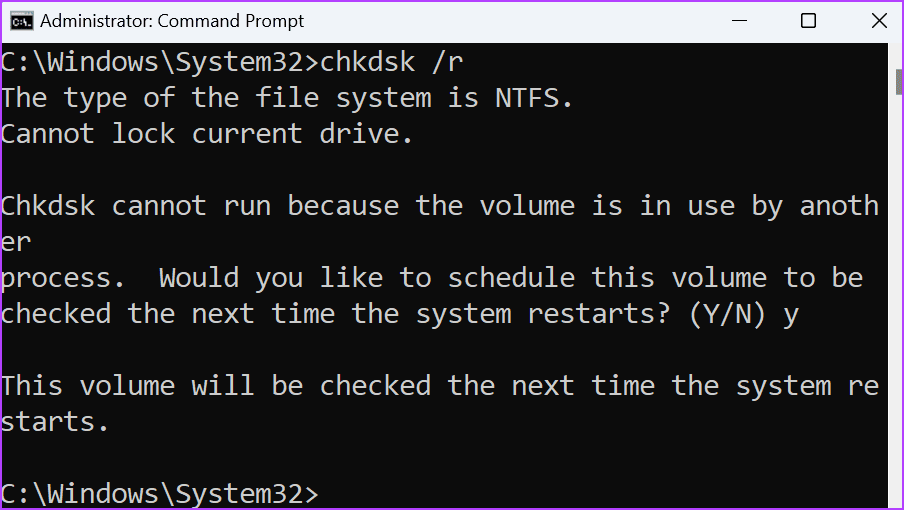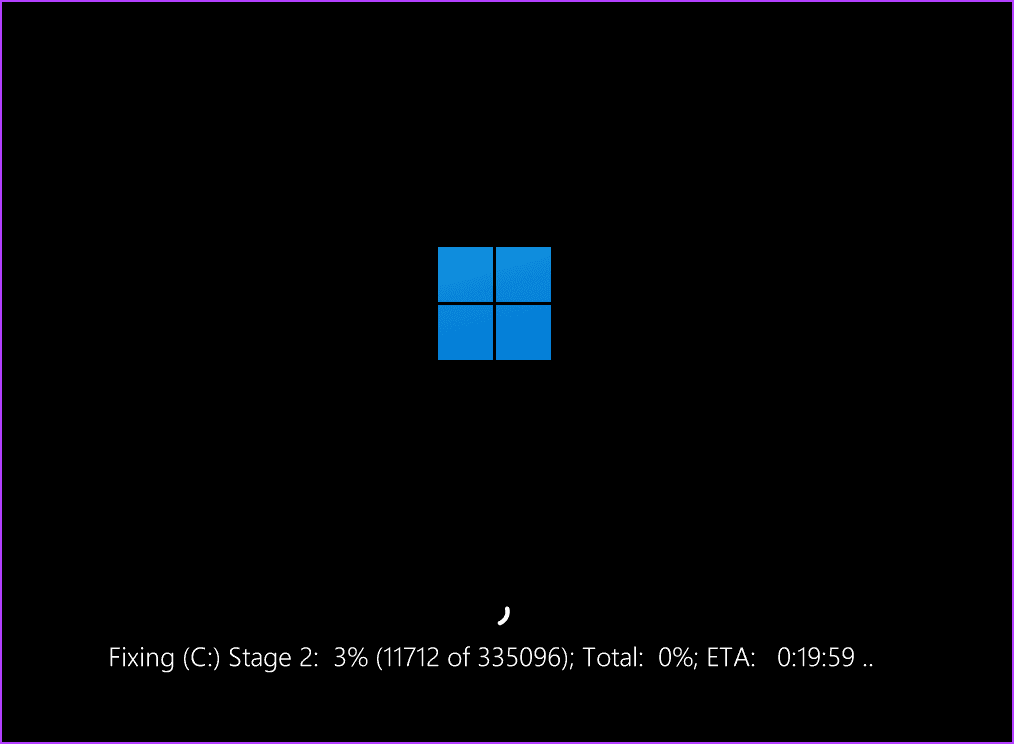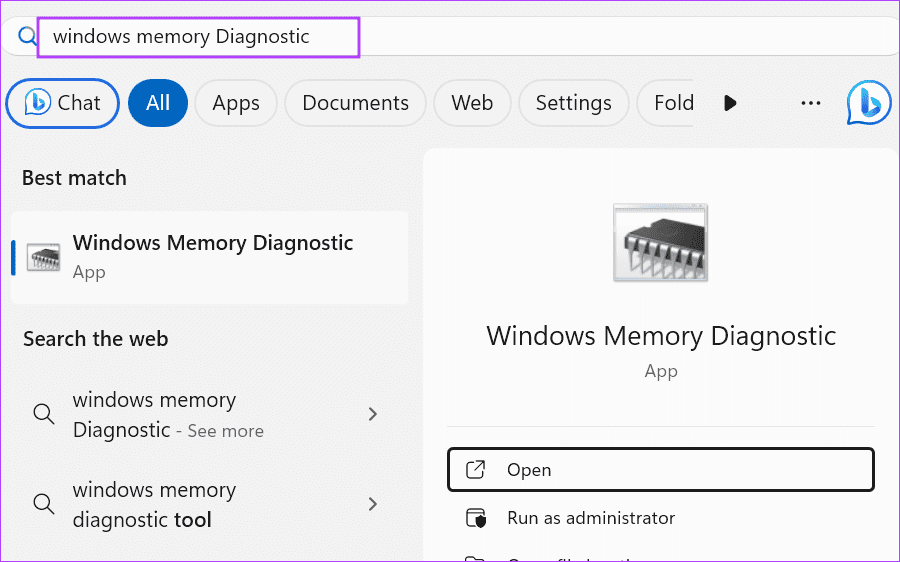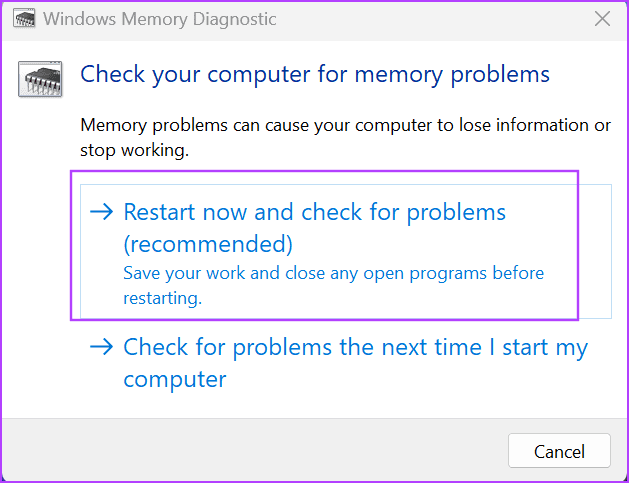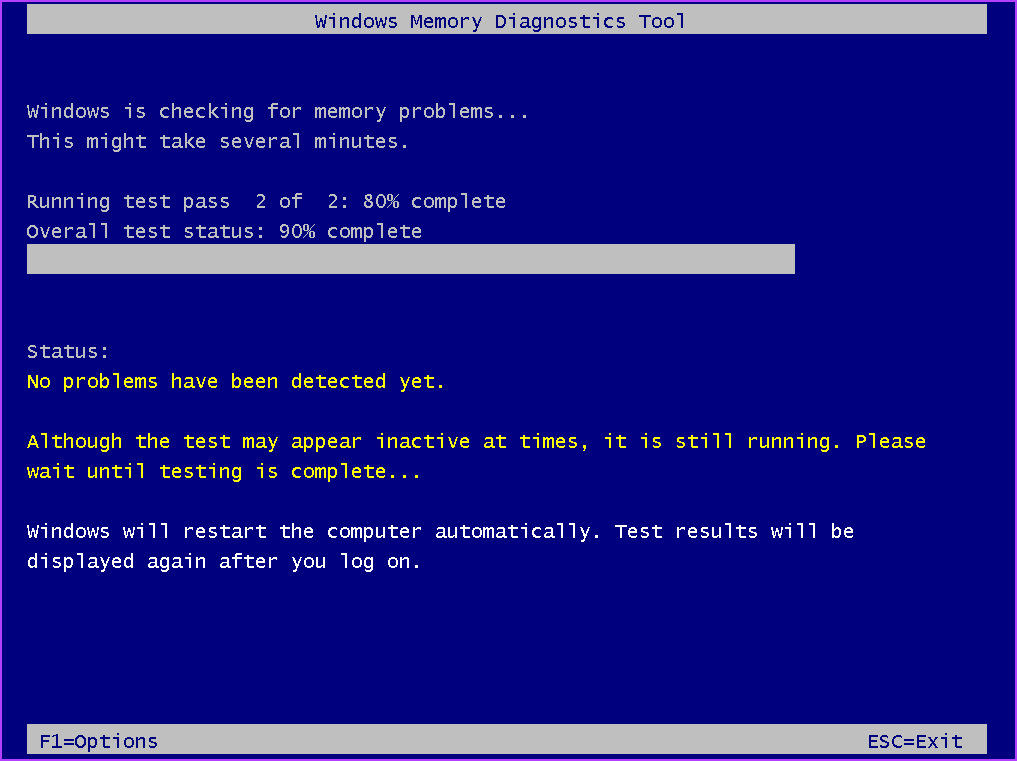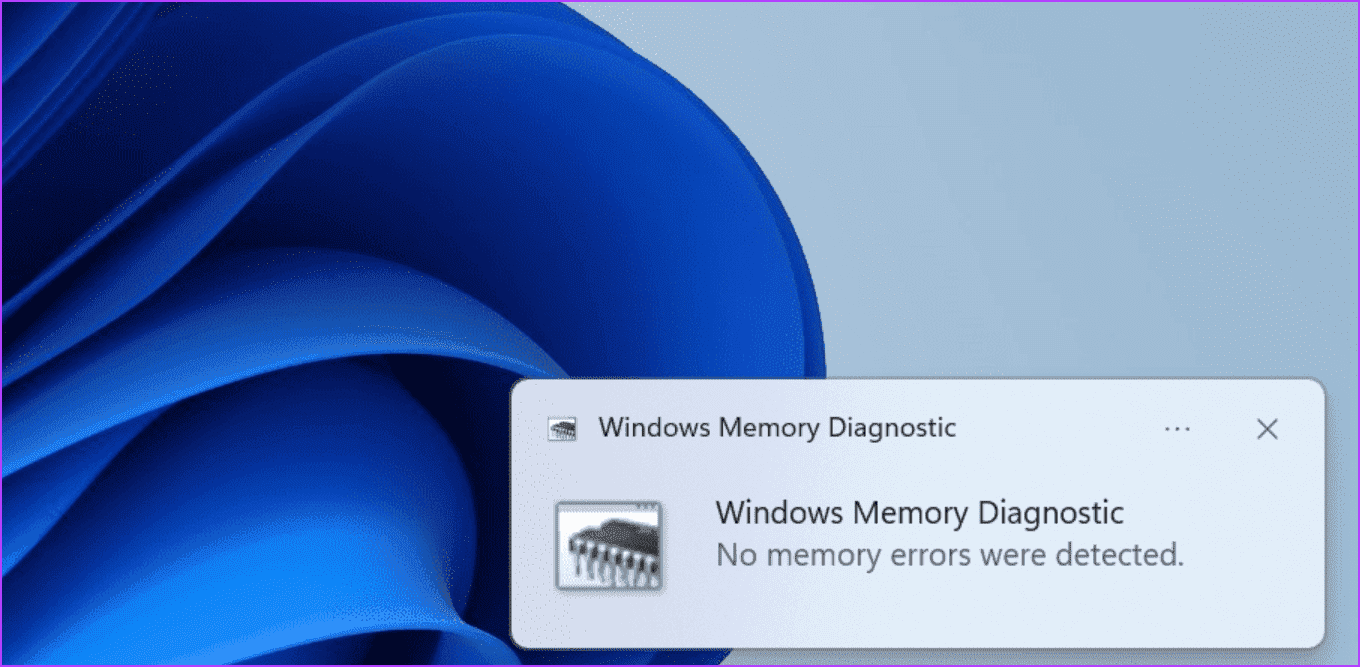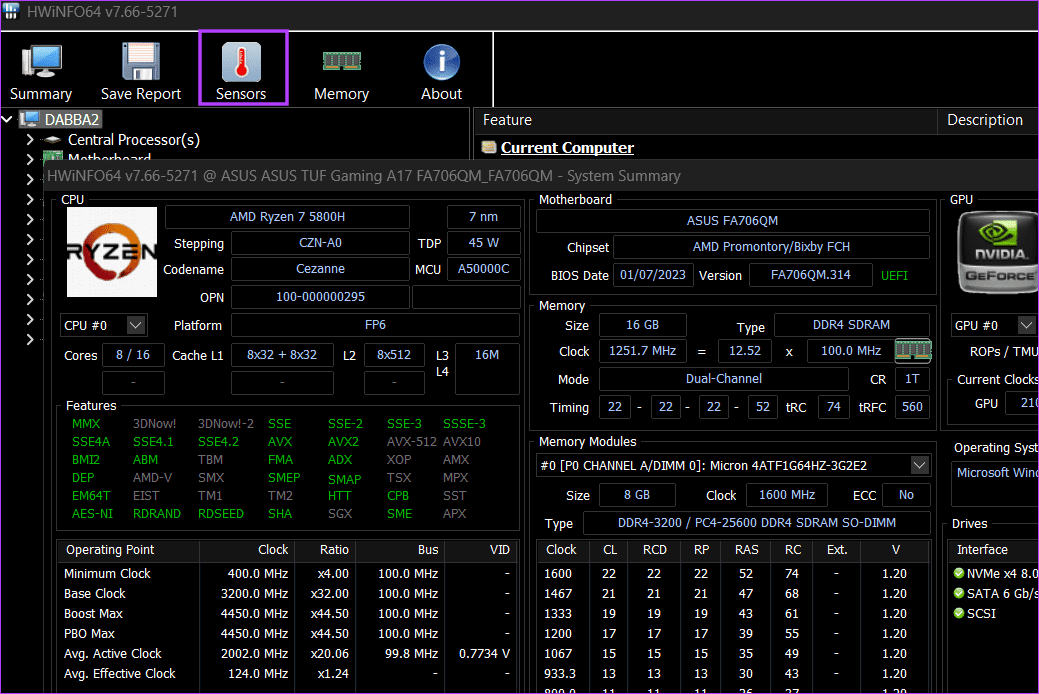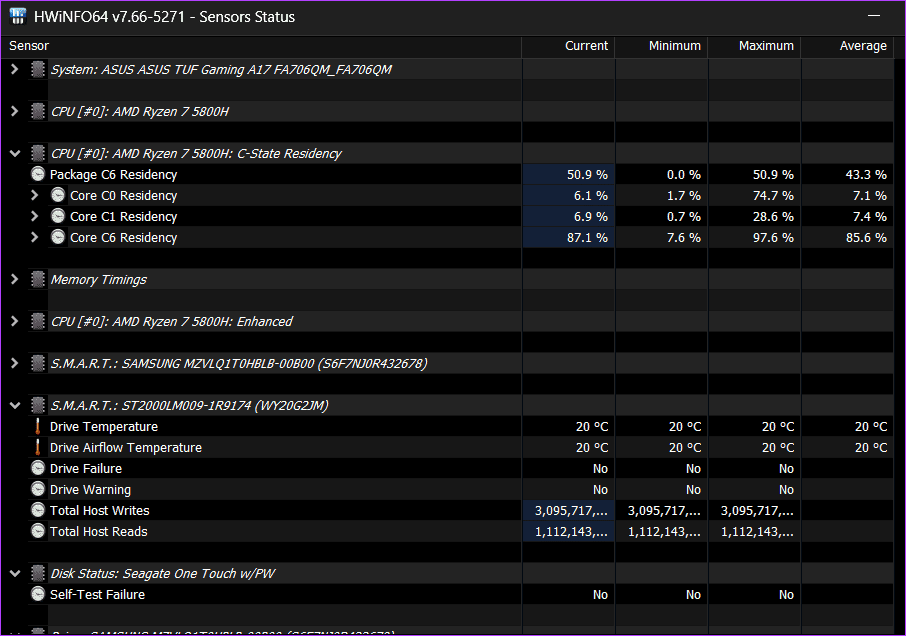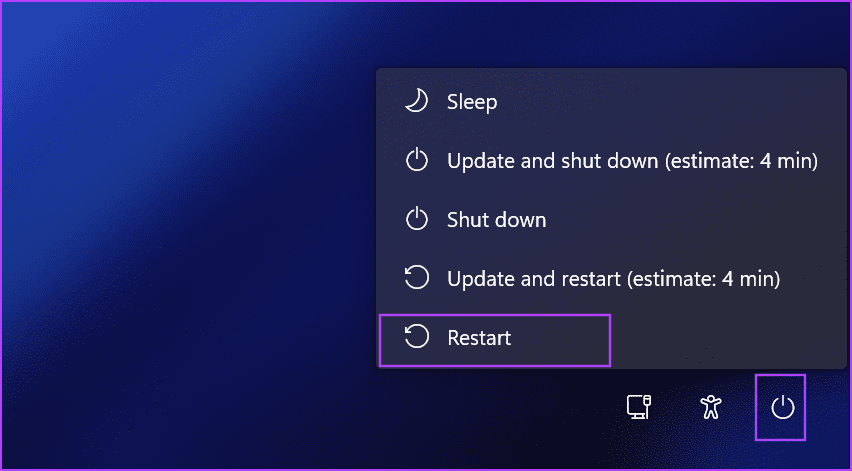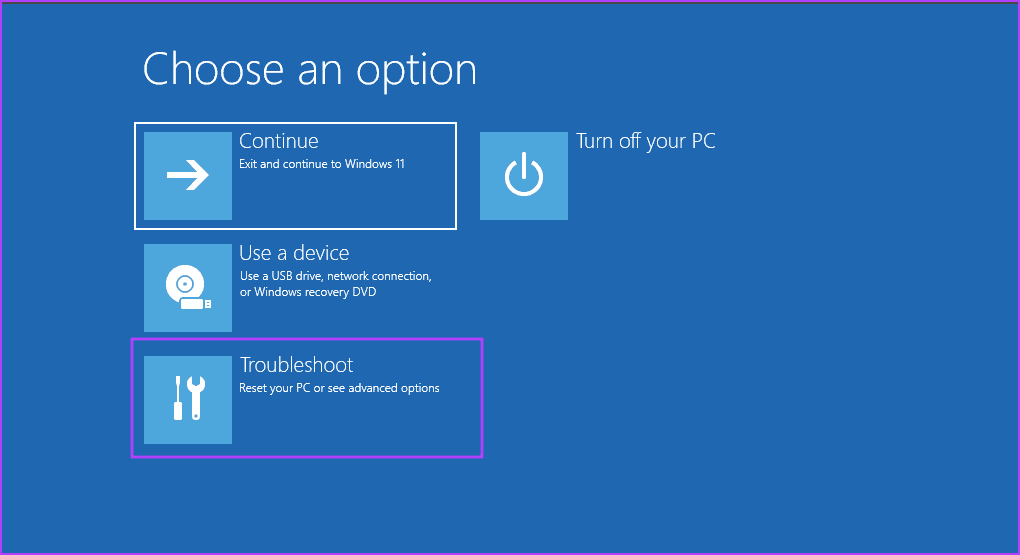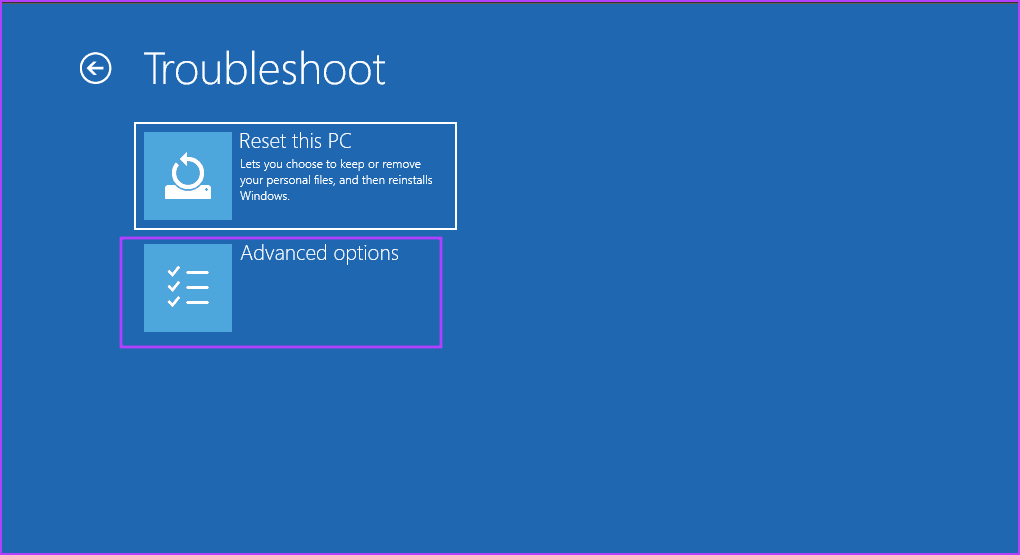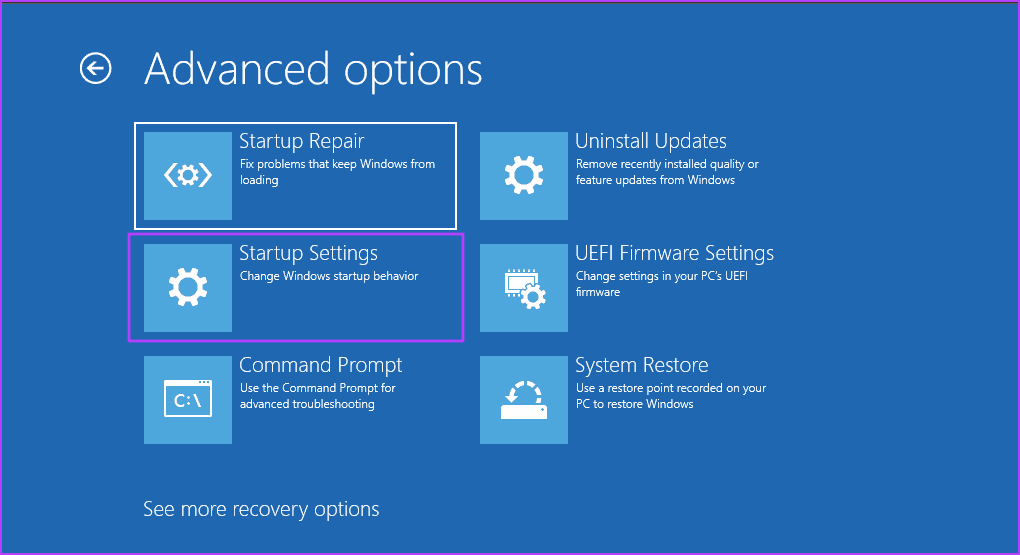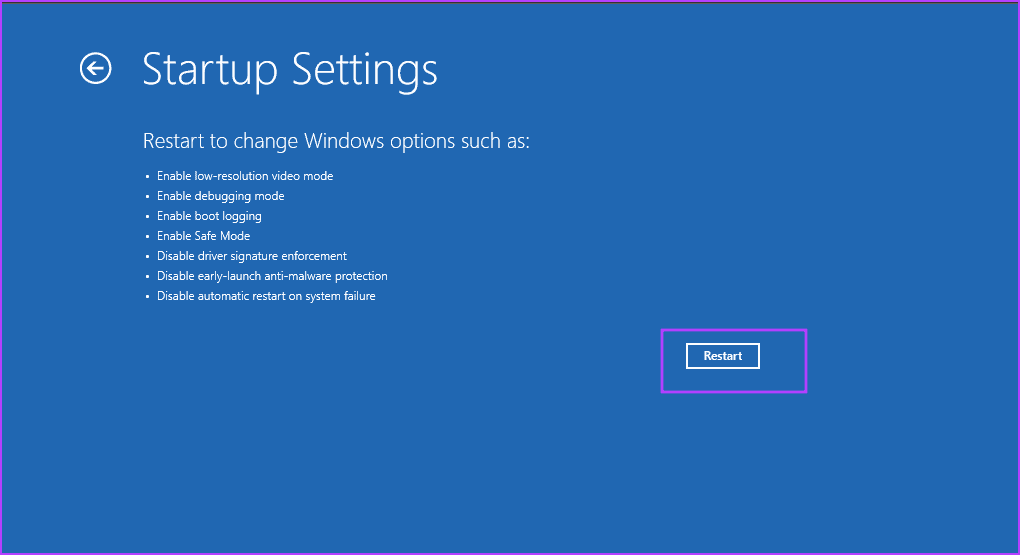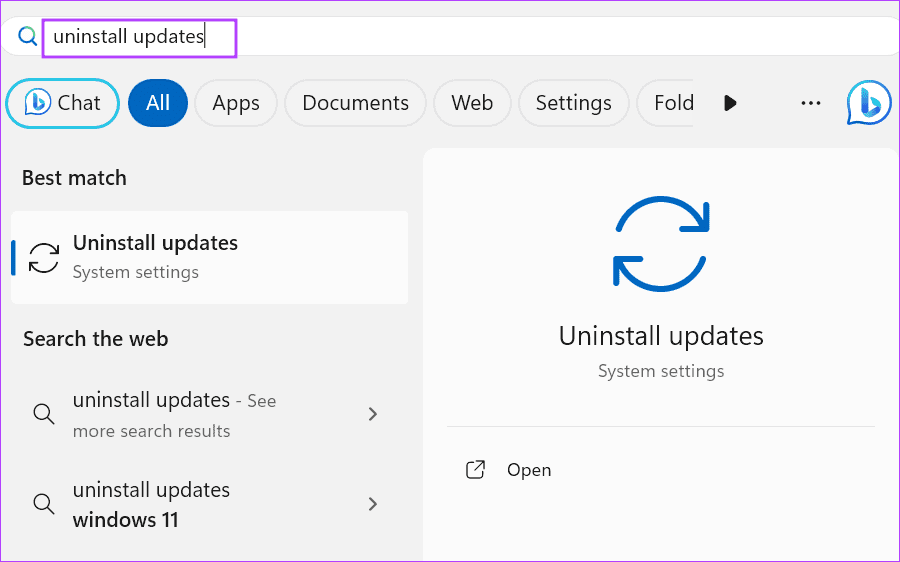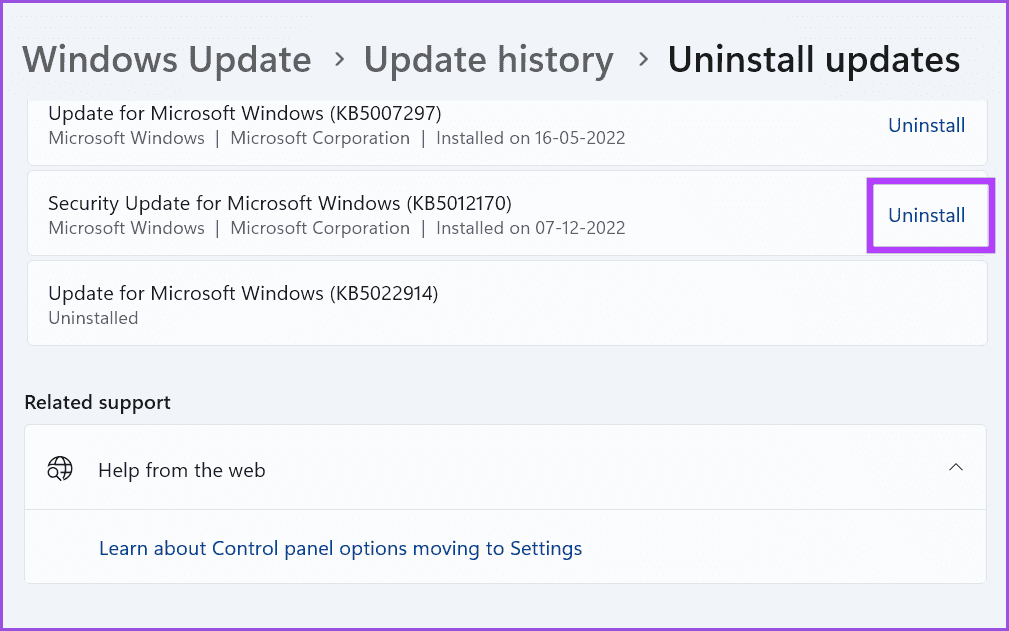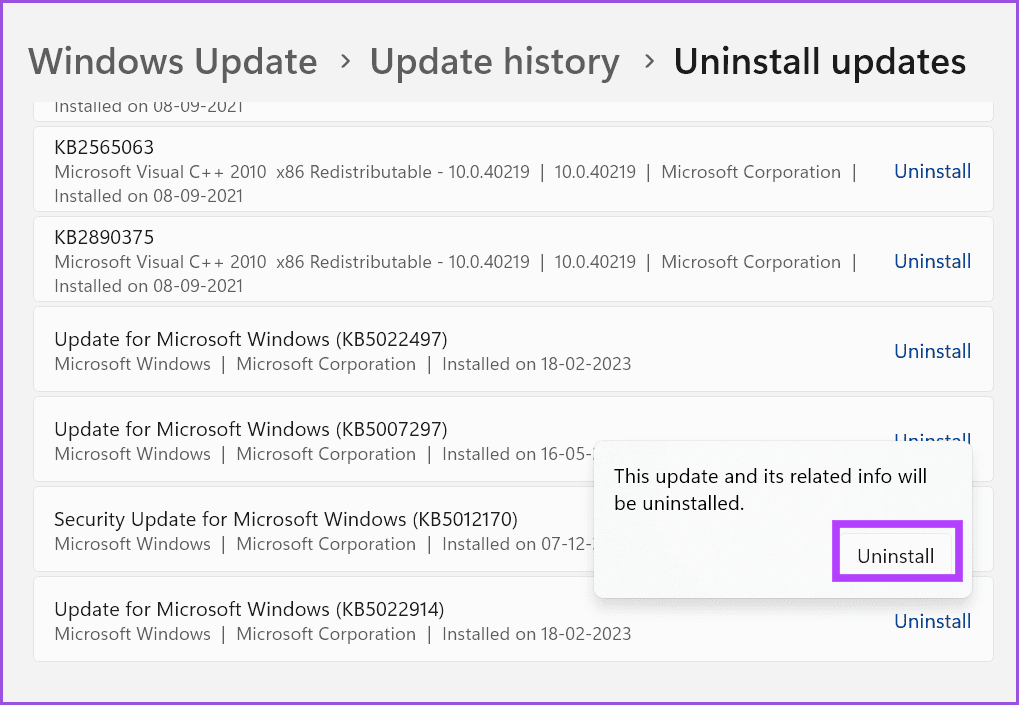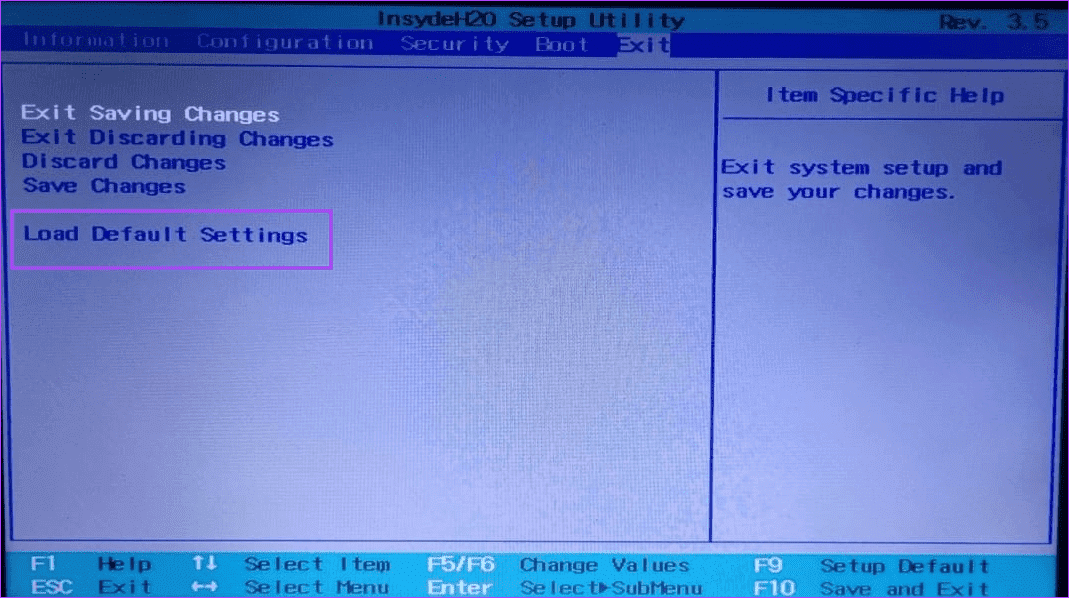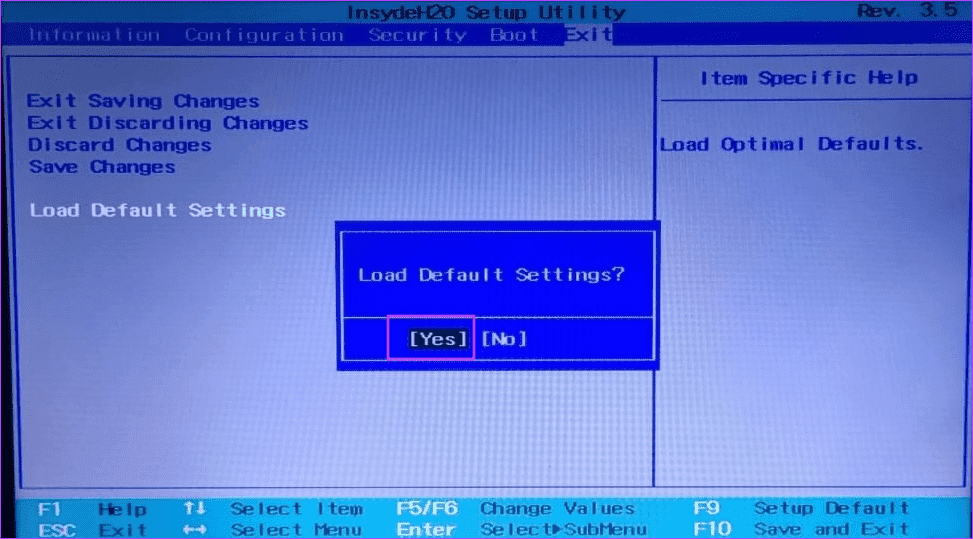أفضل 9 إصلاحات لخطأ شاشة الموت الزرقاء “WHEA_UNCORRECTABLE_ERROR” في Windows 10 و11
يمكن أن تؤدي أخطاء شاشة الموت الزرقاء في نظام التشغيل Windows إلى إعادة تشغيل جهاز الكمبيوتر الخاص بك بشكل مفاجئ أو تعطل جهازك في حلقة التمهيد. يعد “WHEA_UNCORRECTABLE_ERROR” أحد أخطاء الموت الزرقاء في Windows والتي يمكن أن تحدث لأسباب متعددة. بعد إعادة التشغيل، يواجه بعض المستخدمين وظائف النظام العادية، بينما لا يتمكن الآخرون من تشغيل أجهزة الكمبيوتر الخاصة بهم بشكل صحيح.
تشمل الأسباب الرئيسية وراء هذه المشكلة برامج التشغيل الفاسدة والقديمة، وفشل مكونات الأجهزة، وارتفاع درجة الحرارة، وتعارضات البرامج، وتحديث Windows الذي به مشكلات. يستخدم هذه الطرق التسعة لإصلاح خطأ الموت الزرقاء المزعج هذا.
⚡ روابط سريعة
1. قم بتحديث كافة برامج تشغيل الأجهزة باستخدام مدير الأجهزة
أولاً، يجب عليك فحص جميع برامج التشغيل المثبتة على جهاز الكمبيوتر الخاص بك باستخدام إدارة الأجهزة. إليك الطريقة:
الخطوة 1: اضغط على مفتاح Windows لفتح قائمة ابدأ. اكتب مدير الجهاز في مربع البحث واضغط على Enter لفتح الأداة المساعدة.
الخطوة 2: قم بتوسيع جميع جلسات الجهاز واحدة تلو الأخرى وابحث عن علامة تحذير صفراء. انقر بزر الماوس الأيمن على الجهاز الذي به مشكلة وحدد خيار تحديث برنامج التشغيل.
إلى الخطوة 3: اتبع التعليمات التي تظهر على الشاشة لتثبيت آخر تحديث متوفر لهذا الجهاز.
يمكنك أيضًا زيارة موقع الويب الخاص بالشركة المصنعة لجهاز الكمبيوتر الخاص بك لتنزيل الإصدار المحدث من برامج التشغيل.
2. قم بإجراء فحص القرص
يمكن أن تكون أخطاء القرص سببًا وراء خطأ شاشة الموت الزرقاء. يجب عليك استخدام الأداة المساعدة Check Disk للبحث عن أخطاء القرص والقطاعات التالفة وإصلاحها. إليك الطريقة:
الخطوة 1: اضغط على مفتاح Windows لفتح قائمة ابدأ. اكتب cmd في مربع البحث واضغط على المفاتيح Ctrl + Shift + Enter معًا.
الخطوة 2: سيتم تشغيل نافذة التحكم في حساب المستخدم. انقر على زر نعم.
إلى الخطوة 3: اكتب الأمر التالي واضغط على Enter:
chkdsk /rالخطوة 4: ثم اكتب y واضغط على Enter.
الخطوة 5: أعد تشغيل جهاز الكمبيوتر الخاص بك لبدء فحص القرص. لاحظ أن العملية ستستغرق وقتًا طويلاً حتى تكتمل.
3. استخدم أداة تشخيص الذاكرة للتحقق من ذاكرة الوصول العشوائي
إذا لم يجد فحص القرص أي أخطاء، فيجب عليك فحص ذاكرة النظام بحثًا عن أي مشكلات. يقدم Windows أداة مساعدة لتشخيص الذاكرة للتحقق من مشكلات ذاكرة الوصول العشوائي (RAM). إليك كيفية استخدامه:
الخطوة 1: اضغط على مفتاح Windows لفتح قائمة ابدأ. اكتب تشخيص ذاكرة Windows في مربع البحث واضغط على Enter.
الخطوة 2: انقر فوق خيار “إعادة التشغيل الآن والتحقق من وجود مشاكل”.
إلى الخطوة 3: سيتم إعادة تشغيل جهاز الكمبيوتر الخاص بك والتمهيد إلى صفحة الأداة المساعدة، حيث سيتم فحص الذاكرة بحثًا عن الأخطاء.
الخطوة 4: بعد اكتمال الفحص، قم بتسجيل الدخول إلى جهاز الكمبيوتر الخاص بك. سترى إشعارًا “لم يتم اكتشاف أي أخطاء في الذاكرة” إذا كان كل شيء على ما يرام.
4. تحقق من درجة حرارة مكونات النظام
يمكن أن يؤدي ارتفاع درجة حرارة مكونات النظام إلى ظهور الخطأ “WHEA_UNCORRECTABLE_ERROR”. لذلك، يجب عليك استخدام تطبيق لمراقبة درجة الحرارة للتحقق من ارتفاع درجة حرارة أي مكون. إليك الطريقة:
الخطوة 1: تنزيل HWiNFO.
الخطوة 2: قم بتثبيت التطبيق وتشغيله بالإعدادات الافتراضية.
إلى الخطوة 3: انقر على خيار أجهزة الاستشعار.
الآن، تحقق من وجود أي ارتفاع مفاجئ في درجة الحرارة أو تجاوز المكونات 85 درجة مئوية تحت الحمل الخامل أو المعتدل.
5. قم بإزالة رفع تردد التشغيل من مكونات النظام
يمكن أن يؤدي رفع تردد التشغيل للمكونات المختلفة أيضًا إلى ارتفاعات غير منتظمة في درجات الحرارة. لذلك، يجب عليك إزالة رفع تردد التشغيل من مكونات النظام (ذاكرة الوصول العشوائي (RAM) أو وحدة المعالجة المركزية (CPU) أو وحدة معالجة الرسومات (GPU) ثم إعادة تشغيل جهاز الكمبيوتر. بعد ذلك، تحقق مما إذا كانت درجات الحرارة تنخفض وتتقلب ضمن النطاق الآمن. إذا لم يكن الأمر كذلك، قم بفحص مكونات جهاز الكمبيوتر الخاص بك بواسطة فني أجهزة.
6. استخدم الوضع الآمن لاستبعاد تعارض البرامج
يمكن أن يساعدك الوضع الآمن في استبعاد تعارضات البرامج. بمجرد تحديده، يجب عليك إزالة البرنامج المزعج على جهاز الكمبيوتر الخاص بك. إليك كيفية الدخول إلى الوضع الآمن في نظام التشغيل Windows:
الخطوة 1: اضغط على مفتاح Windows + اختصار لوحة المفاتيح L لقفل جهاز الكمبيوتر.
الخطوة 2: انقر على أيقونة الطاقة. اضغط مع الاستمرار على مفتاح Shift وانقر على “إعادة التشغيل”.
إلى الخطوة 3: انقر فوق خيار استكشاف الأخطاء وإصلاحها.
الخطوة 4: حدد الخيارات المتقدمة.
الخطوة 5: انقر على خيار إعدادات بدء التشغيل.
إلى الخطوة 6: انقر على خيار إعادة التشغيل.
الخطوة 7: بمجرد الانتهاء، اضغط على المفتاح F4 للتشغيل في الوضع الآمن. تحقق من استمرار الخطأ.
7. قم بإزالة التحديث الأخير
في بعض الأحيان، يمكن أن تؤدي تحديثات Windows إلى تعطيل بعض الميزات الموجودة على جهاز الكمبيوتر الخاص بك. إذا بدأ خطأ الموت الزرقاء في الظهور بعد تثبيت التحديث الأخير، فقم باستعادة التحديث. إليك الطريقة:
الخطوة 1: اضغط على مفتاح Windows لفتح قائمة ابدأ. اكتب إلغاء تثبيت التحديثات في شريط البحث واضغط على Enter.
الخطوة 2: انقر فوق خيار إلغاء التثبيت بجوار التحديث المثبت مؤخرًا.
إلى الخطوة 3: انقر على زر إلغاء التثبيت.
الخطوة 4: أغلق نافذة تطبيق الإعدادات وأعد تشغيل جهاز الكمبيوتر الخاص بك.
8. إعادة ضبط إعدادات BIOS
إذا لاحظت خطأ الموت الزرقاء بعد تعديل الإعدادات في BIOS، فيجب عليك إعادتها إلى حالتها الافتراضية. تذكر أن صفحة إعدادات BIOS والقوائم قد تظهر بشكل مختلف على جهاز الكمبيوتر الخاص بك.
الخطوة 1: أعد تشغيل جهاز الكمبيوتر الخاص بك.
الخطوة 2: اضغط على مفتاح F أو مفتاح Esc المعين (تحقق من ارتباطات المفاتيح لطراز جهاز الكمبيوتر الخاص بك) لفتح صفحة إعدادات BIOS.
إلى الخطوة 3: قم بالتبديل إلى علامة التبويب “خروج“. حدد خيار تحميل الإعدادات الافتراضية.
الخطوة 4: حدد الخيار نعم واضغط على Enter لتطبيق التغييرات.
الخطوة 5: قم بتشغيل جهاز الكمبيوتر الخاص بك وتحقق من ظهور الخطأ مرة أخرى.
9. تنظيف Windows المثبت
إذا لم تنجح أي من الإصلاحات المذكورة أعلاه في حل المشكلة، فيجب عليك إجراء تثبيت نظيف لنظام التشغيل Windows 11. حاول نسخ ملفاتك احتياطيًا على محرك الأقراص C إلى قرص خارجي وقم بتطبيق نقطة استعادة النظام.
بمجرد الانتهاء من ذلك، قم بإنشاء وسائط تثبيت قابلة للتمهيد باستخدام Rufus بعد تنزيل ملف Windows ISO الرسمي. قم بتوصيل USB بجهاز الكمبيوتر الخاص بك والتمهيد باستخدامه. وبعد ذلك، اتبع التعليمات التي تظهر على الشاشة لتثبيت نظام التشغيل.
إصلاح أخطاء شاشة الموت الزرقاء
نأمل أن تساعدك هذه الطرق في حل مشكلة الموت الزرقاء “WHEA_UNCORRECTABLE_ERROR” في نظامي التشغيل Windows 10 و11. عادةً ما يكون ذلك عبارة عن تعارض في برنامج التشغيل أو البرنامج، ولكن رفع تردد التشغيل وفشل الأجهزة يمكن أن يسبب هذا الخطأ. لذا، قم بالتراجع عن جميع تعديلات رفع تردد التشغيل على جهاز الكمبيوتر الخاص بك ومعرفة ما إذا كان ذلك سيحل المشكلة. أخبرنا بالخدعة التي نجحت معك في التعليقات أدناه.