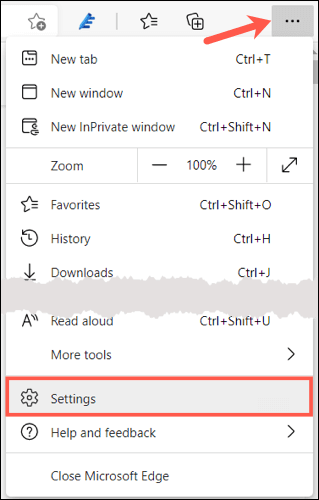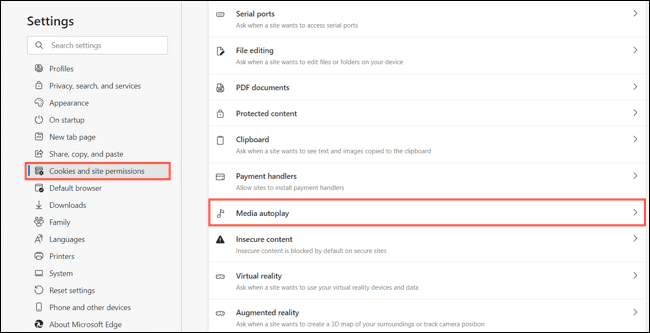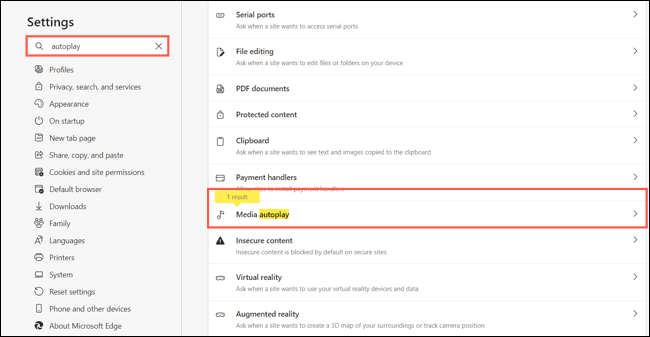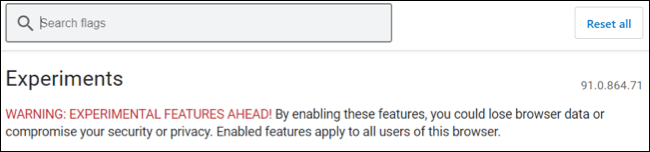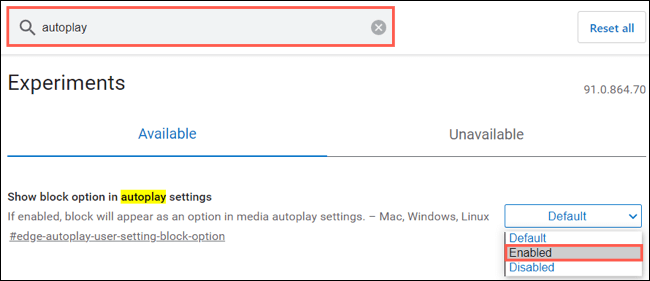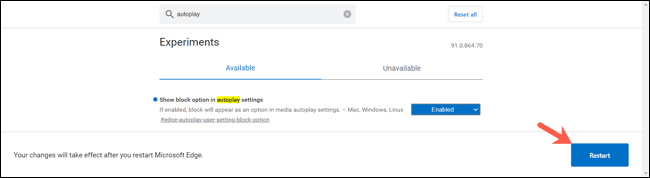كيفية إيقاف مقاطع الفيديو من التشغيل التلقائي في Microsoft Edge
يعد التشغيل التلقائي إحدى تلك الميزات التي يرغب المزيد والمزيد من الأشخاص في تعطيلها. غالبًا ما يشتت الانتباه عندما يبدأ تشغيل الصوت والفيديو تلقائيًا على موقع الويب. إذا كنت من مستخدمي Microsoft Edge ، فإليك كيفية تعطيل التشغيل التلقائي.
لديك خياران لإيقاف التشغيل التلقائي للصوت والفيديو في متصفح Edge. يمكنك إما تقييد ميزة التشغيل التلقائي أو حظر التشغيل التلقائي على المواقع تمامًا. سنوضح كلاهما أدناه.
تقييد التشغيل التلقائي في Microsoft Edge
من خلال تقييد التشغيل التلقائي ، سيستمر تشغيل الوسائط مثل مقطع فيديو تلقائيًا ، لكنك لن تسمع الصوت حتى تنشط علامة التبويب.
لتمكين خيار الحد ، افتح Microsoft Edge ، وانقر على النقاط الثلاث في أعلى اليمين ، واختر “الإعدادات”.
يمكنك بعد ذلك إما الانتقال إلى الإعداد أو البحث عنه.
للتنقل ، حدد “ملفات تعريف الارتباط وأذونات الموقع” على اليسار. بعد ذلك ، قم بالتمرير لأسفل وانقر فوق “تشغيل الوسائط تلقائيًا” على اليمين.
للبحث ، اكتب كلمة “تشغيل تلقائي” في مربع إعدادات البحث أعلى اليسار. يجب أن ترى بعد ذلك تمييز خيار التشغيل التلقائي للوسائط لتختار.
انقر فوق سهم القائمة المنسدلة على اليمين واختر “حد” ولاحظ وصف هذا الخيار.
حظر التشغيل التلقائي في Microsoft Edge
قد تتساءل عن سبب عدم وجود خيار “حظر” في إعداد التشغيل التلقائي للوسائط. وذلك لأنه اعتبارًا من كتابة هذه السطور في تموز (يوليو) 2021 ، تعد القدرة على حظر التشغيل التلقائي ميزة تجريبية. مثل الميزات المماثلة في Google Chrome ، يمكنك تحديد موقعه وتمكينه في صفحة التجارب.
للمتابعة ، اكتب ما يلي أو انسخه والصقه في شريط عنوان Edge واضغط على Enter:
edge://flags
لاحظ التحذير في صفحة التجارب قبل تمكين الميزة.
في مربع البحث في الجزء العلوي ، اكتب التشغيل التلقائي. سترى بعد ذلك الميزة المسماة إظهار خيار الحظر في إعدادات التشغيل التلقائي مع وصفها. انقر على سهم القائمة المنسدلة على اليسار وحدد “ممكّن“.
سيُطلب منك بعد ذلك إعادة تشغيل Edge لتطبيق التغيير. انقر فوق “إعادة التشغيل” في أسفل اليمين.
الآن ، عد إلى الإعدادات> ملفات تعريف الارتباط وأذونات الموقع> تشغيل الوسائط تلقائيًا. سترى أن لديك الآن خيارًا للحظر في القائمة المنسدلة. انطلق وحدده وستكون جاهزًا.
إذا كنت تستخدم متصفحات أخرى بالإضافة إلى Edge ، فتعرف على كيفية منع تشغيل مقاطع الفيديو تلقائيًا في Chrome وتعطيل التشغيل التلقائي في Firefox.