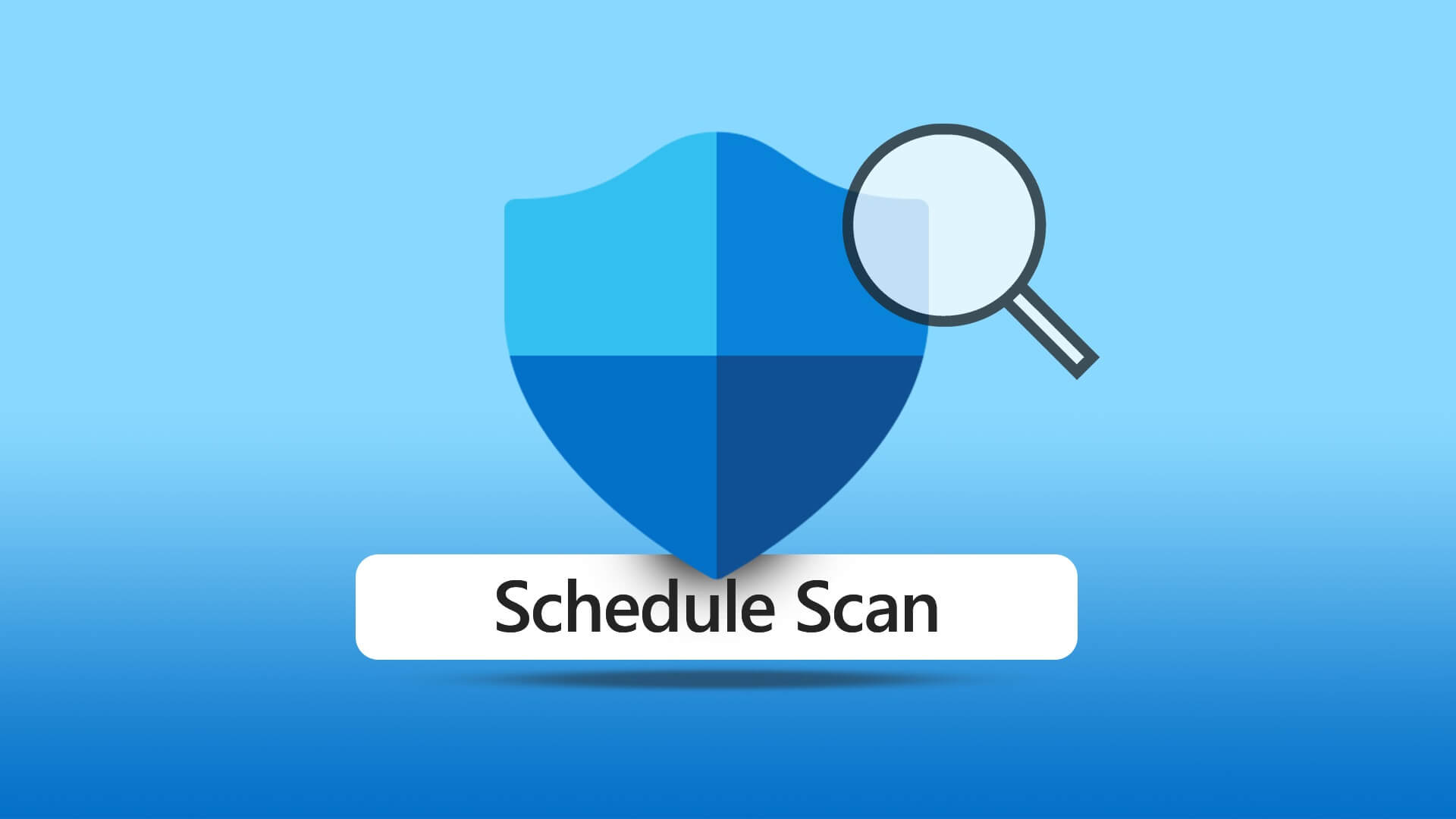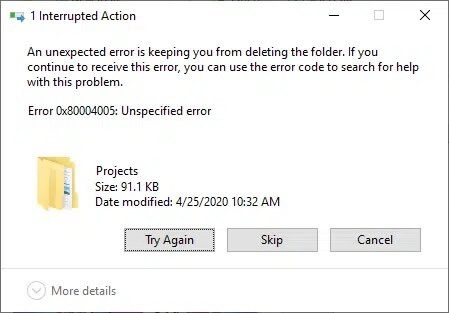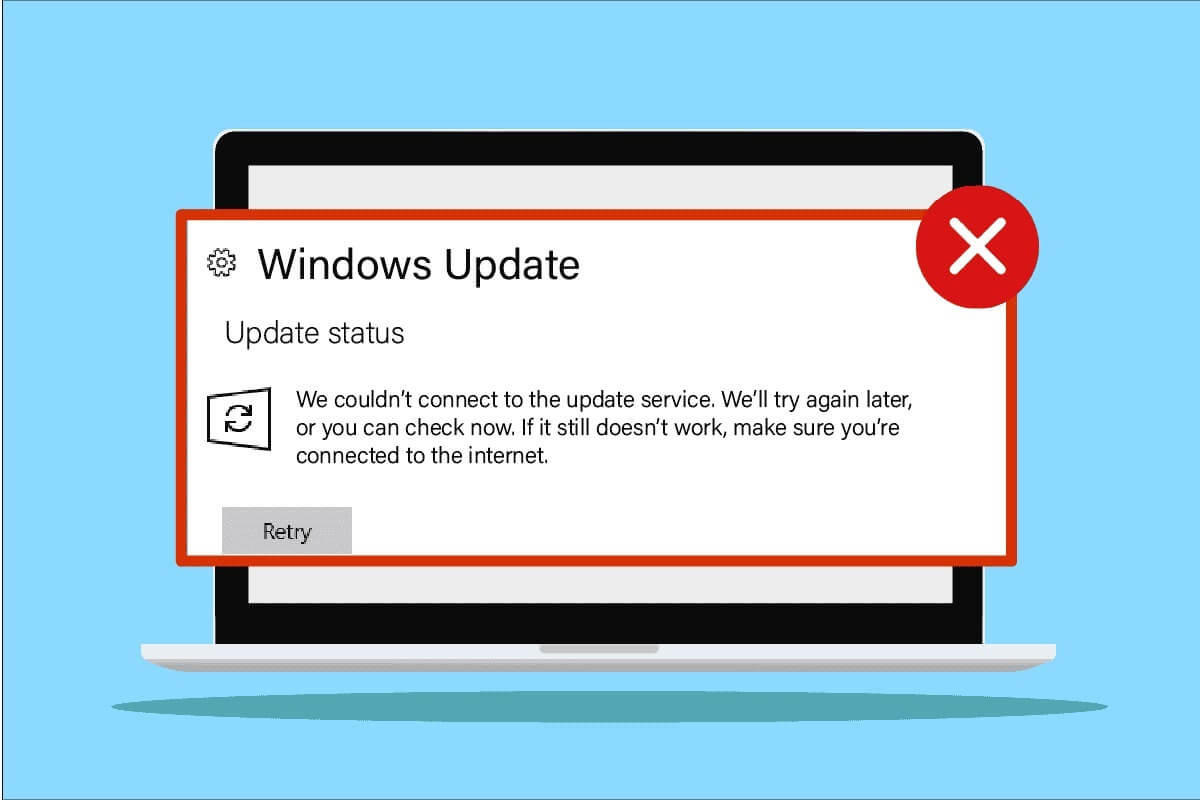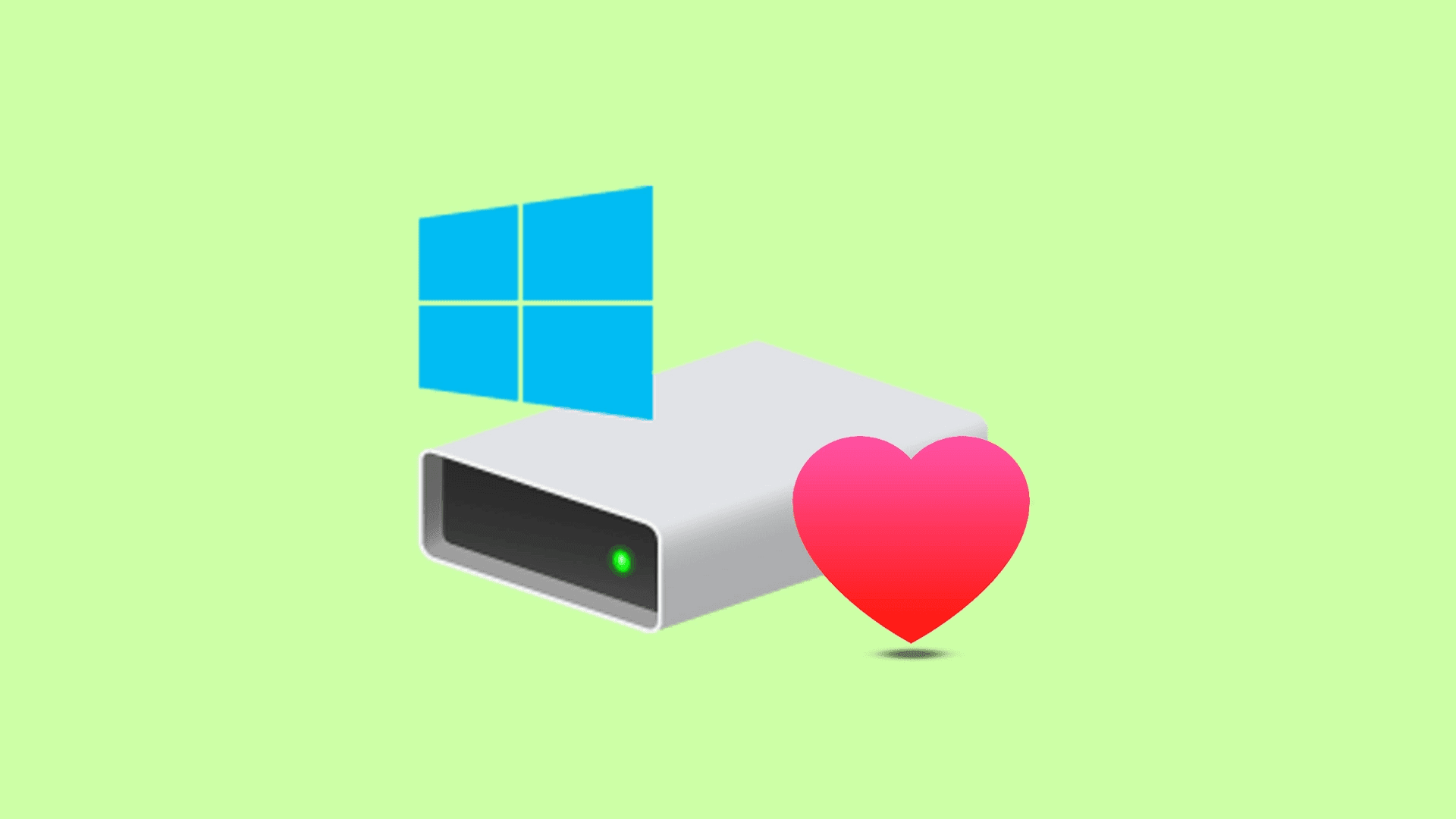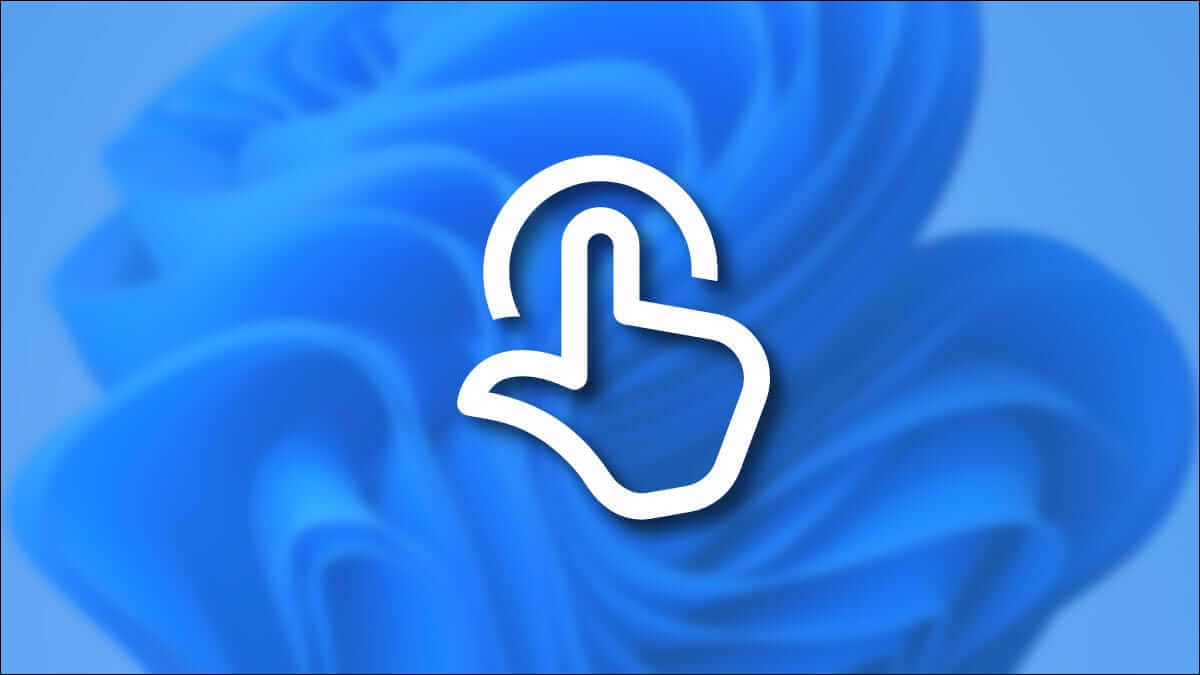باستخدام Windows 11 ، يمكنك توصيل العديد من أجهزة USB بجهاز الكمبيوتر الخاص بك والبدء في استخدامها دون إعداد إضافي. على الرغم من أن هذا مناسب ، إلا أنه قد يكون محبطًا إذا استمرت أجهزة USB في قطع الاتصال وإعادة الاتصال من جهاز الكمبيوتر الذي يعمل بنظام Windows 11 دون سبب واضح.
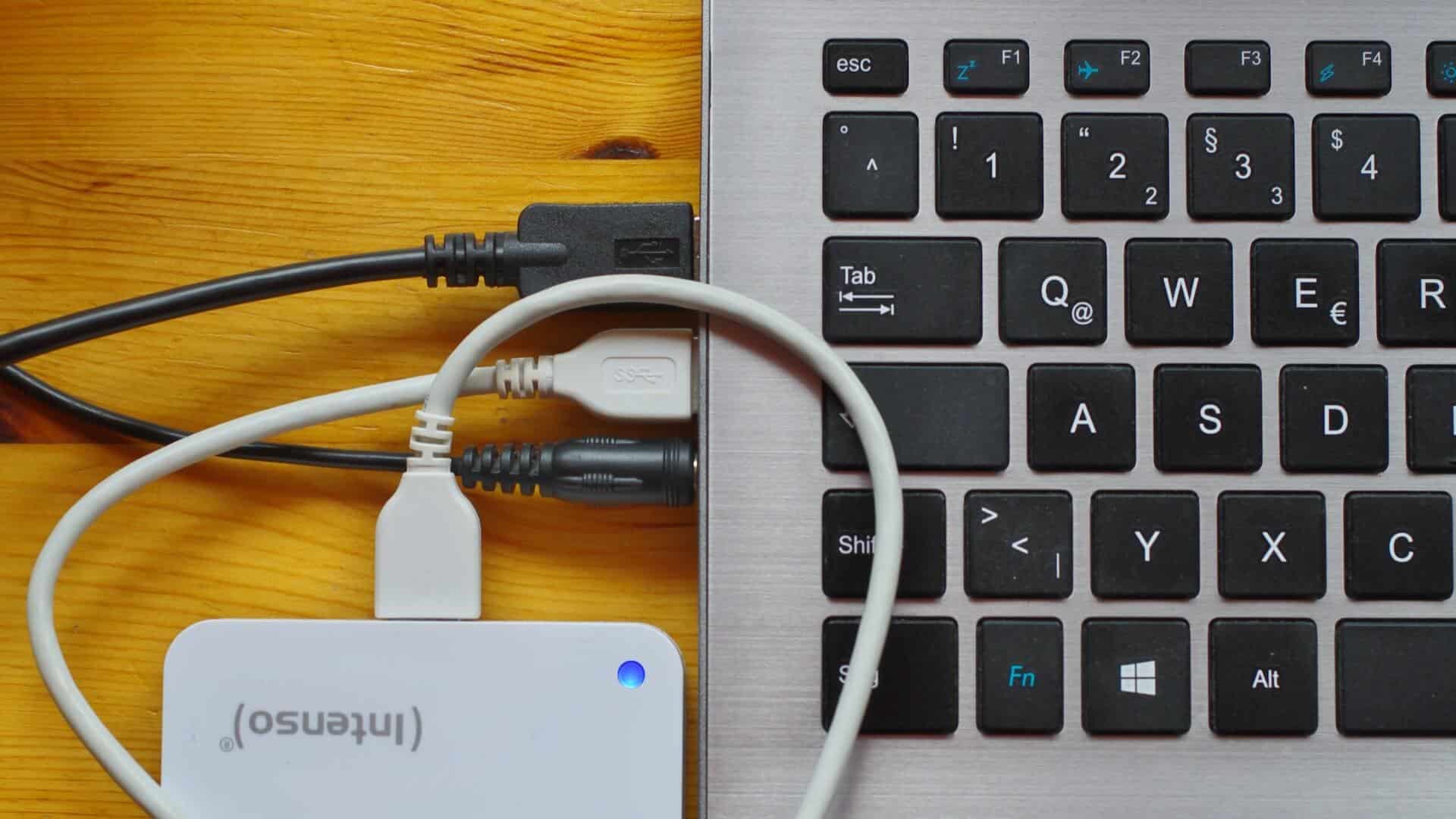
هناك عدة أسباب وراء حدوث ذلك. لذلك ، لا توجد طريقة مؤكدة واحدة لحل المشكلة. لقد قمنا بتجميع قائمة من نصائح استكشاف الأخطاء وإصلاحها لإصلاح مشكلات فصل جهاز USB على نظام التشغيل Windows 11. لذا ، دعنا نتحقق منها.
1. أعد توصيل الجهاز
أول شيء عليك القيام به هو فصل جهاز USB الخاص بك وتوصيله مرة أخرى. الفكرة هي استبعاد أي مشاكل ناجمة عن اتصال غير محكم.
إذا كنت تستخدم كبل USB لتوصيل هاتفك أو محرك الأقراص الثابتة بجهاز الكمبيوتر الخاص بك ، فتحقق من السلك والموصل بحثًا عن التلف. يمكنك أيضًا محاولة تبديل الكابل إن أمكن.
2. جرب منفذ USB أو كمبيوتر مختلف
قد لا تكون المشكلة مع جهازك ولكن في منفذ USB على جهاز الكمبيوتر الخاص بك. يمكنك محاولة توصيل جهازك بمنفذ USB آخر لمعرفة ما إذا كان ذلك يعمل أم لا.
إذا كنت تستخدم موزع USB ، فحاول توصيل جهازك مباشرة بالكمبيوتر. قد لا يوفر موزع USB طاقة كافية للحفاظ على تشغيل جهاز USB الآخر.

بدلاً من ذلك ، يمكنك توصيل جهاز USB بجهاز كمبيوتر آخر للتحقق مما إذا كان يعمل بشكل جيد.
3. تحقق من إعدادات إدارة الطاقة
قد يؤدي اختيار ملف تعريف استخدام طاقة أكثر صرامة لجهاز الكمبيوتر المحمول الخاص بك أيضًا إلى قيام Windows بتعطيل برامج التشغيل التي تقوم بتشغيل أجهزة USB الخاصة بك. عندما يحدث ذلك ، قد يتم فصل جهاز USB بشكل عشوائي. إليك كيف يمكنك تجنب ذلك.
الخطوة 1: انقر بزر الماوس الأيمن فوق الزر “ابدأ” وحدد “إدارة الأجهزة” من القائمة.
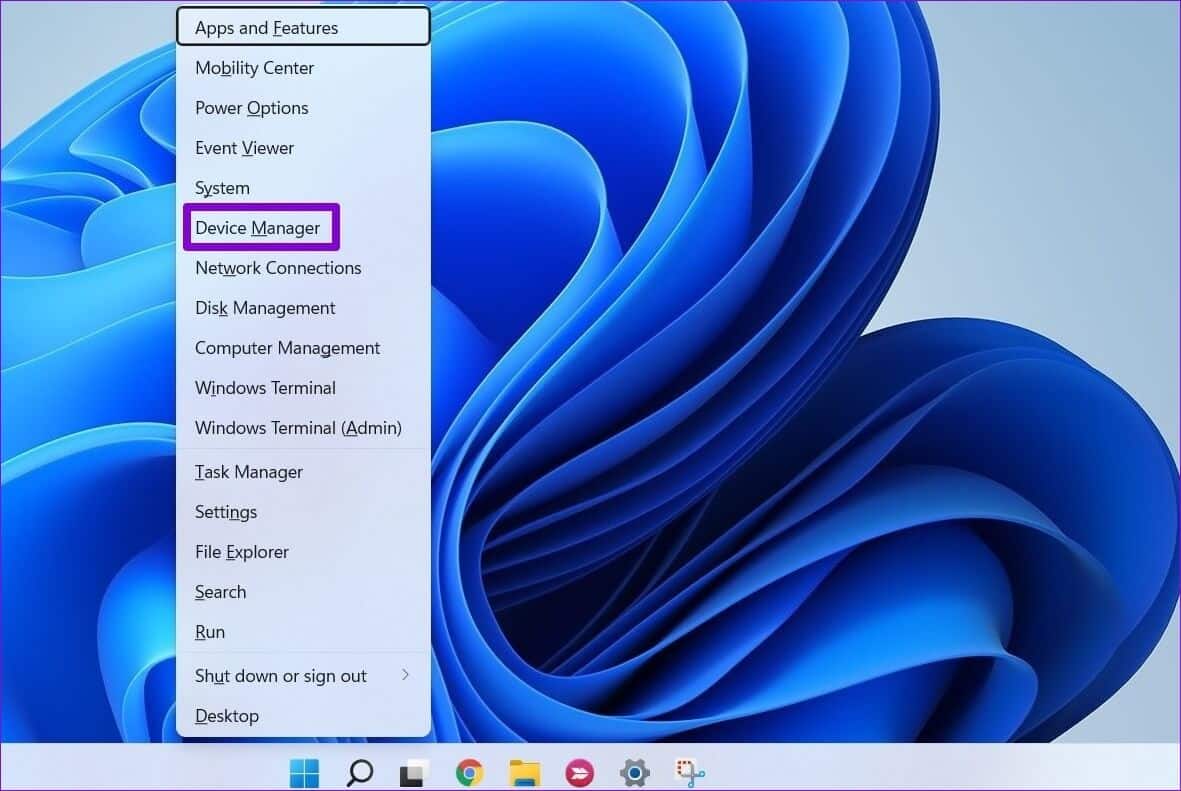
الخطوة 2: انقر نقرًا مزدوجًا فوق وحدات تحكم الناقل التسلسلي العالمي لتوسيعها. انقر بزر الماوس الأيمن فوق برنامج تشغيل USB الخاص بك وحدد خصائص.
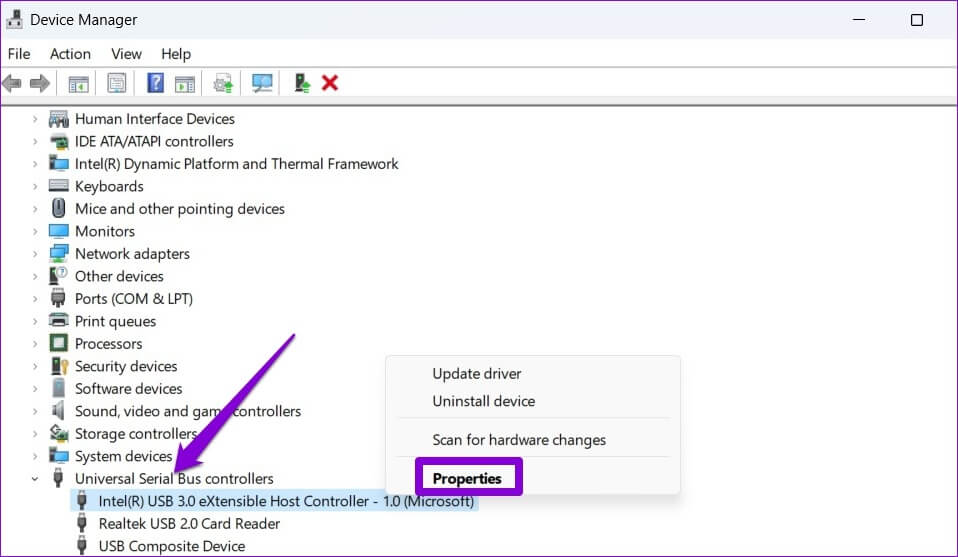
الخطوة 3: قم بالتبديل إلى علامة التبويب إدارة الطاقة وإلغاء تحديد المربع الذي يقرأ “السماح للكمبيوتر بإيقاف تشغيل هذا الجهاز لتوفير الطاقة“. ثم اضغط على “موافق” لحفظ التغييرات.
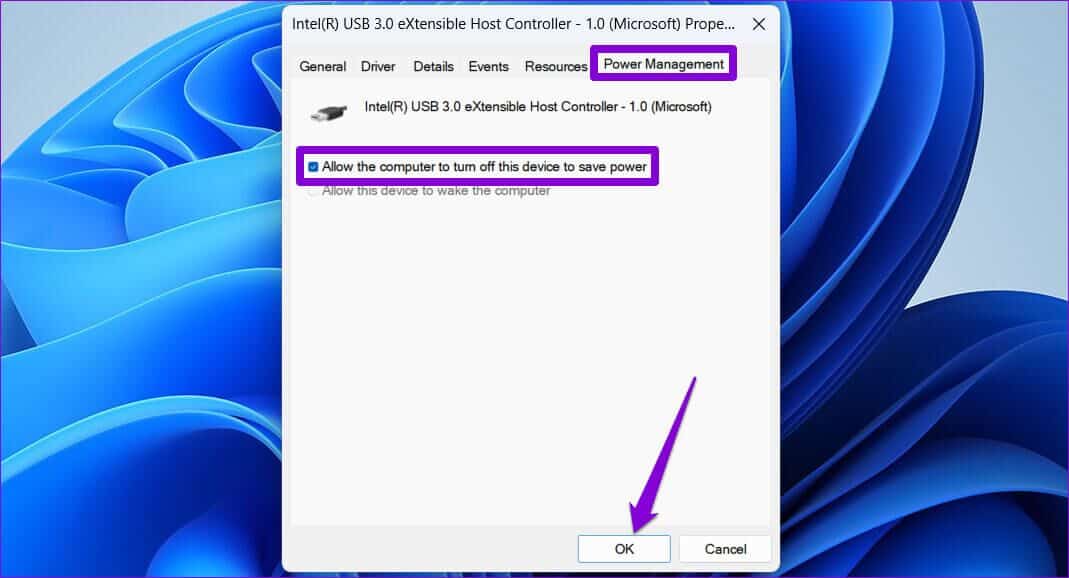
كرر الخطوات المذكورة أعلاه لتعطيل خيار توفير الطاقة لبرامج تشغيل USB الأخرى. بعد ذلك ، أعد تشغيل الكمبيوتر وحاول استخدام جهاز USB للتحقق مما إذا كانت المشكلة لا تزال قائمة.
4. تحقق من إيقاف إعداد USB الانتقائي
تسمح ميزة التعليق الانتقائي لـ USB لـ Windows بتعليق منافذ USB على جهاز الكمبيوتر الخاص بك لتوفير الطاقة. يمكن أن يؤدي هذا أيضًا إلى مشكلات تتعلق بفصل أجهزة USB وإعادة توصيلها. وبالتالي ، من الأفضل تعطيل هذه الميزة.
الخطوة 1: اضغط على مفتاح Windows + S لفتح قائمة البحث ، واكتب تحرير خطة الطاقة ، واضغط على Enter.
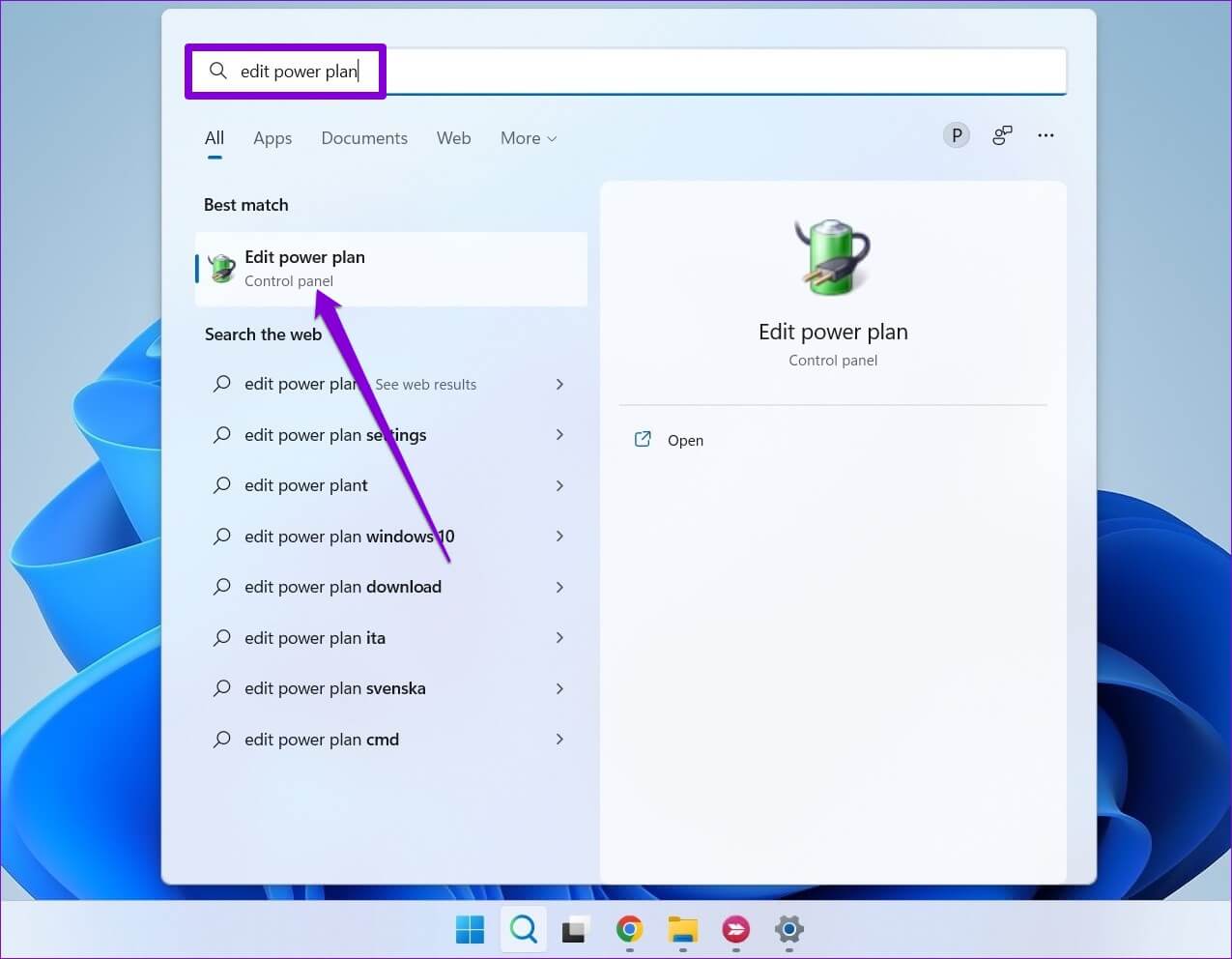
الخطوة 2: انقر فوق “تغيير إعدادات الطاقة المتقدمة”.
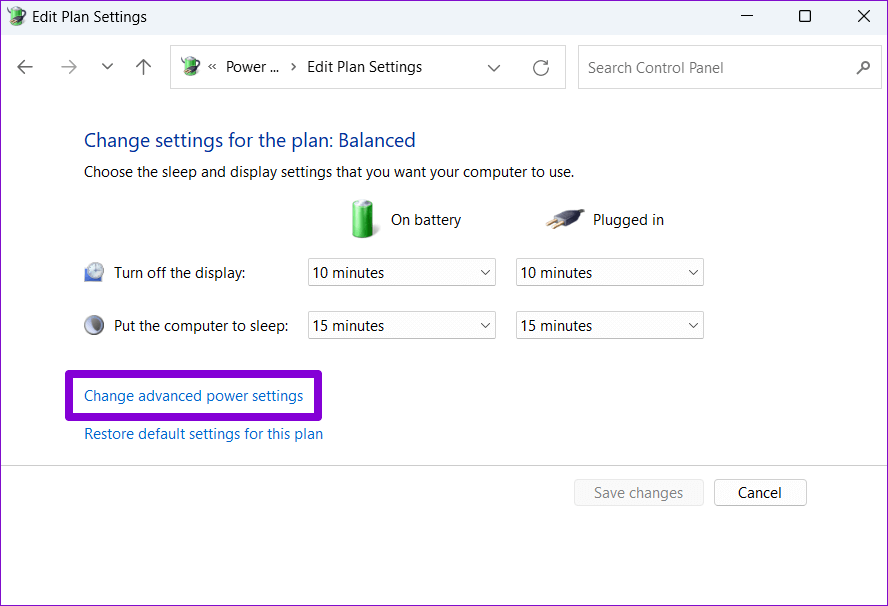
الخطوة 3: في نافذة خيارات الطاقة ، انقر نقرًا مزدوجًا فوق إعدادات USB لتوسيعها.
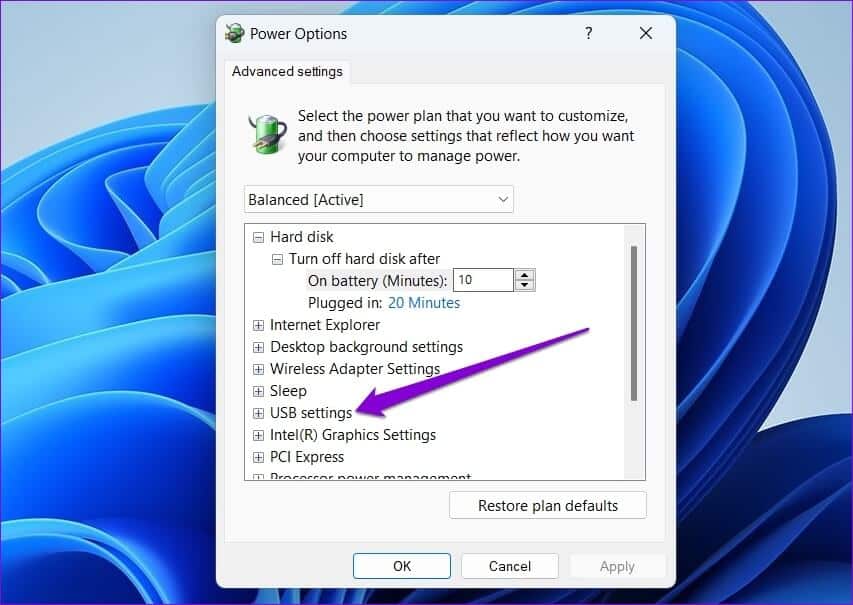
الخطوة 4: قم بتوسيع قائمة إعداد التعليق الانتقائي لـ USB وانقر فوق ممكّن.
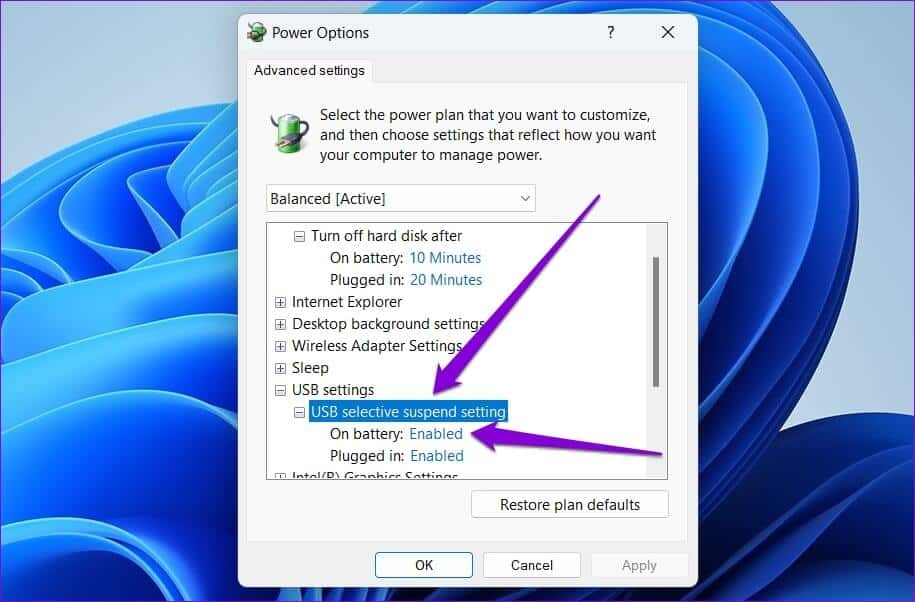
الخطوة 5: استخدم القائمة المنسدلة بجوار على البطارية وموصل لتعطيل التعليق الانتقائي لـ USB.
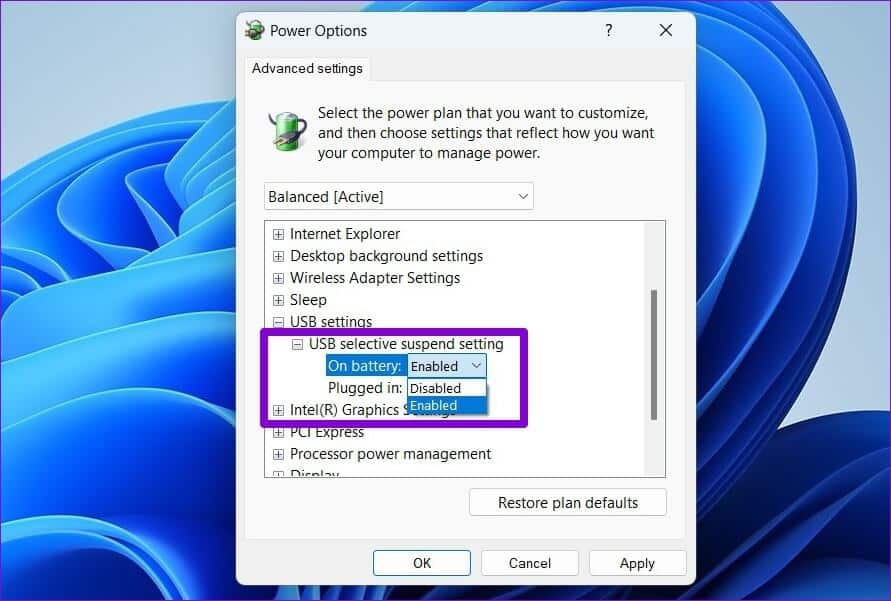
الخطوة 6: انقر فوق “تطبيق” متبوعًا بـ “موافق“.
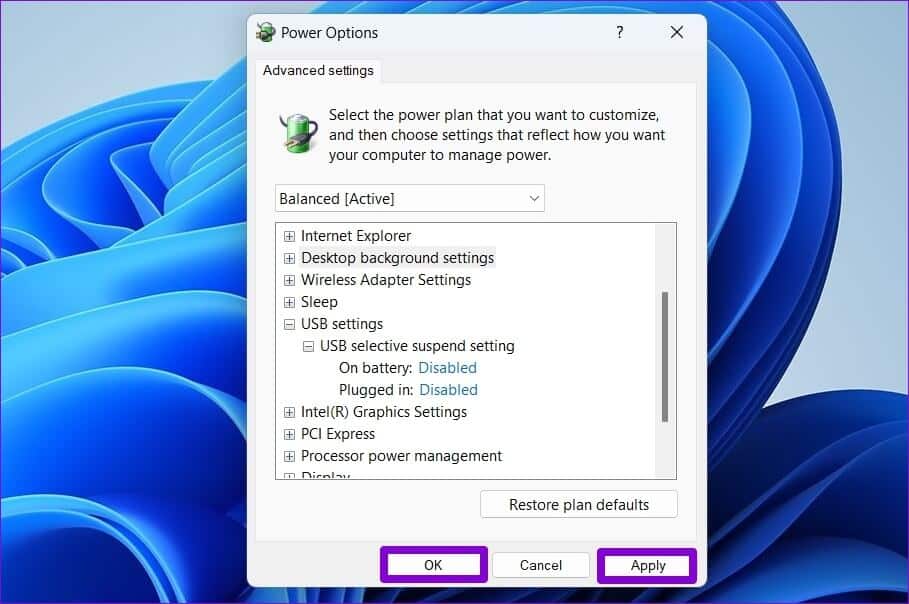
5. تشغيل أداة استكشاف الأخطاء وإصلاحها للأجهزة
يتضمن Windows 11 مستكشف أخطاء الأجهزة والأجهزة الذي يمكنه اكتشاف وحل أية مشكلات شائعة مع الأجهزة الطرفية تلقائيًا. يمكنك استخدام هذه الأداة في حالة عدم نجاح الحلول المذكورة أعلاه.
الخطوة 1: اضغط على مفتاح Windows + X لفتح قائمة Power User وحدد Terminal (Admin) من القائمة.
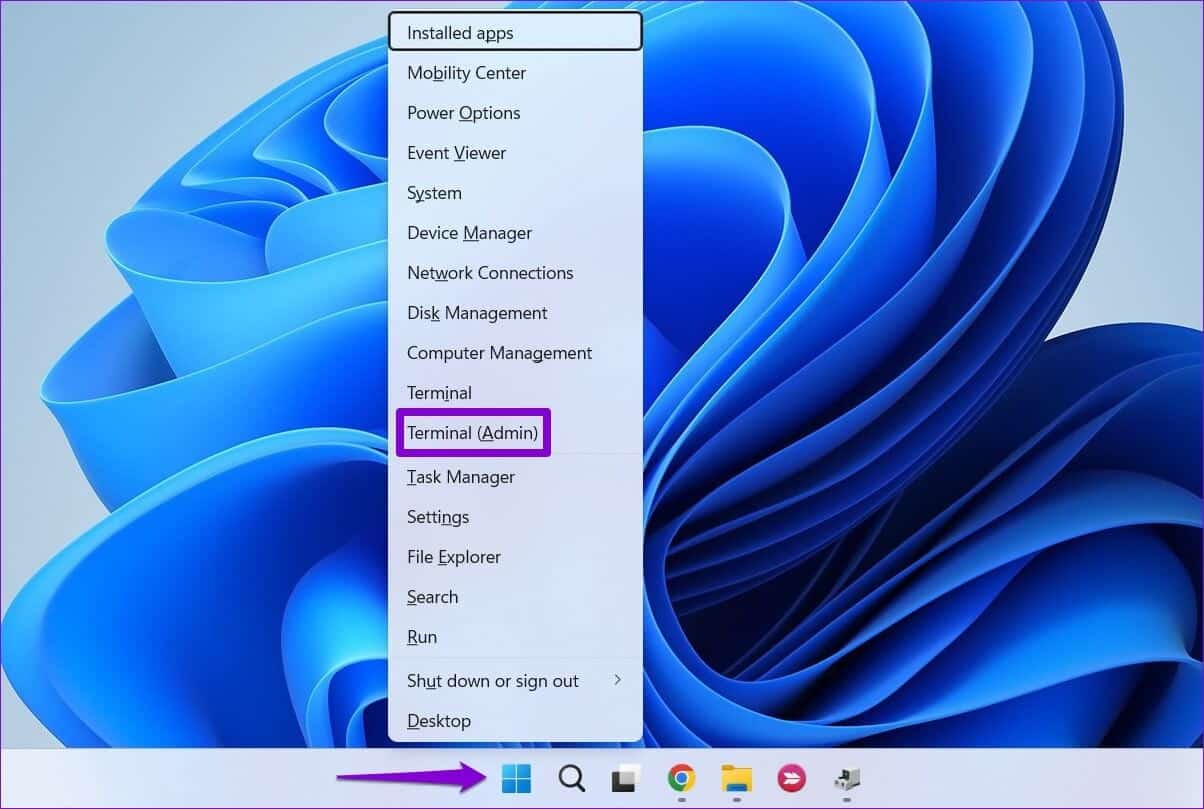
الخطوة 2: في وحدة التحكم ، اكتب الأمر التالي واضغط على Enter.
msdt.exe -id DeviceDiagnostic
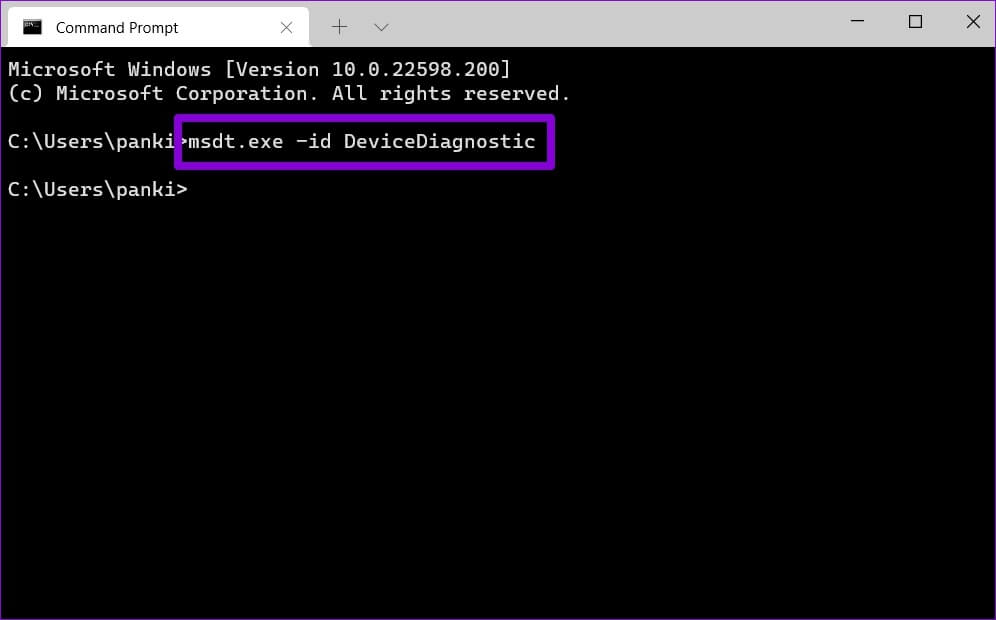
الخطوة 3: في نافذة الأجهزة والأجهزة ، اضغط على التالي للسماح لـ Windows بالبحث عن أي مشاكل.
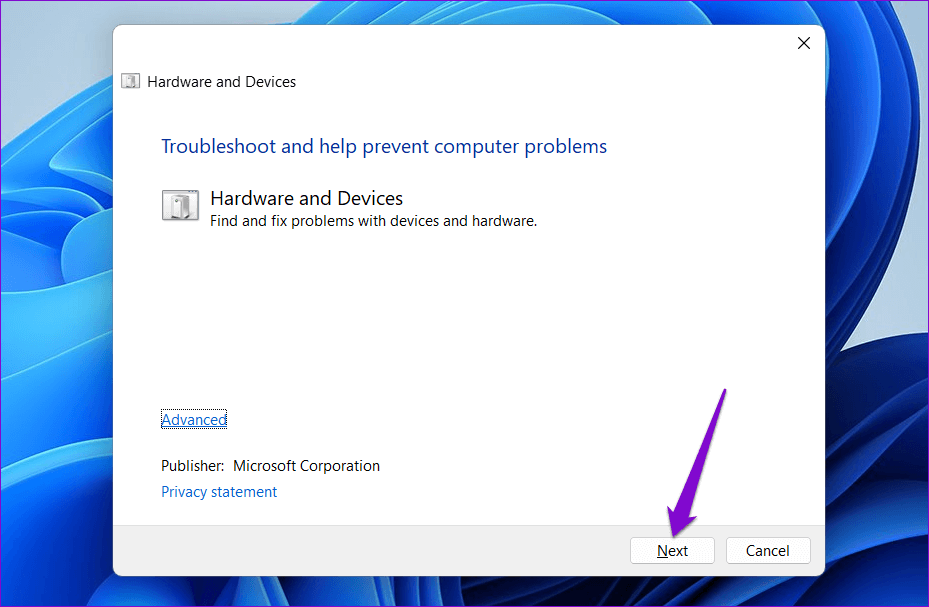
إذا انبثق الإصلاح التلقائي ، فاتبع الإرشادات التي تظهر على الشاشة لتطبيق الإصلاحات الموصى بها. بعد ذلك ، أعد تشغيل جهاز الكمبيوتر الخاص بك وتحقق مما إذا كانت المشكلة لا تزال قائمة.
6. أعد تثبيت برامج تشغيل USB
تساعد برامج تشغيل USB الموجودة على جهاز الكمبيوتر Windows في الاتصال بأجهزة USB الخاصة بك. إذا استمرت أجهزة USB في قطع الاتصال وإعادة الاتصال ، فقد يواجه Windows مشكلة في برنامج التشغيل. يمكنك محاولة إعادة تثبيت برامج تشغيل USB المعيبة لمعرفة ما إذا كان ذلك يحدث فرقًا.
الخطوة 1: اضغط على مفتاح Windows + R لفتح مربع الحوار Run. اكتب devmgmt.msc في المربع واضغط على Enter.
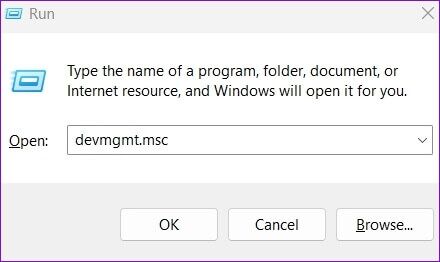
الخطوة 2: قم بتوسيع وحدة التحكم Universal Serial Bus ، وانقر بزر الماوس الأيمن فوق برنامج تشغيل USB ، وحدد Uninstall device (إلغاء تثبيت الجهاز).
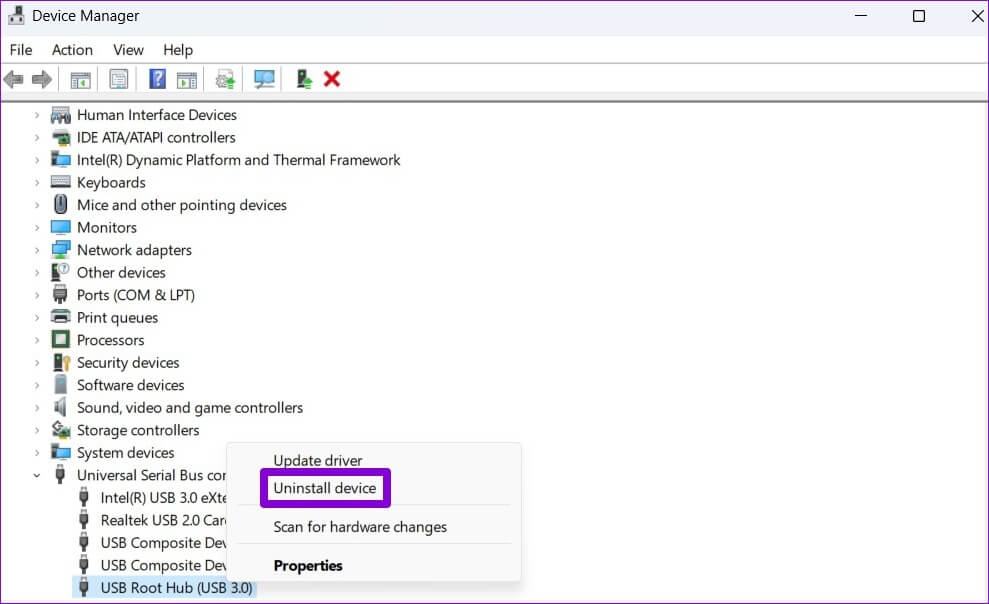
الخطوة 3: حدد إلغاء التثبيت للتأكيد.
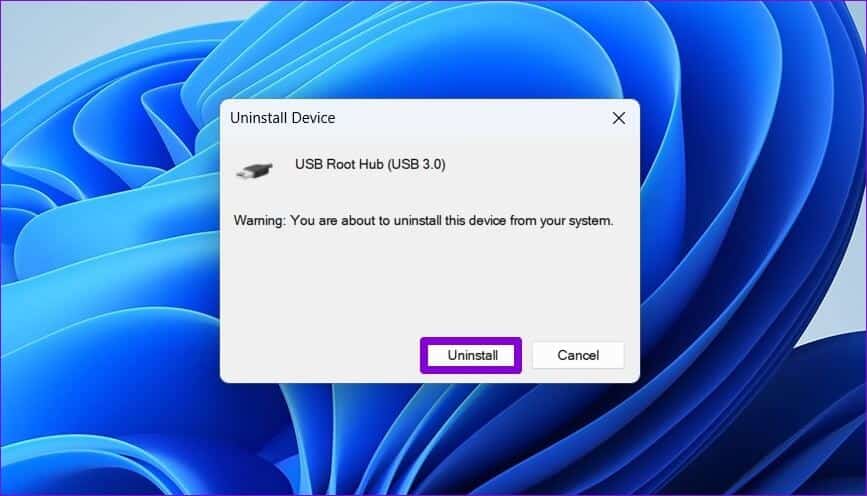
إذا كان جهاز الكمبيوتر الخاص بك يحتوي على منافذ USB متعددة ، فسترى عدة إدخالات ضمن وحدة تحكم Universal Serial Bus. في هذه الحالة ، كرر الخطوات المذكورة أعلاه لإلغاء تثبيت كل برنامج تشغيل. بعد إزالة برامج تشغيل USB ، أعد تشغيل الكمبيوتر ، ويجب أن يقوم Windows تلقائيًا بتثبيت برامج تشغيل USB المفقودة أثناء التمهيد. بعد ذلك ، ستعمل أجهزة USB بشكل طبيعي.
تمتع باتصال قوي
يمكن أن يؤدي هذا الفصل العشوائي لأجهزة USB إلى العديد من المشكلات ، بما في ذلك فقدان البيانات. نأمل أن تكون الحلول المذكورة أعلاه قد ساعدتك في حل المشكلة إلى الأبد ، ويمكنك استخدام أجهزة USB الخاصة بك كما كان من قبل.