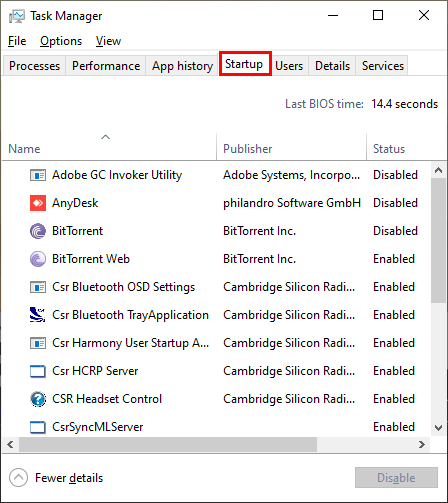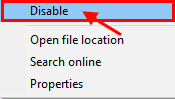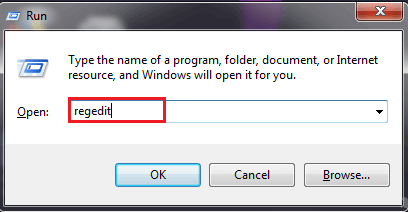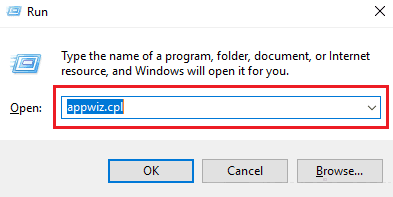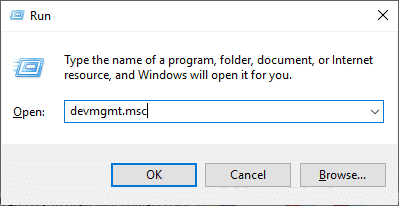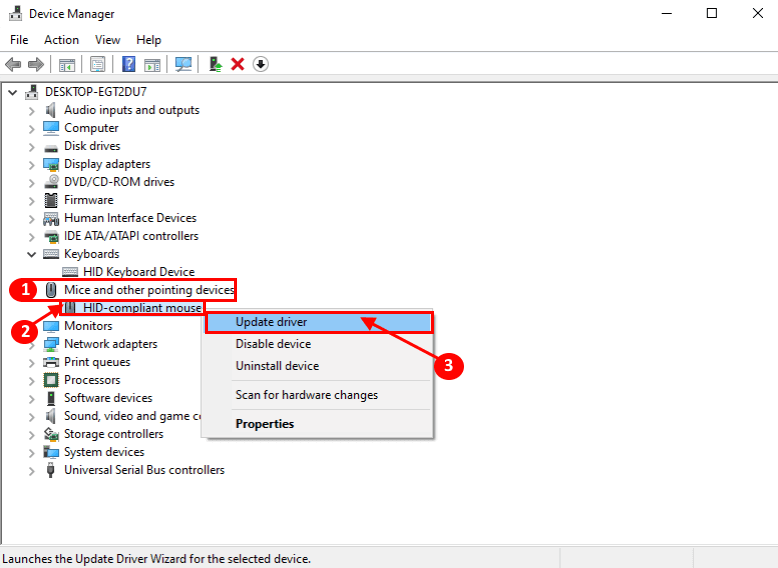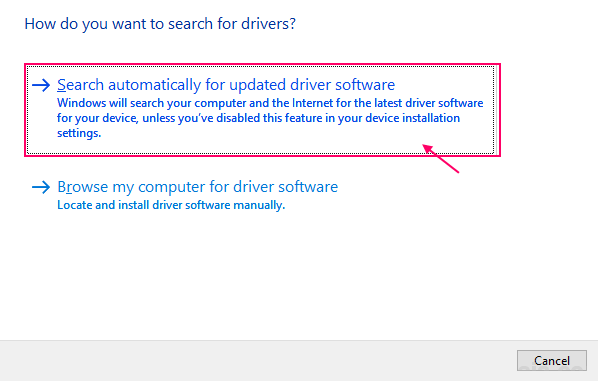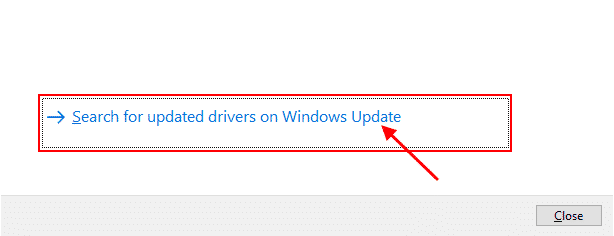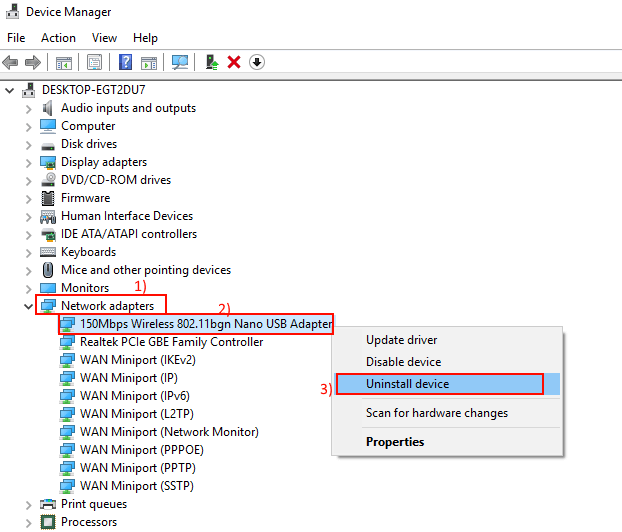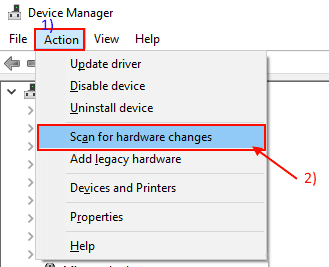إصلاح: خطأ LogiLDA.dll مفقود في نظام التشغيل Windows 10
LogiLDA.dll هو ملف مكتبة الارتباط الديناميكي يعمل خلف خلفية Windows 10 ويبحث عن برامج تشغيل محدثة جديدة لأجهزة Logitech على جهاز الكمبيوتر الخاص بك. يقوم بعض المستخدمين بالإبلاغ عن مواجهة مشكلة حيث أنهم يتلقون رسالة خطأ باستمرار تقول “حدثت مشكلة في بدء تشغيل C: \ Windows \ System32 \ LogiLDA.dll. تعذر العثور على الوحدة النمطية المحددة“. إذا كنت تتلقى نفس النوع من الرسائل على جهاز الكمبيوتر الخاص بك ، فلا تقلق. فقط باتباع هذه الإصلاحات السهلة ، يمكنك حل مشكلتك في أي وقت من الأوقات. قبل المضي قدماً في الإصلاحات ، يجب عليك تجربة هذه الحلول أولاً ومعرفة ما إذا كانت تعمل أم لا.
الحلول الأولية-
1. افصل الجهاز الذي تواجه مشكلة به ، ثم قم بتوصيله مرة أخرى. تحقق مما إذا كنت لا تزال تواجه رسالة الخطأ.
2. قم بإعادة تشغيل جهاز الكمبيوتر الخاص بك وبعد إعادة التشغيل تحقق مما إذا كنت لا تزال تواجه الخطأ أم لا.
إصلاح -1 تعطيل بدء التشغيل التلقائي من LogiLDA-
1. اضغط على Ctrl + Shift + Enter لفتح نافذة مدير المهام. الآن ، انتقل إلى علامة التبويب “بدء التشغيل“.
2. ثم قم بالتمرير لأسفل للعثور على “مساعد تنزيل Logitech“. انقر بزر الماوس الأيمن فوقه ثم انقر فوق “تعطيل“.
2. الآن ، أغلق إدارة المهام.
أعد تشغيل الكمبيوتر وبعد إعادة التشغيل يجب ألا تواجه الخطأ مرة أخرى.
إصلاح -2 حذف مفتاح مساعد تنزيل Logitech-
1. اضغط على مفتاح Windows + R لبدء تشغيل ، واكتب الآن “رجديت” واضغط على Enter لفتح نافذة محرر التسجيل.
2. الآن ، انتقل إلى هذا المفتاح في محرر التسجيل–
HKEY_LOCAL_MACHINE\Software\Microsoft\Windows\CurrentVersion\Run
الآن ، في الجزء الأيسر ، ابحث عن “Logitech Download Assistant” وانقر بزر الماوس الأيمن فوقه ، ثم انقر فوق “حذف“.
3. أغلق محرر التسجيل. أعد تشغيل جهاز الكمبيوتر الخاص بك.
يجب أن لا تنشئ LogiLDA.dll مشاكل إضافية.
إصلاح 3 إلغاء تثبيت Logitech Setpoint Software-
1. اضغط على مفتاح Windows + R لبدء تشغيل ، واكتب “appwiz.cpl” واضغط على Enter.
2. الآن ، في قائمة التطبيقات ، اكتشف “Logitech SetPoint” وانقر نقرًا مزدوجًا فوقه لبدء عملية إزالة التثبيت.
3. أكمل عملية إلغاء التثبيت وبعد الانتهاء من العملية ، أعد تشغيل الكمبيوتر.
إصلاح – 4 تحديث برنامج تشغيل الماوس –
1. اضغط على مفتاح Windows + R لفتح “تشغيل“. الآن ، اكتب “devmgmt.msc” واضغط على Enter. سيتم فتح أداة إدارة الأجهزة.
2. الآن ، انقر فوق “الماوس وأجهزة التأشير الأخرى” لتوسيعه وانقر بزر الماوس الأيمن على جهاز الماوس الذي تستخدمه حاليًا. الآن. انقر فوق “تحديث برنامج التشغيل“.
3. سيتم سؤالك “كيف تريد البحث عن برامج التشغيل؟“. فقط اضغط على Enter لتحديد خيار “البحث تلقائيًا عن برنامج التشغيل المحدث“.
انتظر حتى يبحث Windows عن برنامج تشغيل متوافق للماوس وتنزيله وتثبيته.
الآن ، إذا رأيت نافذة تقول “أفضل برنامج تشغيل لجهازك مثبت بالفعل.“. ثم ، انقر فوق “البحث عن برامج التشغيل المحدثة على Windows Update“. سيكون لديك برنامج التشغيل الخاص بك مثبتًا مع Windows Update.
5. اضغط على ‘Alt + F4‘ لإغلاق نافذة Manger Device.
أعد تشغيل جهاز الكمبيوتر الخاص بك.
يجب ألا تواجه أي مشكلة فيما يتعلق LogiLDA.dll على جهاز الكمبيوتر الخاص بك.
الاصلاحات -5إلغاء تثبيت وإعادة تثبيت برنامج تشغيل الماوس-
اتبع هذه الخطوات لإلغاء تثبيت برنامج تشغيل الماوس –
1. اضغط على مفتاح Windows + R لفتح “تشغيل“. الآن ، اكتب “devmgmt.msc” واضغط على Enter. سيتم فتح أداة إدارة الأجهزة.
2. في نافذة الأداة المساعدة Device Manager ، ابحث عن خيار “الماوس وأجهزة التأشير الأخرى” وانقر فوقه وسيتم توسيعه لإظهار برامج التشغيل المتوفرة. انقر بزر الفأرة الأيمن على الماوس الذي تستخدمه ، وانقر فوق “إزالة تثبيت الجهاز“. سيؤدي هذا إلى إلغاء تثبيت برنامج التشغيل.
في الخطوات التالية سنقوم بتثبيت برنامج تشغيل الماوس مرة أخرى-
طريقة 1-
فقط قم بإعادة تشغيل جهاز الكمبيوتر الخاص بك وسيقوم Windows بتثبيت برنامج التشغيل الذي تم إزالة تثبيته بنفسه. سيكون لديك برنامج تشغيل الماوس الخاص بك يعمل بشكل جيد مرة أخرى.
الطريقة 2–
إذا لم تقم بإعادة تشغيل جهاز الكمبيوتر الخاص بك بتثبيت برنامج التشغيل ، فعليك تثبيت برنامج التشغيل بنفسك. اتبع لتثبيت برنامج التشغيل يدويا-
1. في نافذة “إدارة الأجهزة” ، انقر فوق “الإجراء“. مرة أخرى انقر على “المسح الضوئي لتغييرات الأجهزة“.
2. سيؤدي ذلك إلى العثور على برنامج التشغيل الذي تم إلغاء تثبيته وتثبيت برنامج التشغيل مرة أخرى.
قم إغلاق نافذة مدير الجهاز.
يجب حل المشكلة المتعلقة LogiLDA.dll.