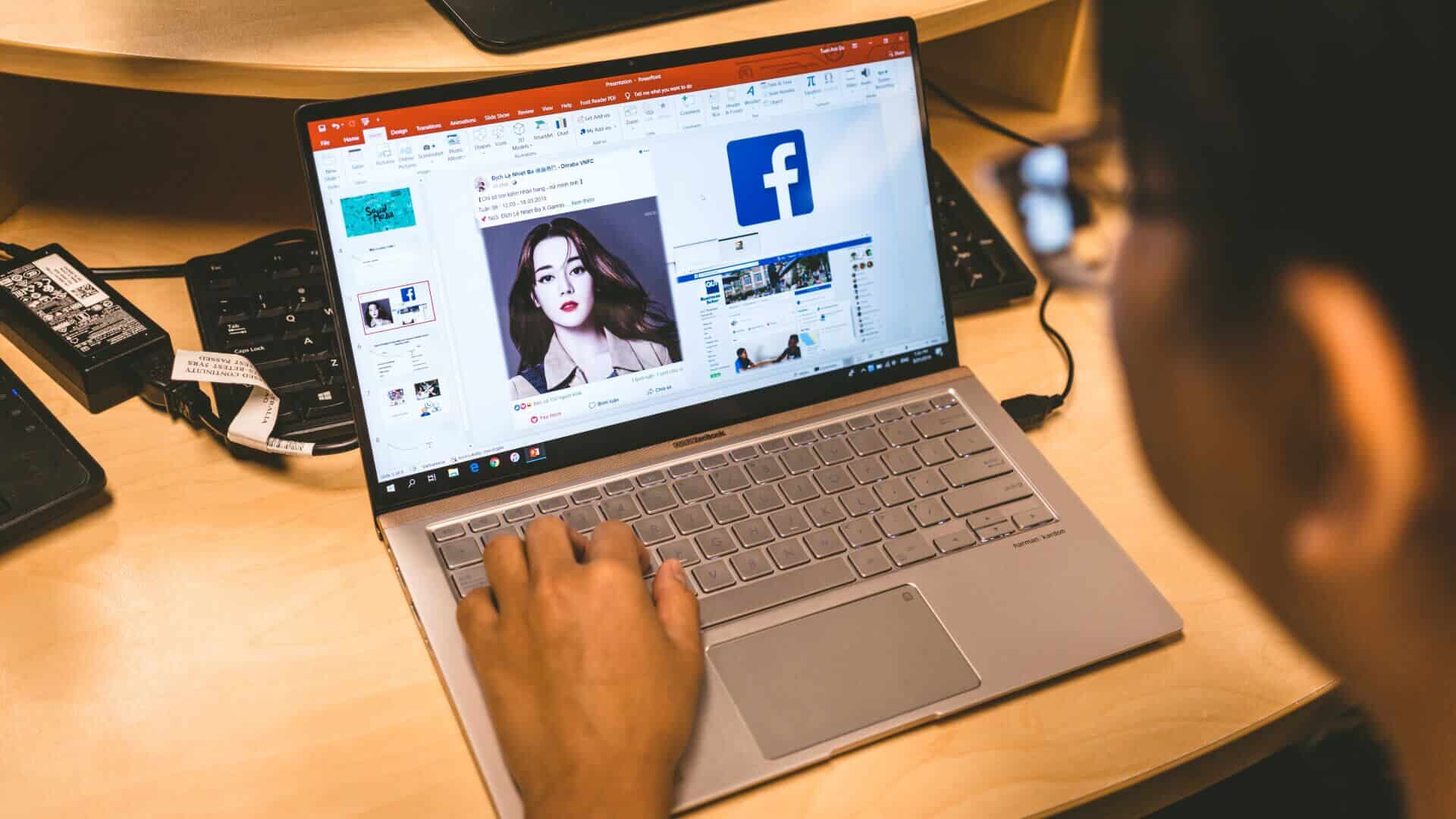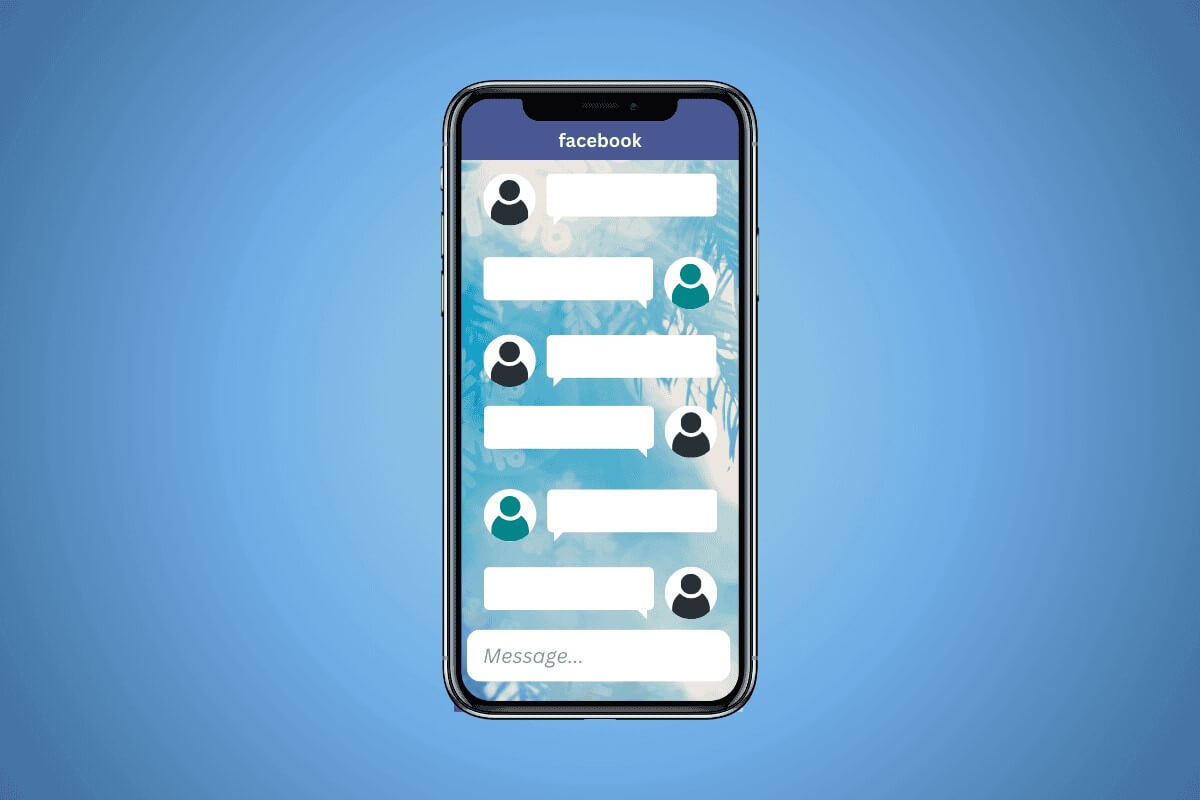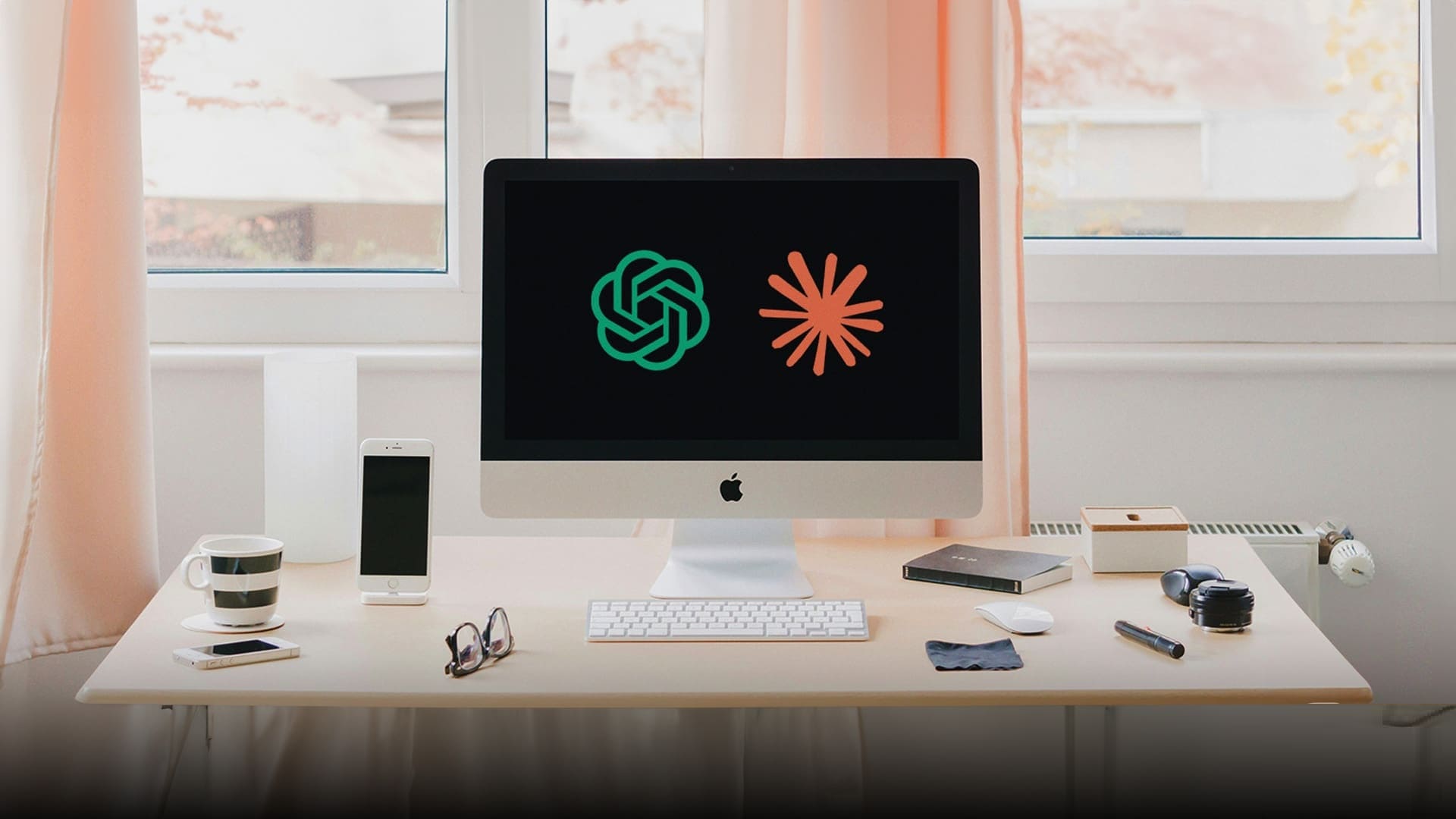أحد التطبيقات المستخدمة بشكل متكرر لمهام إدخال البيانات هو Microsoft Excel. باستخدام Microsoft Excel، يمكنك إنشاء نموذج بيانات وتوثيق المعلومات في النموذج واستخدام أدوات أخرى في Excel لتحليل المعلومات. ومع ذلك، فإن التحليل الذي يتم إجراؤه على برنامج Microsoft Excel سيكون دقيقًا بقدر البيانات المقدمة. إحدى الطرق لضمان دقة البيانات وملاءمتها هي استخدام التحقق من صحة البيانات. تعمل ميزة التحقق من صحة البيانات في Microsoft Excel على تقييد المعلومات التي يمكن توفيرها في الخلية. ويمكنه أيضًا إعطاء تعليمات للمستخدم حول ما يجب إدخاله في الخلية. فيما يلي كيفية استخدام التحقق من صحة البيانات في Microsoft Excel.
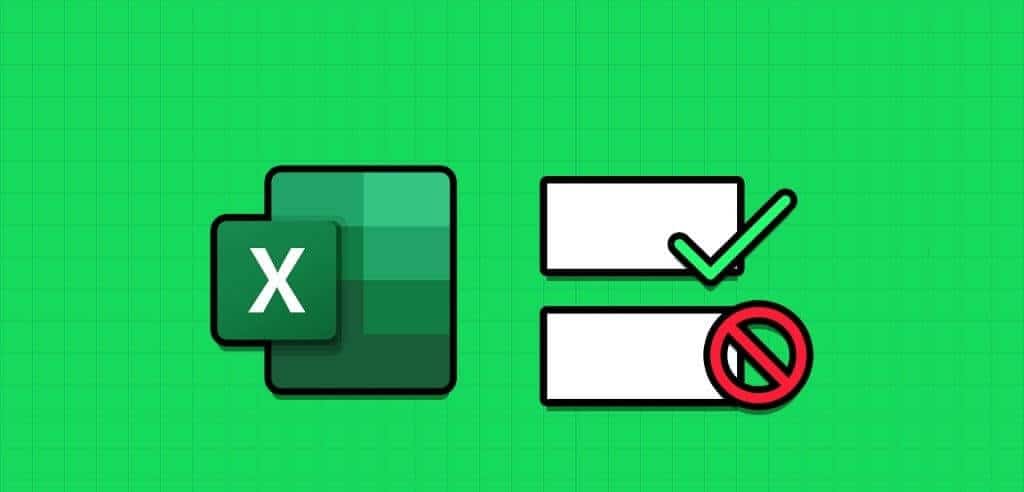
كيفية إعداد قاعدة التحقق من صحة البيانات في Microsoft Excel
باستخدام التحقق من صحة البيانات، يمكنك تحديد نوع المعلومات التي تريدها في الخلية. على سبيل المثال، يمكنك تحديد خلية فقط لقبول تاريخ أو رقم أو علامة عشرية وما إلى ذلك. ويمكنك أيضًا إنشاء قائمة منسدلة باستخدام التحقق من صحة البيانات. وإليك كيفية القيام بذلك:
الخطوة 1: انقر فوق الزر “ابدأ” الموجود على شريط المهام لفتح قائمة “ابدأ” واكتب excel للبحث عن التطبيق.
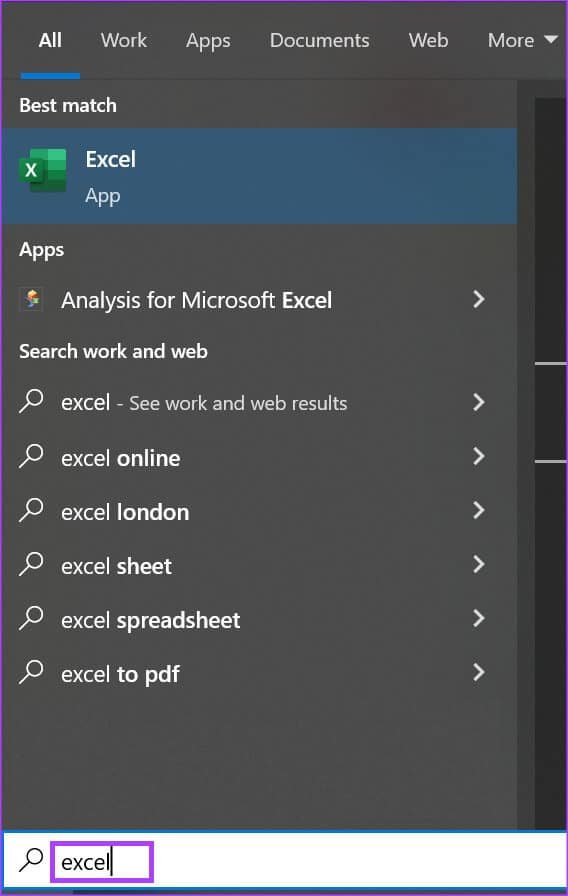
الخطوة 2: من النتائج، انقر فوق تطبيق أو مصنف Microsoft Excel لفتحه.
خطوة 3: في مصنف Excel، حدد الخلية أو الخلايا التي ترغب في تقديم قاعدة التحقق من صحة البيانات إليها.
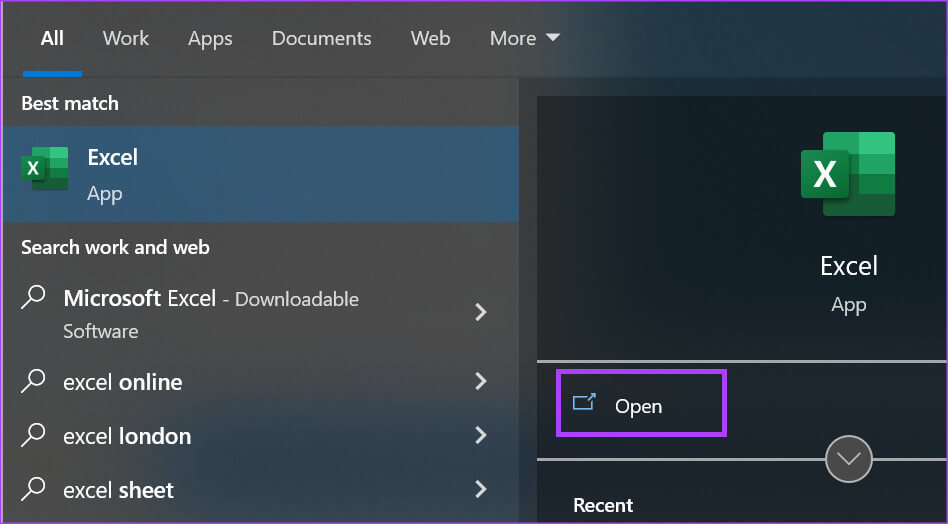
الخطوة 4: على شريط Excel، انقر فوق علامة التبويب البيانات.
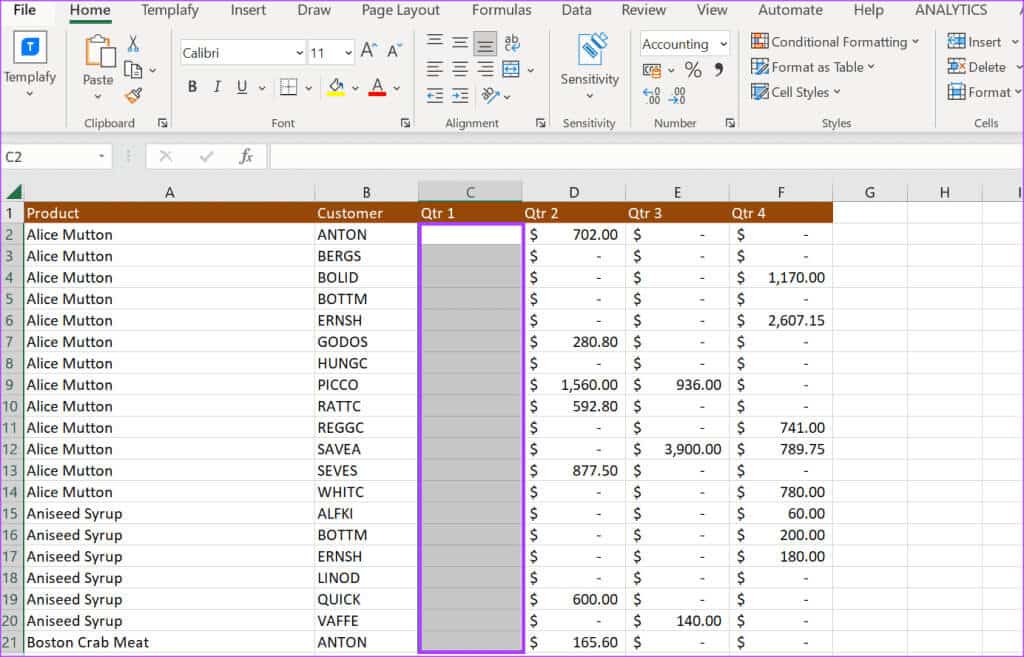
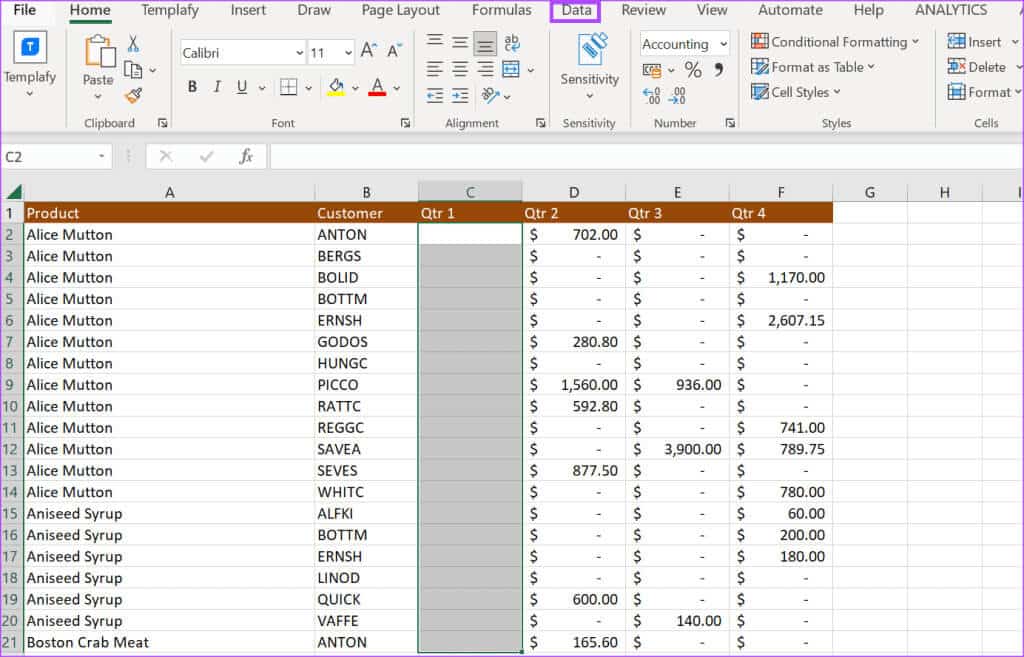
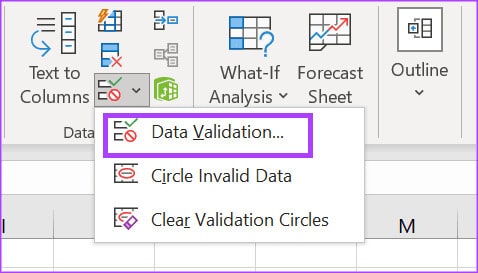
الخطوة 7: في النافذة المنبثقة التحقق من صحة البيانات، انقر فوق علامة التبويب الإعدادات.
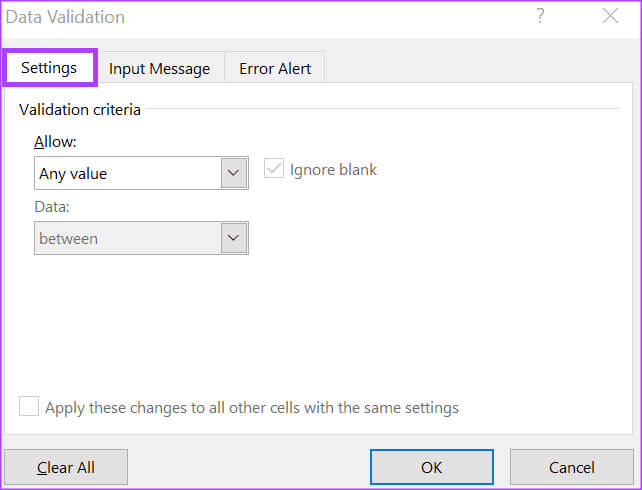
الخطوة 8: انقر على القائمة المنسدلة أسفل قائمة السماح.
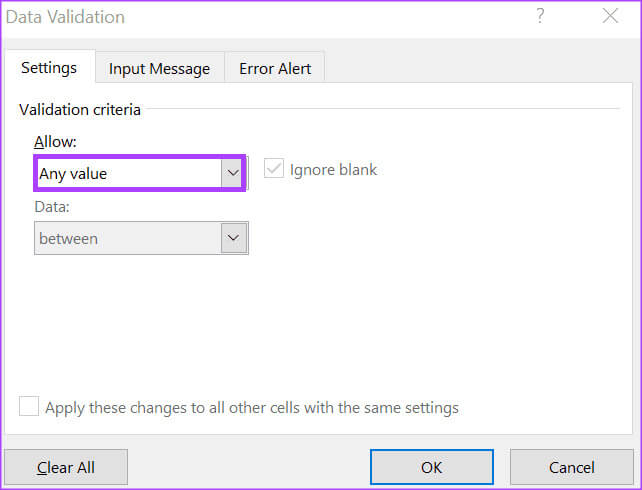
خطوة 9: حدد أيًا مما يلي من القائمة المنسدلة:
- أي قيمة: لم يتم تطبيق معايير التحقق من صحة البيانات على الخلايا.
- الرقم الصحيح: يسمح برقم صحيح بين الحد الأدنى والحد الأقصى للقيم المحددة.
- عشري: يسمح بوضع علامة عشرية بين الحد الأدنى والحد الأقصى للقيم المحددة.
- القائمة: تسمح بإنشاء قائمة منسدلة للمستخدمين لاختيار القيم منها.
- التاريخ: يسمح ببيانات ضمن الحد الأدنى والحد الأقصى للقيم المحددة.
- الوقت: يسمح بوقت ضمن الحد الأدنى والحد الأقصى للقيم المحددة.
- طول النص: يسمح بالنص بعدد أحرف محدد.
- مخصص: يسمح للمستخدمين بتعيين صيغة مخصصة.
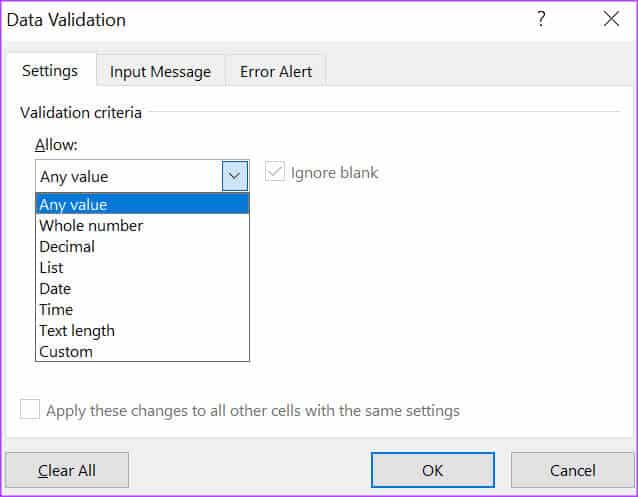
إذا قمت بتحديد قائمة ومخصص، فانتقل إلى الخطوة 10 بعد إدخال مصدر القائمة أو الصيغة في الشبكة المتوفرة. إذا قمت بتحديد خيارات الرقم الصحيح، والرقم العشري، والتاريخ، والوقت، وطول النص، فانتقل إلى الخطوة 12.
الخطوة 10: انقر على القائمة المنسدلة أسفل قائمة البيانات وحدد أيًا من الشروط التالية:
- بين: يجب أن تكون القيم المسموح بها في الخلية ضمن النطاق المحدد.
- ليس بين: القيم المسموح بها في الخلية يجب أن تكون خارج النطاق المحدد،
- يساوي: القيمة المدخلة في الخلية يجب أن تكون بالضبط كما هو محدد.
- لا يساوي: القيمة المدخلة في الخلية يجب أن تكون مختلفة عن الحد المحدد.
- أكبر من: القيمة المدخلة في الخلية يجب أن تكون أعلى من الحد الأدنى المحدد.
- أقل من: القيمة المدخلة في الخلية يجب أن تكون أقل من الحد الأقصى المحدد.
- أكبر من أو يساوي: القيمة المدخلة في الخلية يجب أن تكون أعلى من أو تساوي الحد الأدنى المحدد.
- أقل من أو يساوي: القيمة المدخلة في الخلية يجب أن تكون أقل من أو تساوي الحد الأقصى المحدد.
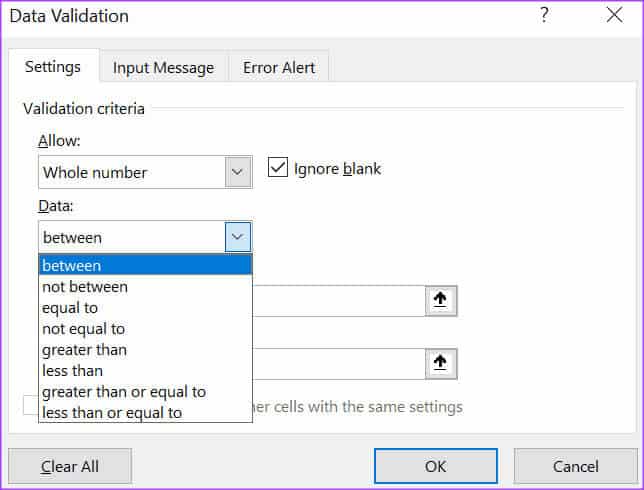
الخطوة 11: في حقلي الحد الأدنى و/أو الحد الأقصى، أدخل حدود البيانات الخاصة بك.
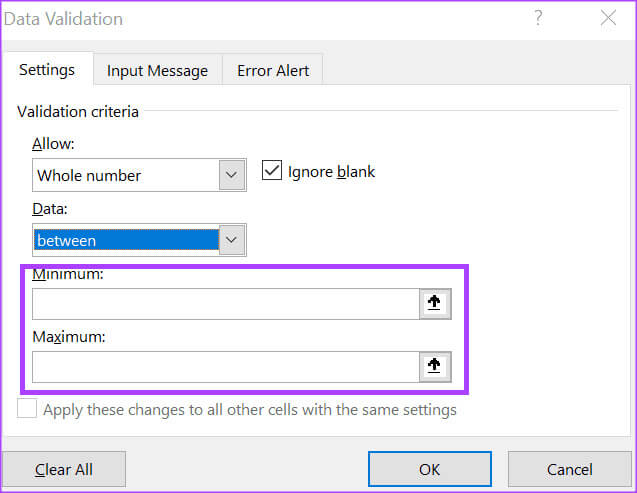
خطوة 12: انقر فوق موافق لحفظ التغييرات.
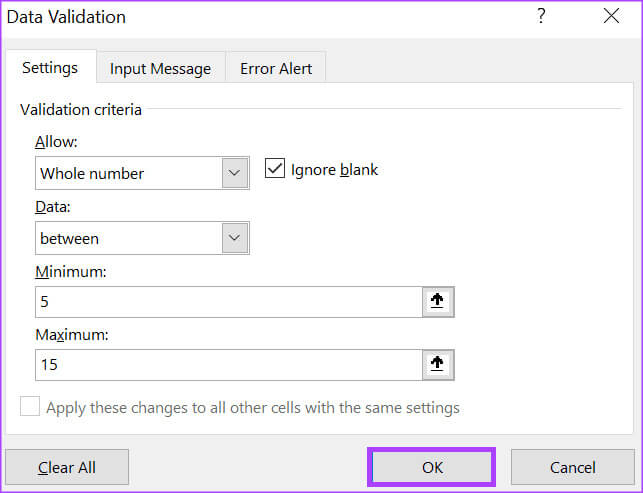
كيفية إضافة رسائل الإدخال للتحقق من صحة البيانات في Microsoft Excel
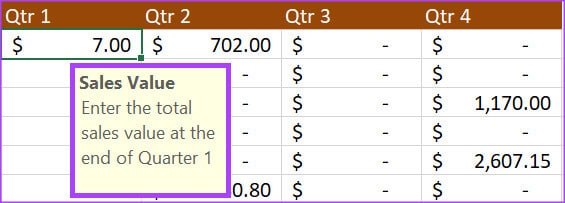
الآن بعد أن تم تعيين التحقق من صحة البيانات في برنامج Excel الخاص بك، يجب أن تتوافق البيانات المقدمة مع حدودك المحددة. ومع ذلك، يمكنك إعداد رسالة عرض عندما ينقر الآخرون على خلايا التحقق من الصحة. وبهذه الطريقة، يعرفون نوع البيانات المطلوبة. إليك كيفية تكوين رسالة الإدخال.
الخطوة 1: في جدول بيانات Excel، حدد الخلايا التي تريد أن تظهر فيها رسالة الإدخال.
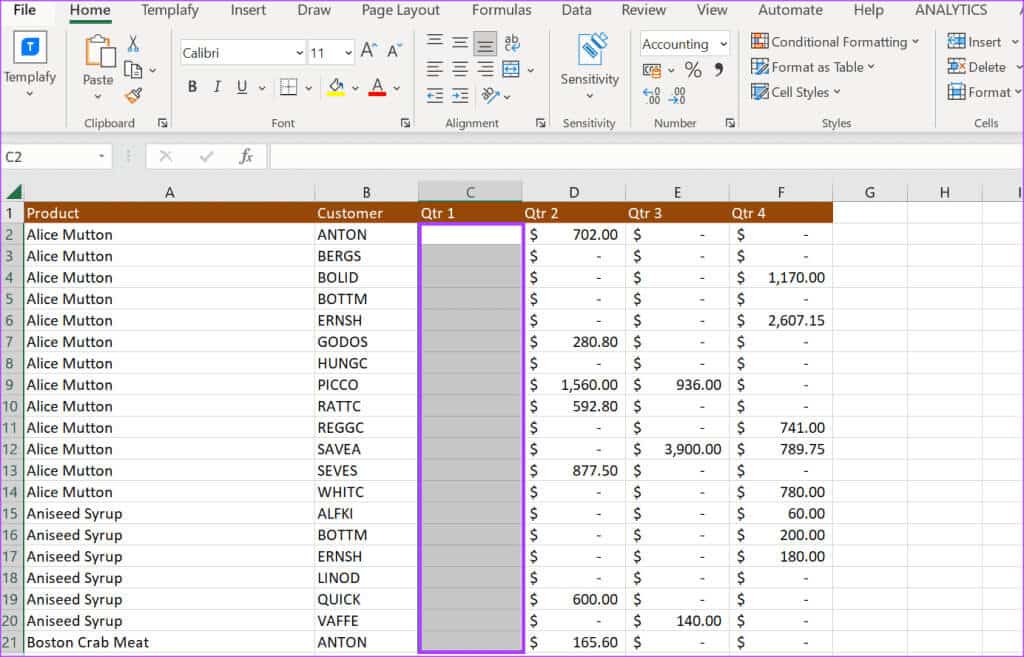
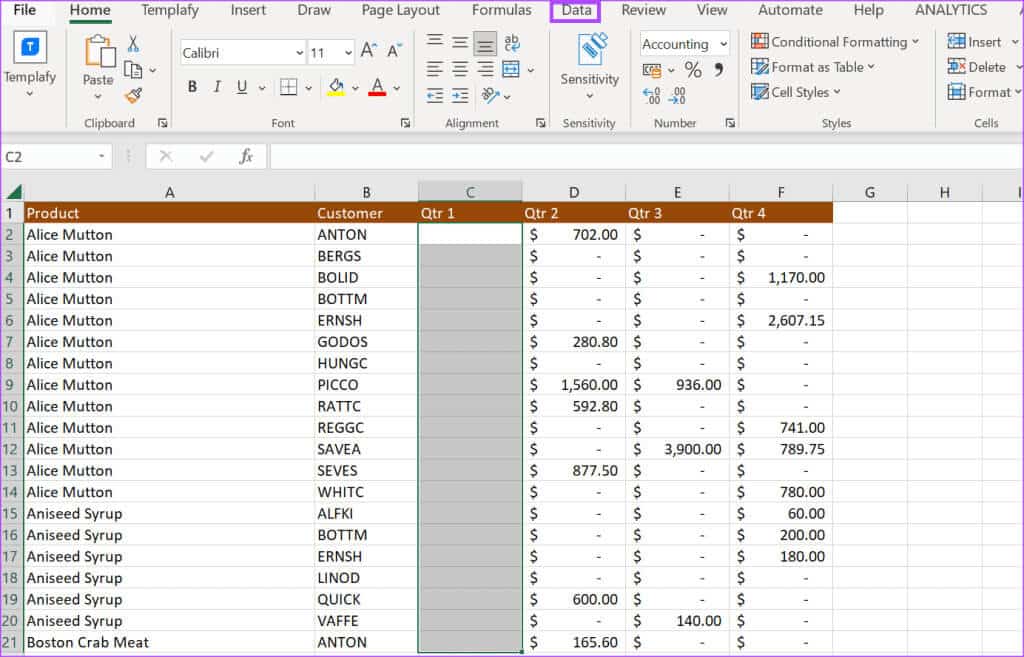

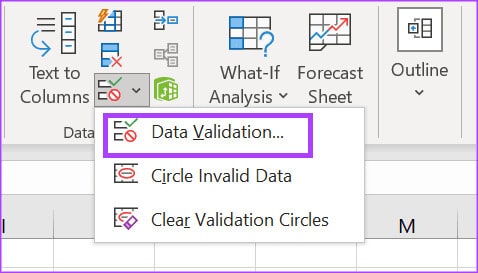
الخطوة 5: في النافذة المنبثقة التحقق من صحة البيانات، انقر فوق علامة التبويب رسالة الإدخال.
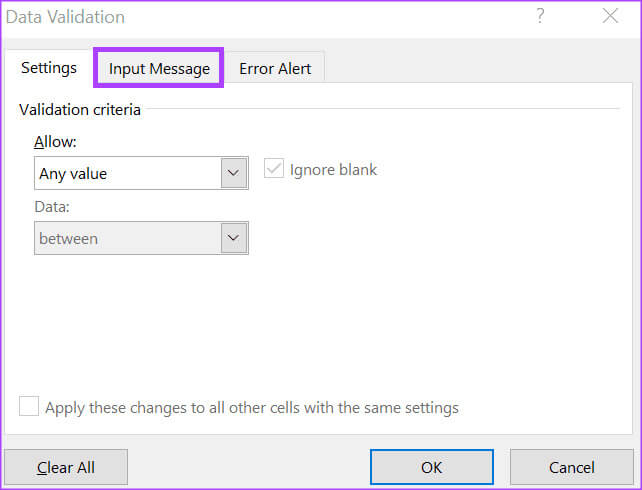
خطوة 6: حدد المربع بجوار “إظهار رسالة الإدخال عند تحديد الخلية”.
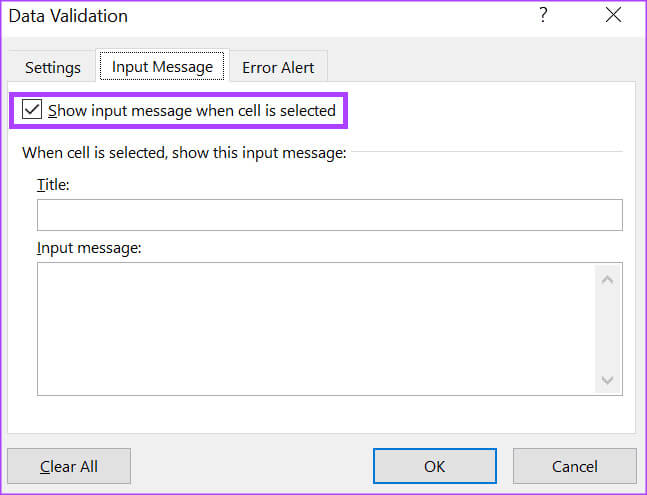
الخطوة 7: في حقلي الرسائل النصية والإدخال، أدخل النص المفضل لديك.
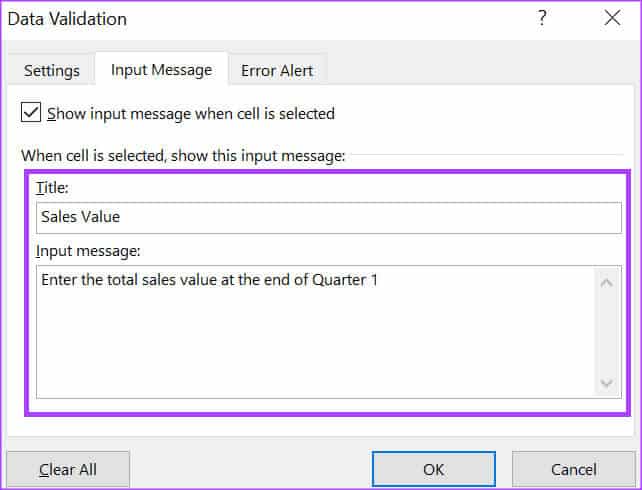
الخطوة 8: انقر فوق “موافق” لحفظ التغييرات.
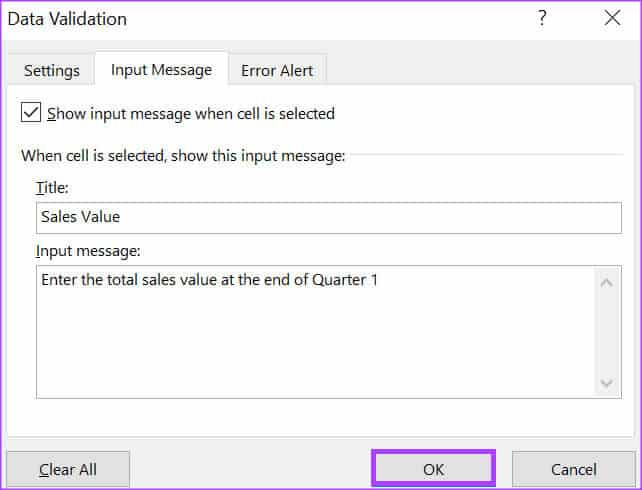
كيفية إضافة رسائل خطأ للتحقق من صحة البيانات في Microsoft Excel
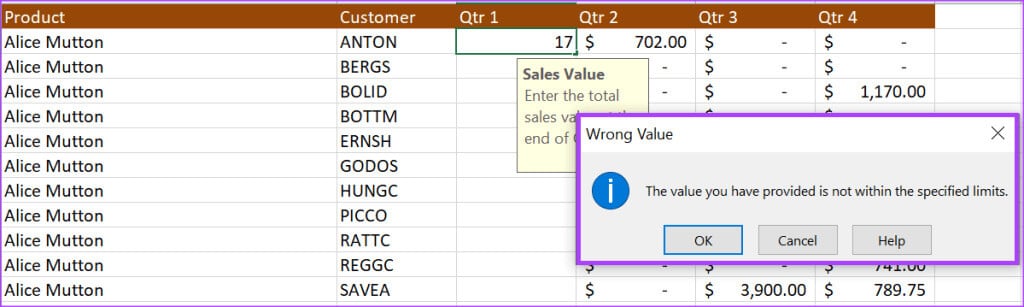
عندما يقوم المستخدمون بإدخال معلومات خاطئة في خلية التحقق من صحة البيانات، يمكنك تكوين رسالة الخطأ التي تظهر. وإليك كيفية القيام بذلك:
الخطوة 1: في جدول بيانات Excel، حدد الخلايا التي تريد أن تظهر فيها رسالة الإدخال.
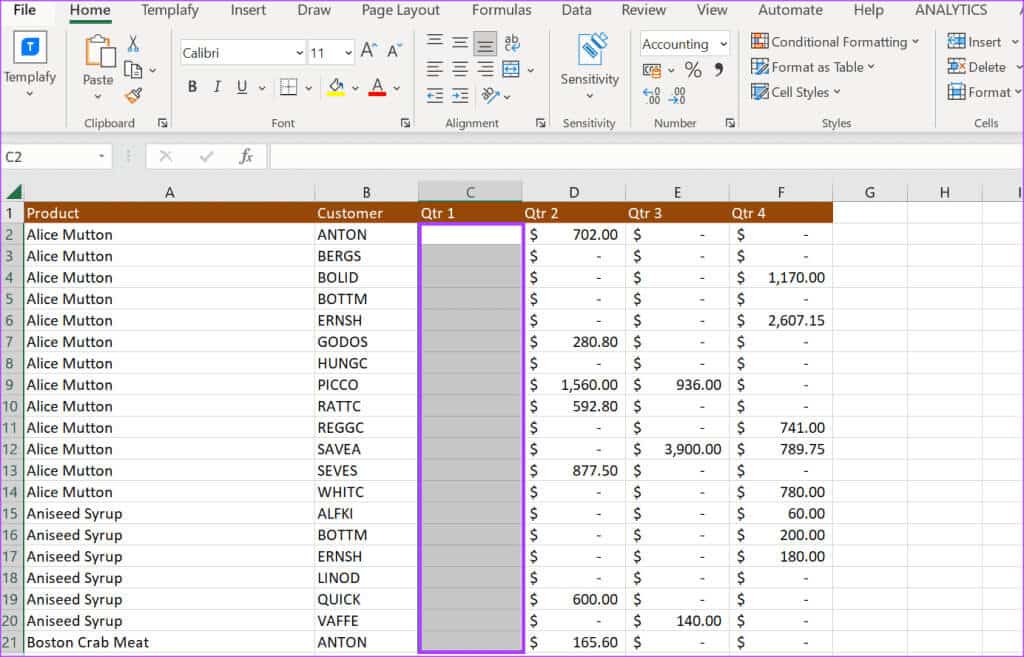
الخطوة 2: على شريط Excel، انقر فوق علامة التبويب البيانات.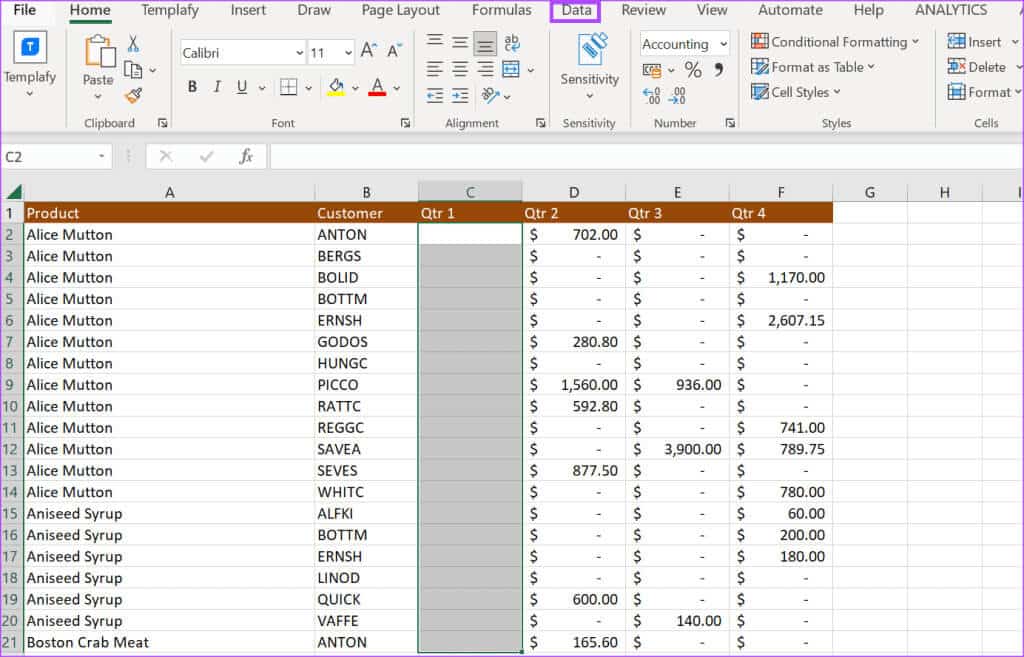
خطوة 3: في مجموعة أدوات البيانات، انقر فوق القائمة المنسدلة التحقق من صحة البيانات.

الخطوة 4: من القائمة المنسدلة، انقر فوق التحقق من صحة البيانات.
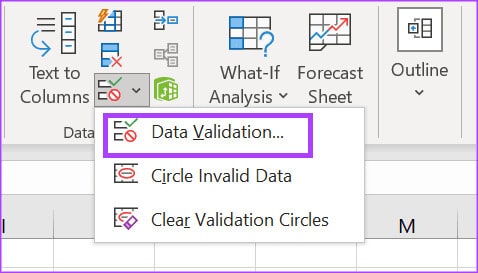
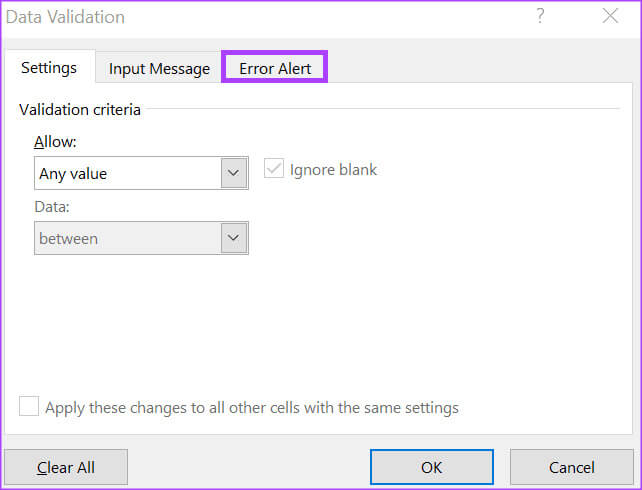
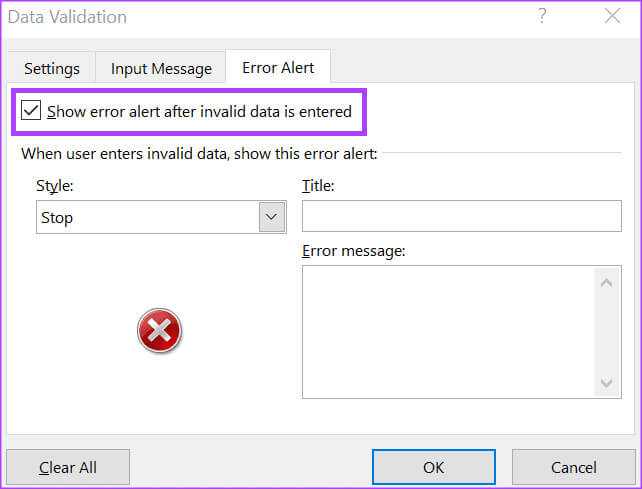
- قف
- تحذير
- معلومة
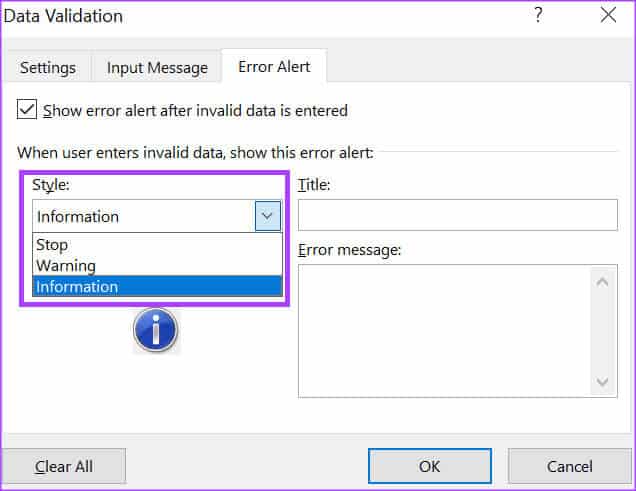
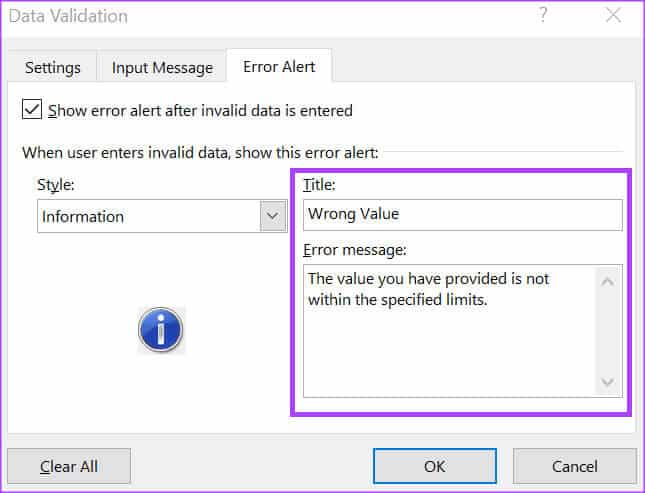
خطوة 9: انقر فوق “موافق” لحفظ التغييرات.
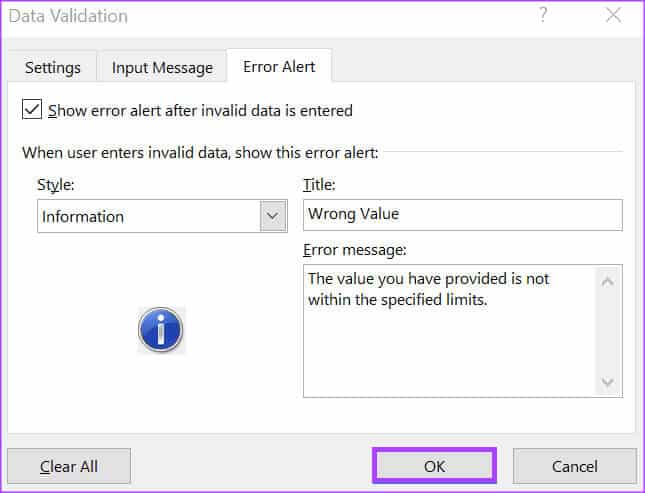
كيفية إزالة قواعد التحقق من صحة البيانات في Microsoft Excel
إليك كيفية إزالة قاعدة التحقق من صحة البيانات من خلية في Microsoft Excel:
الخطوة 1: في جدول بيانات Excel، حدد الخلايا التي ترغب في إزالة قواعد التحقق من صحة البيانات منها.
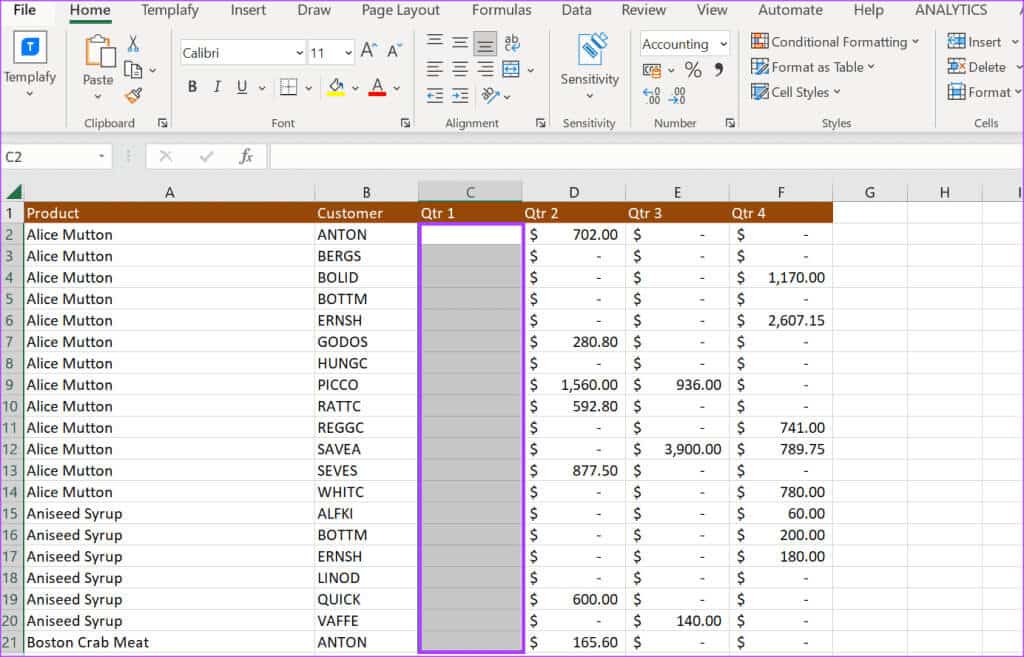
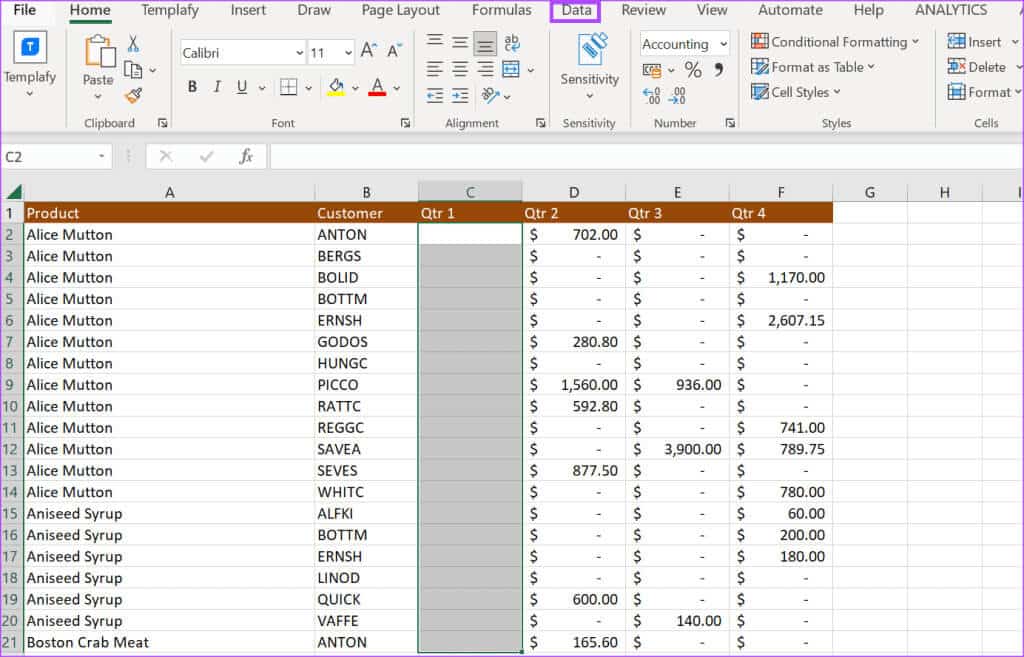

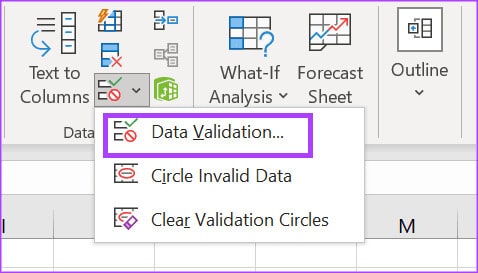
الخطوة 5: في النافذة المنبثقة التحقق من صحة البيانات، انقر فوق علامة التبويب الإعدادات.
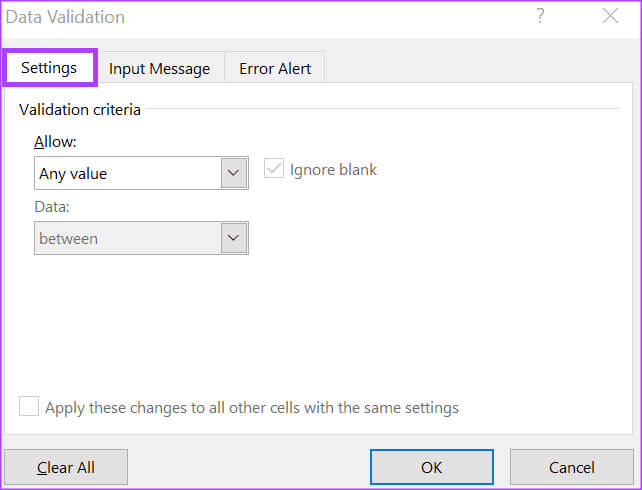
خطوة 6: انقر فوق الزر “مسح الكل” الموجود أسفل النافذة المنبثقة لمسح جميع الإدخالات.
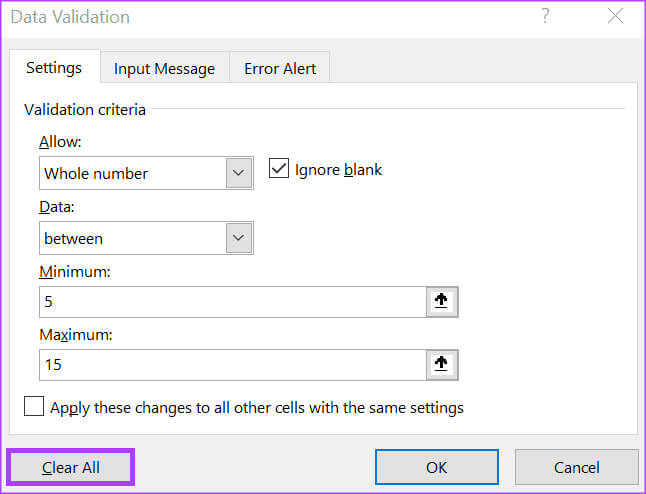
الخطوة 7: انقر فوق “موافق” لحفظ التغييرات.
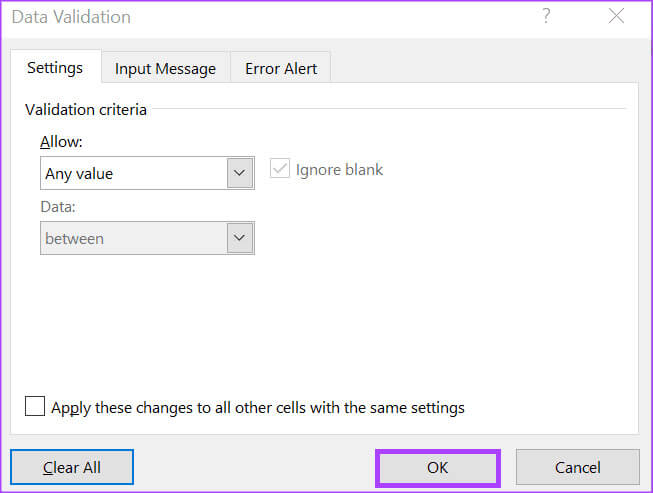
استخدام تاريخ الإصدار في MICROSOFT EXCEL
على عكس Microsoft Word، فإن ميزة تتبع التغييرات في Microsoft Excel ليست مفصلة تمامًا. وهذا يجعل من الصعب تحديد التغييرات التي تم إجراؤها على برنامج Excel من خلال مراجعة سجل التغييرات. ومع ذلك، يمكنك استخدام محفوظات الإصدارات لملف Excel الخاص بك لمقارنة الاختلافات بين الملفات وتحديدها.