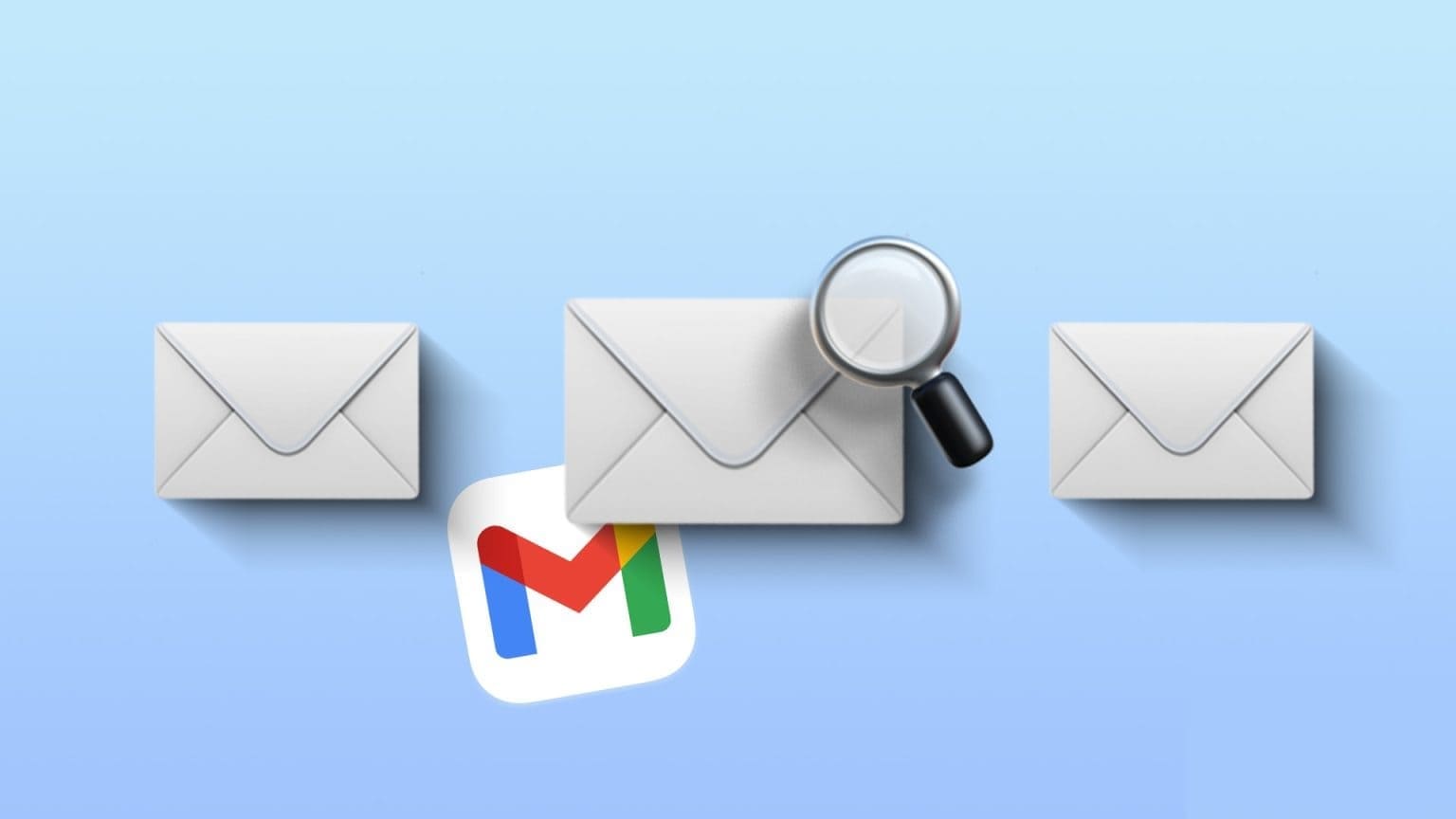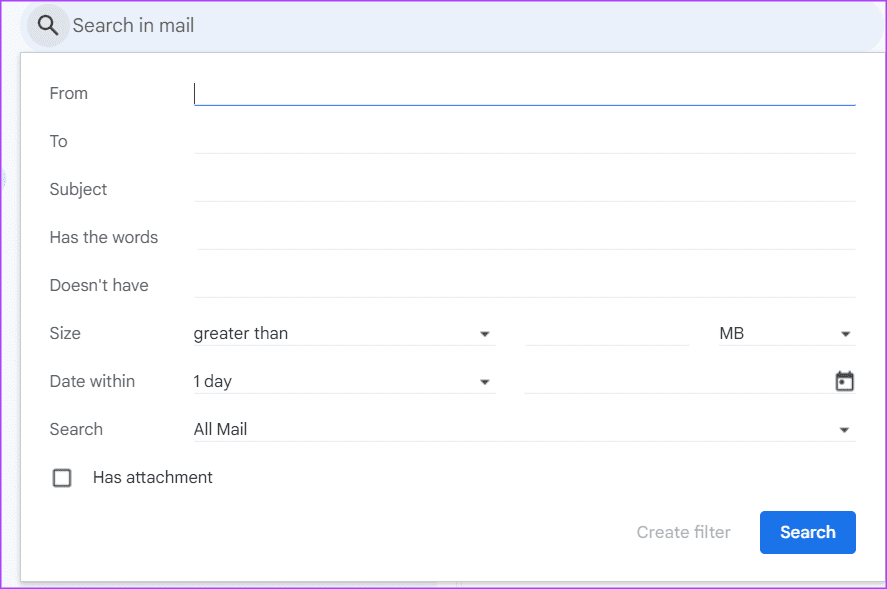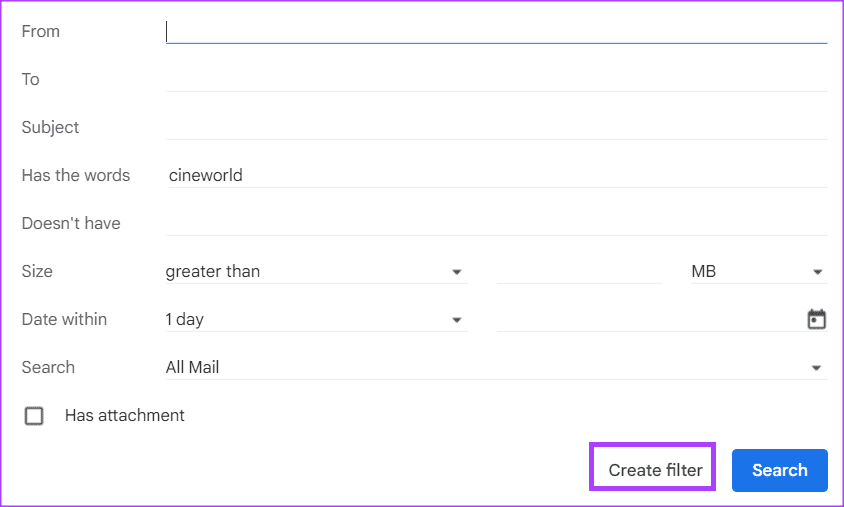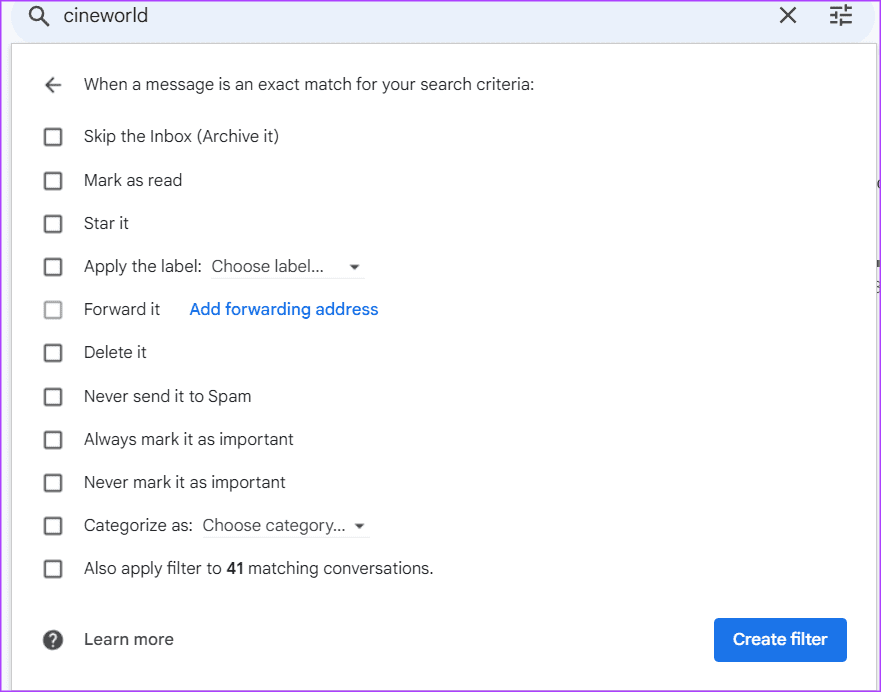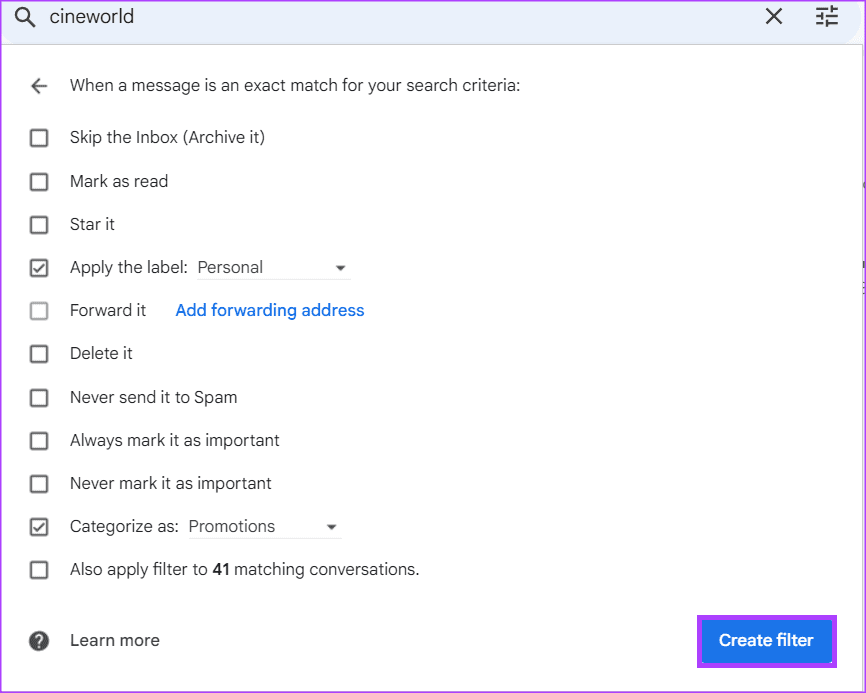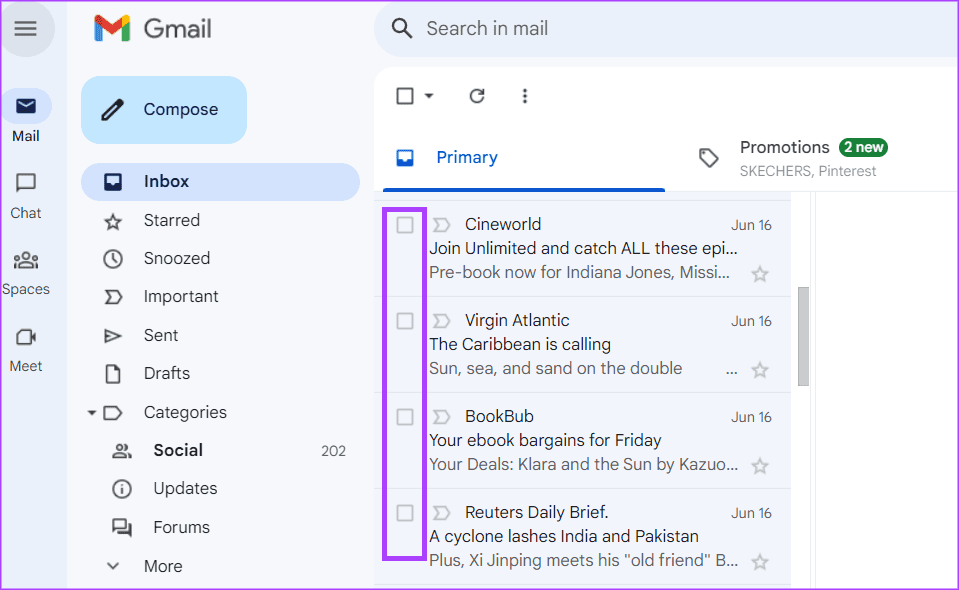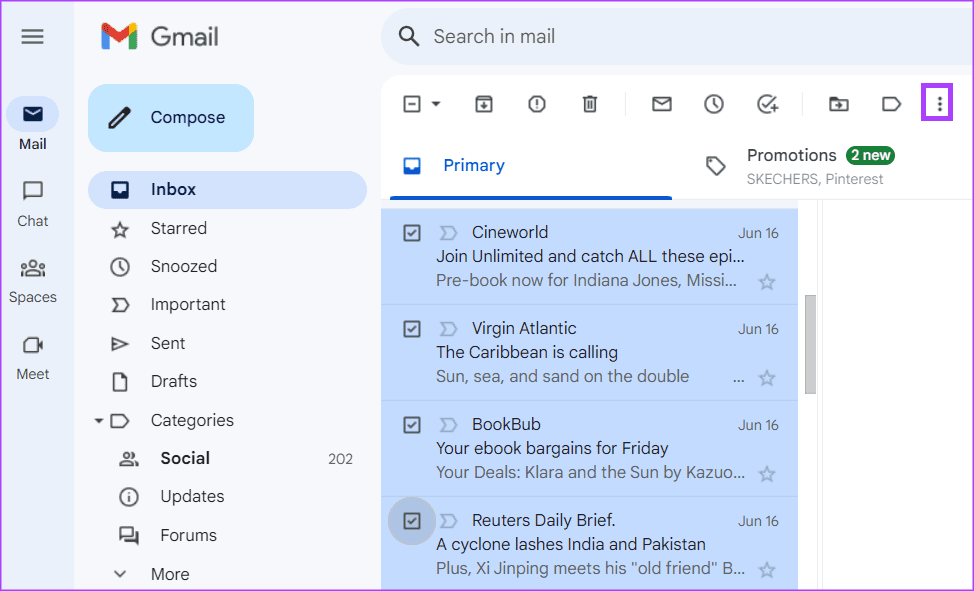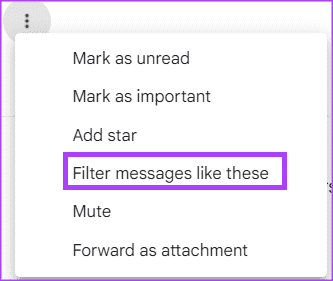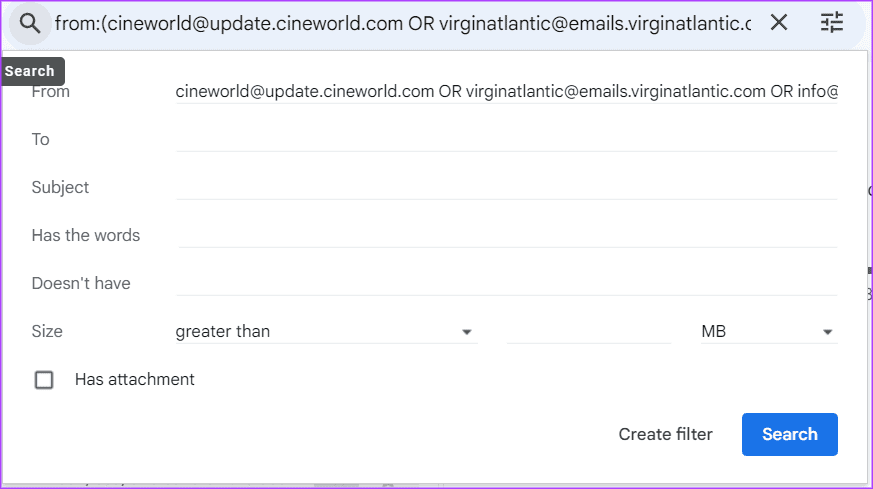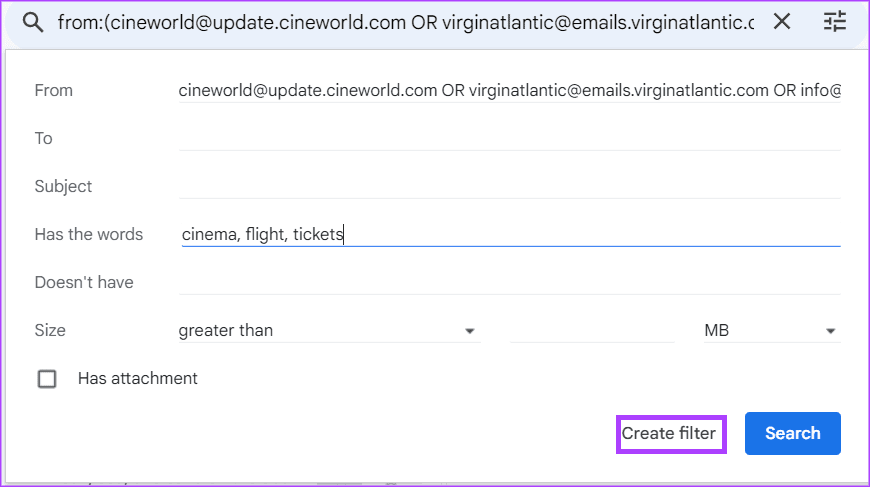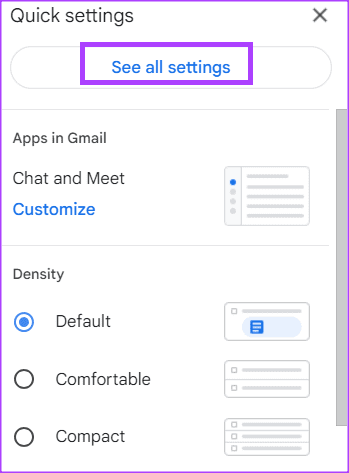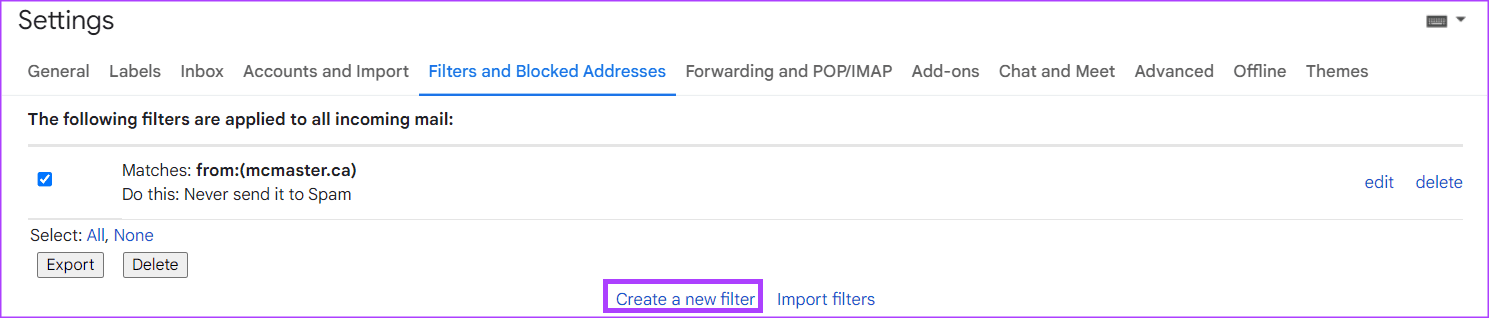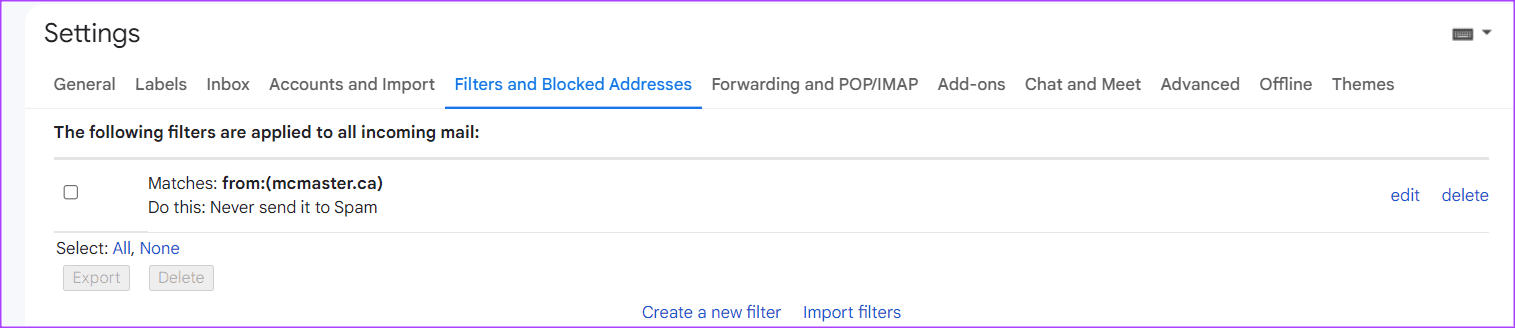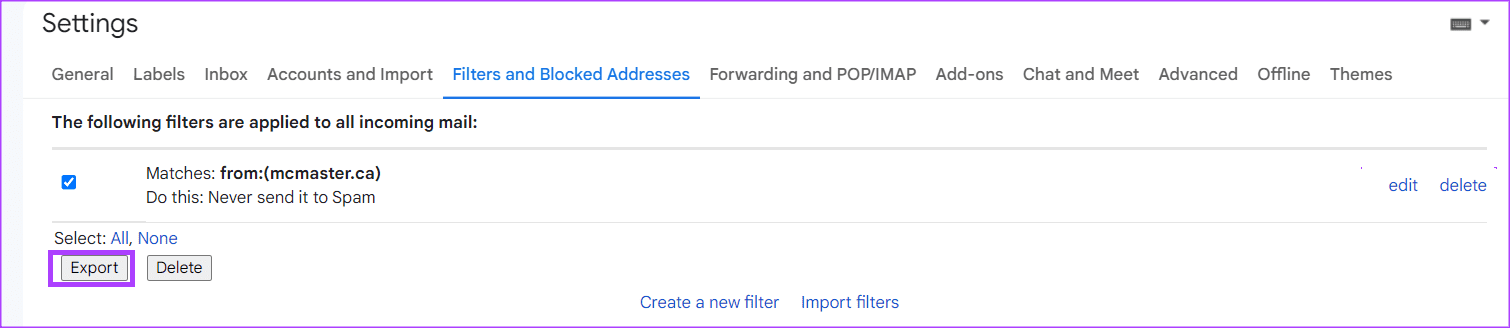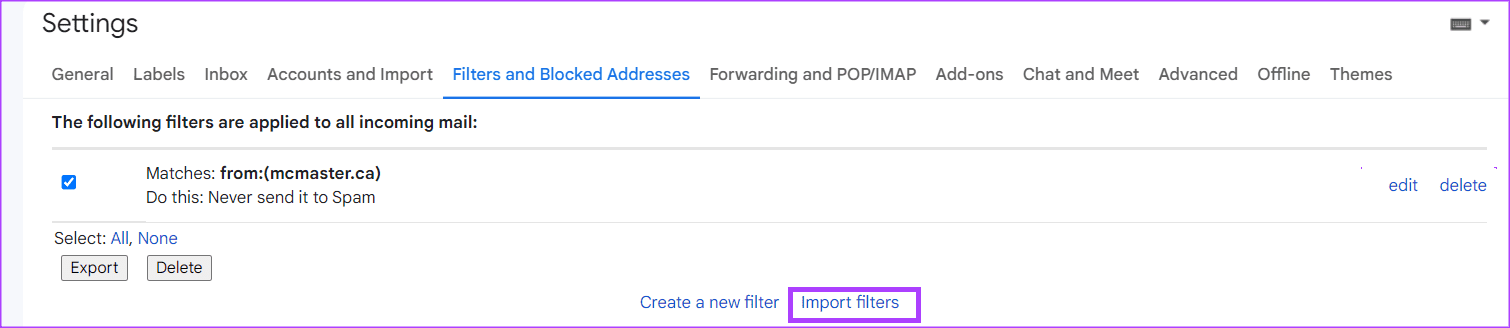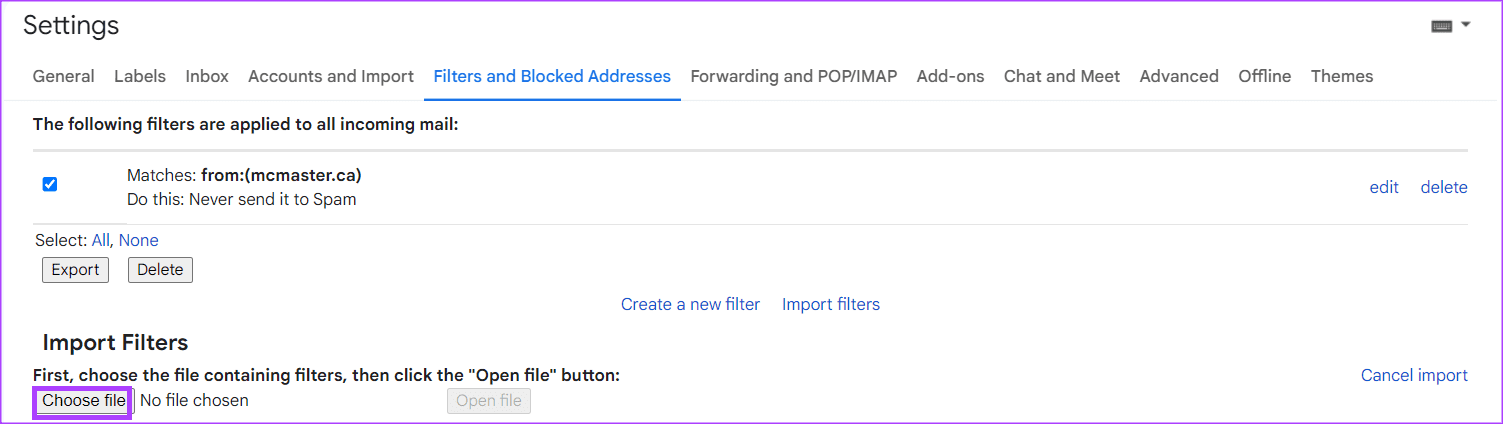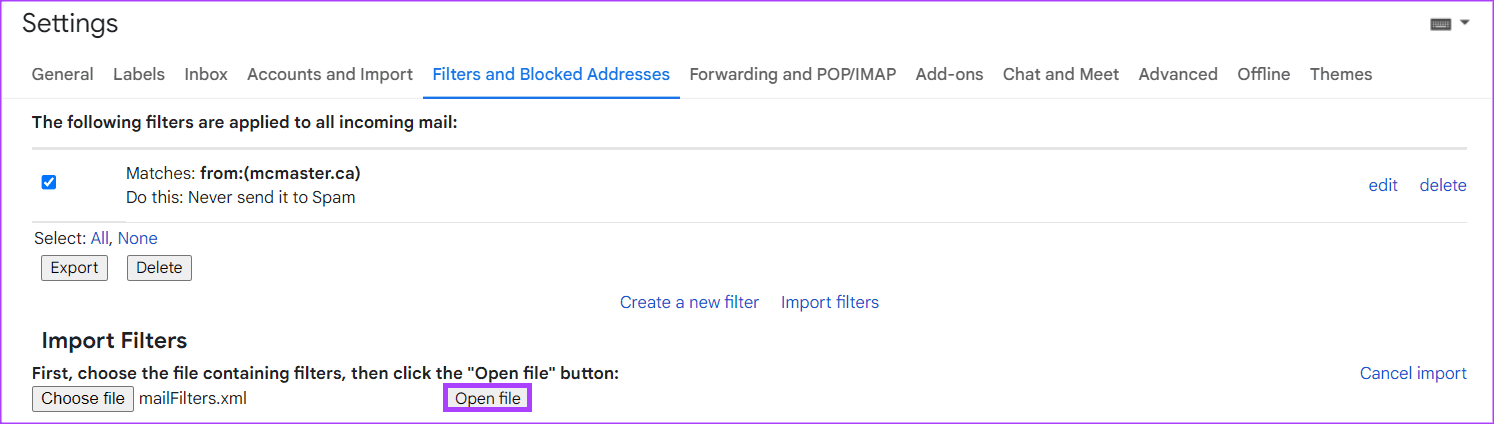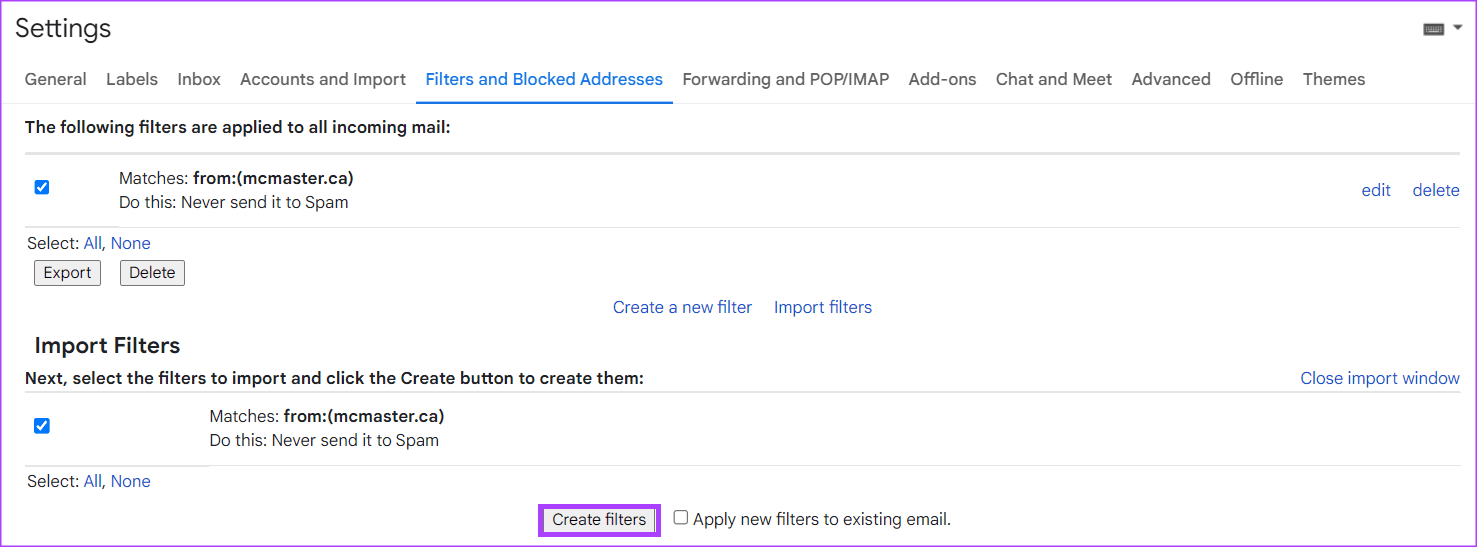كيفية إنشاء قواعد لتصفية رسائل البريد الإلكتروني في Gmail
لتحسين إدارة البريد الإلكتروني ، يمكنك إنشاء قواعد لتصفية رسائل البريد الإلكتروني بشكل أكبر في صندوق الوارد الخاص بك. باستخدام هذه القواعد ، يمكنك إرسال رسائل بريد إلكتروني إلى التصنيفات أو المهملات أو تمييز رسائل البريد الإلكتروني بنجمة أو إعادة توجيهها. بهذه الطريقة ، يمكنك النقر فوق تلك الفلاتر أو التصنيفات للتحقق من مجموعة محددة من رسائل البريد الإلكتروني. إليك كيفية إنشاء القواعد لفلترة Gmail:
كيفية إنشاء عامل تصفية في GMAIL
باستخدام قواعد محددة ، يمكنك إعادة توجيه رسائل البريد الإلكتروني أو إضافتها إلى التصنيفات أو إرسالها إلى سلة المهملات. لتطبيق هذه القواعد على بريدك الإلكتروني ، تحتاج إلى إنشاء عامل تصفية. هناك ثلاث طرق مختلفة لإنشاء عامل تصفية في Gmail.
كيفية إنشاء عامل تصفية باستخدام معايير البحث
يعمل شريط البحث في Gmail بالفعل كأداة تصفية. عند استخدامه ، فإنه يولد نتائج مستهدفة بناءً على استعلامات البحث. إليك كيفية إنشاء عامل تصفية باستخدام معايير البحث.
الخطوة 1: افتح Gmail في متصفح الويب المفضل لديك.
الخطوة 2: داخل شريط البحث ، انقر فوق أيقونة إظهار خيارات البحث.
إلى الخطوة 3: في أي من الحقول أدناه أو جميعها ، أدخل معايير البحث الخاصة بك:
- من
- لـ
- الموضوع
- لديه الكلمات
- لا يملك
- مقاس
- التاريخ داخل
- يبحث
- لديه مرفق
إلى الخطوة 3: انقر فوق الزر “إنشاء عامل تصفية” في أسفل نافذة البحث.
الخطوة 4: في نافذة جديدة ، اختر ما تريد أن يفعله الفلتر عندما تتطابق رسالة مع معايير البحث الخاصة بك.
إذا اخترت إعادة توجيه الرسائل ، فسيتم تطبيق هذا الإجراء على رسائل البريد الإلكتروني المستقبلية فقط.
الخطوة 5: بعد تحديد الإجراء المفضل لديك ، انقر فوق إنشاء عامل تصفية أسفل النافذة.
كيفية إنشاء عامل تصفية باستخدام بريد إلكتروني محدد
بدلاً من المرور عبر شريط البحث لإعداد عامل تصفية لرسائل البريد الإلكتروني الخاصة بك ، يمكنك تحديد رسائل البريد الإلكتروني بشكل مجمّع في صندوق الوارد الخاص بك وتعيين إجراء معين لها. إليك كيفية القيام بذلك:
الخطوة 1: افتح Gmail في متصفح الويب المفضل لديك.
الخطوة 2: ضع علامة في المربع بجانب البريد الإلكتروني الذي تريد استخدامه للتصفية.
إلى الخطوة 3: انقر فوق قائمة النقاط العمودية الثلاث في الزاوية اليمنى العلوية.
الخطوة 4: انقر فوق “تصفية رسائل مثل هذه” من الخيارات المعروضة.
الخطوة 5: أدخل معايير البحث في النافذة الجديدة التي تظهر.
إلى الخطوة 6: انقر فوق الزر “إنشاء عامل تصفية” في أسفل نافذة البحث.
الخطوة 7: في نافذة جديدة ، اختر ما تريد أن يفعله الفلتر عندما تتطابق رسالة مع معايير البحث الخاصة بك.
الخطوة 8: بعد تحديد الإجراء المفضل لديك ، انقر فوق إنشاء عامل تصفية أسفل النافذة.
كيفية إنشاء عامل تصفية من إعدادات Gmail
يمكنك أيضًا الاستفادة من إعدادات Gmail لإنشاء عامل تصفية. إليك كيفية القيام بذلك:
الخطوة 1: افتح Gmail في متصفح الويب المفضل لديك.
الخطوة 2: انقر فوق رمز الإعدادات.
إلى الخطوة 3: انقر فوق عرض جميع الإعدادات.
الخطوة 4: انقر فوق علامة التبويب عوامل التصفية والعناوين المحظورة.
الخطوة 5: انقر على “إنشاء فلتر جديد”.
إلى الخطوة 6: أدخل معايير البحث في النافذة الجديدة التي تظهر.
الخطوة 7: انقر فوق الزر “إنشاء عامل تصفية” في أسفل نافذة البحث.
الخطوة 8: في نافذة جديدة ، اختر ما تريد أن يفعله الفلتر عندما تتطابق رسالة مع معايير البحث الخاصة بك.
إلى الخطوة 9: بعد تحديد الإجراء المفضل لديك ، انقر فوق إنشاء عامل تصفية أسفل النافذة.
كيفية تحرير أو حذف عامل تصفية على Gmail
إذا كنت تريد إجراء تغييرات إضافية على أحد الفلاتر بعد إنشائه أو إذا كنت ترغب في حذفه ، فإليك ما يجب عليك فعله:
الخطوة 1: افتح Gmail في متصفح الويب المفضل لديك.
الخطوة 2: انقر فوق رمز الإعدادات.
إلى الخطوة 3: انقر فوق عرض جميع الإعدادات.
الخطوة 4: انقر فوق علامة التبويب عوامل التصفية والعناوين المحظورة.
الخطوة 5: ضع علامة في المربع بجانب المرشح الذي تريد تعديله أو حذفه.
إلى الخطوة 6: انقر فوق تحرير لتحديث عامل التصفية أو حذف لإزالته.
إذا حددت تحرير ، فستظهر نافذة البحث التي يمكنك من خلالها تغيير عامل التصفية.
كيفية تصدير عامل تصفية في GMAIL
إذا كنت ترغب في إعداد نفس القواعد عبر جميع حسابات Gmail الخاصة بك ، فيمكنك القيام بذلك عن طريق تصدير عامل تصفية. إليك الطريقة:
الخطوة 1: افتح Gmail في متصفح الويب المفضل لديك.
الخطوة 2: انقر فوق رمز الإعدادات.
إلى الخطوة 3: انقر فوق عرض جميع الإعدادات.
الخطوة 4: انقر فوق علامة التبويب عوامل التصفية والعناوين المحظورة.
الخطوة 5: ضع علامة في المربع بجانب المرشح الذي تريد تصديره.
إلى الخطوة 6: في الجزء السفلي من الصفحة ، انقر فوق تصدير ، وسوف تحصل على ملف .XML.
كيفية استيراد عامل تصفية في GMAIL
بعد تصدير ملف .xml ، إليك كيفية استيراده إلى حسابات Gmail الأخرى.
الخطوة 1: افتح Gmail في متصفح الويب المفضل لديك.
الخطوة 2: انقر فوق رمز الإعدادات.
إلى الخطوة 3: انقر فوق عرض جميع الإعدادات.
الخطوة 4: انقر فوق علامة التبويب عوامل التصفية والعناوين المحظورة.
الخطوة 5: في الجزء السفلي من الصفحة ، انقر فوق استيراد عوامل التصفية.
إلى الخطوة 6: انقر فوق الزر اختيار ملف وحدد الملف بالفلتر الذي تريد استيراده.
الخطوة 7: انقر فوق فتح ملف.
الخطوة 8: انقر فوق إنشاء عوامل التصفية.
حذف جماعي لرسائل البريد الإلكتروني في GMAIL
بينما يساعد إنشاء القواعد في إدارة البريد الإلكتروني بشكل أفضل ، فقد لا يساعد في مسح مساحة تخزين Gmail الخاصة بك. للتأكد من أن رسائل البريد الإلكتروني غير ذات الصلة لا تشغل مساحة التخزين الخاصة بك ، يمكنك التفكير في حذف الرسائل بشكل جماعي.