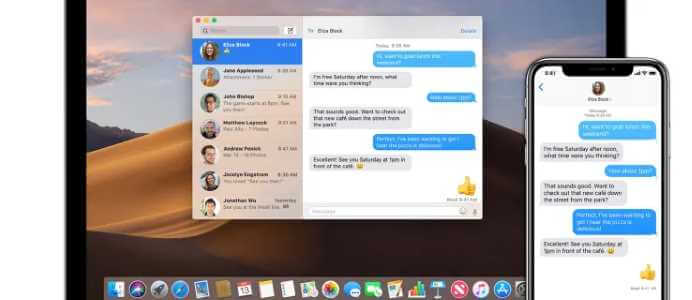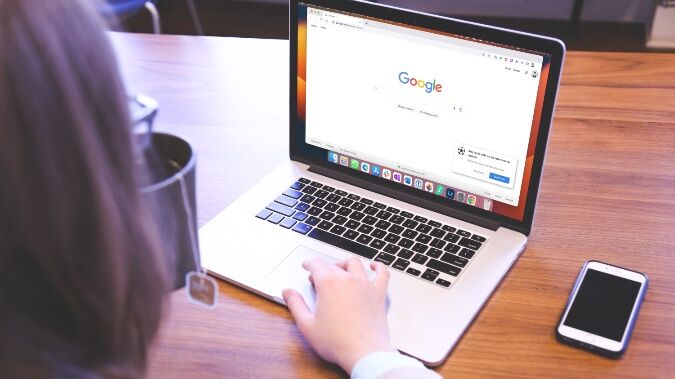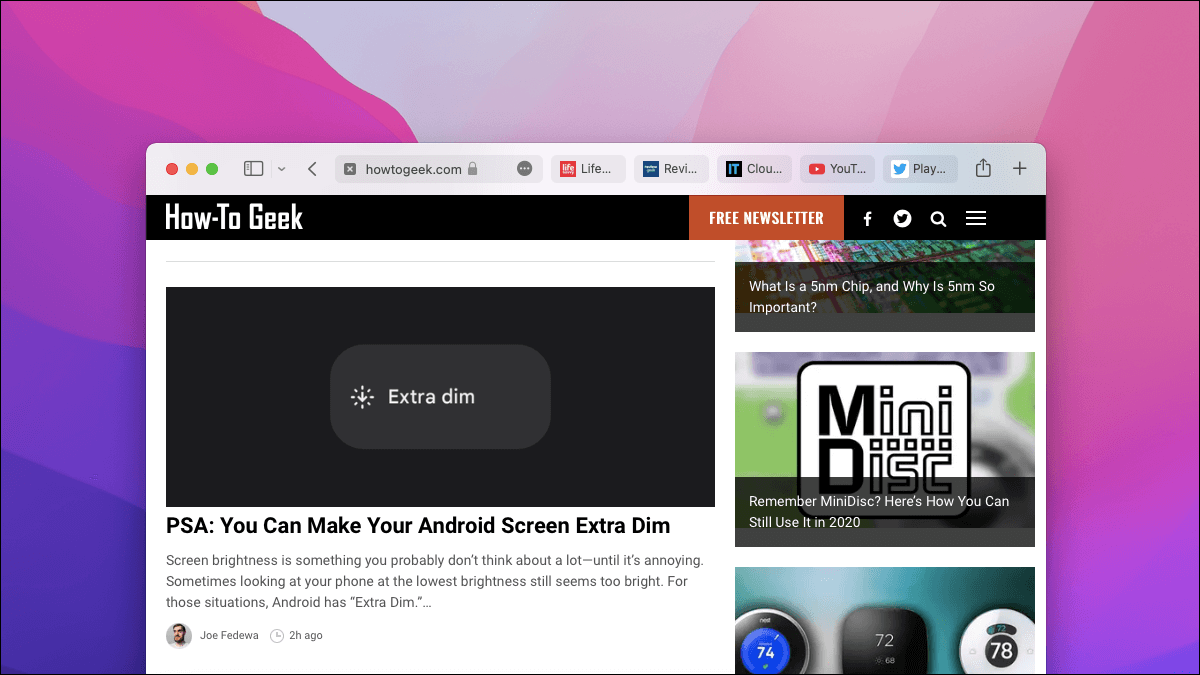حتى وقت كتابة هذا المنشور، أصدرت Apple الإصدار التجريبي العام من macOS Sonoma لجميع المستخدمين الذين يرغبون في تجربة ترقية برنامج Mac الجديد. وكما هو الحال في العصور القديمة، يمكنك أن تتوقع إصداره المستقر في شهر سبتمبر. لنفترض أنك تخطط للترقية من macOS Ventura ولكنك غير متأكد من الفرق بين macOS Sonoma و macOS Ventura. في هذه الحالة، ستدرج هذه المقالة أفضل الميزات الجديدة التي يمكنك توقعها مع أحدث إصدار من نظام التشغيل macOS.

قبل المضي قدمًا في الميزات الجديدة ومساعدتك في تحديد ما إذا كان macOS Sonoma أفضل من macOS Ventura، إليك قائمة طرازات Mac وiMac التي تدعم تحديث macOS Sonoma:
- iMac 2019 أو الأحدث
- Mac Pro 2019 أو الأحدث
- iMac Pro 2017 أو الأحدث
- Mac Studio 2022 أو الأحدث
- MacBook Air 2018 أو أحدث
- Mac mini 2018 أو الأحدث
- MacBook Pro 2018 أو الأحدث
1. أدوات سطح المكتب
تمامًا كما هو الحال على جهاز iPhone وiPad، يمكنك الآن وضع الأدوات على سطح مكتب جهاز Mac الخاص بك. في إصدارات macOS السابقة، كان عليك الاعتماد على مركز الإشعارات للتحقق من إشعارات التطبيقات على جهاز Mac الخاص بك. ولكن الآن يمكنك فقط سحب هذه التطبيقات مباشرة إلى سطح مكتب Mac الخاص بك. ستتمكن من استخدام عناصر واجهة المستخدم لتطبيقات iPhone الخاصة بك أيضًا. إليك الطريقة.
الخطوة 1: انقر بزر الماوس الأيمن على سطح مكتب Mac الخاص بك وانقر على “تحرير الأدوات”.
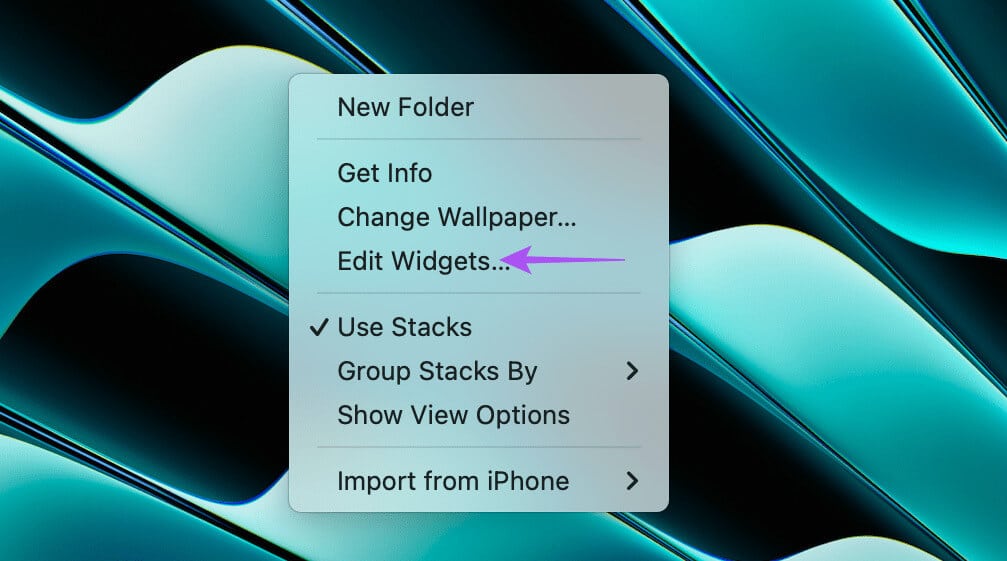
سترى جميع أدوات التطبيق تظهر على شاشة جهاز Mac الخاص بك. يمكنك رؤية التطبيقات المثبتة على جهاز iPhone الخاص بك على الجانب الأيسر.
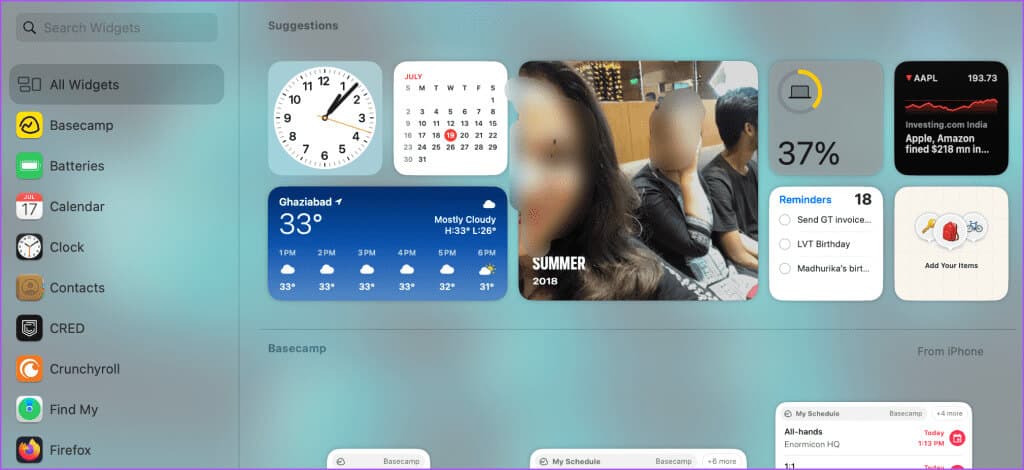
الخطوة 2: قم بالتمرير لأسفل لتحديد عنصر واجهة المستخدم الخاص بك وانقر فوق أيقونة Plus لإضافة عنصر واجهة المستخدم الخاص بك إلى سطح المكتب.
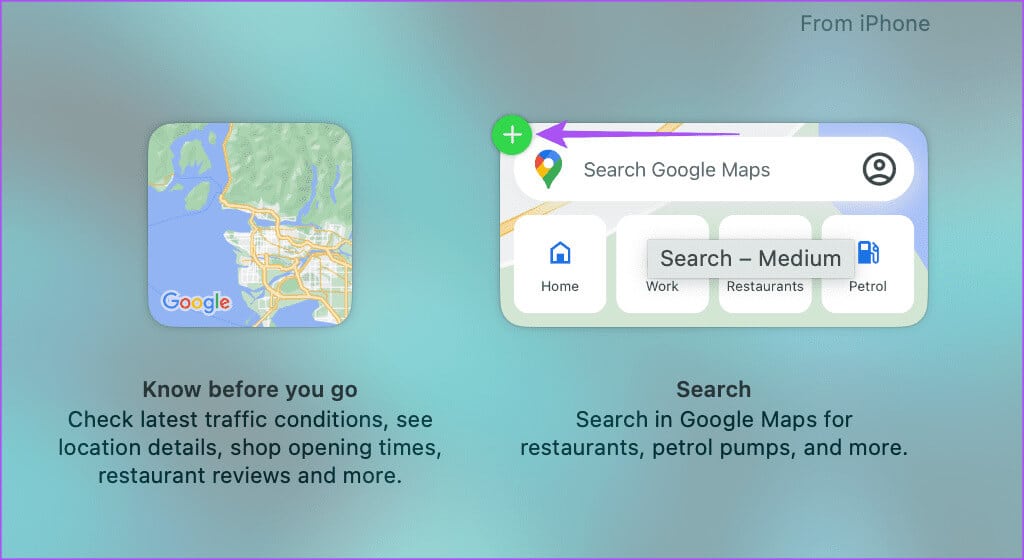
ستظهر الأداة على جهاز Mac الخاص بك. عند فتح نافذة تطبيق أو استخدام Stage Manager، ستتلاشى أداة سطح المكتب لديك قليلاً لتجنب التشتيت.
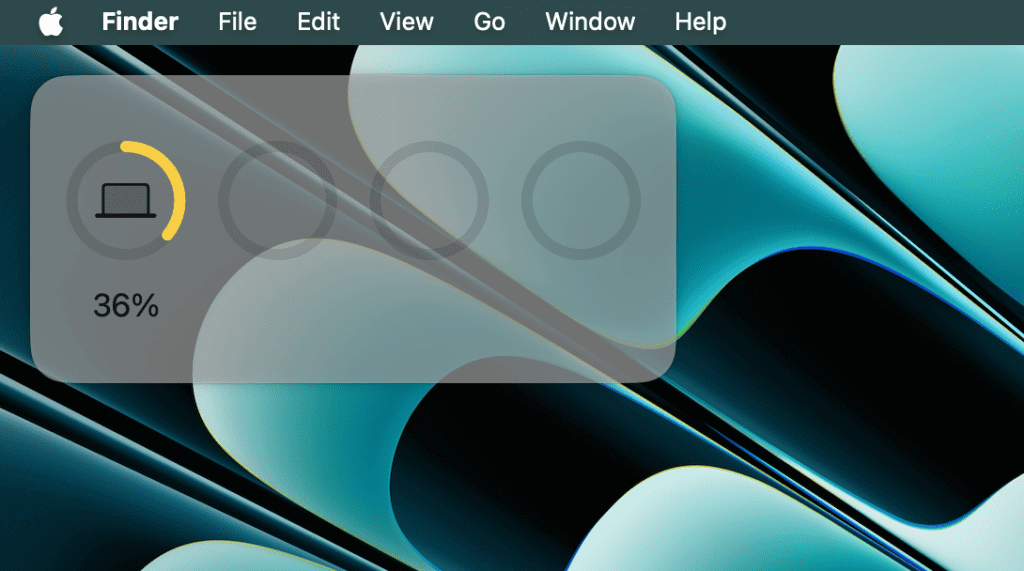
يمكنك النقر بزر الماوس الأيمن على أداة سطح المكتب لتغيير حجم الأداة أو إزالتها. لاحظ أن استخدام عدد كبير جدًا من أدوات سطح المكتب يمكن أن يؤثر على عمر بطارية جهاز Mac الخاص بك.
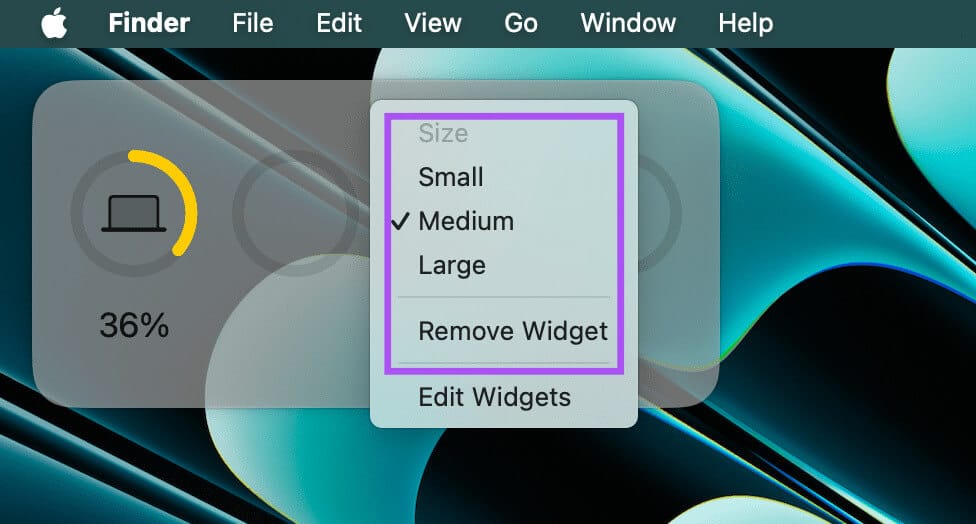
2. PRESENTER OVERLAY
الميزة التالية التي ستحسن عروضك التقديمية أثناء مكالمات الفيديو على تطبيقات مثل FaceTime وZoom هي Presenter Overlay. بعد مشاركة شاشتك أثناء مكالمة فيديو، سيتم وضعك كمقدم عرض في المقدمة، وستظهر شاشاتك المشتركة بينكما أو في الخلفية. يمكن للمشاركين في مكالمتك مشاركة أفكارهم أو ردود أفعالهم باستخدام إيماءات اليد. ولكن سينطبق هذا إذا كنت تستخدم Continuity Camera من جهاز iPhone الخاص بك أثناء مكالمة الفيديو.
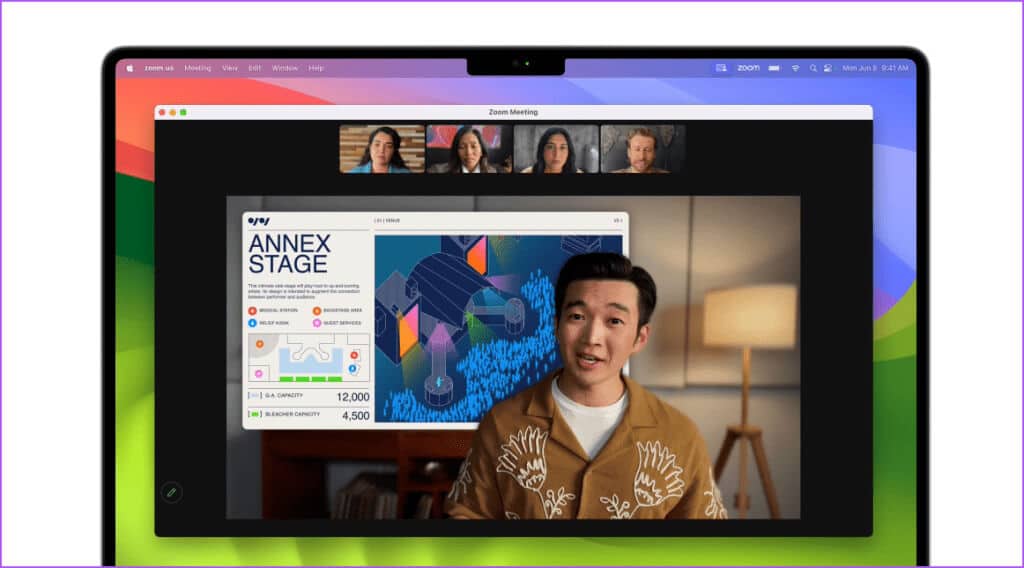
3. GAME MODE
إذا كنت ترغب في منح نفسك استراحة من العمل من خلال ممارسة الألعاب على جهاز Mac الخاص بك، فإن تحديث macOS Sonoma الجديد يقدم وضع ألعاب جديدًا لتحسين تجربتك. يتوفر وضع الألعاب على أجهزة Mac أو طرز iMac التي تعمل على شرائح Apple M-series، وسيعمل على تحسين استخدام وحدة المعالجة المركزية ووحدة معالجة الرسومات مع تقليل استخدام مهام الخلفية على جهاز Mac الخاص بك. يمكنك الاستمتاع بتجربة لعب أفضل، خاصة أثناء تشغيل الألعاب ذات الرسوميات الثقيلة مثل Resident Evil Village على جهاز Mac الخاص بك. إذا قمت بتوصيل وحدات تحكم الألعاب أو AirPods أثناء اللعب، فسيعمل وضع اللعب أيضًا على تقليل زمن الوصول للحصول على استجابة أفضل.
4. الملفات الشخصية في SAFARI
تمامًا مثل مجموعات علامات التبويب في Safari، يتيح لك تحديث macOS Sonoma الجديد إنشاء ملفات تعريف منفصلة في Safari على جهاز Mac الخاص بك. سيؤدي إنشاء ملف تعريف Safari إلى فصل سجل البحث والإضافات ومجموعات علامات التبويب وملفات تعريف الارتباط والمفضلة. إذا كنت تحب تصفح وحفظ محتوى الويب حول موضوعات مختلفة، فيمكنك إنشاء ملفات تعريف Safari منفصلة بناءً على الموضوعات التي تهمك. راجع منشورنا حول كيفية إنشاء ملفات تعريف Safari على جهاز Mac الخاص بك.
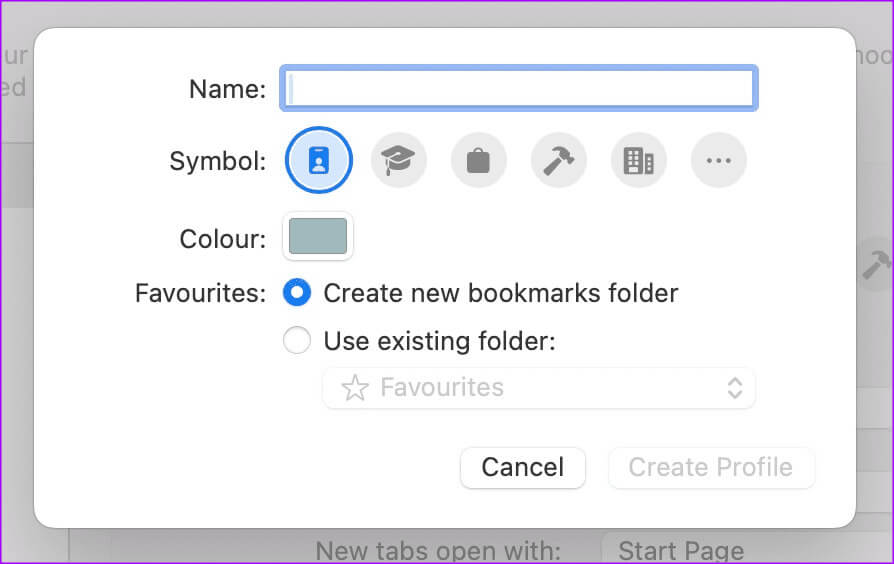
5. تحسين تجربة التصفح الخاص
تلقى Safari بعض التحسينات الإضافية فيما يتعلق بالتصفح الخاص. بعد تثبيت التحديث، سيتم قفل نوافذ التصفح الخاص تلقائيًا إذا تركت غير مستخدمة لفترة معينة. سيقوم macOS Sonoma أيضًا بحظر أدوات التتبع تمامًا من تحميل الصفحات. فيما يلي كيفية تمكين Touch ID لفتح نوافذ التصفح الخاص المقفلة.
الخطوة 1: اضغط على اختصار لوحة المفاتيح Command + Spacebar لفتح Spotlight Search، واكتب Safari، ثم اضغط على Return.
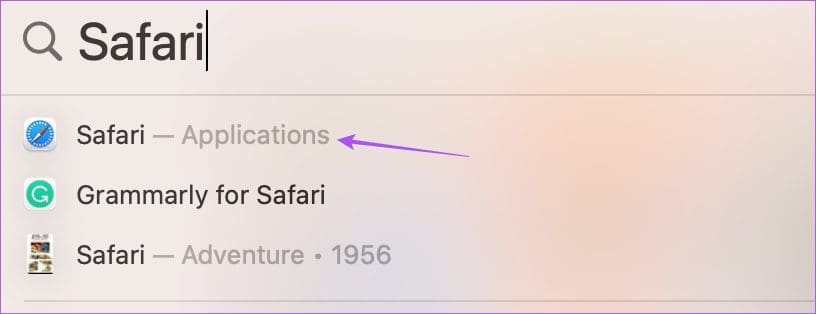
الخطوة 2: انقر فوق ملف في الزاوية العلوية اليسرى وحدد الإعدادات.
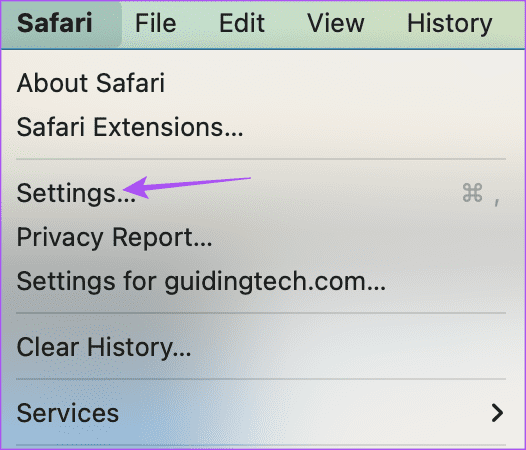
خطوة 3: انقر على الخصوصية.
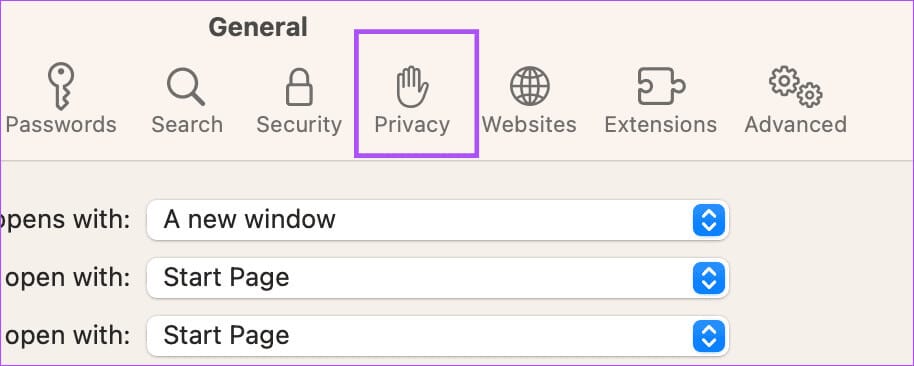
الخطوة 4: قم بتمكين خيار طلب معرف اللمس لعرض علامات التبويب المقفلة.
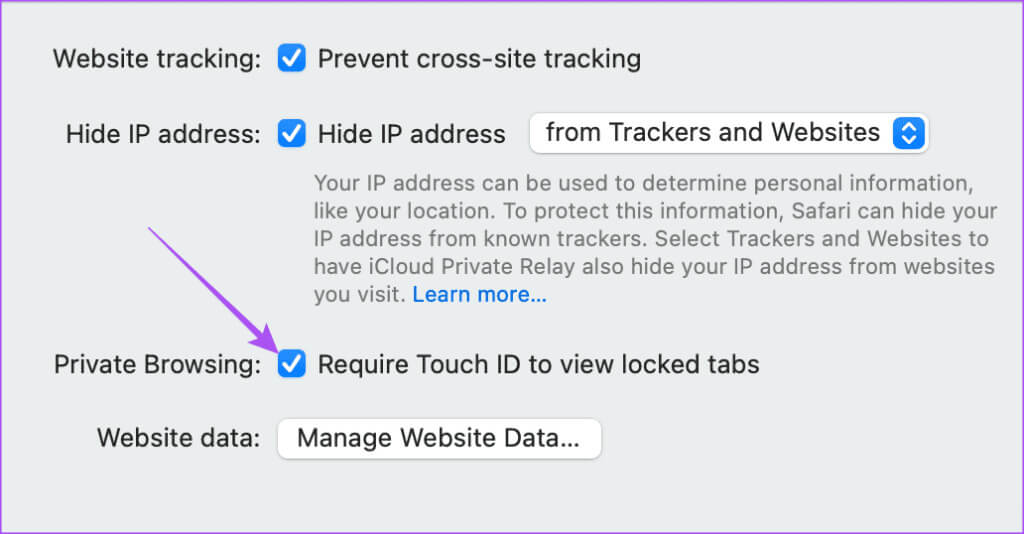
6. تطبيقات الويب في Safari
ماذا لو كان بإمكانك إنشاء تطبيق لموقع الويب المفضل لديك والاحتفاظ به في Dock على جهاز Mac الخاص بك؟ مع macOS Sonoma، يمكنك القيام بذلك عن طريق إنشاء تطبيقات الويب في Safari. وإليك كيف يمكنك استخدام هذه الميزة.
الخطوة 1: اضغط على اختصار لوحة المفاتيح Command + Spacebar لفتح Spotlight Search، واكتب Safari، ثم اضغط على Return.
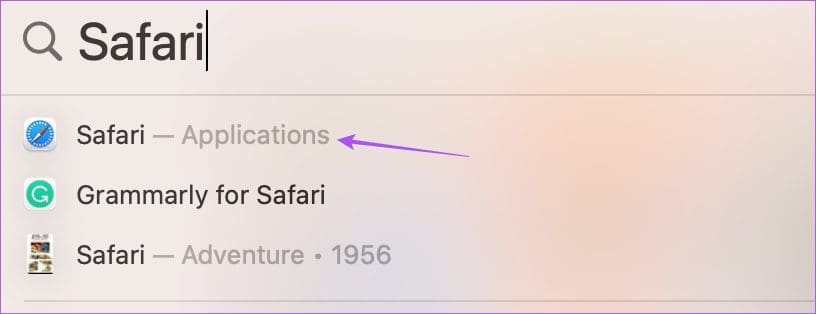
الخطوة 2: افتح أي موقع من اختيارك.
خطوة 3: انقر فوق ملف في الزاوية العلوية اليسرى.
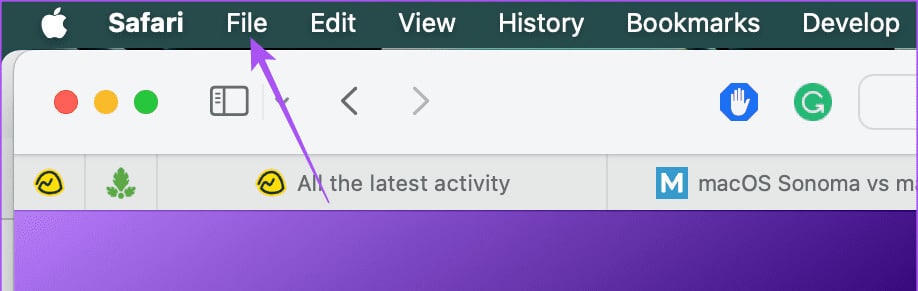
الخطوة 4: حدد Add To Dock من قائمة الخيارات.
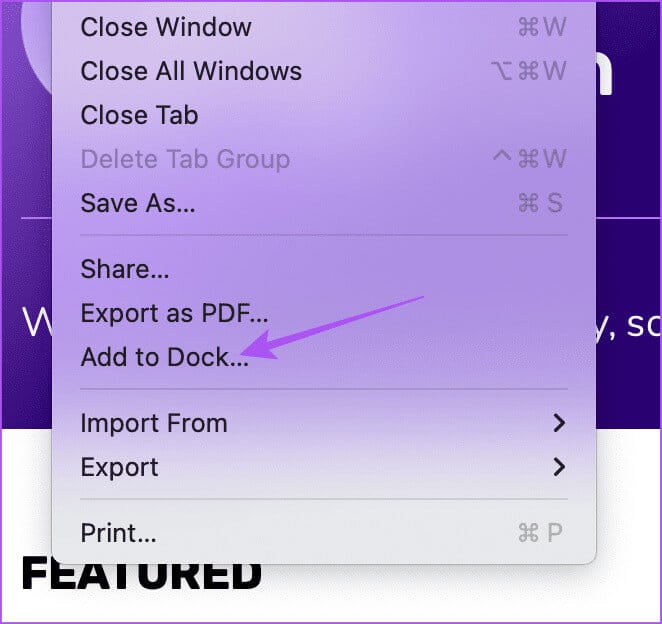
ستتم إضافة موقع الويب كتطبيق ويب على Dock.
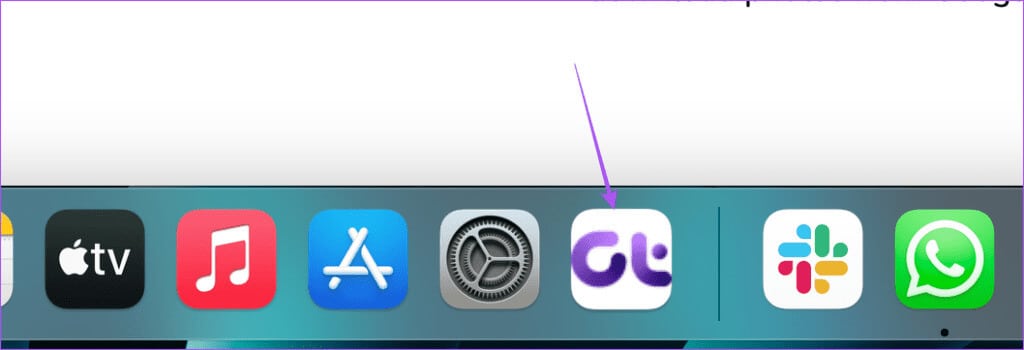
7. مشاركة الموقع في تطبيق الرسائل
بعد تحديث macOS الجديد، يمكنك مشاركة موقعك المباشر باستخدام تطبيق الرسائل على جهاز Mac الخاص بك. يمكن الوصول إلى هذه الميزة في نظام التشغيل macOS Ventura باستخدام Find My Mac. ولكن الآن يمكنك استخدام تطبيق الرسائل.
الخطوة 1: اضغط على Command + Spacebar لفتح Spotlight Search، واكتب الرسائل، ثم اضغط على Return.
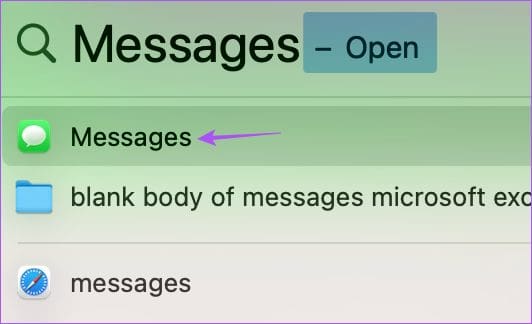
الخطوة 2: حدد جهة الاتصال التي تريد مشاركة موقعك معها.
خطوة 3: انقر فوق “i” بجوار اسم جهة الاتصال في الزاوية العلوية اليمنى.
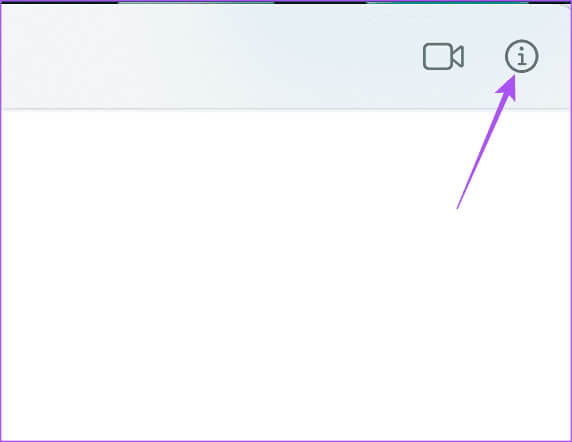
الخطوة 4: حدد مشاركة موقعي.
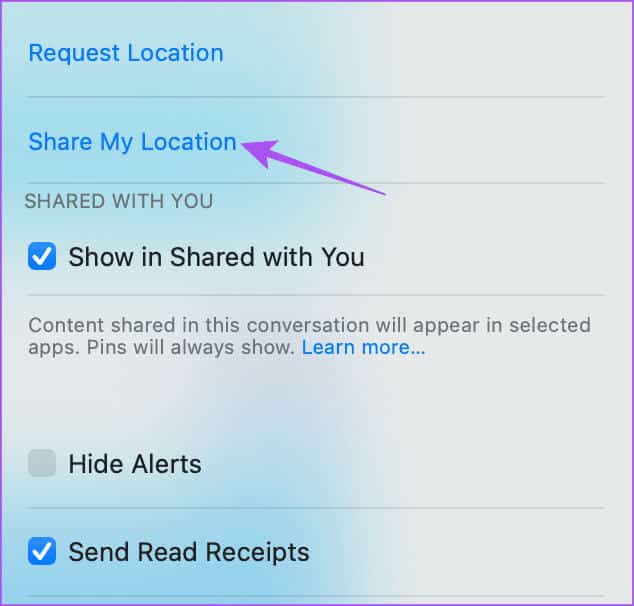
الخطوة 5: حدد المدة التي تريد مشاركة موقعك فيها.
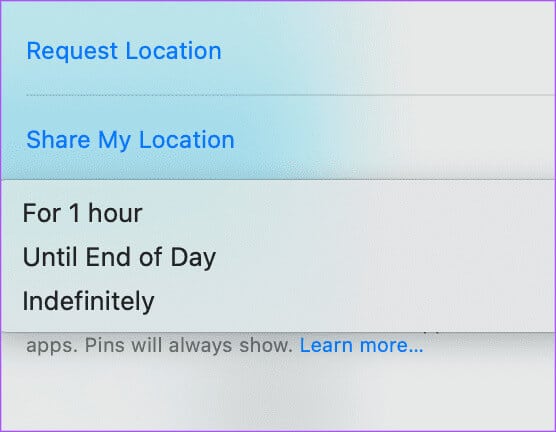
8. افتح ملفات PDF في تطبيق الملاحظات
إذا كنت ترغب في إضافة تعليقات توضيحية إلى ملفات PDF الخاصة بك أو تعبئتها تلقائيًا على جهاز Mac الخاص بك، فيمكنك القيام بذلك في تطبيق Notes. يمكنك أيضًا قلب صفحات ملفات PDF الخاصة بك واستخدام المعلومات من جهات الاتصال الخاصة بك لملء ملفات PDF تلقائيًا في تطبيق Notes نفسه. لا تحتاج الآن إلى محرر PDF منفصل لجهاز Mac الخاص بك. انسخ ملف PDF والصقه في تطبيق Notes لاستخدام جميع الميزات.
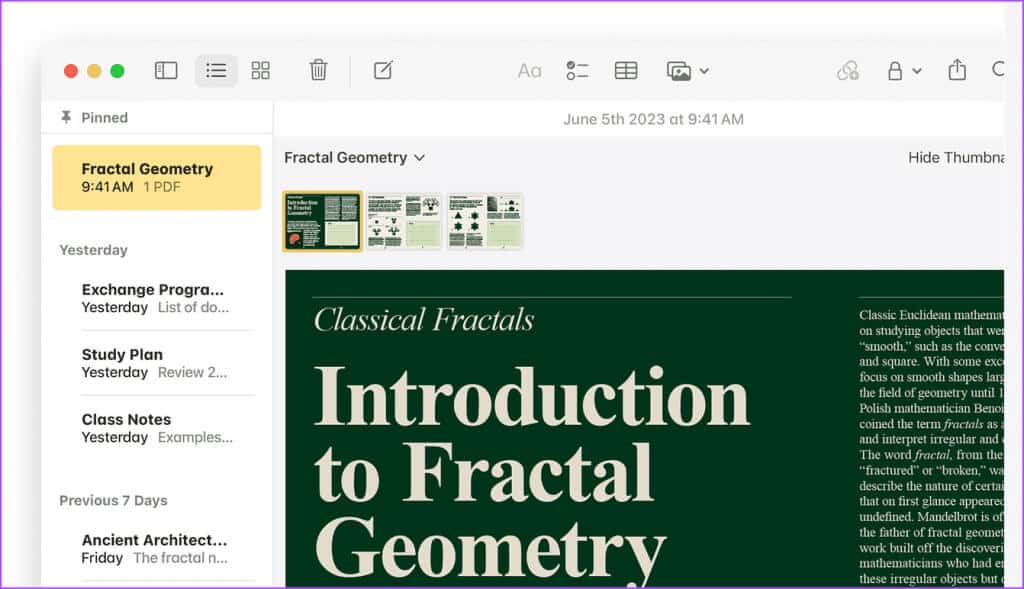
9. مشاركة كلمة المرور ومفتاح المرور
باستخدام Sonoma، يمكنك تحديد مجموعة من جهات الاتصال التي تريد مشاركة كلمات المرور ومفتاح المرور الخاصة بك معها. هذه إحدى وظائف iCloud Keychain التي تتيح مشاركة كلمة المرور ومفتاح المرور مع جهات الاتصال الموثوقة. إليك كيفية إعداده باستخدام جهاز Mac الخاص بك.
الخطوة 1: اضغط على اختصار لوحة المفاتيح Command + Spacebar لفتح Spotlight Search، واكتب إعدادات النظام، ثم اضغط على Return.
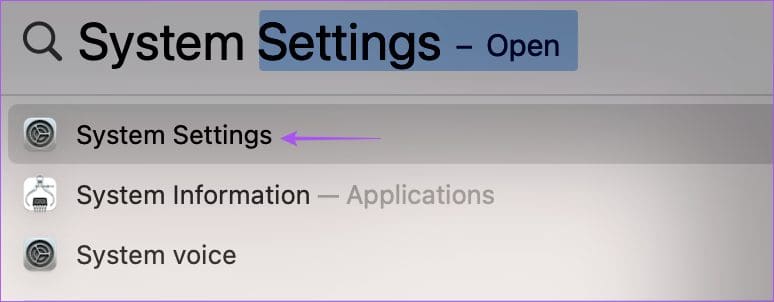
الخطوة 2: قم بالتمرير لأسفل وانقر على كلمات المرور من القائمة اليسرى.
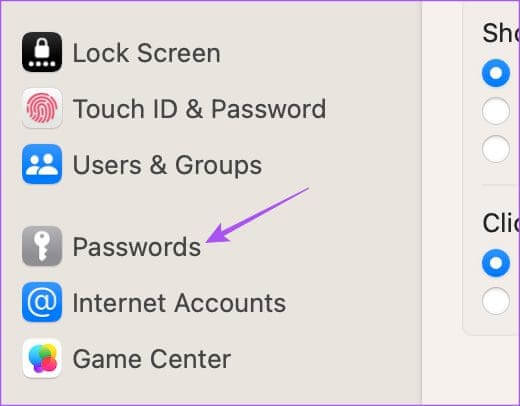
خطوة 3: قم بالمصادقة باستخدام Touch ID أو أدخل كلمة المرور الخاصة بك للمتابعة.
الخطوة 4: انقر على البدء أسفل مشاركة كلمة المرور ومفتاح المرور.
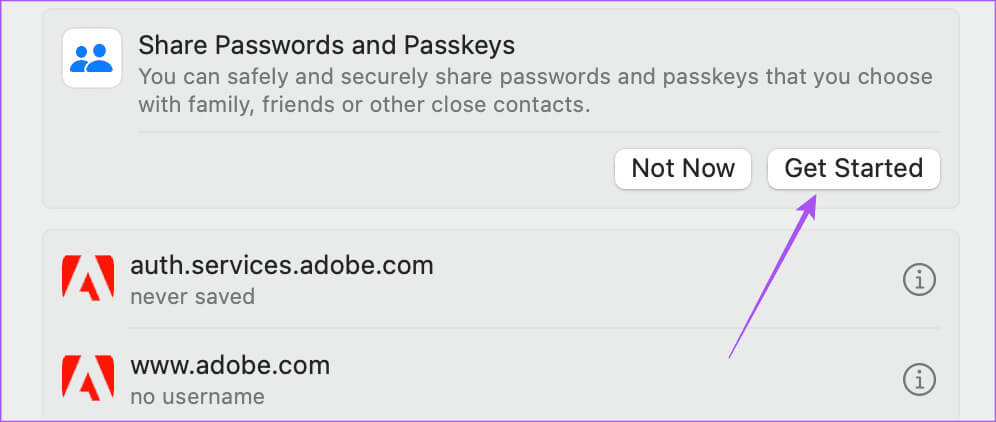
الخطوة 5: انقر فوق “متابعة” في الجانب الأيمن السفلي.
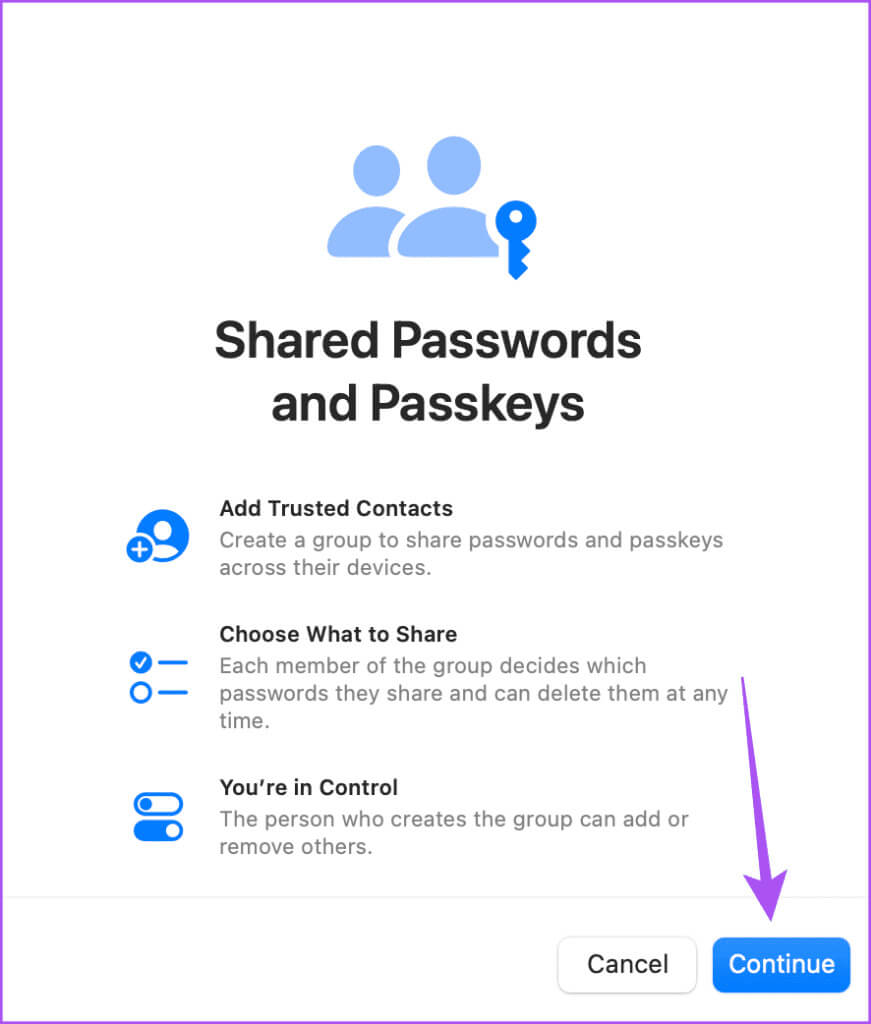
خطوة 6: انقر فوق “إضافة أشخاص” لإضافة جهات الاتصال الموثوقة.
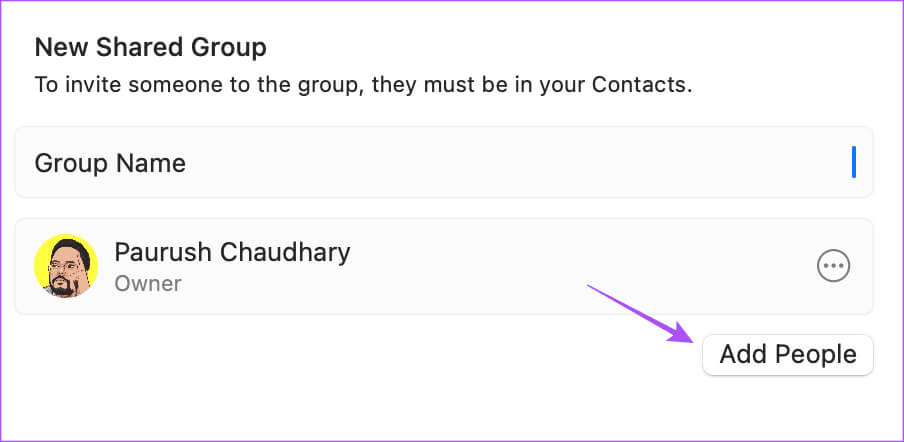
الخطوة 7: أدخل اسم جهة الاتصال الخاصة بك وانقر فوق “إضافة”.
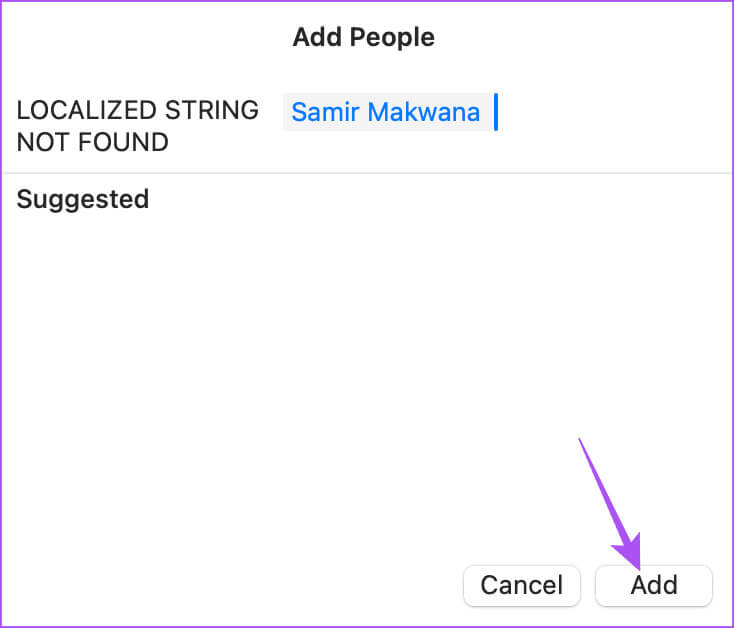
الخطوة 8: أضف اسمًا لمجموعة جهات الاتصال الخاصة بك وانقر فوق “إنشاء”.
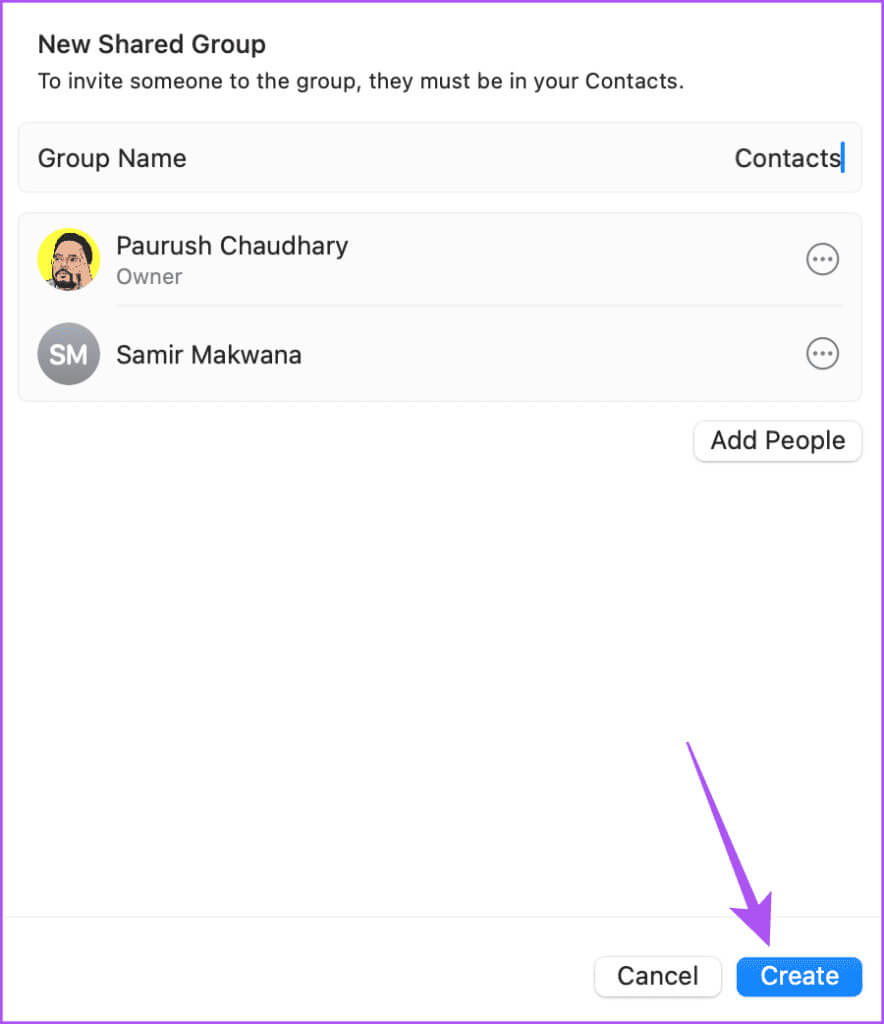
10. تحسين التصحيح التلقائي والنص التنبؤي
أثناء كتابة رسالة أو إعداد مستند بسرعة، من الشائع حدوث أخطاء إملائية أو نحوية. الآن مع macOS Sonoma، ستستمتع بتجربة تصحيح تلقائي محسّنة. سيمنع النص التنبؤي المضمن حدوث خطأ في الكتابة ويقترح مجموعة من الكلمات لإكمال جملك عن طريق تخمين ما قد ترغب في كتابته بعد ذلك على الأرجح. إذا كان النص المقترح صحيحًا، فاضغط على مفتاح المسافة لإكمال الجملة. يتم تمكينه افتراضيًا ومتاح في البداية لتطبيق Notes وتطبيق Mail وTextEdit. ولكن المقصود أن يكون على مستوى النظام.
11. وضع القفل
تم تقديم وضع التأمين مع نظام التشغيل macOS Ventura وتم تحديثه الآن مع نظام التشغيل macOS Sonoma. يمكنك تمكينه لحماية جهاز Mac الخاص بك من الهجمات السيبرانية التي يمكن أن تضر بخصوصية بياناتك. مع تحديث البرنامج الجديد، يوفر وضع التأمين أمانًا محسنًا لحمايتك من الهجمات السيبرانية المعقدة. يمكنك قراءة منشورنا لمعرفة كيفية تمكين وضع التأمين على جهاز Mac الخاص بك.
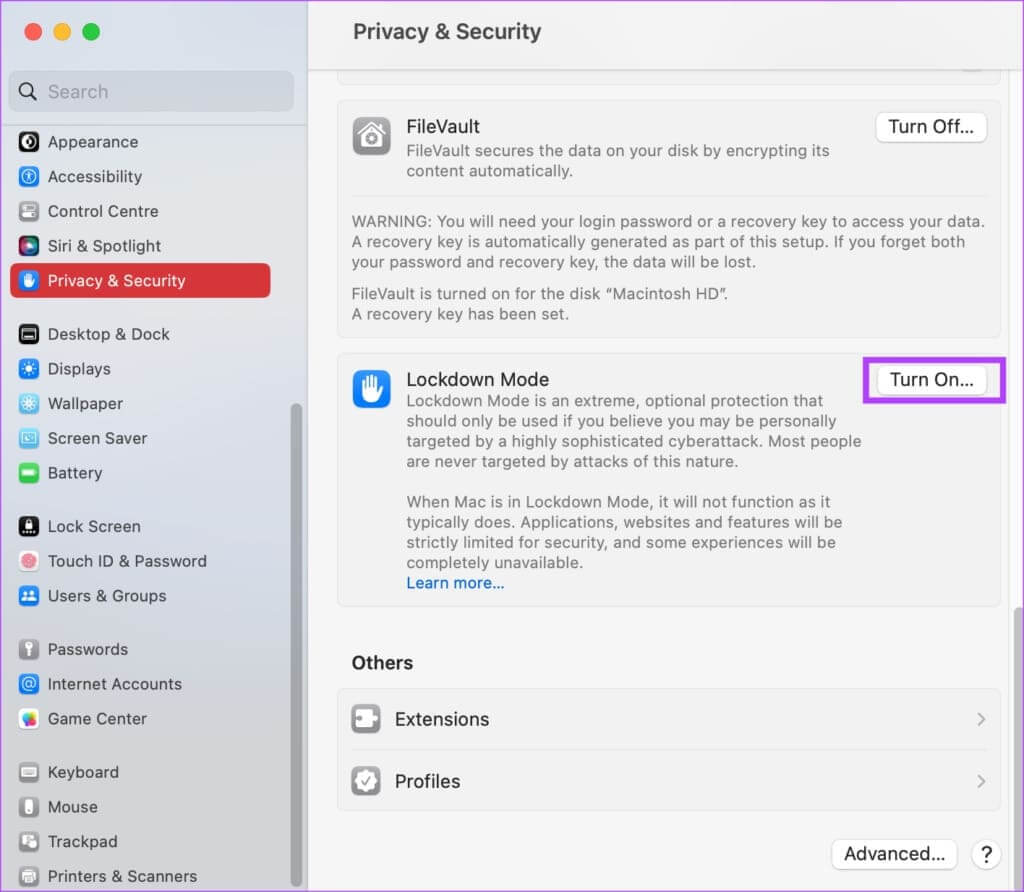
الترقية إلى تجربة برمجية جديدة
من المفترض أن تساعدك هذه الميزات الجديدة في تحديد الجديد في نظام التشغيل macOS Sonoma وmacOS Ventura. ولكن في حالة عدم تمكنك من تثبيت إصدار البرنامج الجديد، فلا يزال بإمكانك تنزيل خلفيات macOS Sonoma الرسمية بدقة 4K.