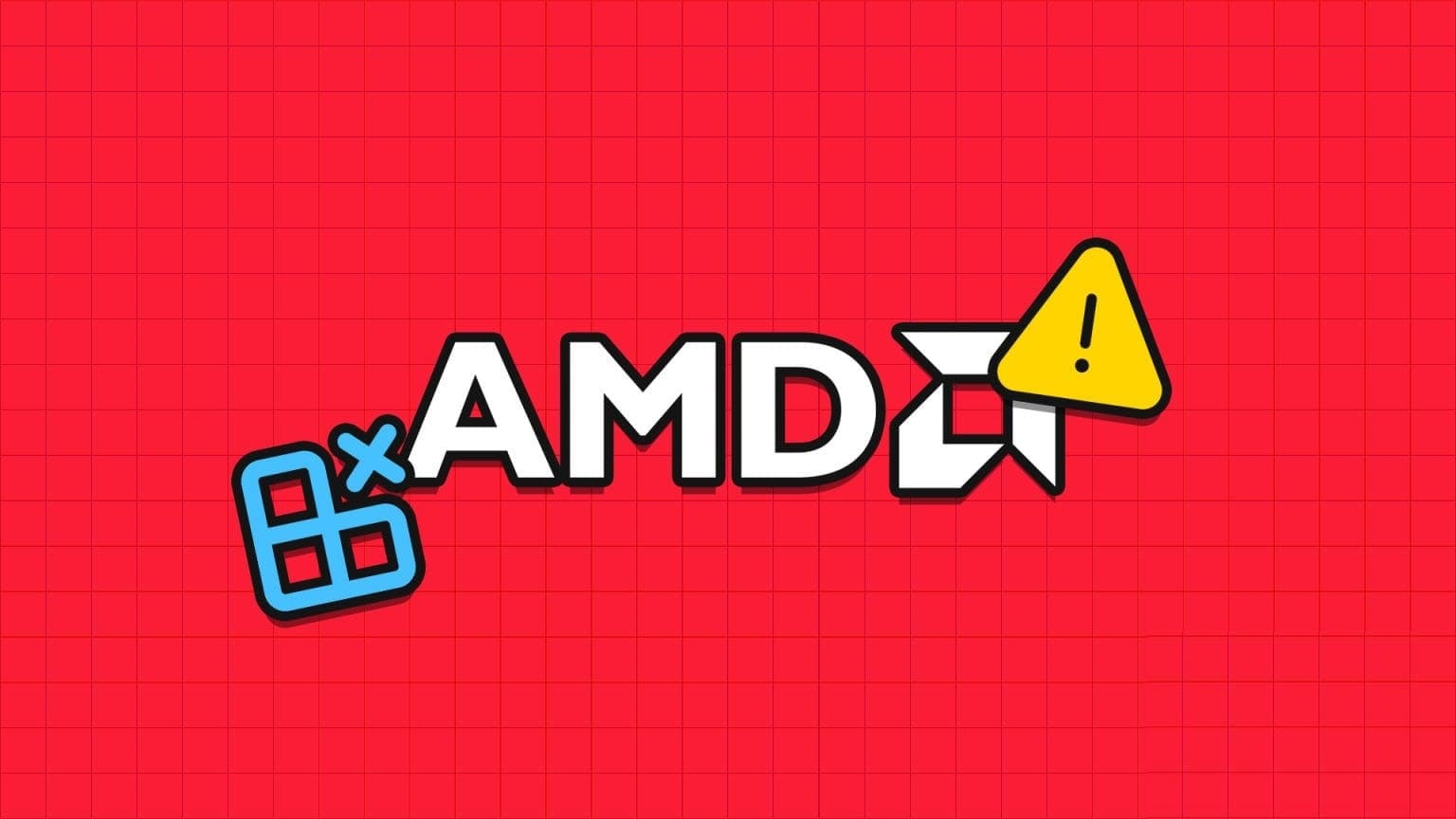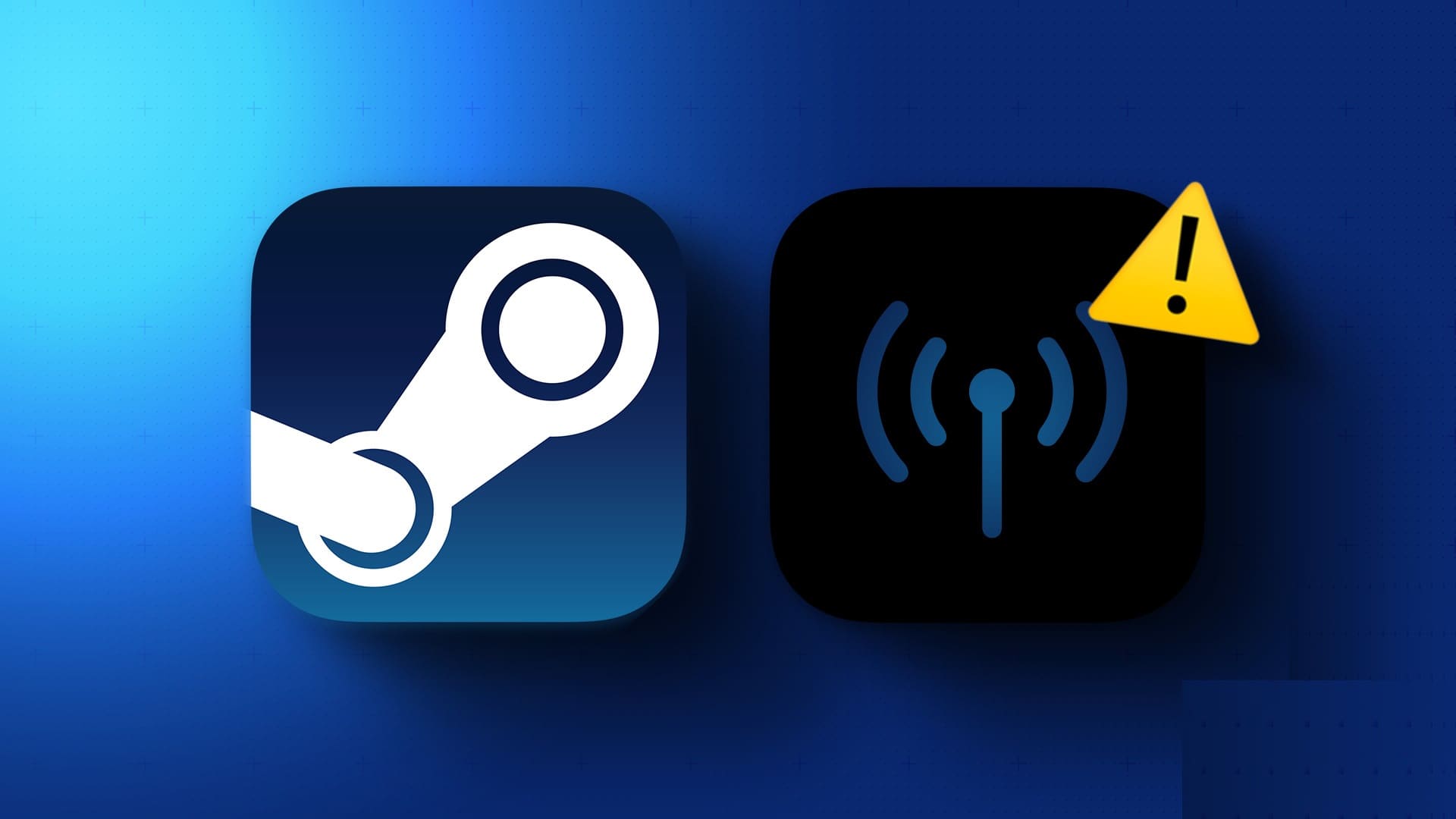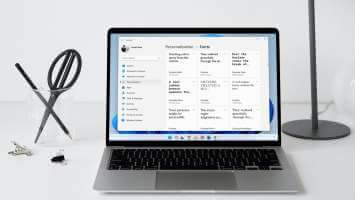يوفر Windows 11 تطبيق خرائط يتيح لك تحديد الأماكن المفضلة لديك والتنقل إليها. أثناء استخدام تطبيق الخرائط مع اتصال إنترنت نشط يوفر أفضل تجربة ، يتيح لك Windows 11 تنزيل الخرائط واستخدامها في وضع عدم الاتصال. إذا كنت مسافرًا إلى موقع قد لا يكون فيه اتصال الإنترنت موثوقًا به ، فيمكن أن تكون الخرائط غير المتصلة بالإنترنت مفيدة. في هذا المنشور ، سنشارك كيفية تنزيل و استخدام الخرائط غير المتصلة بالإنترنت في Windows 11.
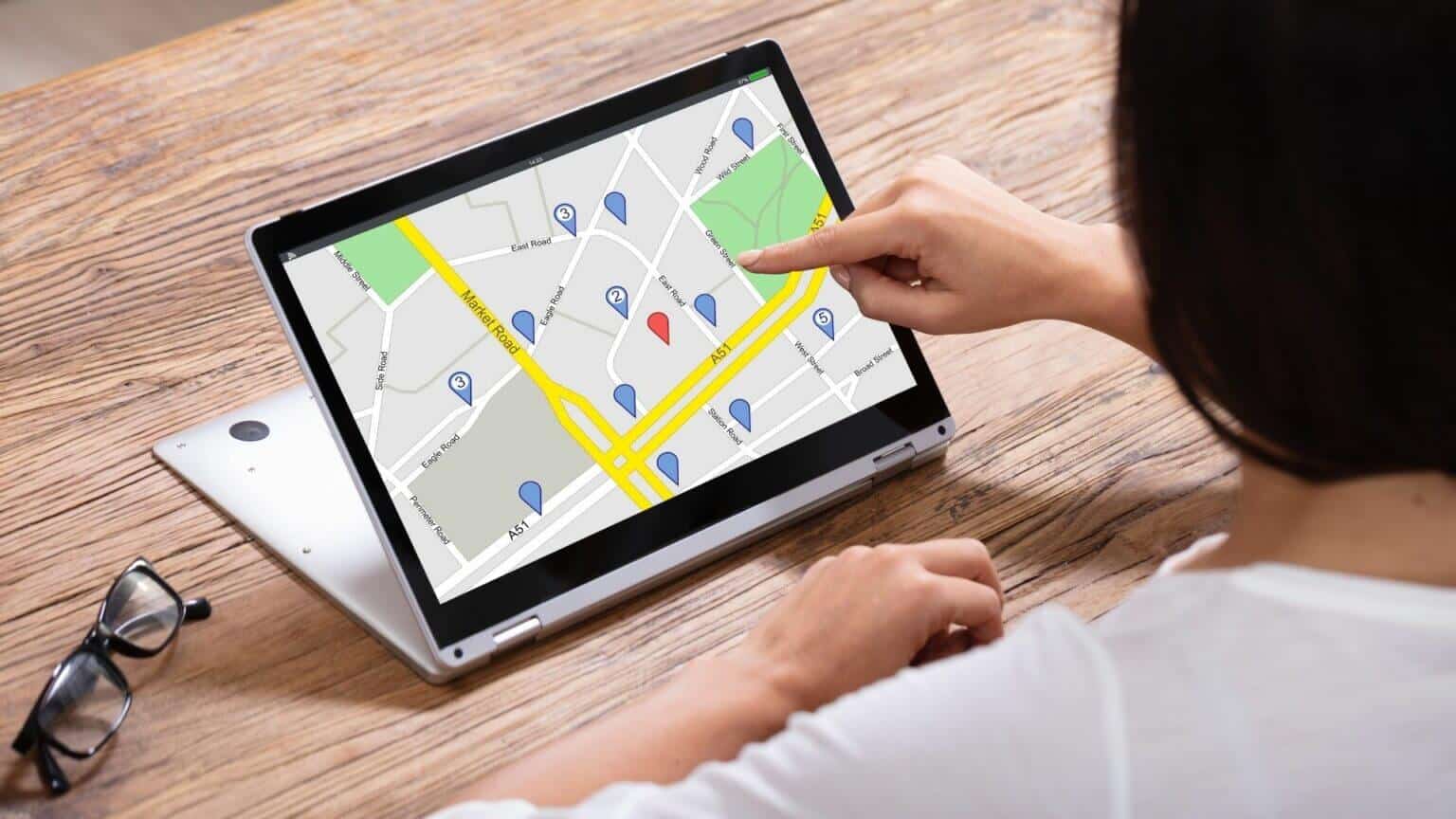
كيفية تنزيل الخرائط للاستخدام في وضع عدم الاتصال
لاستخدام الخرائط غير المتصلة بالإنترنت على Windows ، ستحتاج أولاً إلى تنزيل خريطة بلد أو منطقة. يمكنك القيام بذلك بسهولة عبر تطبيق الإعدادات على Windows. إليك الطريقة.
الخطوة 1: انقر بزر الماوس الأيمن فوق الزر “ابدأ” وحدد “الإعدادات” من القائمة.
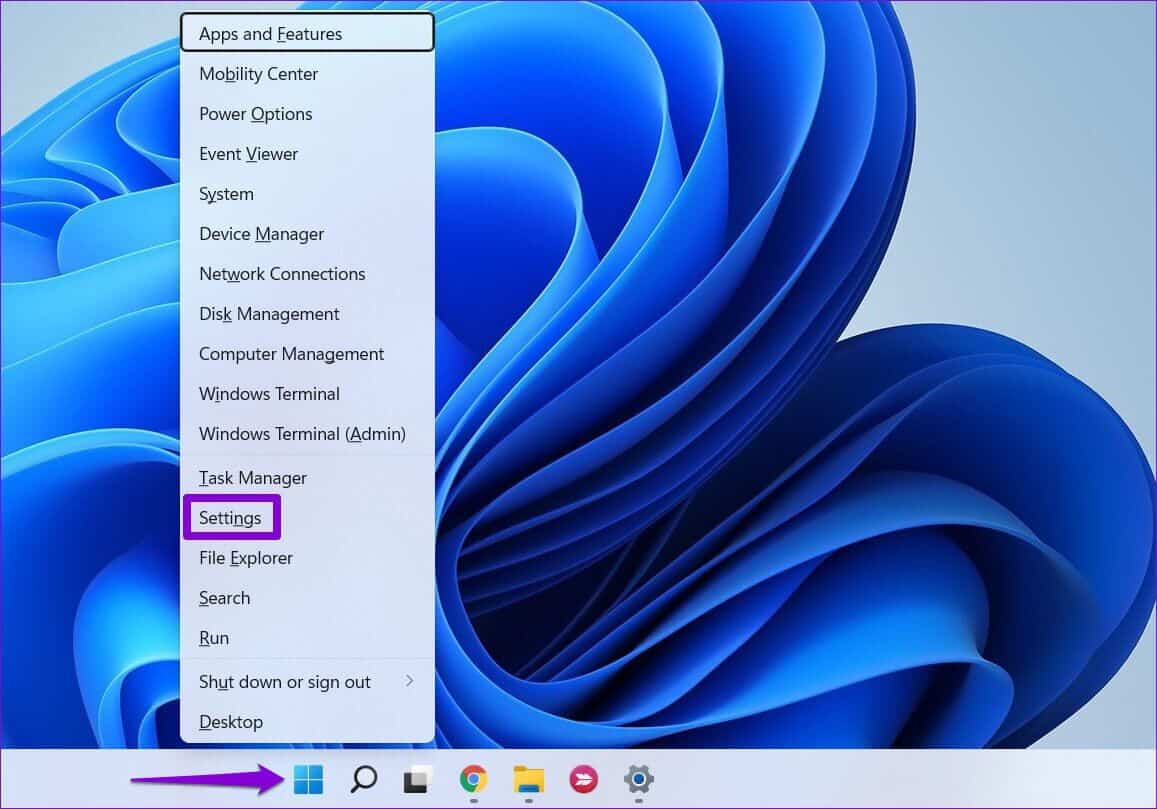
الخطوة 2: قم بالتبديل إلى علامة التبويب “التطبيقات” على يسارك وانقر فوق “خرائط بلا اتصال”.
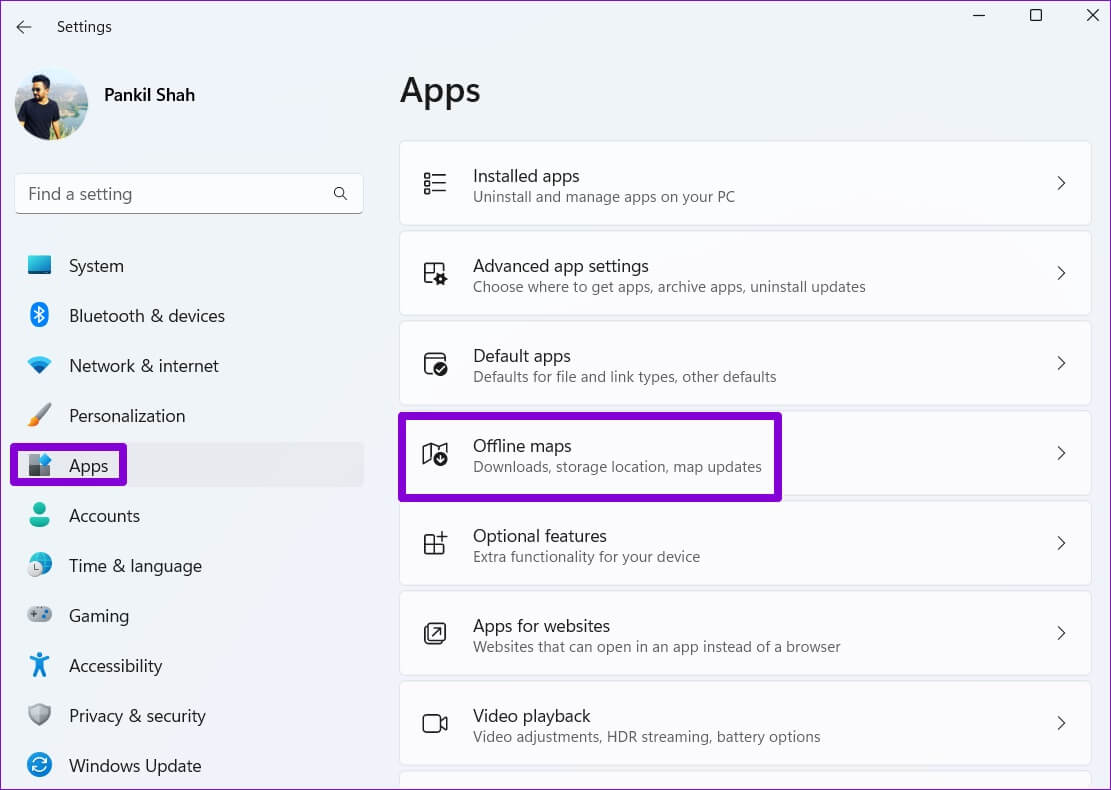
خطوة 3: انقر فوق الزر تنزيل الخرائط في الأعلى.
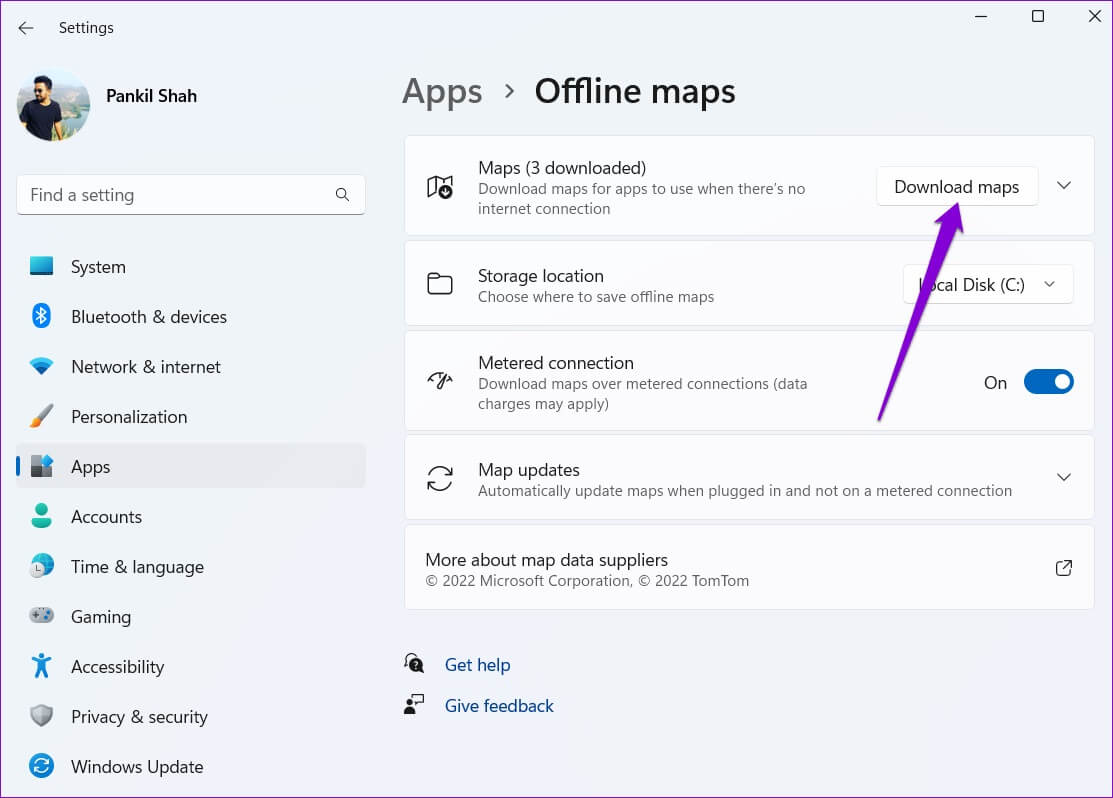
الخطوة 4: في الصفحة التالية ، سترى قائمة بالقارات. انقر فوق القارة لعرض قائمة الخرائط المتاحة.
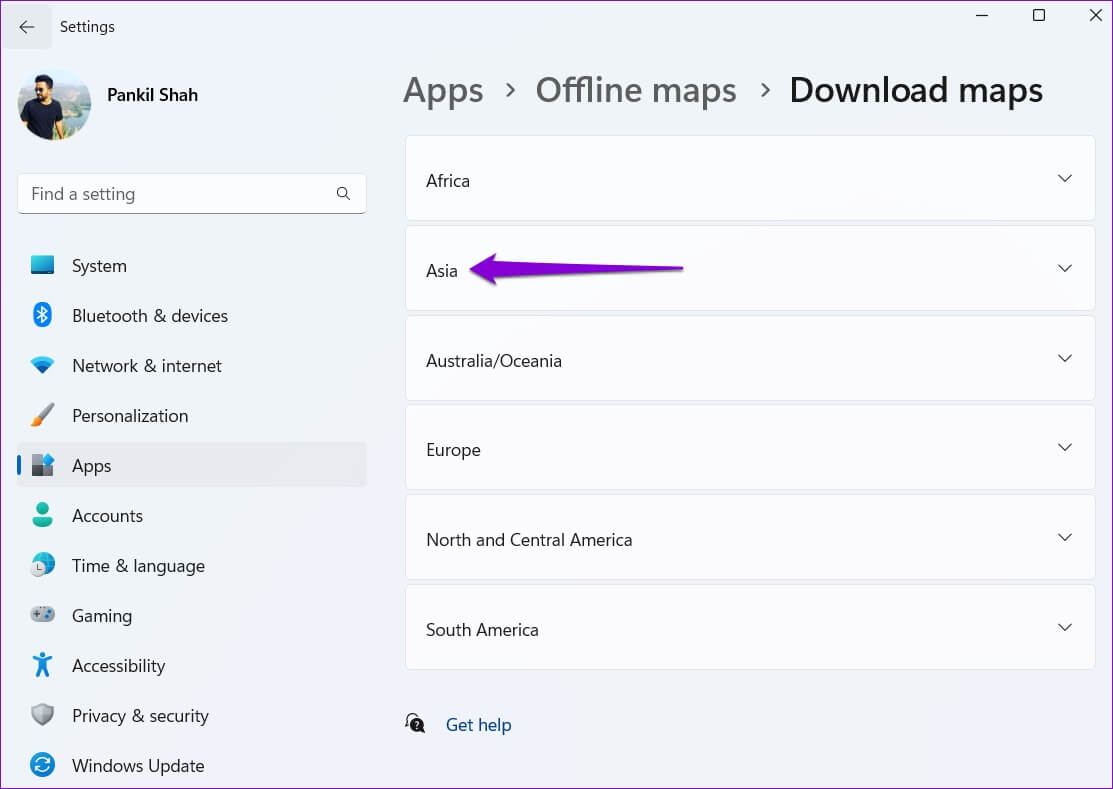
الخطوة 5: سترى قائمة بالبلدان التي تتوفر فيها خريطة غير متصلة بالإنترنت بحجم التنزيل. انقر فوق الزر “تنزيل” بجوار اسم البلد لجلب الخريطة.
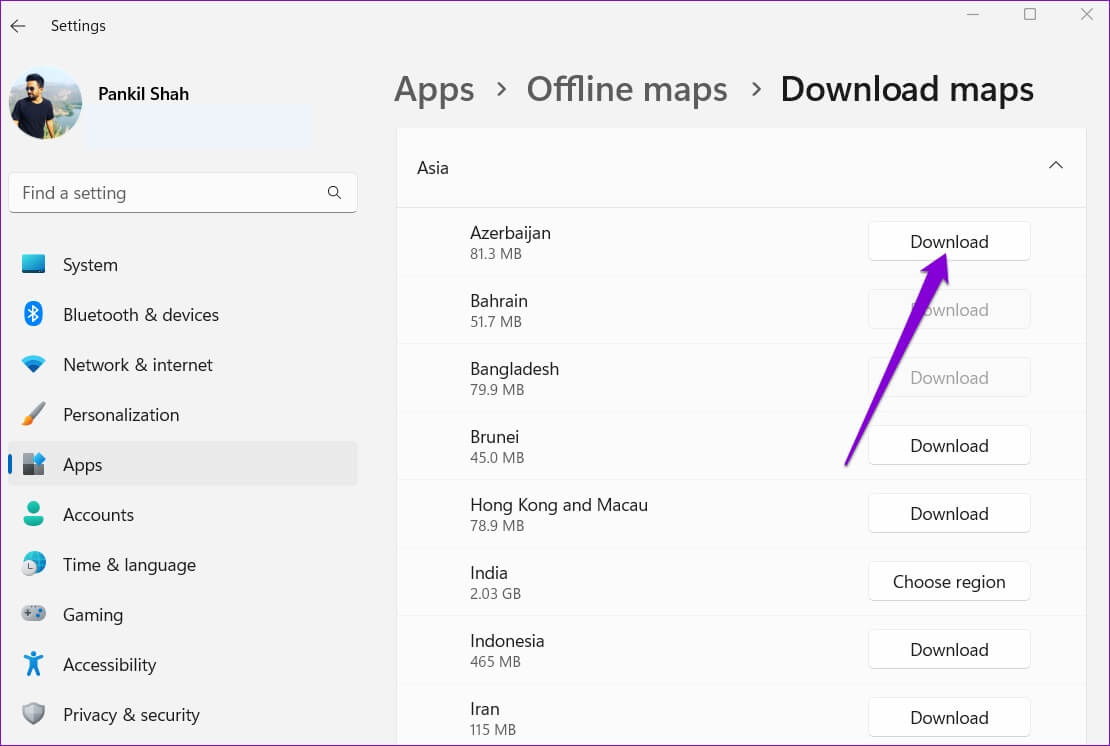
سترى زر اختيار المنطقة لبعض البلدان بدلاً من “تنزيل”. في هذه الحالة ، ستحصل على خيار تنزيل خريطة منطقة معينة في ذلك البلد بدلاً من البلد بأكمله.
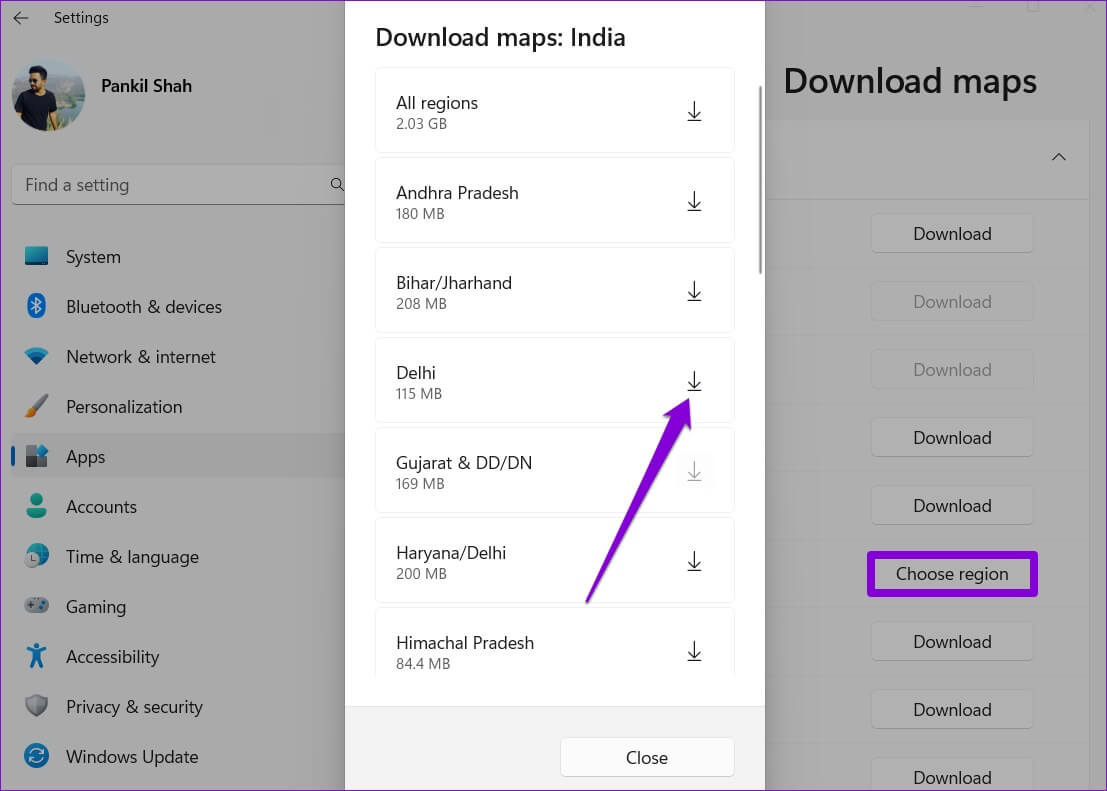
يحفظ Windows جميع الخرائط غير المتصلة بالإنترنت في محرك الأقراص الأساسي حيث توجد ملفات النظام. ومع ذلك ، يمكنك دائمًا تغيير موقع التنزيل الافتراضي من خلال الوصول إلى القائمة المنسدلة بجوار موقع التخزين.
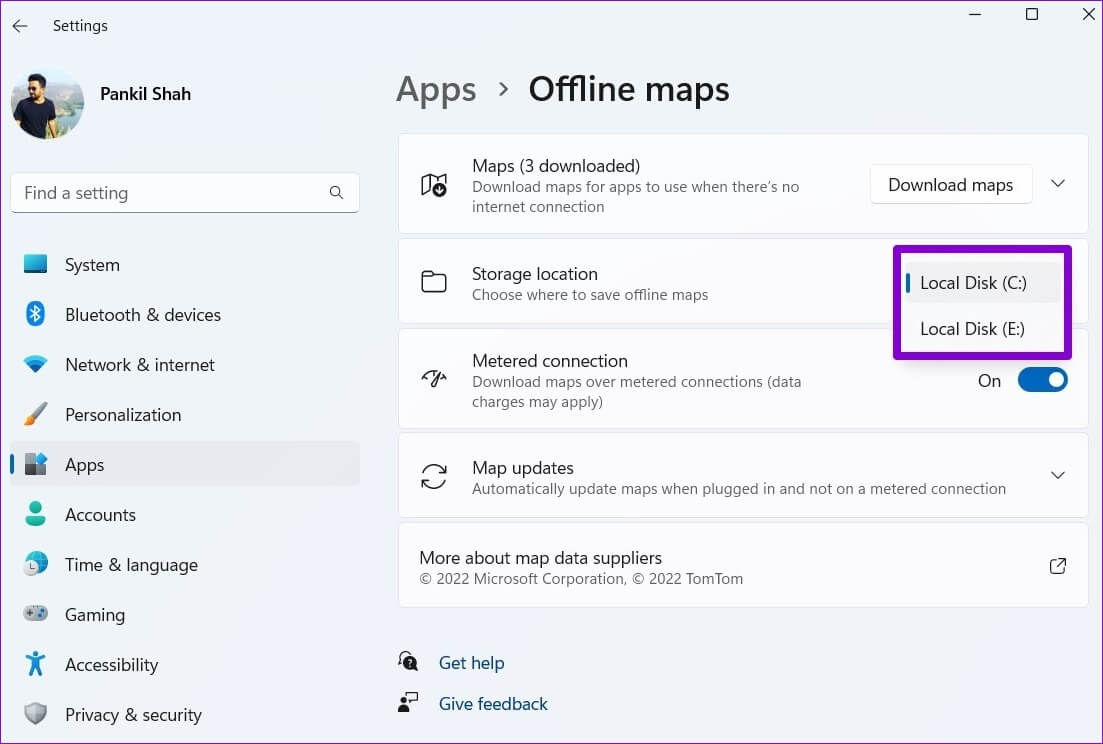
كيفية تحديد موقع الأماكن القريبة والتنقل باستخدام الخرائط غير المتصلة بالإنترنت
بعد تنزيل خريطة البلد أو المنطقة ، يمكنك استخدامها بدون اتصال إنترنت نشط. إليك الطريقة.
حدد الأماكن المجاورة في خرائط بلا اتصال
الخطوة 1: اضغط على مفتاح Windows + S لفتح قائمة البحث. اكتب الخرائط في مربع البحث وحدد النتيجة الأولى التي تظهر.
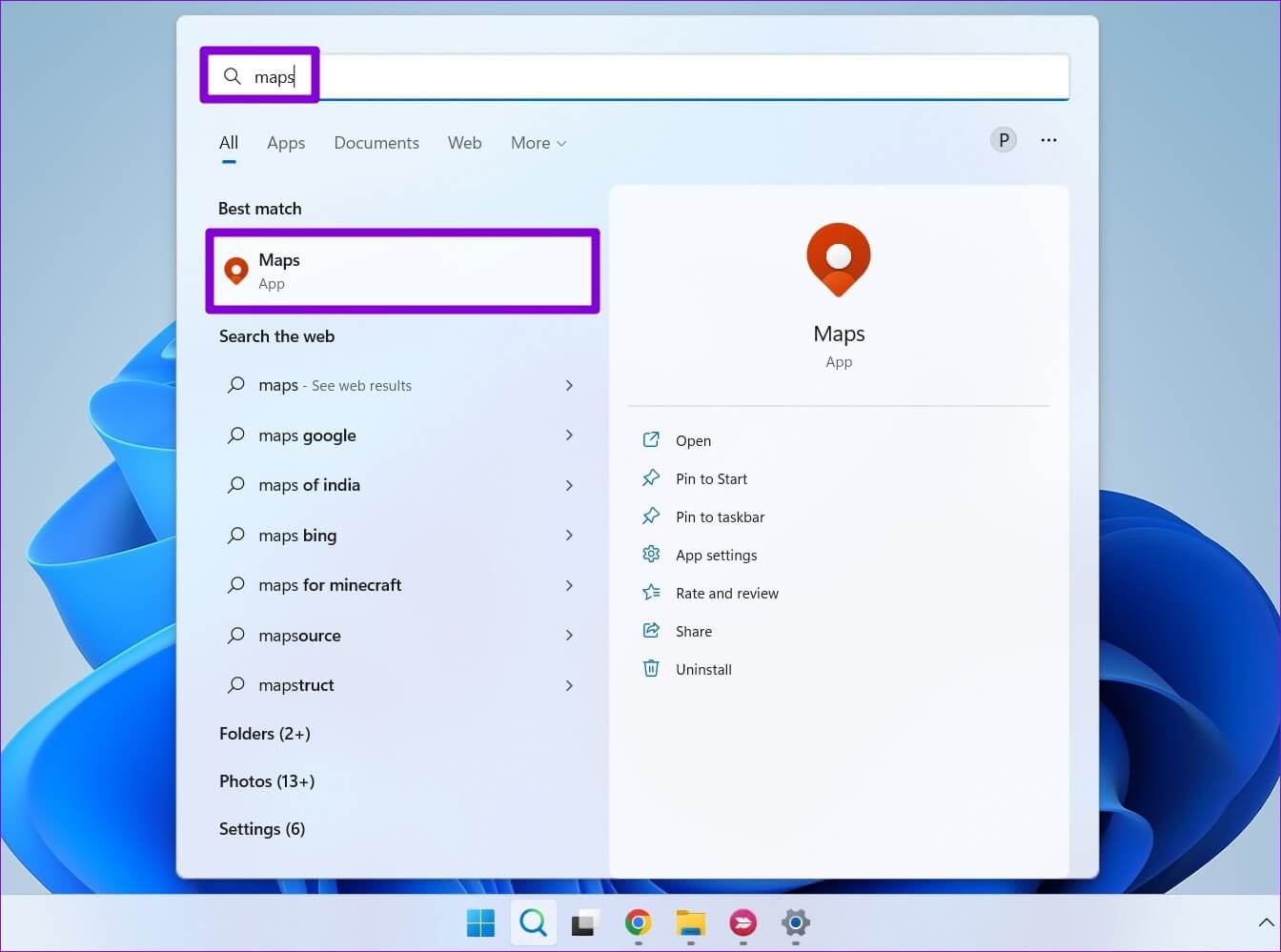
الخطوة 2: في تطبيق الخرائط ، استخدم أداة البحث في الزاوية اليسرى العلوية لتحديد موقع مدينة أو مكان على خريطتك التي تم تنزيلها.
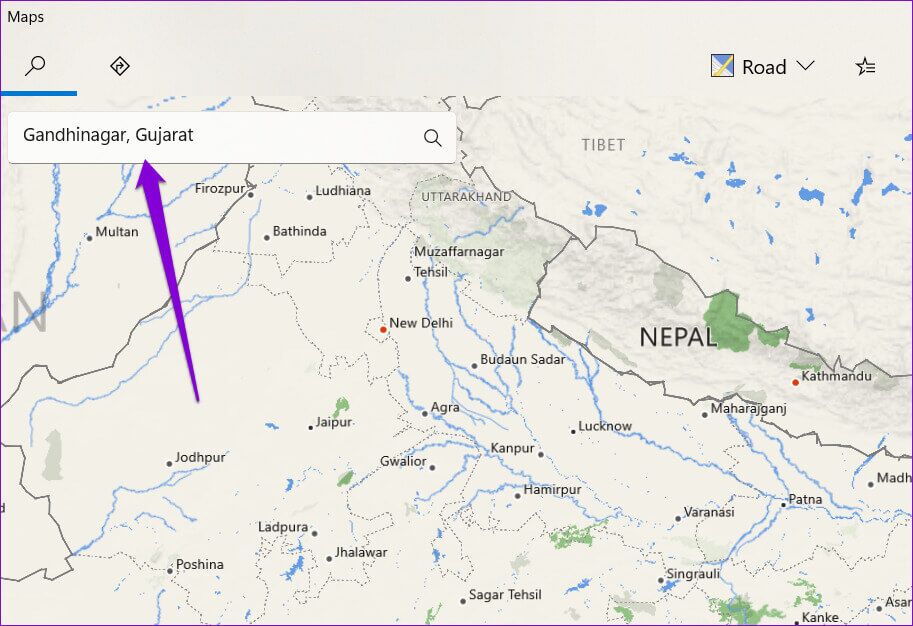
خطوة 3: بعد تحديد المكان ، يمكنك التكبير والتصغير لعرض الأماكن أو المدن القريبة.
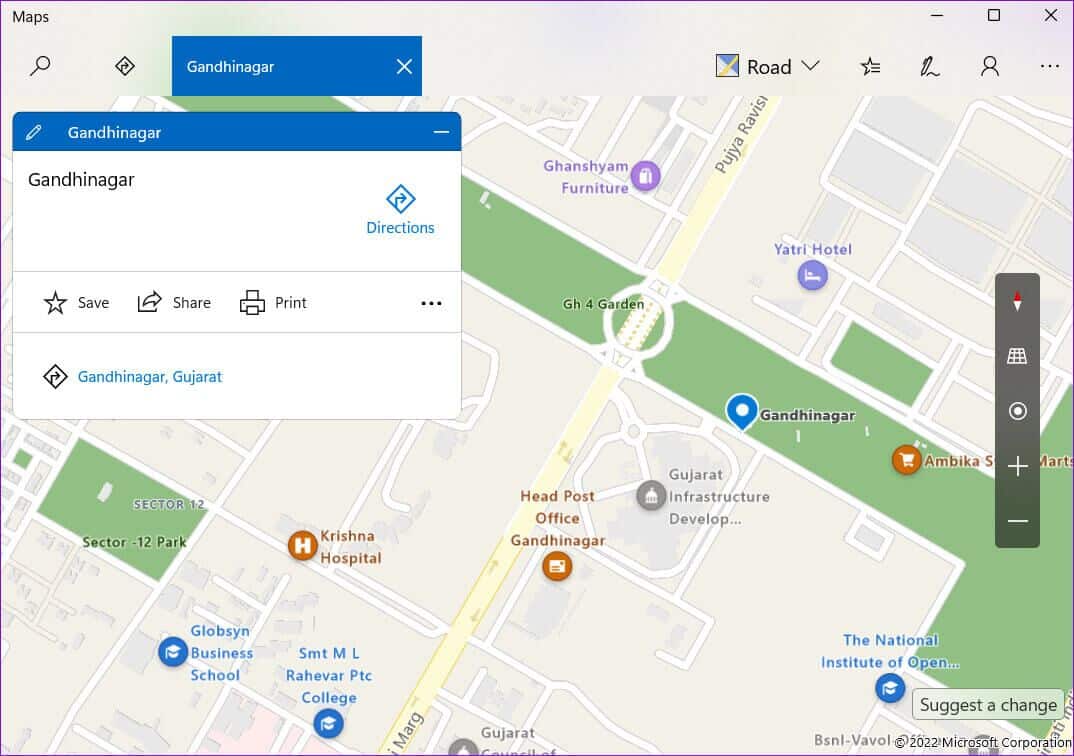
الخطوة 4: يمكنك عرض معلومات الاتصال للأماكن الشهيرة مثل الكليات والمطاعم ومراكز التسوق من خلال النقر عليها ، ثم استخدام زر الاتجاه للانتقال إلى هذا الموقع.
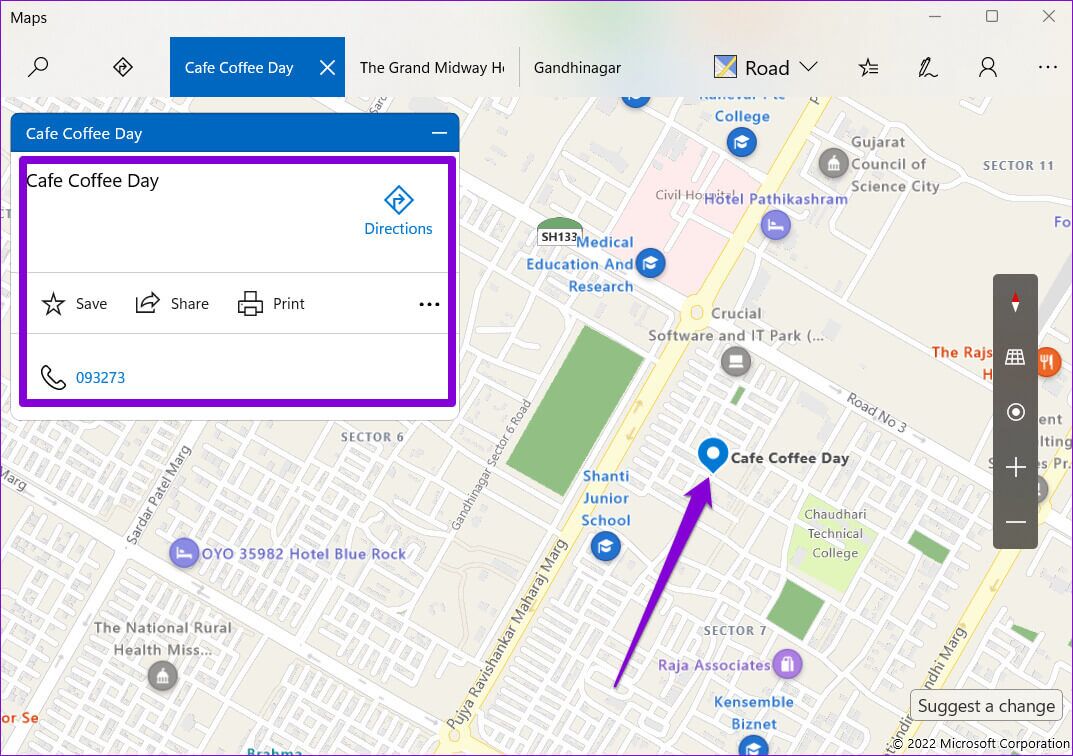
ابحث عن الاتجاهات في الخرائط غير المتصلة بالإنترنت
إلى جانب تحديد الأماكن القريبة ، يمكنك أيضًا التبديل إلى علامة التبويب “الاتجاهات” في الزاوية اليسرى العلوية للتنقل إلى مكان معين. أدخل نقطة البداية والوجهة في مربعات النص المتاحة وانقر على الحصول على الاتجاهات.
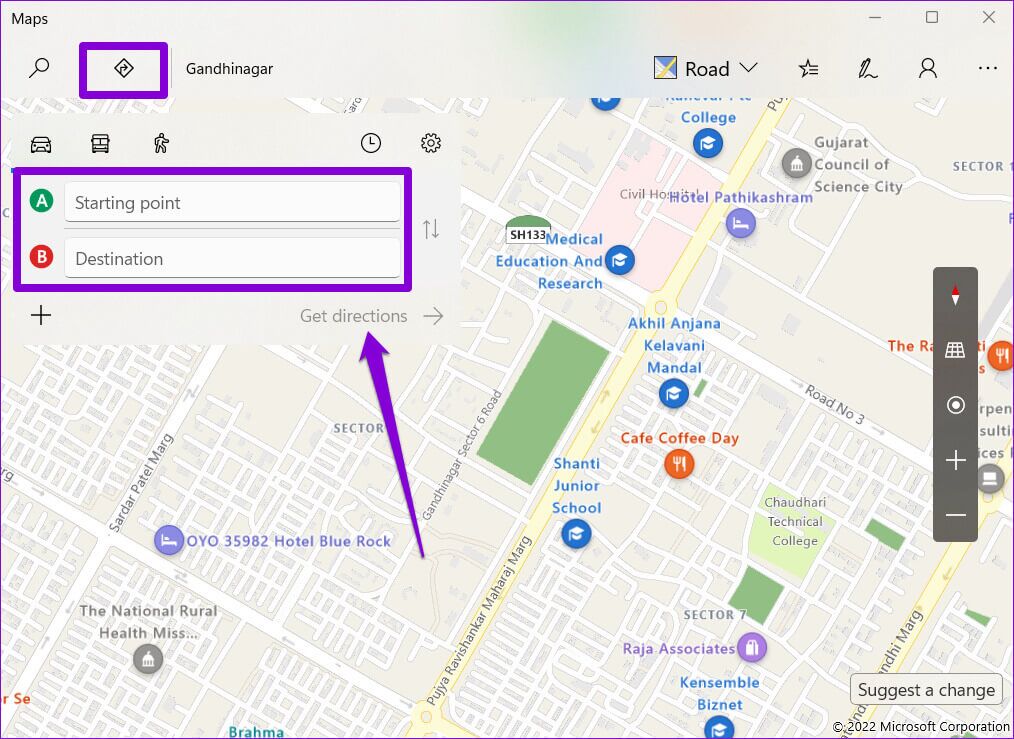
أثناء القيام بذلك ، سيعرض تطبيق الخرائط العديد من خيارات المسار. انقر فوق الشخص الذي ترغب في استخدامه لعرض الاتجاهات خطوة بخطوة ، ثم انقر فوق الزر “انتقال” لبدء التنقل.
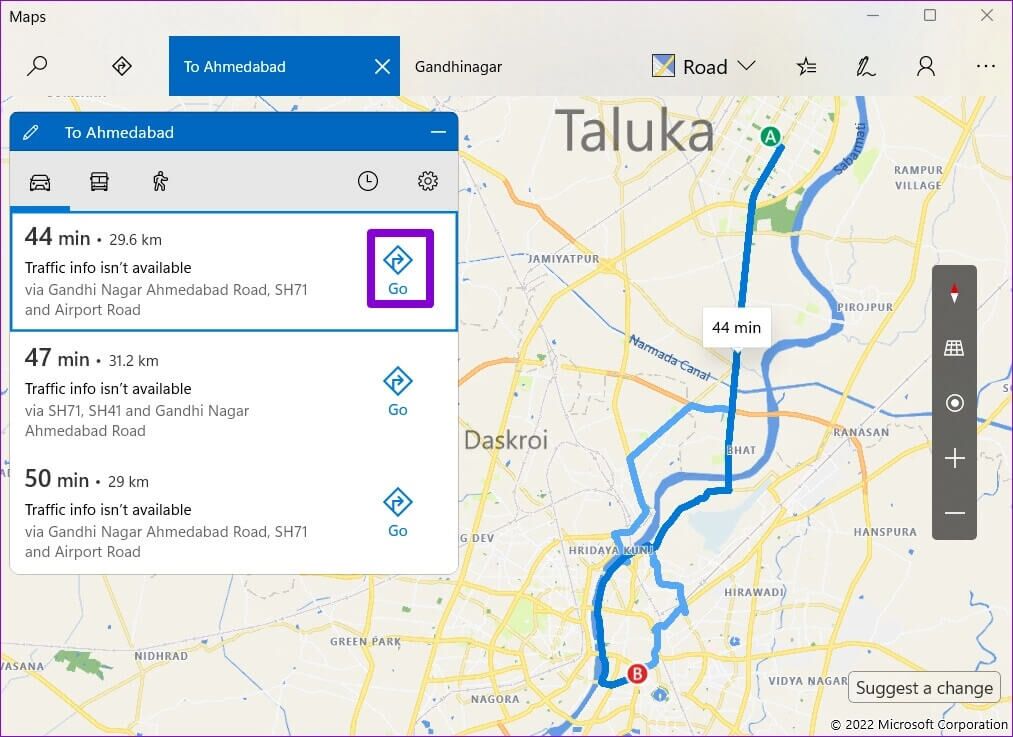
هذا هو الشكل الذي ستبدو عليه واجهة التنقل عندما تكون غير متصل بالإنترنت.
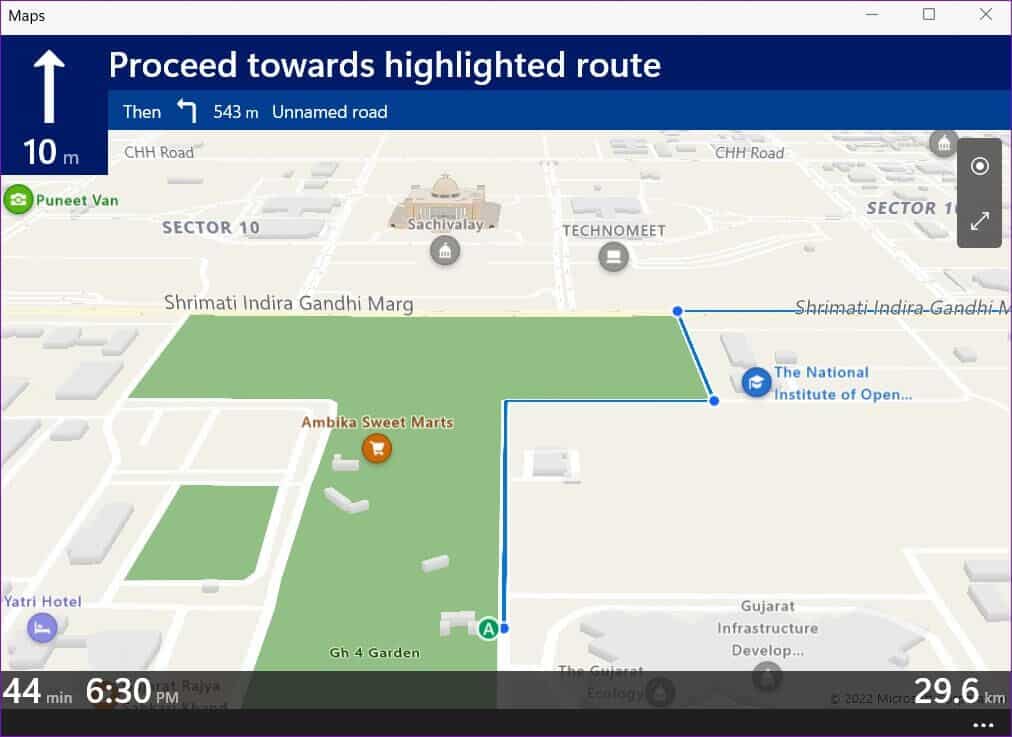
قيود الخرائط بلا اتصال
بالطبع ، الخرائط غير المتصلة بالإنترنت لها حدودها. على سبيل المثال ، لا يمكنك الوصول إلى عرض Ariel أو جلب معلومات النقل عندما لا تكون متصلاً بالإنترنت. علاوة على ذلك ، لن تعرض الخرائط معلومات حركة المرور ذات الصلة أثناء التنقل. لذلك ، قد لا يكون الوقت المقدر للوصول (ETA) الذي تظهره الخريطة دقيقًا.
إذا حاولت الوصول إلى ميزة غير متاحة في وضع عدم الاتصال ، فستعرض الخرائط نافذة منبثقة تقول “أنت بحاجة إلى اتصال بالإنترنت للقيام بذلك”.
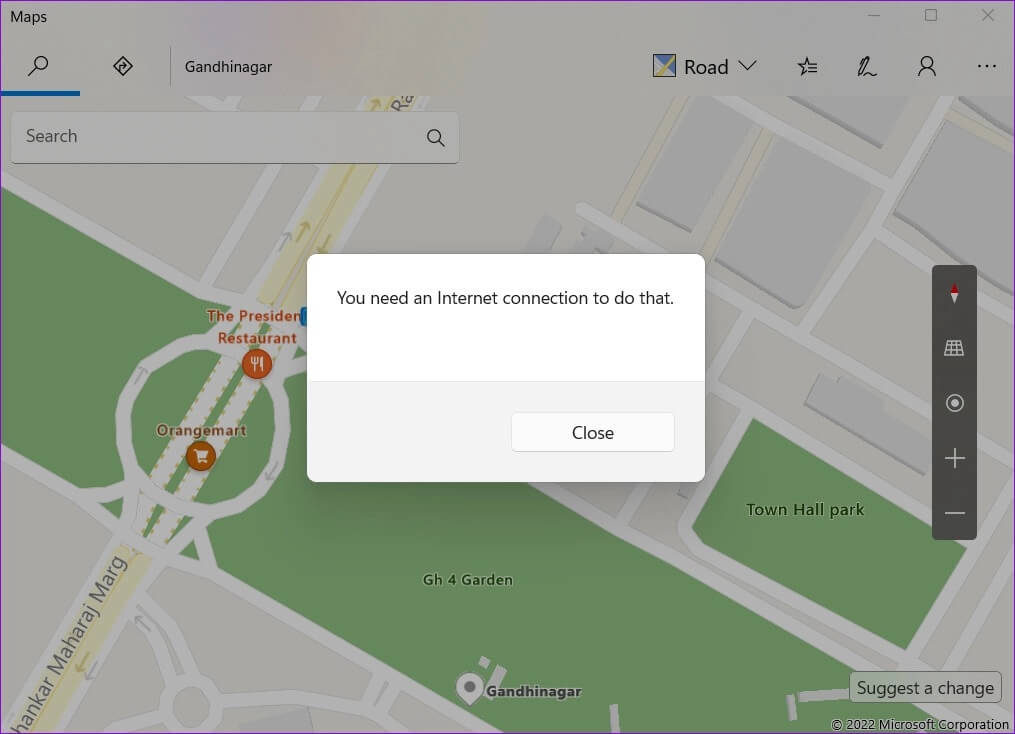
كيفية تحديث الخرائط بلا اتصال أو حذفها
يتيح لك تطبيق الإعدادات على Windows تحديث خرائطك غير المتصلة بالإنترنت أو حذفها وفقًا لاحتياجاتك. إليك كيفية الوصول إلى هذه الخيارات.
تحديث الخرائط بلا اتصال
يمكنك تحديث الخرائط غير المتصلة بالإنترنت يدويًا أو تكوينها للتحديث تلقائيًا باستخدام Wi-Fi. إليك الطريقة.
الخطوة 1: افتح قائمة البحث ، واكتب إدارة تحديثات الخريطة وحدد النتيجة الأولى التي تظهر.
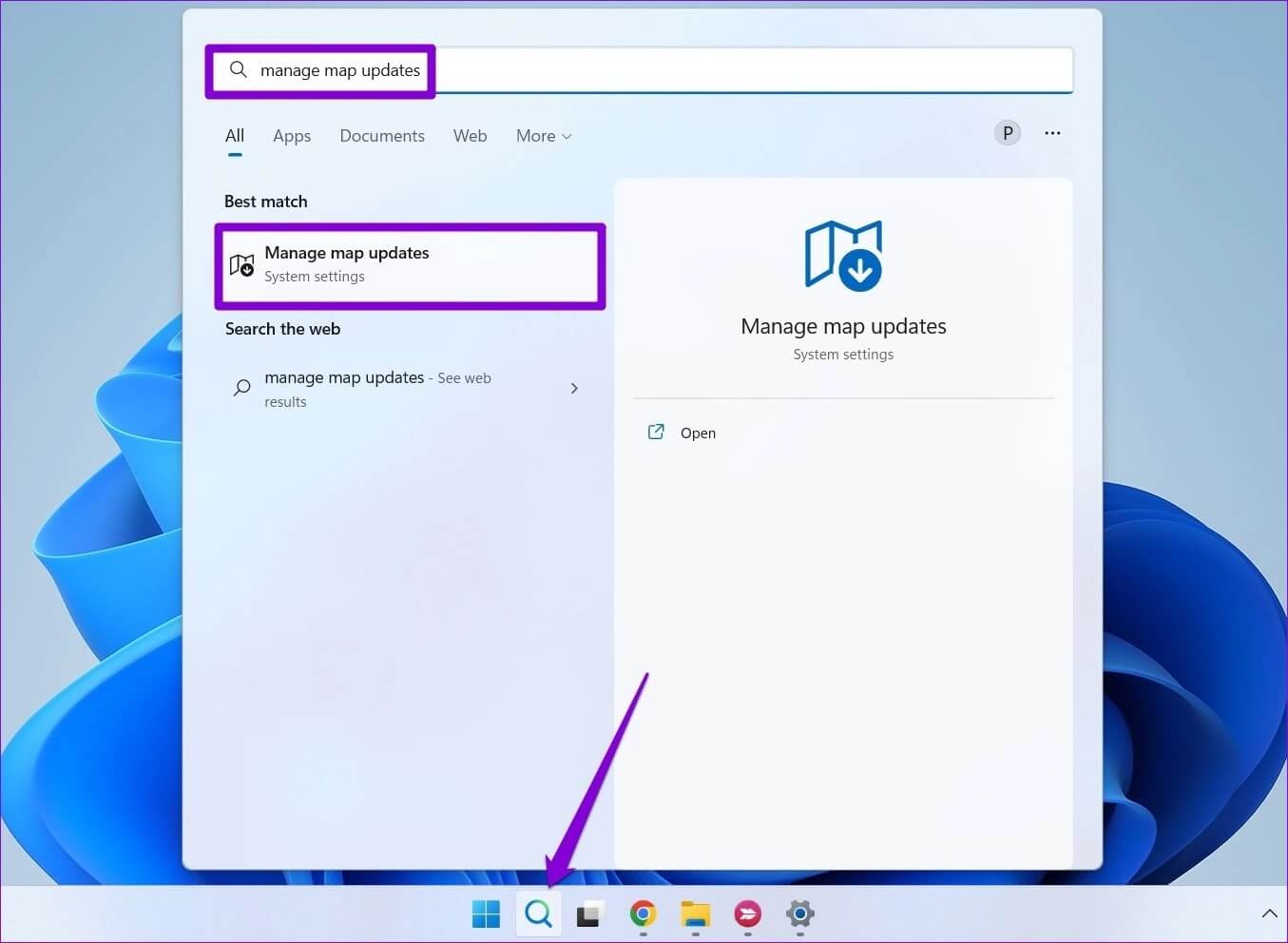
الخطوة 2: انقر فوق تحديثات الخريطة لتوسيعها.
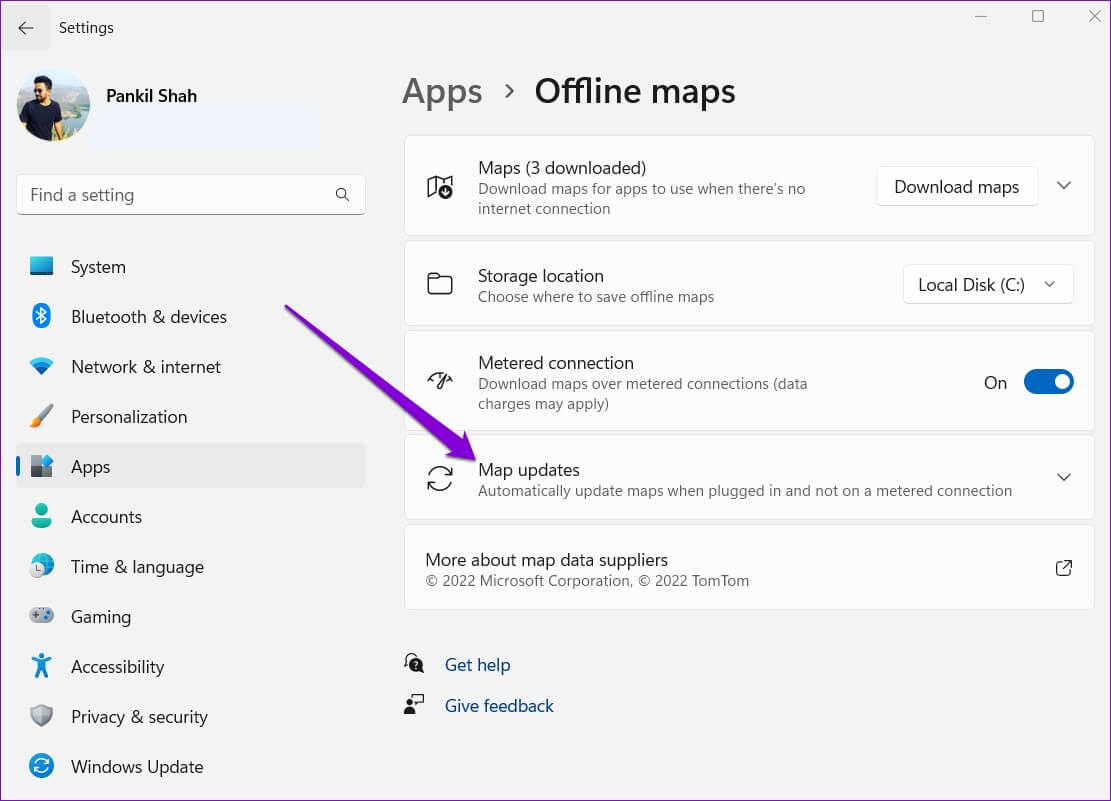
خطوة 3: حدد المربع الذي يقرأ “التحديث تلقائيًا عند التوصيل وعلى شبكة Wi-Fi” لتمكين التحديثات التلقائية للخرائط غير المتصلة بالإنترنت.
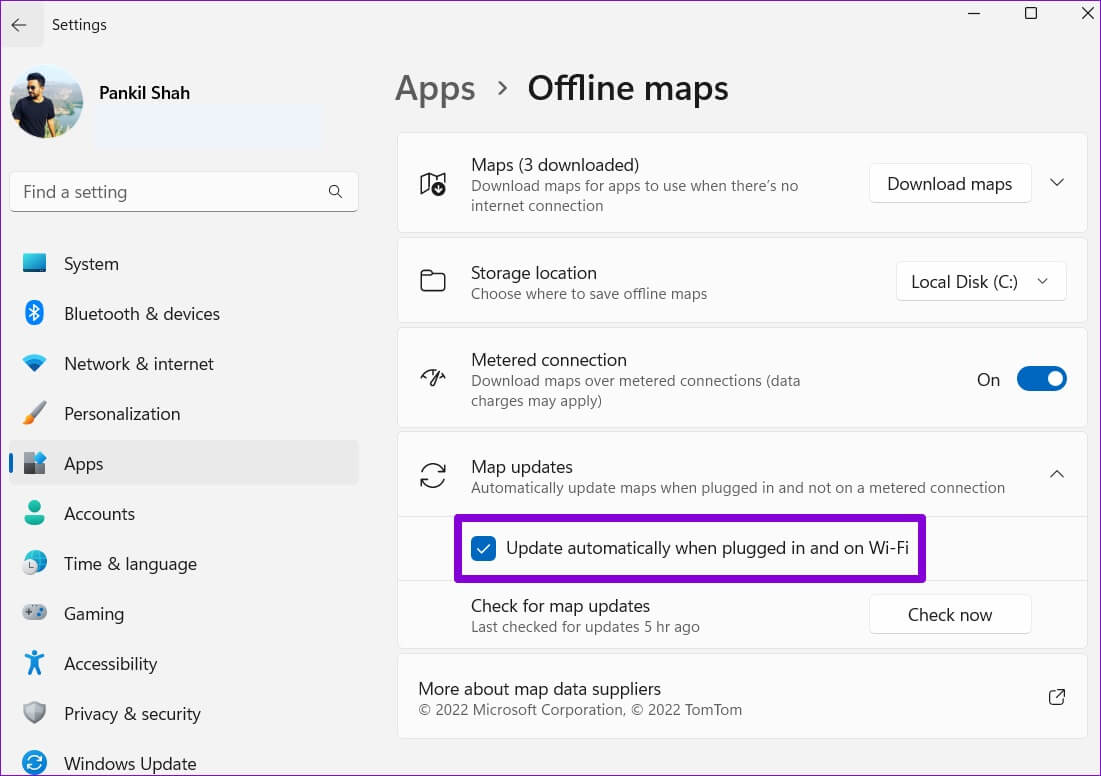
بدلاً من ذلك ، يمكنك استخدام الزر “تحقق الآن” لجلب التحديثات يدويًا.
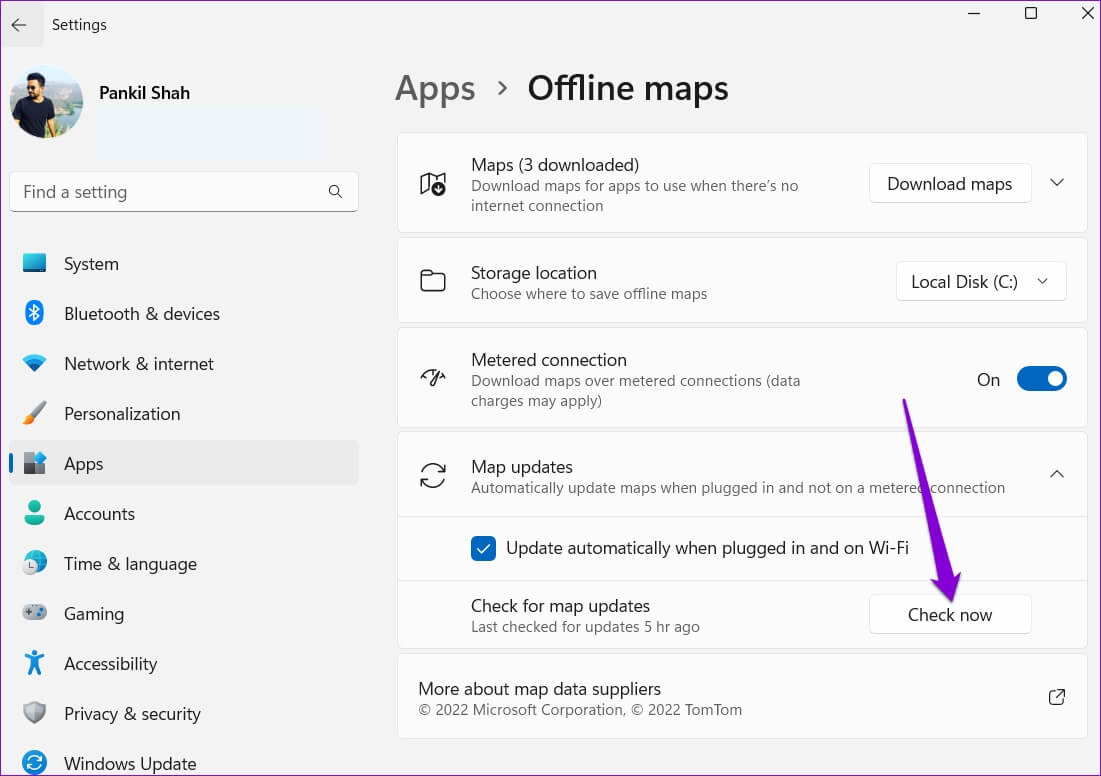
حذف الخرائط بلا اتصال
الخرائط في وضع عدم الاتصال كبيرة الحجم وتشغل مساحة على محرك أقراص الكمبيوتر. يمكنك حذف الخريطة التي تم تنزيلها لتحرير مساحة التخزين. إليك الطريقة.
الخطوة 1: افتح قائمة البحث ، واكتب حذف الخرائط التي تم تنزيلها ، واضغط على Enter.
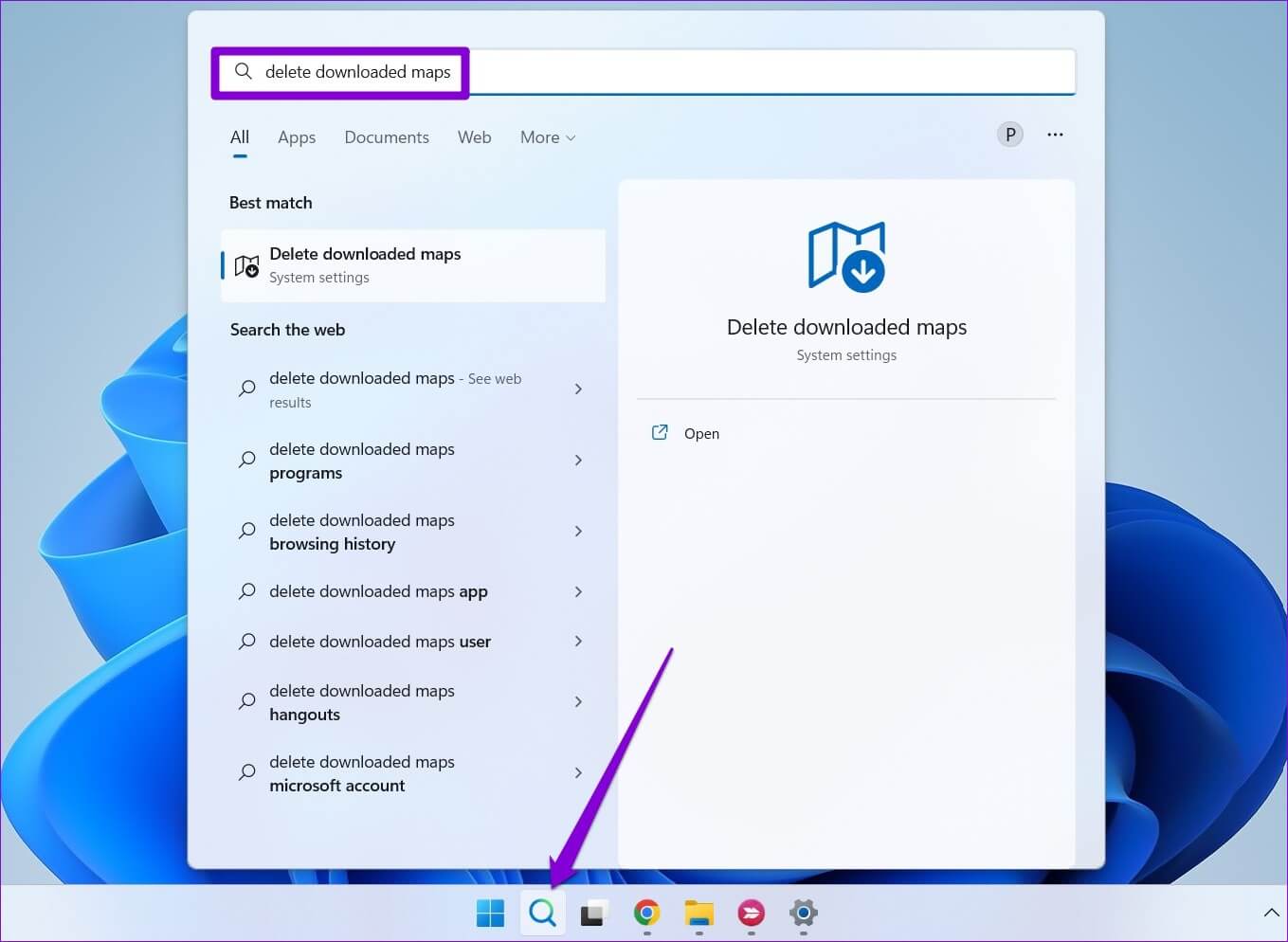
الخطوة 2: انقر على أيقونة سلة المهملات بجوار الخريطة التي تريد إزالتها.
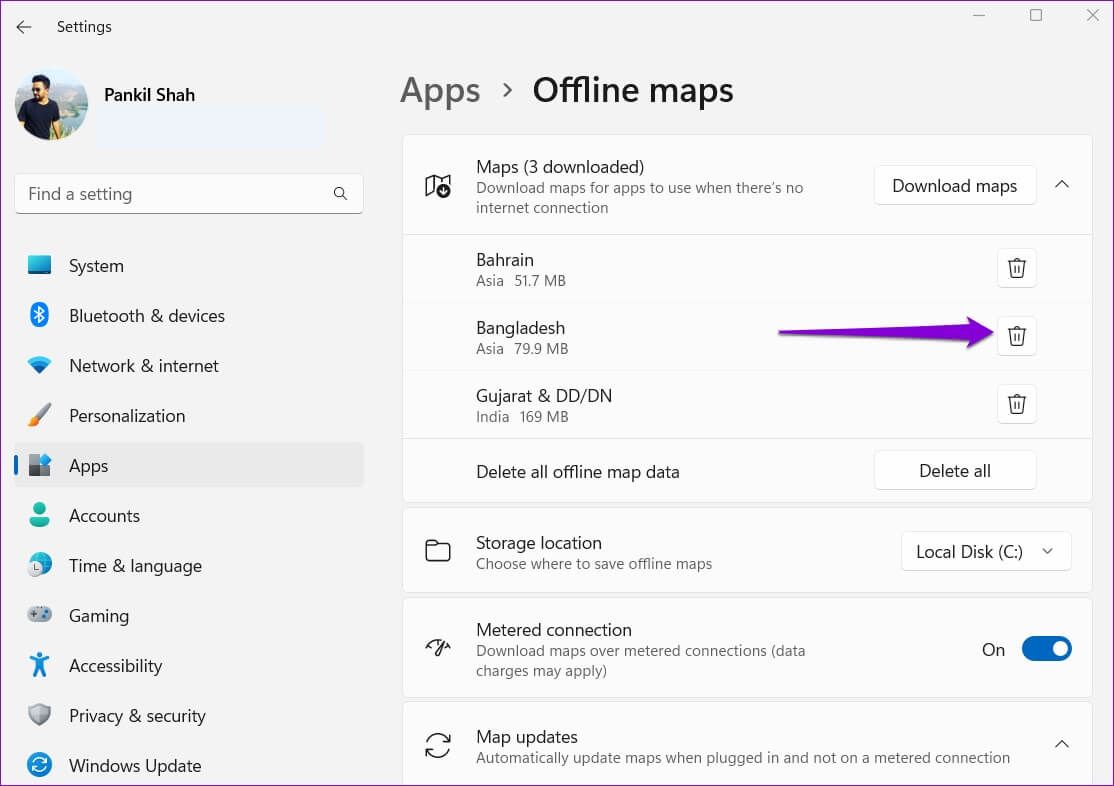
بدلاً من ذلك ، يمكنك أيضًا استخدام زر حذف الكل لإزالة جميع الخرائط غير المتصلة مرة واحدة.
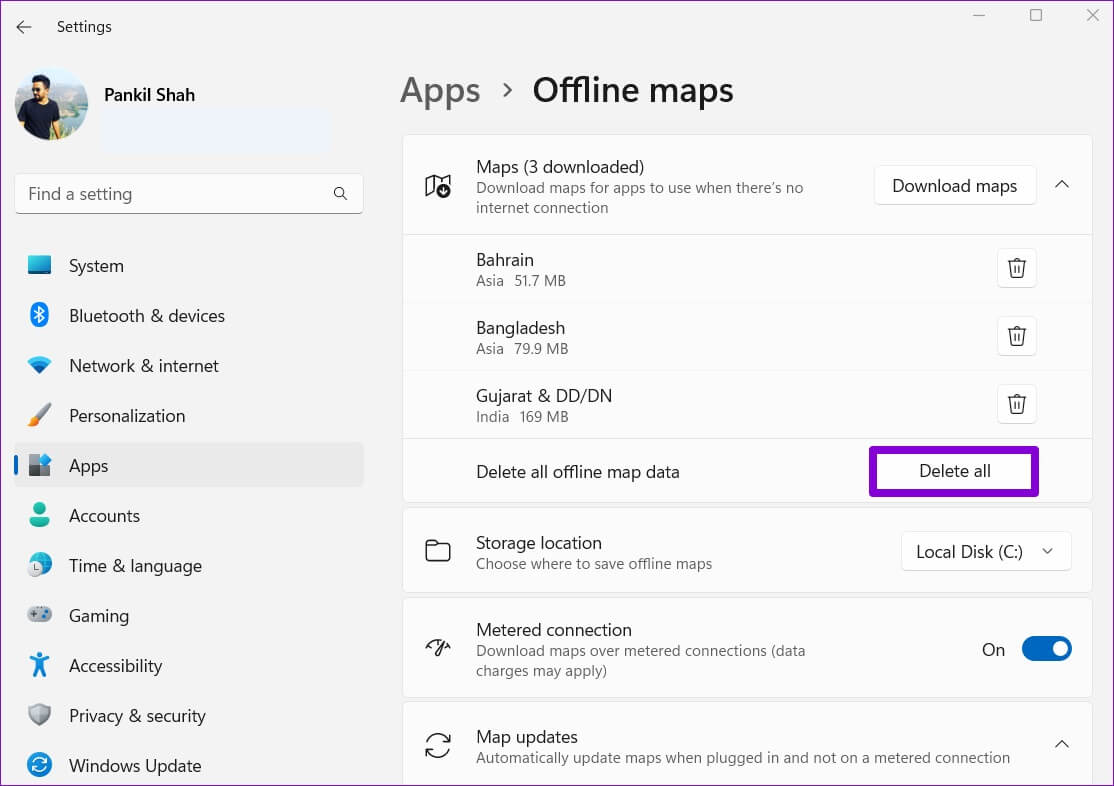
تنقّل بدون إنترنت
على الرغم من قيودها ، فإن الخرائط غير المتصلة بالإنترنت مفيدة للغاية. بالإضافة إلى ذلك ، فإن العملية الشاملة لتنزيل الخرائط غير المتصلة بالإنترنت واستخدامها على Windows بسيطة للغاية. ومع ذلك ، إذا كنت تفضل التنقل باستخدام هاتفك ، فيمكنك دائمًا استخدام وظيفة الخرائط بلا اتصال بالإنترنت في خرائط Google. نتمنى ان الخطوات المذكورة اعلاه كانت كافية لتعلم كيفية استخدام الخرائط غير المتصلة بالإنترنت في Windows 11؟ شاركنا في التعليقات أدناه.