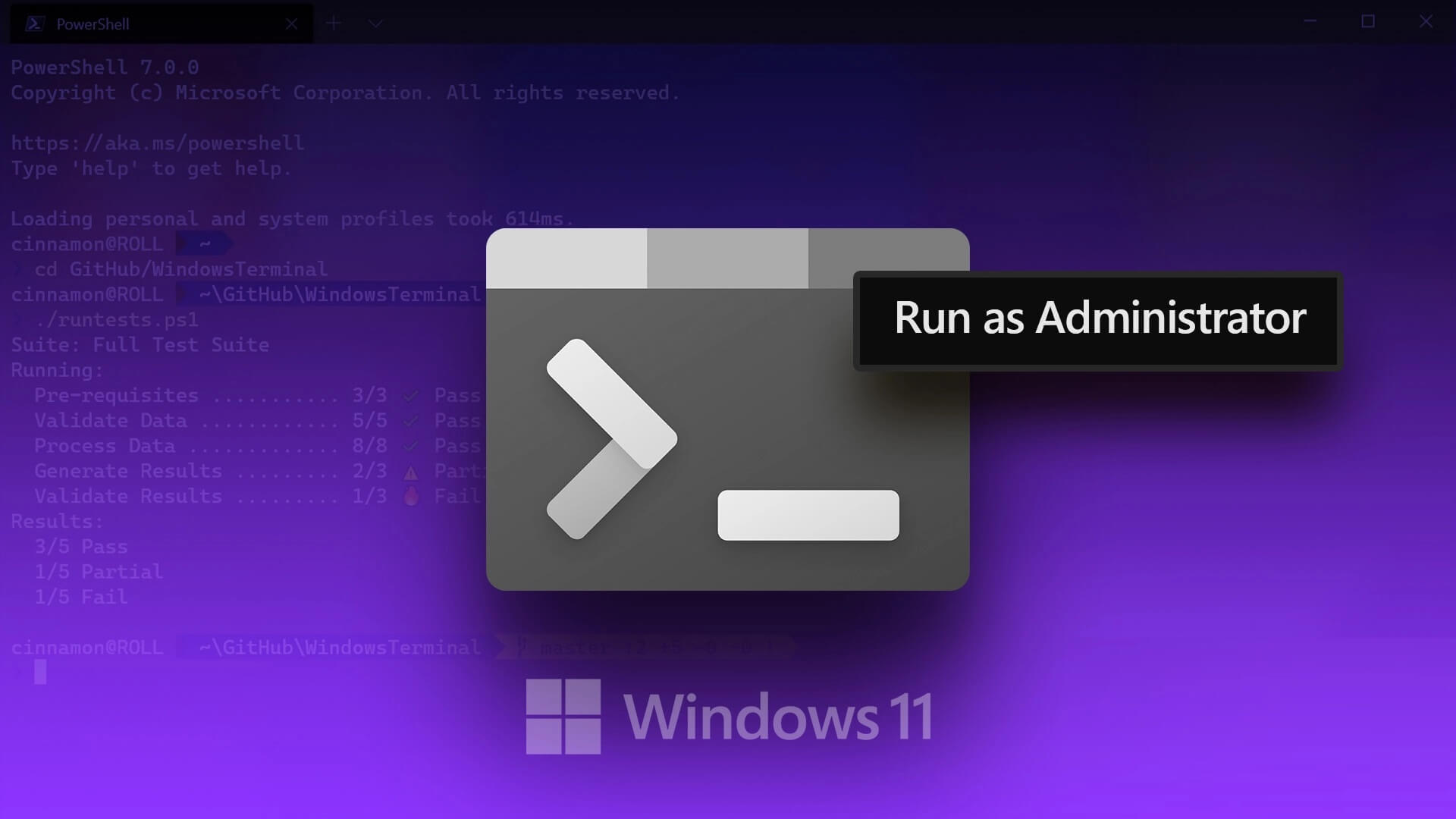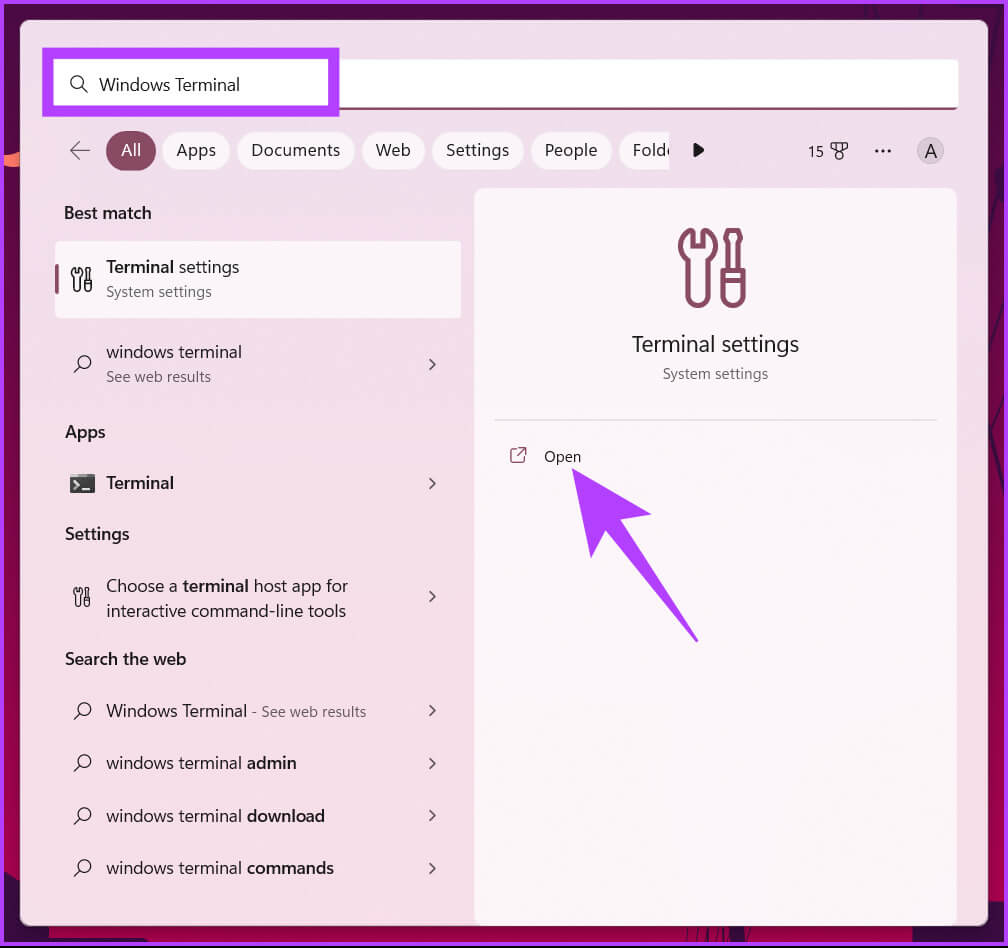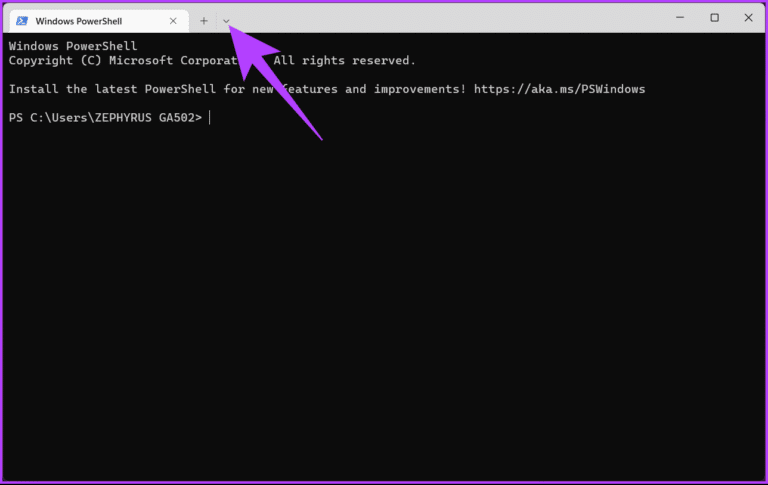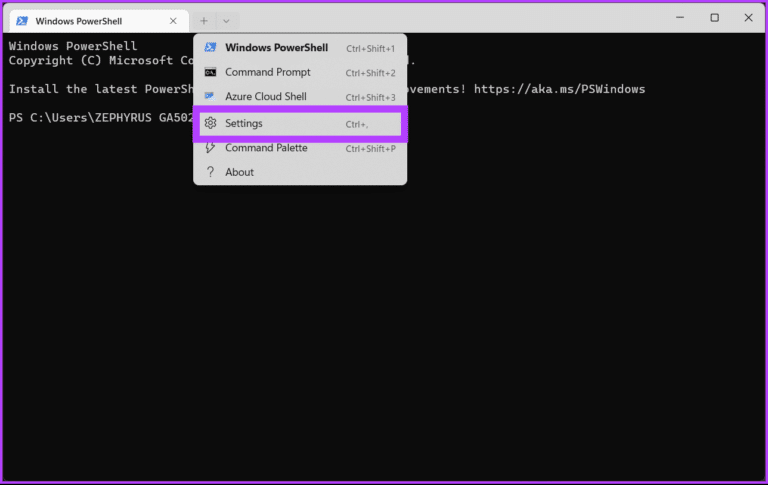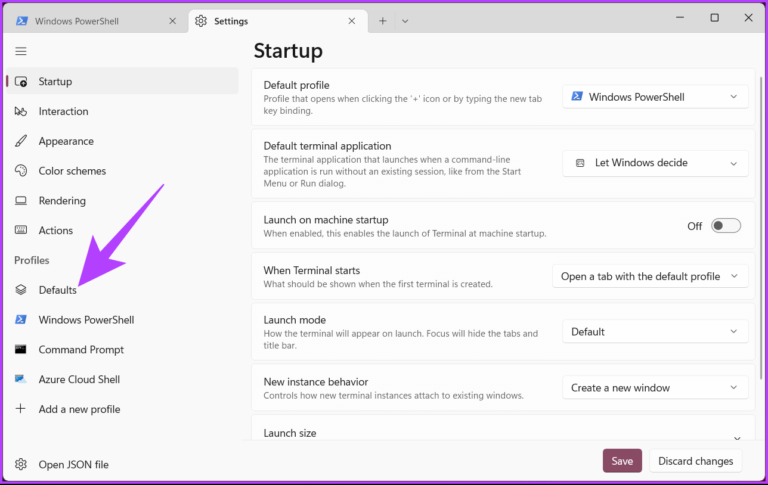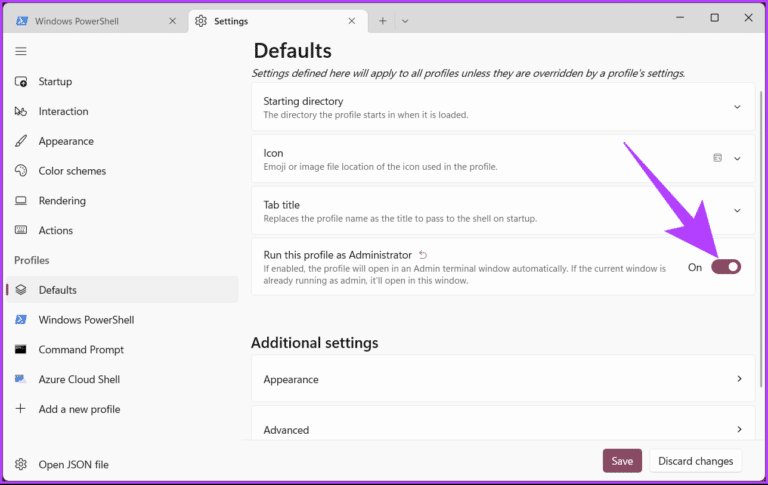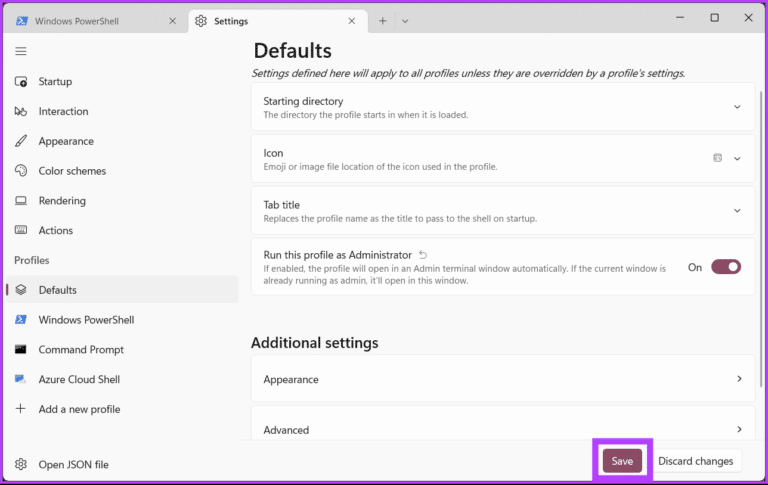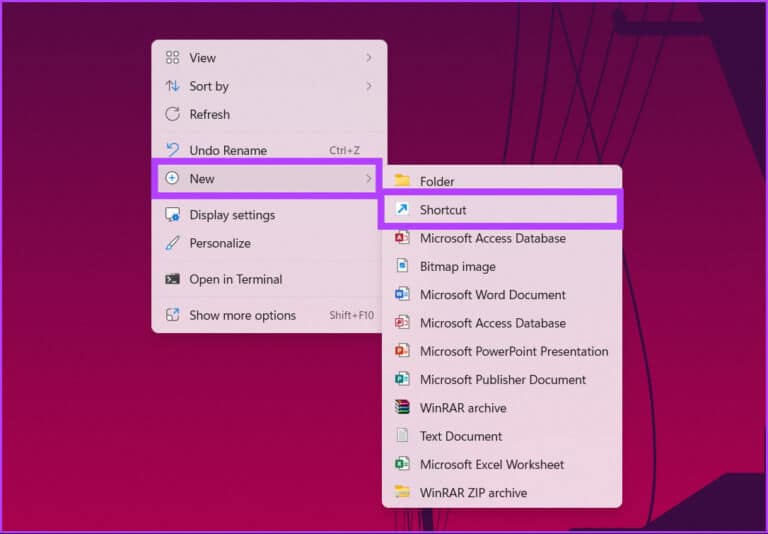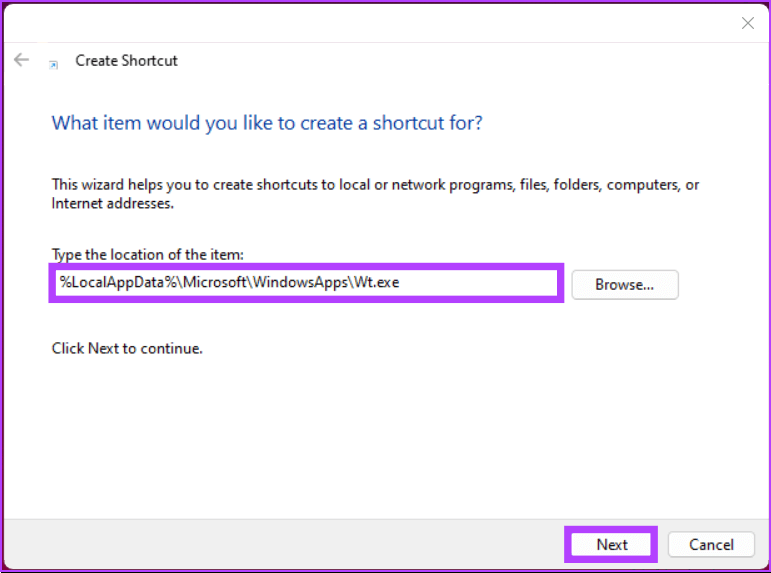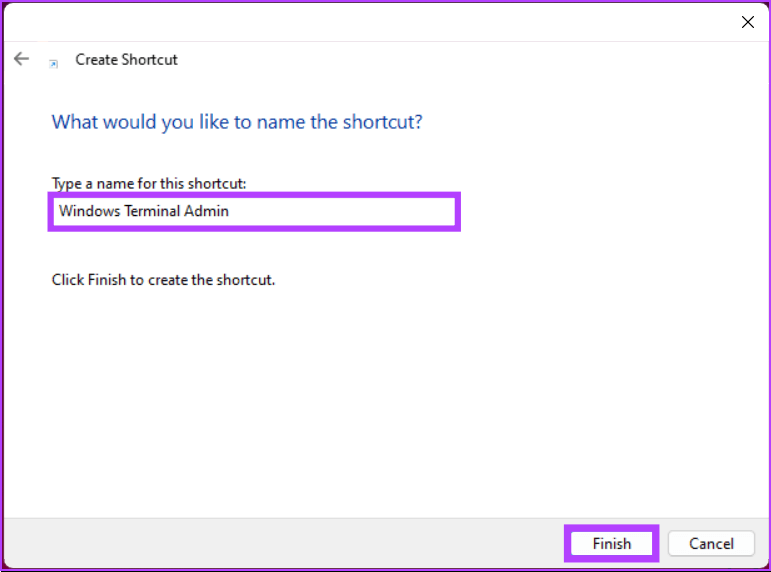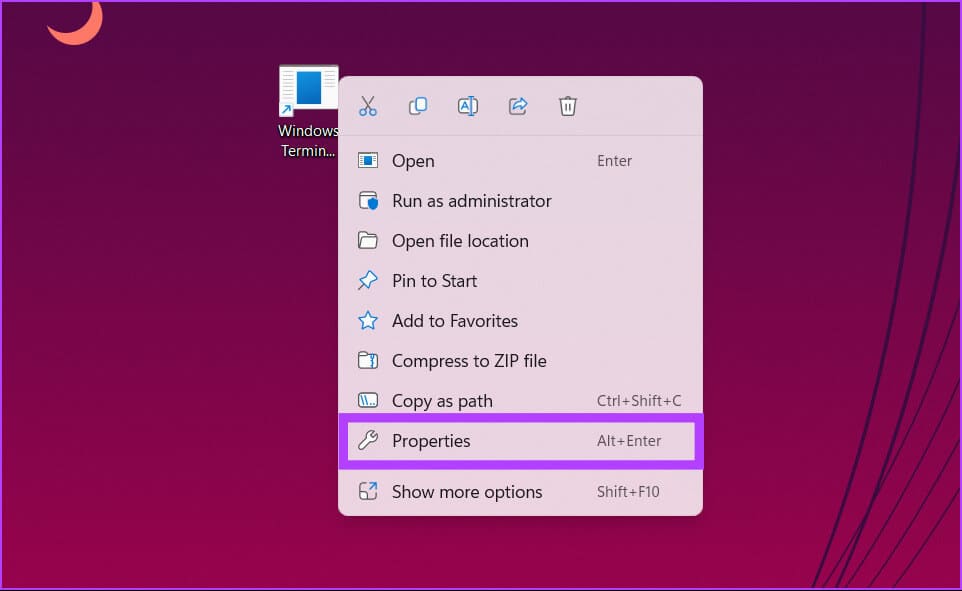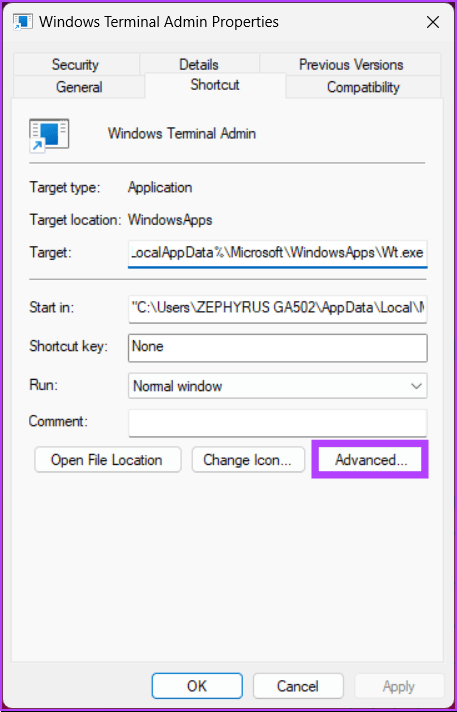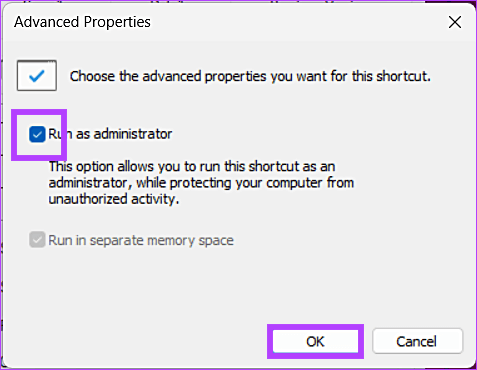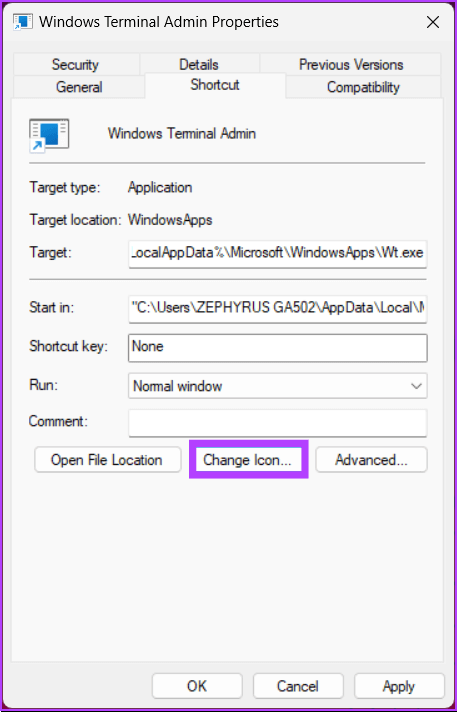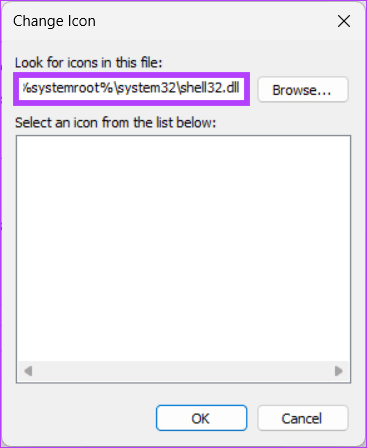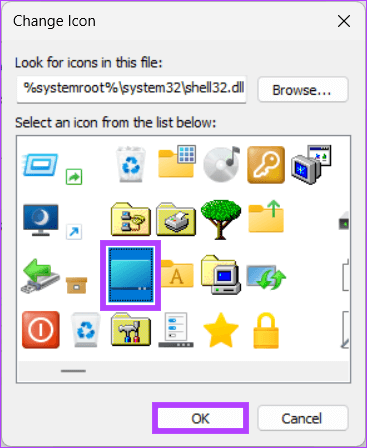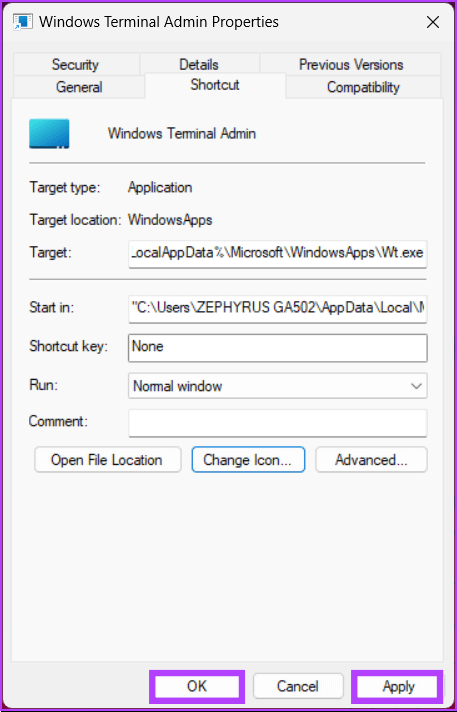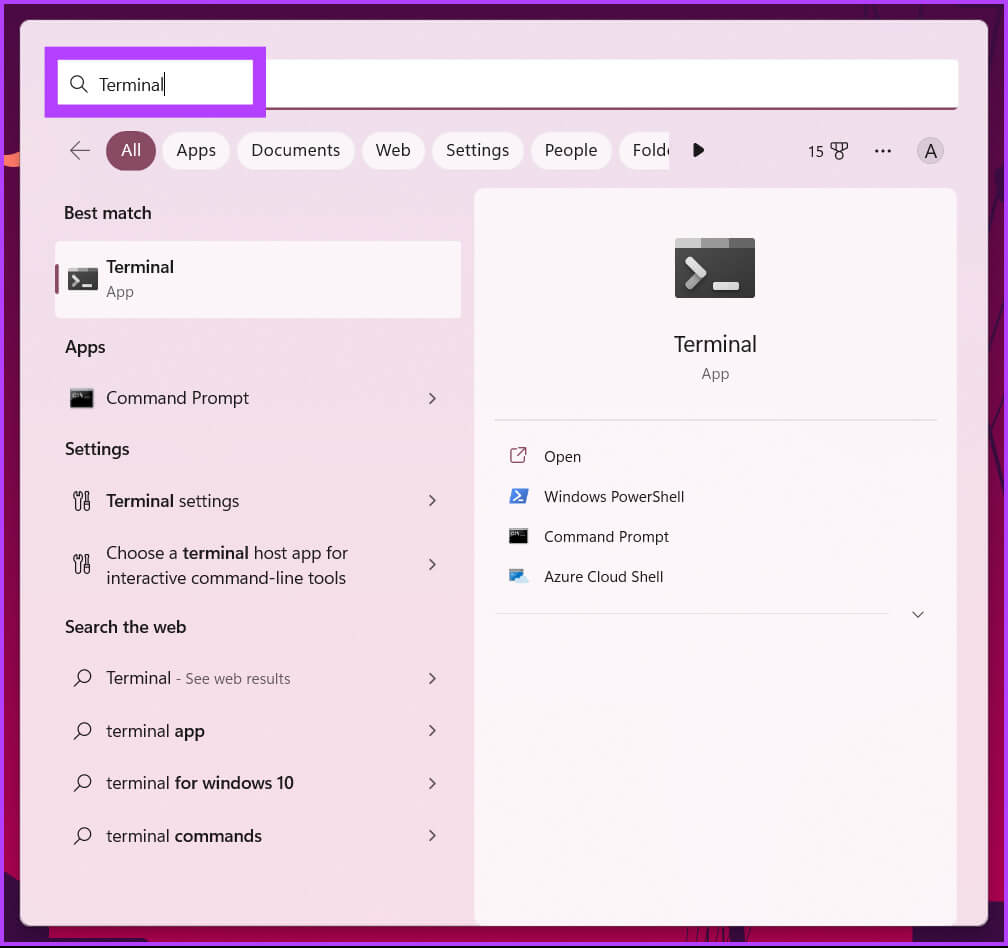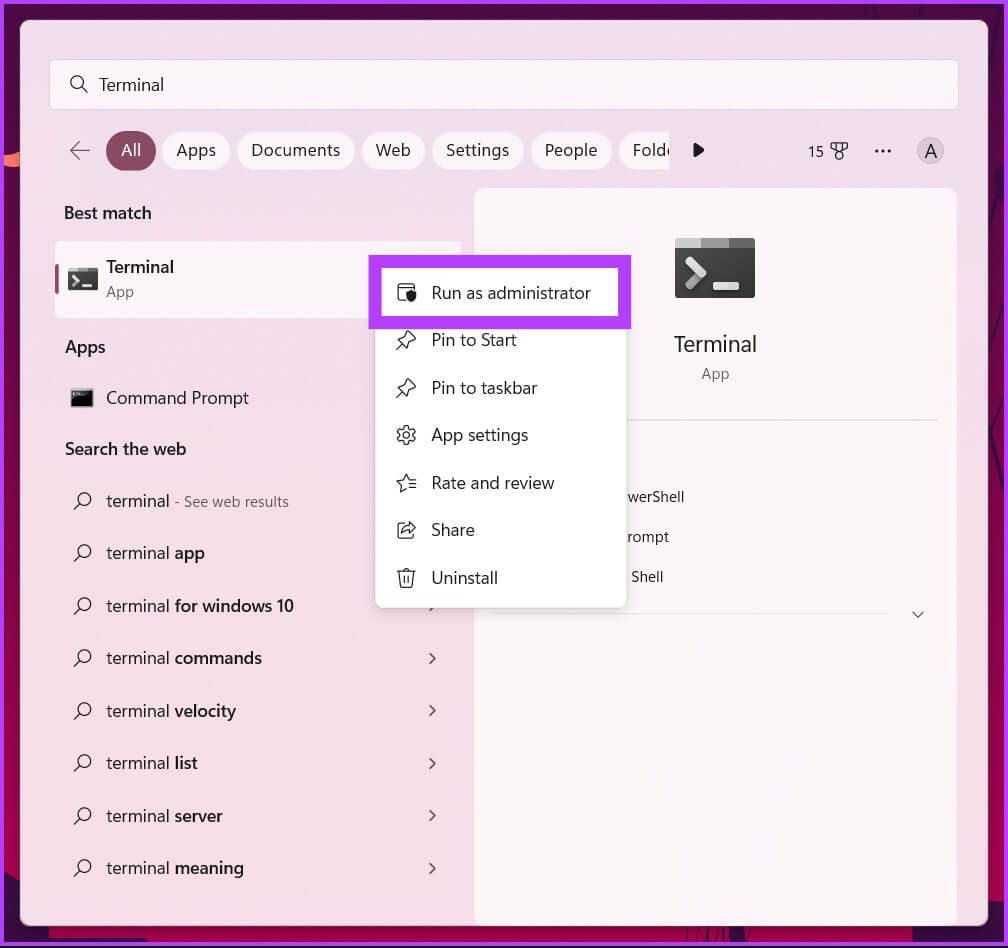كيفية تشغيل Terminal كمسؤول على Windows دائمًا: 3 طرق سهلة
Windows Terminal هي أداة سطر أوامر قوية تسمح لمسؤولي النظام بأداء مهام مختلفة. ومع ذلك ، تتطلب العديد من المهام امتيازات المسؤول للتشغيل بشكل صحيح ، مما يجعل من الصعب على المستخدمين اتباع الخطوات المملة لفتح Terminal في وضع المسؤول. لذلك ، لتوفير الوقت والمتاعب عند العمل مع Terminal ، سنوجهك حول كيفية تشغيل Terminal كمسؤول على Windows دائمًا.
هذا الدليل مفيد بشكل خاص للمطورين ومسؤولي النظام ومستخدمي الطاقة الذين يستخدمون Windows Terminal غالبًا لتشغيل البرامج النصية والأوامر التي تحتاج إلى حقوق المسؤول. مع ذلك ، فلنبدأ بالمقال.
1. كيفية فتح WINDOWS دائمًا كمسؤول باستخدام الإعدادات
ستساعدك هذه الطريقة في تشغيل Windows Terminal بشكل دائم كمسؤول. نتيجة لذلك ، لن تضطر إلى تحديد تشغيل كمسؤول في كل مرة تقوم فيها بتشغيل Windows Terminal. اتبع الخطوات التالية.
الخطوة 1: اضغط على مفتاح Windows على لوحة المفاتيح ، واكتب Windows Terminal ، وانقر فوق فتح.
الخطوة 2: انقر على أيقونة شيفرون (السهم).
ملاحظة: بدلاً من ذلك ، يمكنك الضغط على “Control +” لفتح الإعدادات.
الخطوة 3: من القائمة المنسدلة ، حدد الإعدادات.
الخطوة 4: في الجزء الأيمن من النافذة ، ضمن الملفات الشخصية ، انقر على الإعدادات الافتراضية.
الخطوة 5: الآن ، في الجزء الأيسر ، قم بالتبديل إلى “تشغيل ملف التعريف هذا كمسؤول”.
الخطوة 6: انقر فوق حفظ لتطبيق التغييرات.
بمجرد إكمال الخطوات المذكورة أعلاه ، في المرة التالية التي تفتح فيها Terminal لاستخدام Command Prompt أو PowerShell ، سيتم فتحها بحقوق مسؤول مرتفعة. إذا كنت تريد تجنب إجراء تغييرات في إعدادات الجهاز ولكنك لا تزال تريد فتحه كمسؤول دون أي متاعب ، فتابع القراءة.
2. قم بتشغيل WINDOWS TERMINAL كمدير باستخدام اختصار سطح المكتب
هذه الطريقة أكثر وضوحًا ولا تتطلب تغييرات في إعدادات الجهاز. إنه أكثر من حل بديل وأسرع. دعنا نريك.
الخطوة 1: انقر بزر الماوس الأيمن على سطح مكتب Windows ، وانتقل إلى جديد ، واختر خيار الاختصار.
الخطوة 2: في نافذة إنشاء اختصار ، اكتب المسار أدناه وانقر فوق التالي.
%LocalAppData%\Microsoft\WindowsApps\Wt.exe
الخطوة 3: في الشاشة التالية ، قم بتسمية الاختصار وانقر فوق “إنهاء”.
على سبيل المثال: Windows Terminal Admin
الخطوة 4: الآن ، انقر بزر الماوس الأيمن فوق الاختصار الذي تم إنشاؤه حديثًا وحدد خيار الخصائص من قائمة السياق.
الخطوة 5: ضمن علامة التبويب “اختصار” ، انقر فوق الزر “خيارات متقدمة”.
الخطوة 6: في “الخصائص المتقدمة” ، حدد الخيار “تشغيل كمسؤول” وانقر فوق “موافق“.
هذا كل شيء. لقد نجحت في إنشاء اختصار طرفي يفتح بامتيازات المسؤول عند فتحه. يمكنك أيضًا تغيير رمز الاختصار إلى رمز Windows Terminal.
الخطوة 7: الآن ، انقر فوق الزر تغيير الرمز.
الخطوة 8: اكتب المسار أدناه واضغط على Enter.
%systemroot%\system32\shell32.dll
الخطوة 9: حدد الرمز وانقر فوق موافق.
الخطوة 10: أخيرًا ، انقر فوق “تطبيق” و “موافق“.
يمكنك الآن النقر نقرًا مزدوجًا فوق الاختصار لفتح Windows Terminal بسرعة باستخدام حقوق المسؤول. علاوة على ذلك ، يمكنك سحب الاختصار إلى شريط المهام أو “Pin to Start” لجعل العملية أكثر كفاءة.
ومع ذلك ، إذا قمت بتشغيل Windows Terminal من حين لآخر ، فلن تحتاج إلى اتباع جميع الطرق المذكورة أعلاه. يمكنك فتح Terminal و “تشغيل كمسؤول” عند الحاجة. تابع القراءة.
3. افتح WINDOWS TERMINAL كمسؤول عن طريق البحث
هناك عدة طرق لفتح Windows Terminal كمسؤول. مثل استخدام مربع الحوار “تشغيل” وقائمة الوصول السريع وقائمة البدء. ومع ذلك ، فإن Windows Search هي الطريقة الأكثر شيوعًا للوصول إلى Terminal. اتبع التعليمات التالية.
الخطوة 1: اضغط على مفتاح Windows على لوحة المفاتيح واكتب Terminal.
الخطوة 2: الآن ، انقر فوق “تشغيل كمسؤول”.
في الموجه ، انقر فوق “نعم“.
ها أنت ذا. لقد قمت بفتح Windows Terminal بنجاح كمسؤول. إذا كان لديك أي استفسارات ، فراجع قسم الأسئلة الشائعة أدناه.
أسئلة وأجوبة حول تشغيل محطة WINDOWS كمسؤول
1. هل Windows Terminal هو نفسه PowerShell؟
باستخدام Windows Terminal ، يمكنك استخدام قذائف متعددة ، بما في ذلك PowerShell و Command Prompt و Azure Cloud Shells وغيرها. من ناحية أخرى ، فإن PowerShell هي لغة برمجة نصية وقذيفة سطر أوامر يمكن استخدامها إما بمفردها أو كجزء من Windows Terminal.
2. هل يستخدم Windows Terminal GPU؟
نعم ، تستخدم وحدة معالجة الرسومات لعرض نصها ، مما يؤدي بدوره إلى تحسين الأداء على تجربة سطر أوامر Windows الافتراضية.
3. هل PowerShell دائمًا مسؤول؟
عادةً ما يتم تشغيل PowerShell بنفس الأذونات مثل المستخدم الحالي الذي قام بتسجيل الدخول. ومع ذلك ، يمكنك تشغيل PowerShell كمسؤول عن طريق الضغط على مفتاح Windows وكتابة PowerShell ، ثم النقر فوق “تشغيل كمسؤول”.
قم بإزالة الخطوة الإضافية
الآن بعد أن عرفت كيفية تشغيل Terminal كمسؤول على Windows دائمًا ، يمكن أن تكون طريقة مفيدة لتوفير الوقت وتحسين سير عملك. تذكر ، أثناء تشغيل Terminal كمسؤول يمنحك المزيد من الحقوق ، فإنه يعرض جهازك أيضًا لمزيد من المخاطر الأمنية المحتملة. لذلك ، استخدم الطرق المذكورة أعلاه بحكمة.