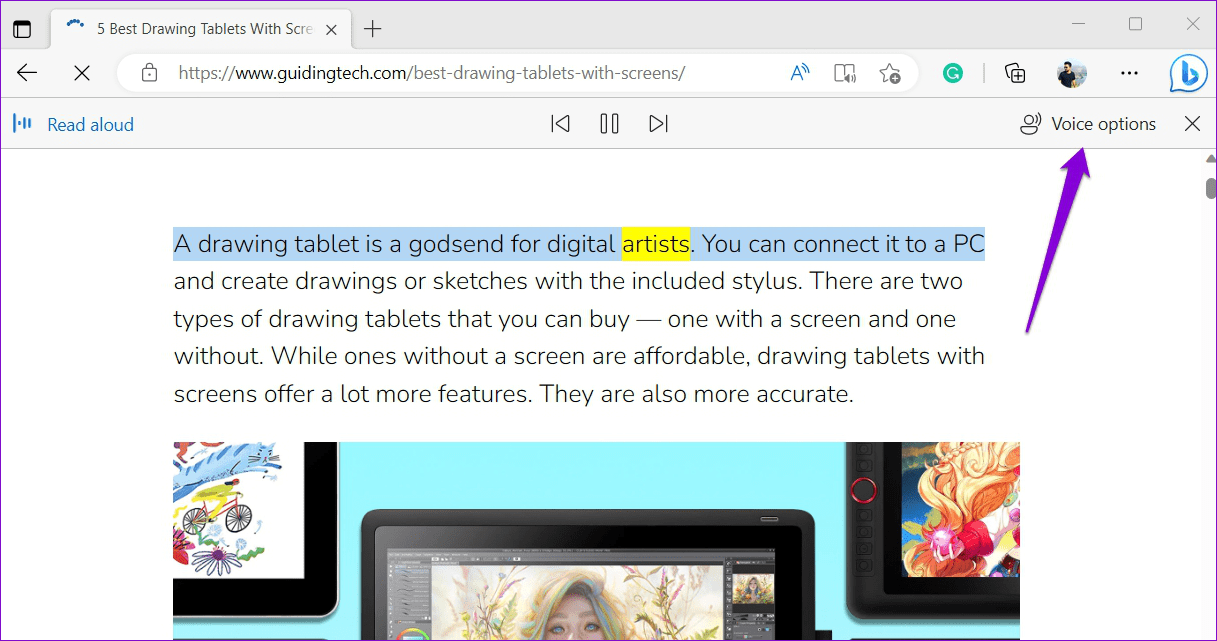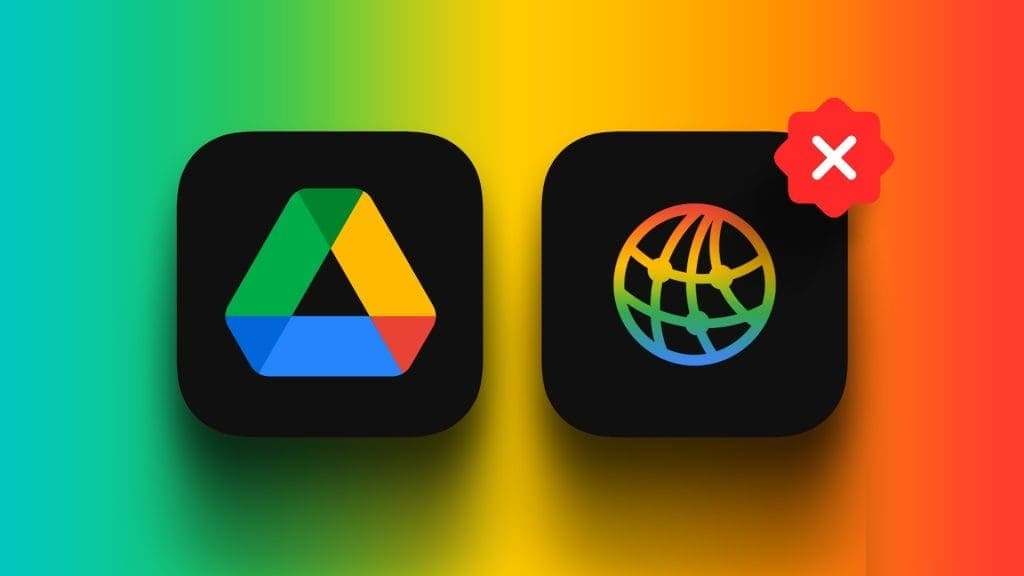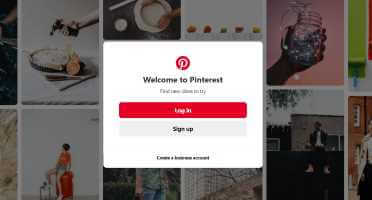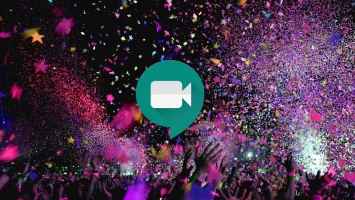لطالما قدم Microsoft Edge ميزة القراءة بصوت عالٍ ، والتي تتيح القراءة الصوتية للنص من صفحات الويب وملفات PDF والكتب الإلكترونية. باستخدام تقنية تحويل النص إلى كلام (TTS) ، يمكن لـ Microsoft Edge قراءة المحتوى بصوت عالٍ ، مما يتيح لك التركيز على المهام الأخرى أو الاسترخاء. باستخدام هذه الميزة ، ليست هناك حاجة للتمرير عبر صفحات الويب الطويلة أو إجهاد عينيك.
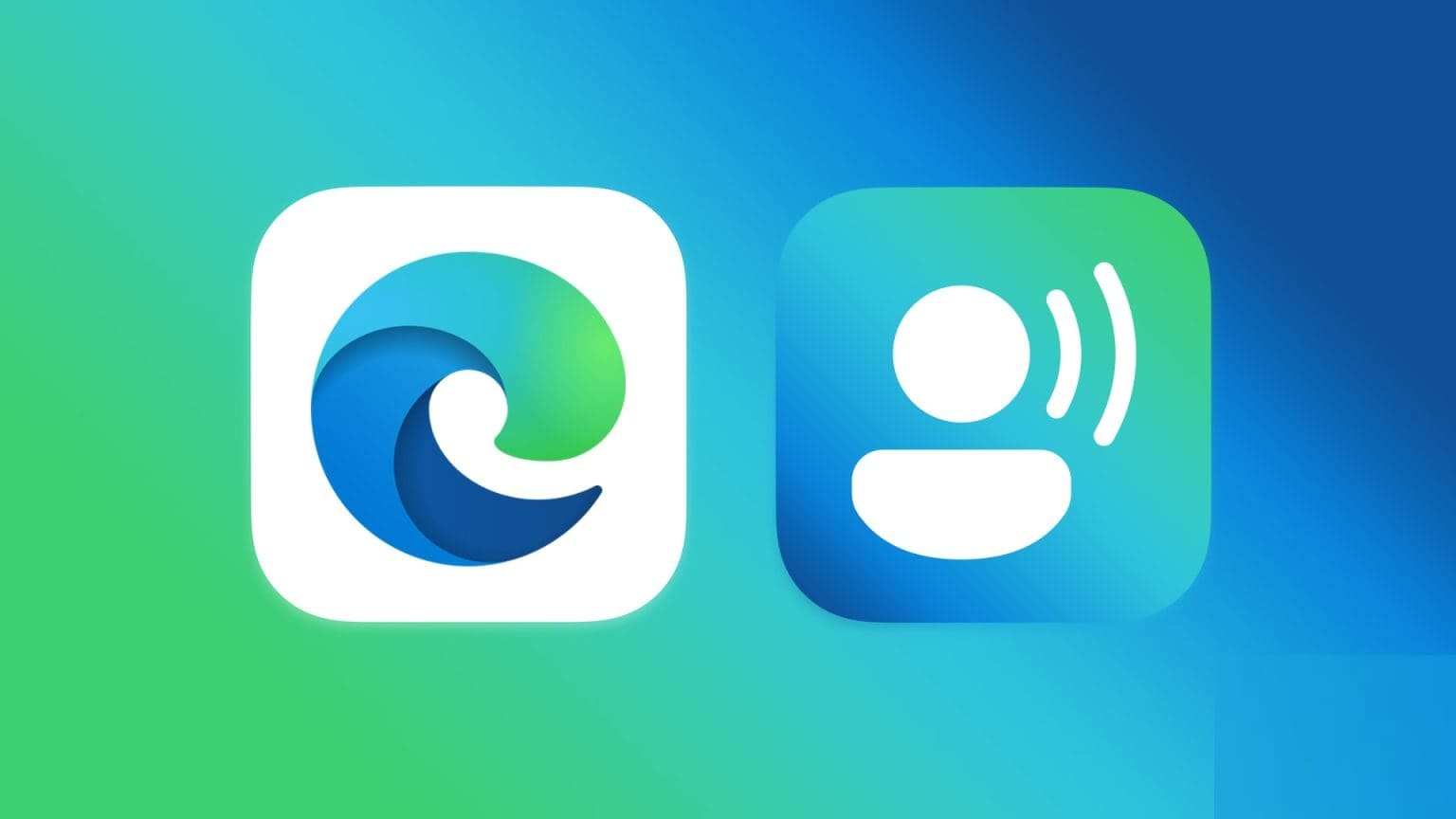
سواء كنت تستخدم Microsoft Edge على هاتفك أو جهاز الكمبيوتر الخاص بك ، فإن ميزة القراءة بصوت عالٍ يمكن الوصول إليها عبر جميع الأنظمة الأساسية. في هذا الدليل ، سنرشدك عبر خطوات استخدام ميزة القراءة بصوت عالٍ في Microsoft Edge.
كيفية استخدام ميزة القراءة بصوت عالٍ في MICROSOFT EDGE لجهاز الكمبيوتر المكتبي
تعد ميزة القراءة بصوت عالٍ في Microsoft Edge سهلة الاستخدام إلى حد ما ولا تتطلب أي إعداد. انتقل إلى صفحة الويب التي تريد أن يقرأها Edge بصوت عالٍ وانقر فوق رمز القراءة بصوت عالٍ في الأعلى. اضغط على اختصار لوحة المفاتيح Ctrl + Shift + U في Edge للوصول إلى ميزة القراءة بصوت عالٍ.
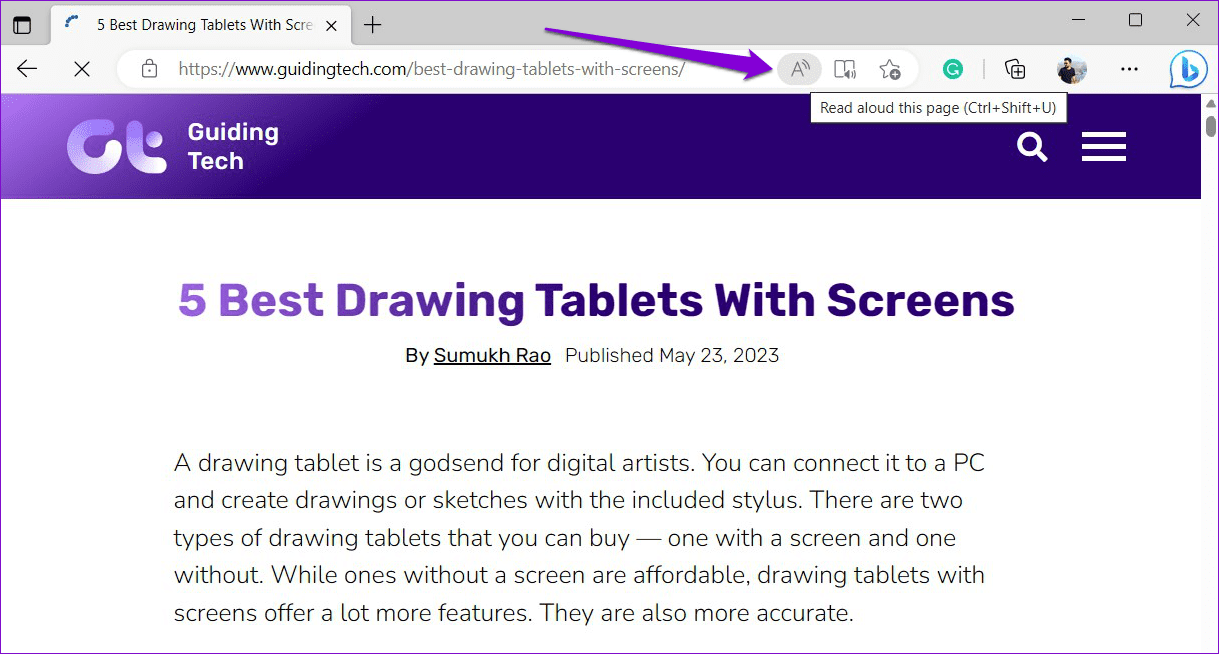
بعد تنشيط القراءة بصوت عالٍ ، ستقرأ Edge محتوى صفحة الويب بصوت عالٍ. في الجزء العلوي ، ستجد عناصر التحكم في التشغيل للتشغيل والإيقاف المؤقت والتخطي للأمام أو للخلف. يمكنك التبديل بحرية بين علامات التبويب والنوافذ بينما يقرأ Edge المحتوى بصوت مسموع.
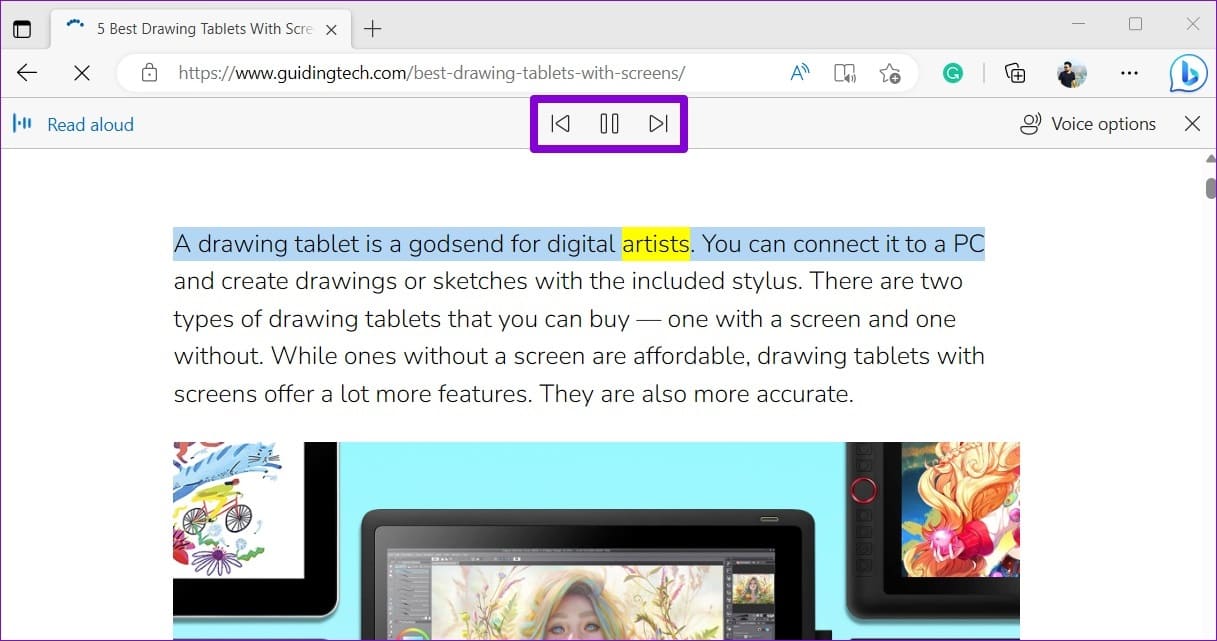
إذا كنت تريد أن يقرأ Microsoft Edge فقرة أو قسمًا معينًا فقط ، فانقر واسحب الماوس فوق النص المطلوب لتمييزه. انقر بزر الماوس الأيمن فوقه وحدد “قراءة التحديد بصوت عالٍ” من قائمة السياق.
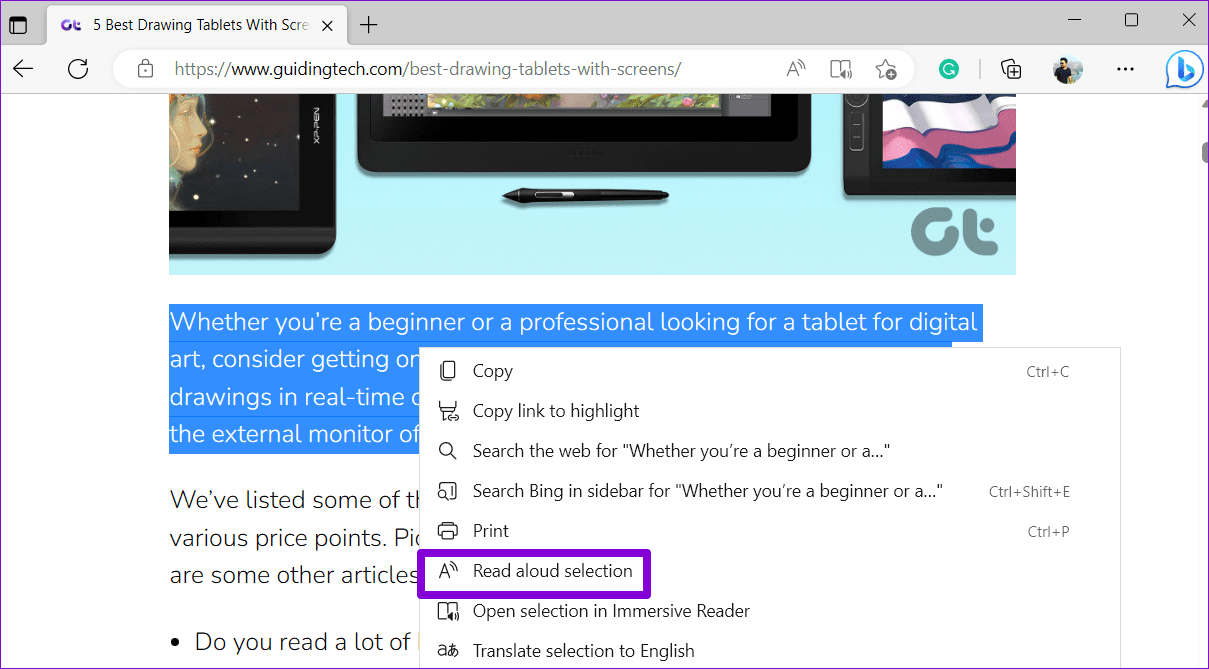
بعد استخدام الميزة ، انقر فوق رمز القراءة بصوت عالٍ مرة أخرى لإيقاف تشغيلها.
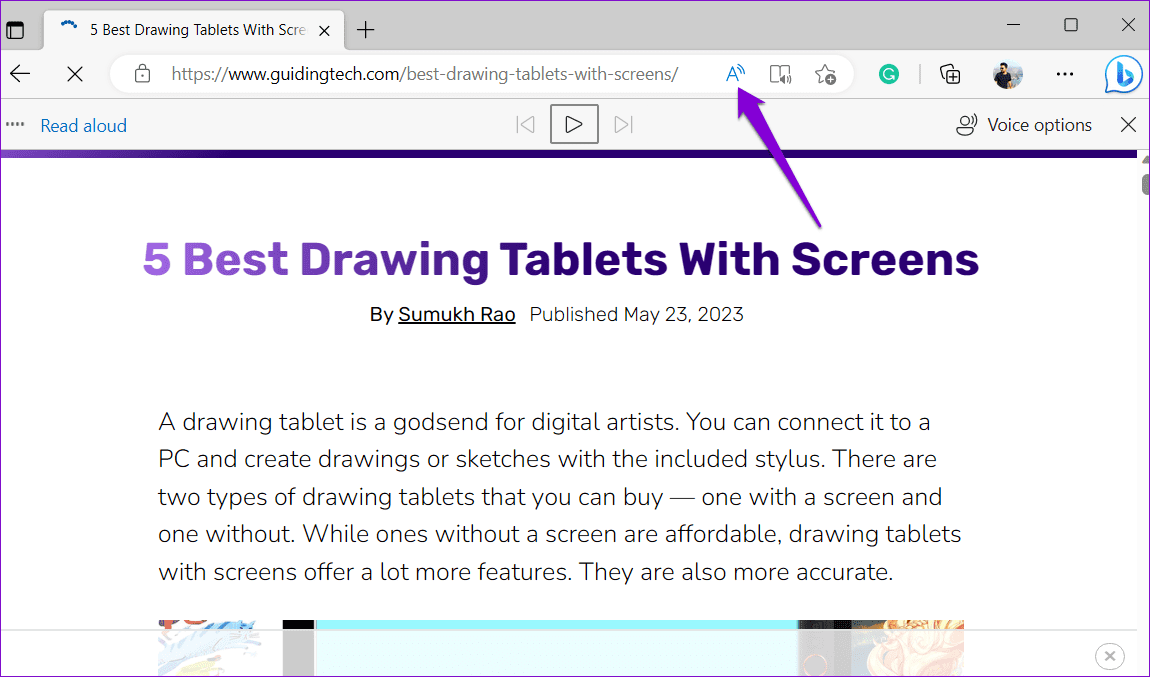
كيفية تعديل إعدادات القراءة بصوت عالٍ في MICROSOFT EDGE لجهاز سطح المكتب
أثناء استخدام ميزة القراءة بصوت عالٍ في Edge ، يمكنك تحسين تجربتك من خلال التبديل بين الأصوات واللهجات المختلفة. علاوة على ذلك ، يمكنك زيادة أو تقليل سرعة التشغيل حسب رغبتك.
لضبط إعدادات القراءة بصوت عالٍ في Edge ، استخدم الخطوات التالية:
الخطوة 1: افتح Microsoft Edge وانتقل إلى صفحة الويب التي تريد قراءتها بصوت عالٍ.
الخطوة 2: انقر فوق رمز القراءة بصوت عالٍ في الأعلى.
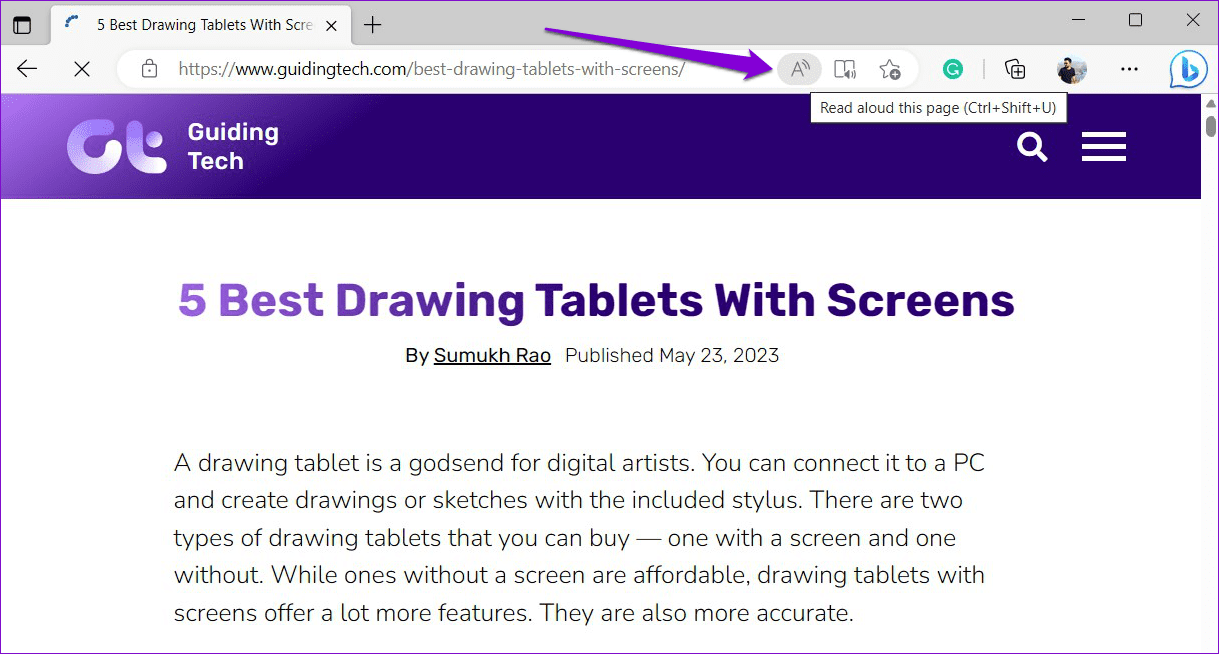
إلى الخطوة 3: انقر فوق خيارات الصوت في الزاوية اليمنى العليا.
الخطوة 4: استخدم شريط التمرير أسفل السرعة لضبط سرعة القراءة حسب الحاجة. بدلاً من ذلك ، يمكنك استخدام مفاتيح الأسهم لليسار أو لليمين للقيام بنفس الشيء.
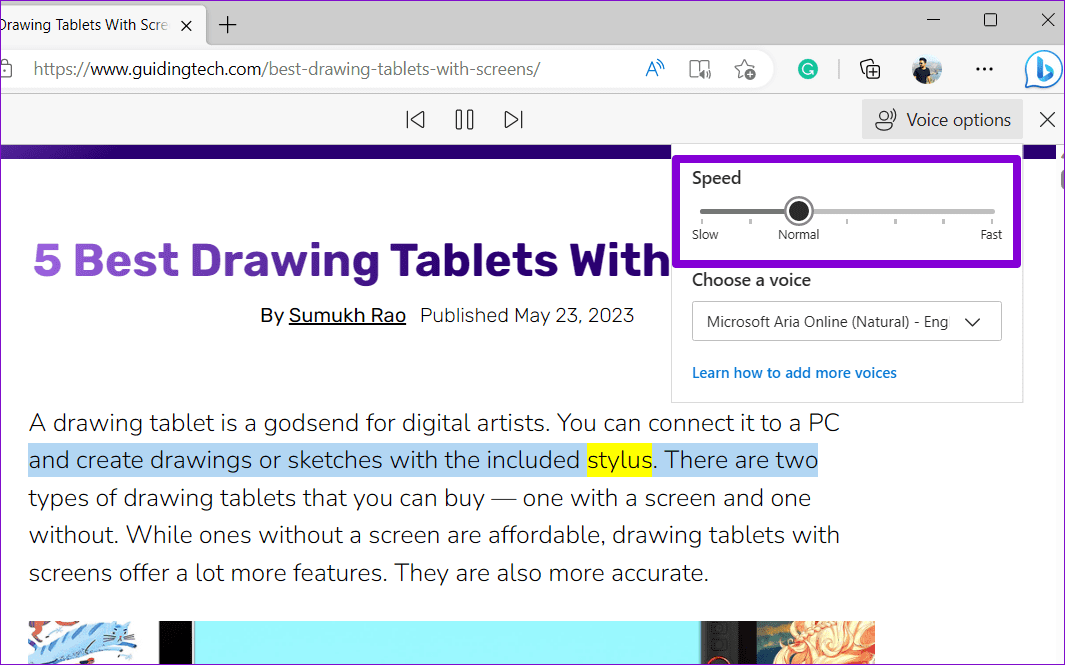
الخطوة 5: انقر فوق القائمة المنسدلة ضمن اختيار صوت لتحديد حزمة الصوت المفضلة لديك.
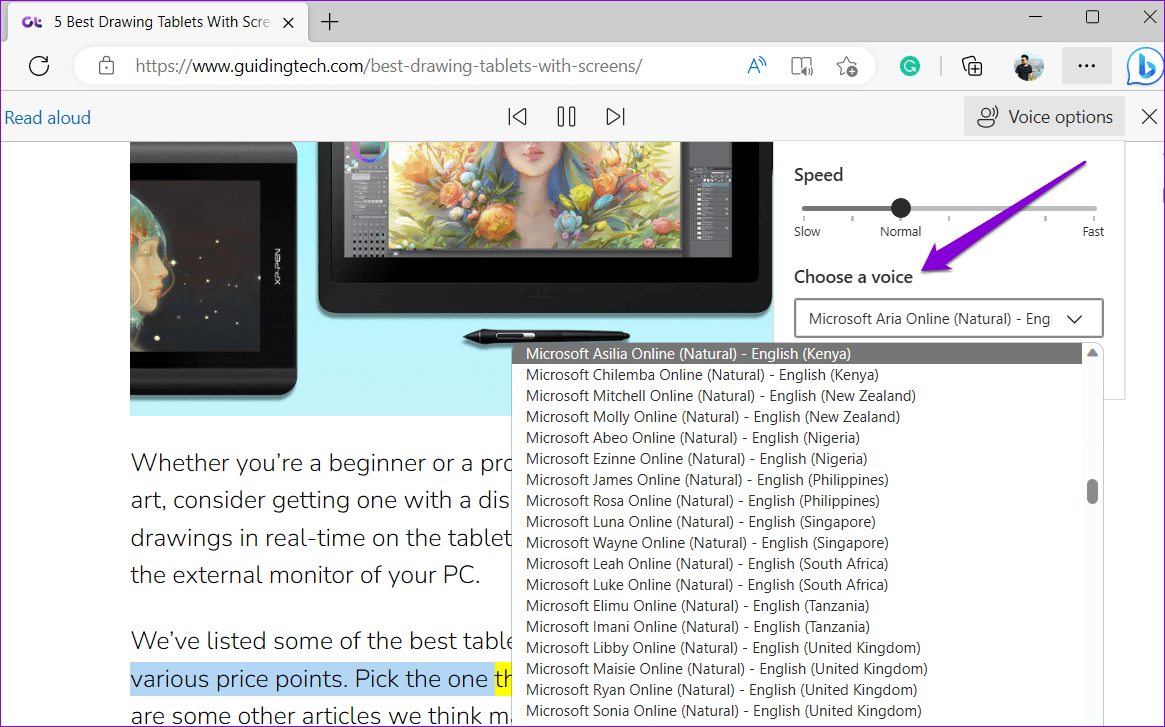
كيفية جعل MICROSOFT EDGE يقرأ ملفات PDF بصوت عالٍ على سطح المكتب
بالإضافة إلى صفحات الويب ، يمكنك استخدام ميزة القراءة بصوت عالٍ في Edge لجعل المتصفح يقرأ ملفات PDF بصوت عالٍ. افتح الملف في عارض PDF في Microsoft Edge وانقر على خيار القراءة بصوت عالٍ في الأعلى.
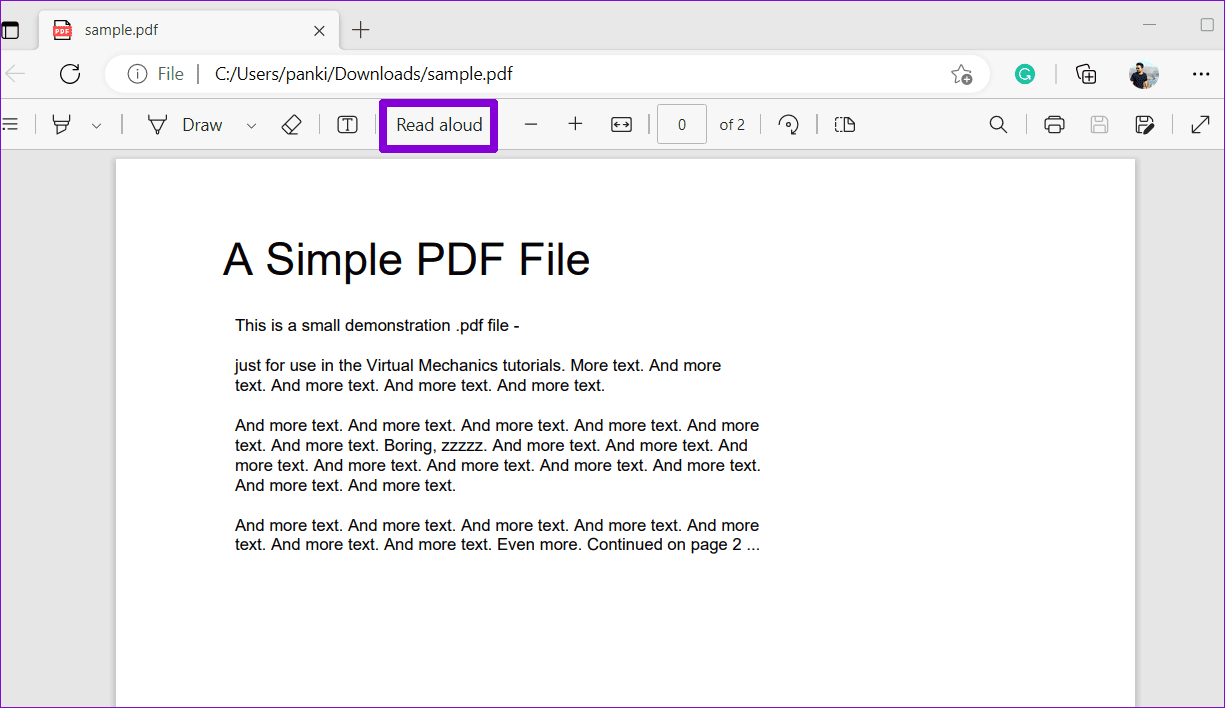
إذا كنت قد قمت بالفعل بتنزيل ملف PDF ، فحدد موقعه على جهاز الكمبيوتر الخاص بك. انقر بزر الماوس الأيمن فوقه ، وانتقل إلى فتح باستخدام ، وحدد Microsoft Edge من القائمة الفرعية.
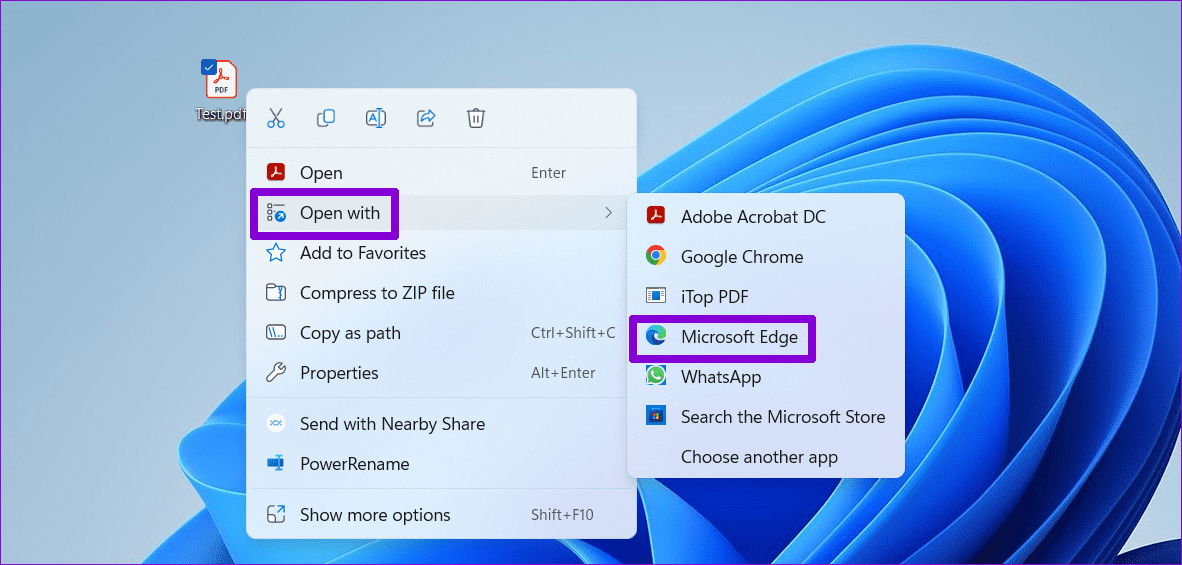
بعد فتح ملف PDF في Edge ، انقر فوق خيار القراءة بصوت عالٍ في الأعلى. يمكنك تغيير خيارات التشغيل والصوت من شريط الأدوات في الأعلى.
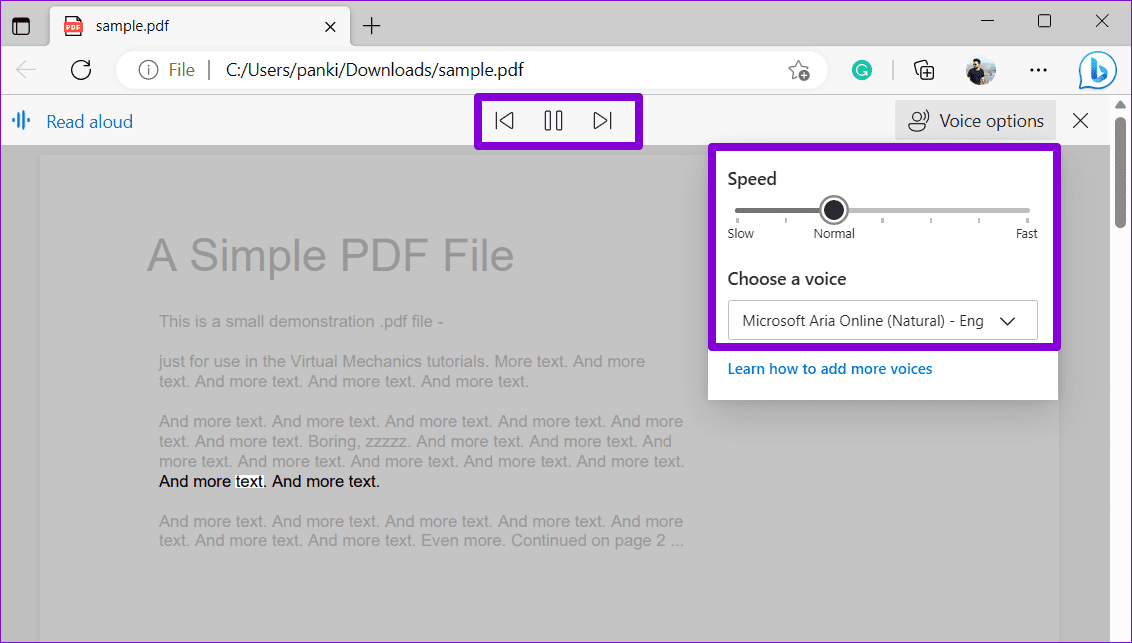
كيفية استخدام ميزة MICROSOFT EDGE للقراءة بصوت عالٍ على ANDROID أو IPHONE
لا تقتصر ميزة القراءة بصوت عالٍ في Microsoft Edge على تطبيق سطح المكتب وحده ؛ إنه متوفر أيضًا على Android و iPhone. إليك كيفية استخدامه.
نظرًا لأن Edge يوفر واجهة مستخدم مماثلة على Android و iPhone ، فإن الخطوات التالية ستعمل على أي هاتف ذكي.
الخطوة 1: افتح Microsoft Edge على جهاز Android أو iPhone. انتقل إلى صفحة الويب التي تريد أن يقرأها المتصفح بصوت عالٍ.
الخطوة 2: اضغط على أيقونة القائمة (ثلاث نقاط أفقية) في الأسفل وحدد خيار القراءة بصوت عالٍ من القائمة التي تفتح.
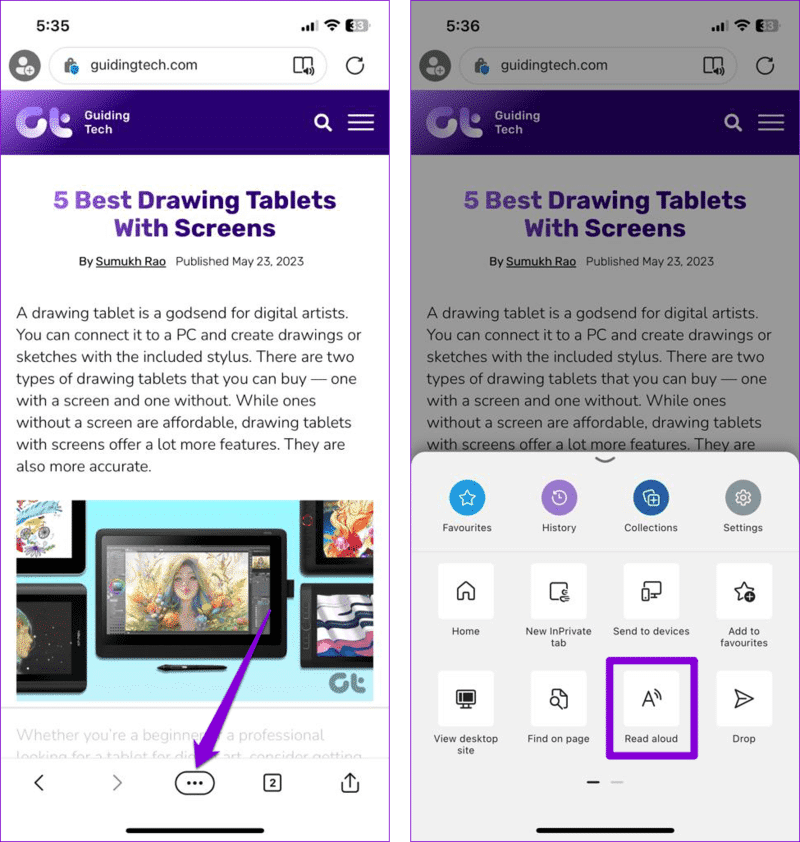
إلى الخطوة 3: ستبدأ Edge في قراءة النص على الصفحة بصوت عالٍ. يمكنك استخدام عناصر التحكم في التشغيل في الجزء العلوي لتشغيل الفقرات أو إيقافها مؤقتًا أو تخطيها. لضبط إعدادات القراءة بصوت عالٍ ، انقر فوق رمز خيارات الصوت في الزاوية اليمنى العليا.
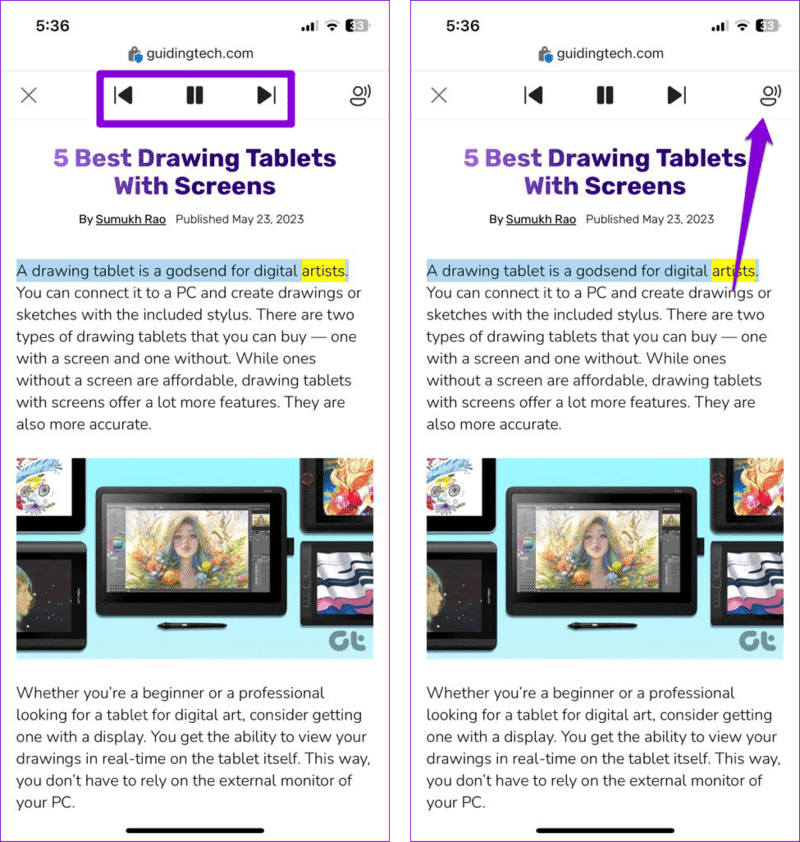
الخطوة 4: اسحب شريط التمرير أسفل السرعة لزيادة أو تقليل سرعة التشغيل. بالإضافة إلى ذلك ، يمكنك تحديد صوتك المفضل من هذه القائمة.
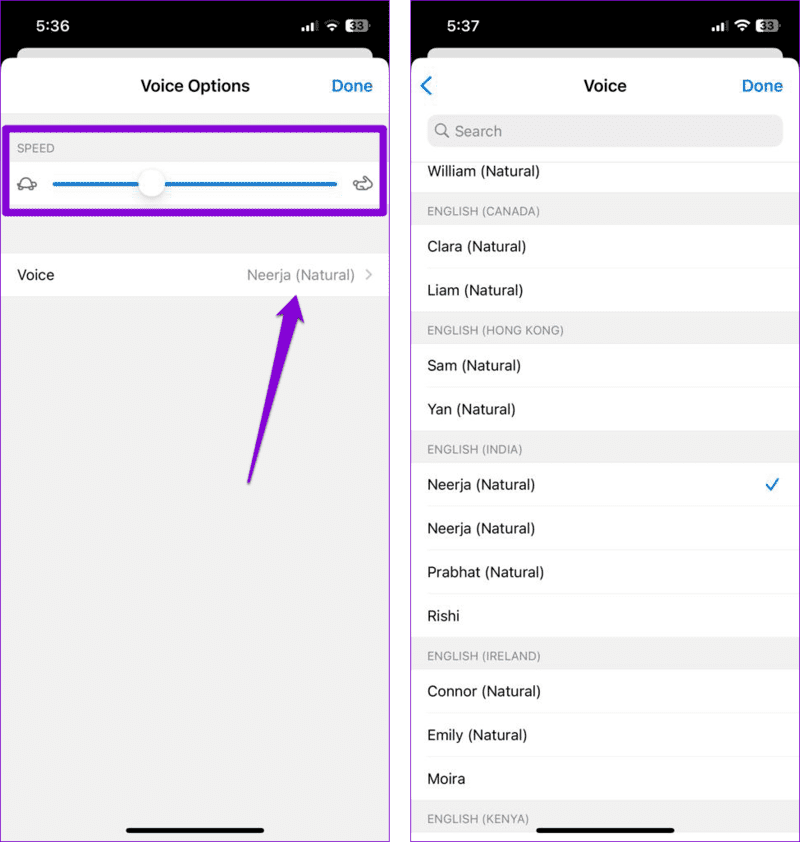
الخطوة 5: بعد استخدام ميزة القراءة بصوت عالٍ ، انقر فوق أيقونة X في الزاوية العلوية اليسرى لإغلاقها.
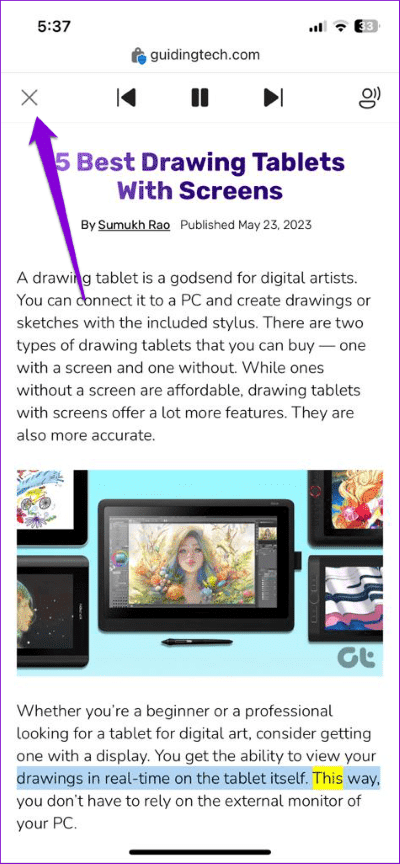
تجدر الإشارة إلى أن ميزة القراءة بصوت عالٍ غير متوفرة لملفات PDF في إصدار الهاتف المحمول من Edge. لذلك ، يمكنك استخدامه فقط على صفحات الويب.
أسمع وتعلم
يمكن أن تكون ميزة القراءة بصوت عالٍ في Microsoft Edge مفيدة عندما تواجه مشكلة في قراءة النص أو ترغب فقط في إراحة عينيك. فما تنتظرون؟ جرّب ميزة القراءة بصوت عالٍ في Edge وشارك أفكارك بشأنها في التعليقات أدناه.