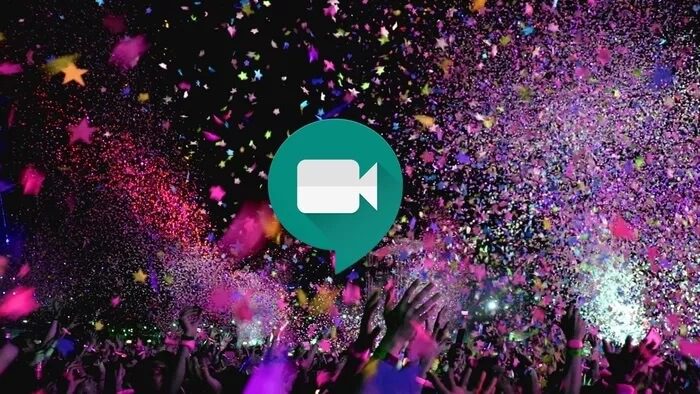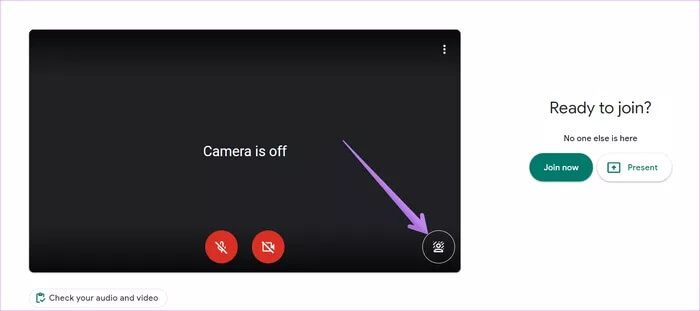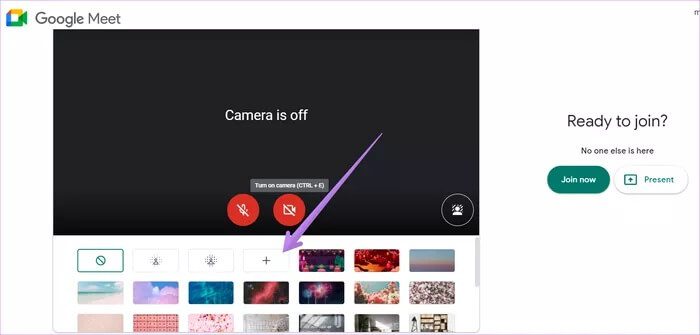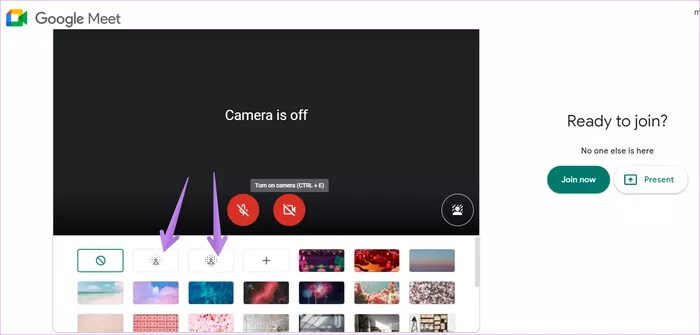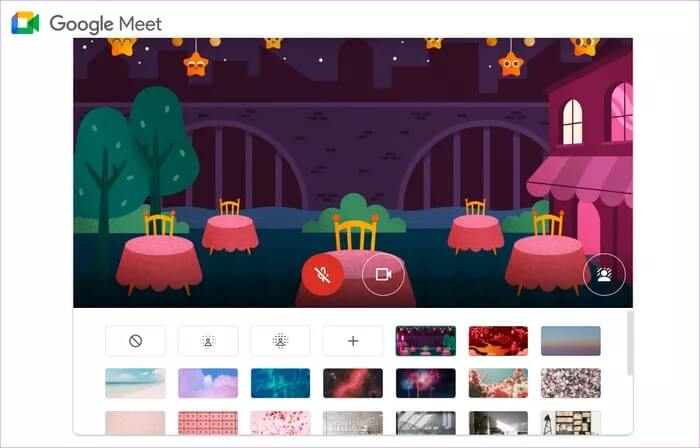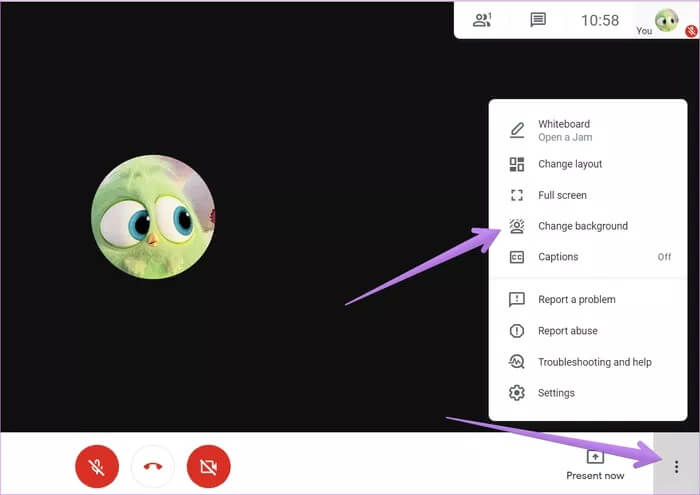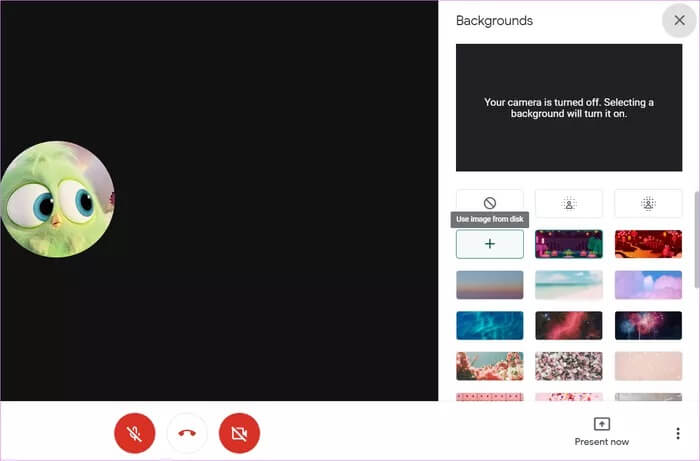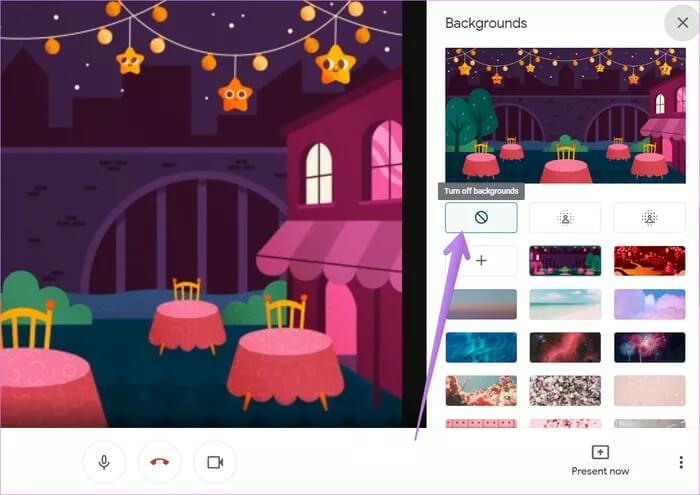كيفية تغيير الخلفية في Google Meet على الهاتف المحمول والكمبيوتر الشخصي
تخيل أنك تجلس في مكانك المفضل وتحضر مكالمة فيديو. للأسف . يمكنك إنشاء تجربة مشابهة إلى حد ما باستخدام الخلفيات الافتراضية. لقد قمنا بتغطية كيفية استخدام خلفية افتراضية في Zoom مسبقًا. إذا كنت تستخدم Google Meet لمكالمات الفيديو ، فستساعدك هذه المشاركة في تغيير الخلفيات في Google Meet.
في وقت سابق ، كنت بحاجة إلى Snap Camera أو ملحق جهة خارجية لاستخدام الخلفيات الافتراضية في Google Meet. لحسن الحظ ، لقد تغير ذلك الآن. يدعم Google Meet استخدام الخلفيات المخصصة إلى جانب القدرة على تعتيم الخلفية أيضًا. كيف يمكن تغيير الخلفية في Google Meet على Android و iPhone و iPad والكمبيوتر؟ ابحث عن الجواب هنا.
لنبدأ بأجهزة الكمبيوتر أولاً متبوعة بتطبيقات الجوال.
كيفية إضافة خلفية افتراضية في GOOGLE MEET على جهاز الكمبيوتر
يمكنك تغيير الخلفية قبل الانضمام إلى الفيديو أو أثناء مكالمة الفيديو. دعونا نتحقق من الخطوات لكل منهما. ومع ذلك ، قبل ذلك ، يجب أن تعرف بعض الأشياء المهمة
- يمكنك تغيير الخلفية في أنظمة التشغيل Windows و Mac و Linux باتباع الخطوات المذكورة أدناه.
- سيتم تمكين الكاميرا تلقائيًا إذا كانت مطفأة عند تحديد خلفية افتراضية.
- إذا كنت تنضم إلى مكالمة دون تسجيل الدخول إلى حساب Google أو كنت بحاجة إلى النقر للقبول ، فيمكنك تغيير الخلفية مرة واحدة في مكالمة الفيديو.
- إذا كنت تنضم إلى مكالمة فيديو Google Workspace for Education ، فلا يمكنك تحديد صور الخلفية.
- يتوفر خيار تمويه الخلفية حاليًا على متصفح Chrome (الإصدار M84 والإصدارات الأحدث فقط). المتصفحات الأخرى لا تدعم هذه الميزة.
- بالنسبة لأجهزة Chromebook ، يجب أن تستخدم الإصدار M86 أو إصدار أحدث من Chrome OS.
يجب عليك تمكين تسريع أجهزة Chrome. لذلك ، انتقل إلى الإعدادات في Chrome> متقدم> النظام. تفعيل استخدام تسريع الأجهزة. أعد تشغيل Chrome. - يجب أن يدعم متصفحك WebGL 2.0.
تغيير الخلفية في Google Meet قبل الانضمام إلى مكالمة
الخطوة 1: انتقل إلى شاشة الانضمام إلى الاجتماع في Google Meet. سترى معاينة للفيديو الخاص بك. انقر فوق أيقونة تغيير الخلفية.
تلميح: إذا كنت لا ترى رمز تغيير الخلفية ، فانقر على أيقونة ثلاثية النقاط وحدد تغيير الخلفية.
الخطوة 2: ستظهر الخلفيات المحددة مسبقًا. يمكنك الاختيار من بينها أو النقر على أيقونة إضافة (+) لإضافة خلفيتك من جهاز الكمبيوتر الخاص بك.
بدلاً من ذلك ، يمكنك فقط تعتيم الخلفية الحالية دون استخدام أي خلفية افتراضية. يمكنك الحصول على خيارين للتمويه – خلفية ضبابية قليلاً أو ضبابية تمامًا. استخدمهم حسب الحاجة.
سترى معاينة لنفسك مع الخلفية. انقر فوق الانضمام الآن للانضمام إلى الاجتماع.
نصيحة: تعرف على كيفية تنزيل الخلفيات الممتعة لـ Google Meet و Zoom والتطبيقات المدعومة الأخرى.
تغيير الخلفية في Google Meet أثناء المكالمة
بمجرد انضمامك إلى اجتماع Google Meet ، انقر على أيقونة ثلاثية النقاط في الأسفل. حدد تغيير الخلفية من القائمة.
الآن سوف تستقبلك بعض الخلفيات التي تقدمها جوجل. يمكنك تحديد واحد منهم ، أو تحميل الخلفية الخاصة بك ، أو طمس الخلفية فقط كما فعلنا أعلاه باستخدام الخيارات المتاحة.
نصيحة: تحقق من طرق مختلفة لإصلاح عدم عمل ضبابية الخلفية في Google Meet
كيفية إزالة الخلفية الافتراضية في GOOGLE MEET على جهاز الكمبيوتر
في أي وقت ، إذا قررت التوقف عن استخدام الخلفية الافتراضية ، فلن تحتاج إلى قطع الاتصال. فقط اضغط على أيقونة ثلاثية النقاط في الأسفل عندما تكون في مكالمة. حدد تغيير الخلفية. ثم انقر فوق الزر إيقاف تشغيل الخلفيات.
كيفية إضافة خلفية افتراضية في GOOGLE MEET على ANDROID و IPHONE و IPAD
للأسف ، لا يمكنك تغيير الخلفية بالكامل على تطبيقات Google Meet للجوال. ومع ذلك ، يمكنك تعتيم الخلفية كما هو موضح أدناه. ولكن من أجل ذلك ، يجب تلبية متطلبات معينة. هؤلاء يكونون:
- يجب أن تستخدم جهاز Android يعمل بنظام Android 9.0 Pie أو أعلى.
- يجب أن يكون لديك iPhone 6s أو أحدث يعمل بنظام iOS 12 وما فوق.
- يجب أن يحتوي جهاز Android الخاص بك على ذاكرة وصول عشوائي (RAM) بسعة 3 جيجا بايت على الأقل ، و 4 أنوية لوحدة المعالجة المركزية ، وسرعة ساعة وحدة المعالجة المركزية 1.6 جيجا هرتز ، وبنية ARM64.
لتعتيم أو عمل ضبابية الخلفية قبل إدخال الفيديو ، حدد الاجتماع أو أضف رمز الاجتماع. سترى العرض. اضغط على أيقونة ضبابية الخلفية الخاصة بك. ستظهر معاينة. إذا كنت ترغب في ذلك ، فانقر فوق الانضمام الآن للدخول إلى الاجتماع. بدلاً من ذلك ، اضغط على نفس الزر لإيقاف تشغيله.
إذا كنت قد انضممت بالفعل إلى اجتماع ، فانقر فوق معاينة الفيديو الخاص بك. ثم اضغط على Blur أيقونة الخلفية الخاصة بك لتمكين تمويه الخلفية. استخدم نفس الخيار لتعطيله.
تجربة خلفيات جديدة
أثناء استخدام خلفية افتراضية أو خلفية ضبابية قد يبدو مغريًا ، إلا أن له عيوبه. قد يتباطأ جهاز الكمبيوتر الخاص بك عند استخدام خلفية افتراضية. وبالمثل ، فإن استخدامه سيؤثر على البطارية على الأجهزة المحمولة. نقترح استخدامه عندما لا تقوم بأي مهمة أخرى على جهاز الكمبيوتر الخاص بك وعندما يكون لديك ما يكفي من العصير في هاتفك. سيكون الخيار الأفضل هو شحن هاتفك أثناء استخدامه.