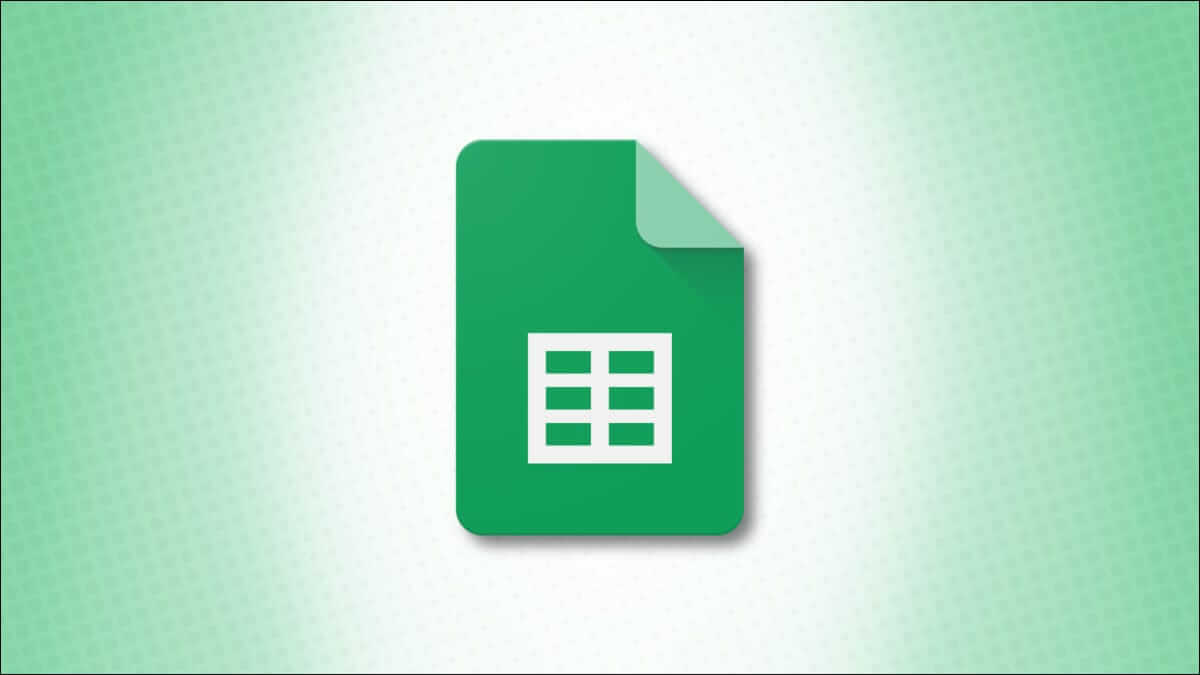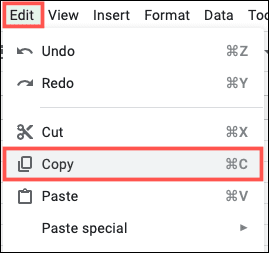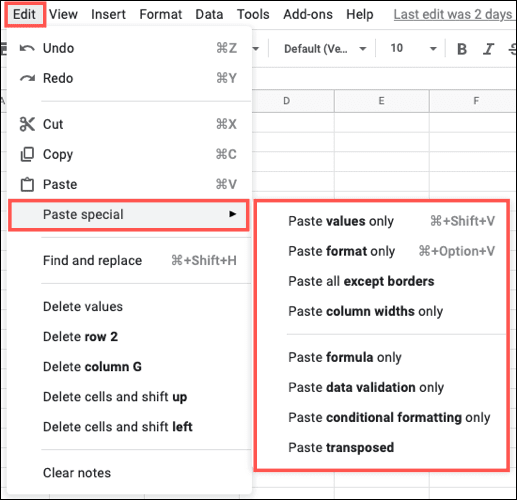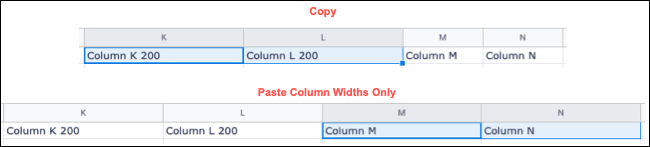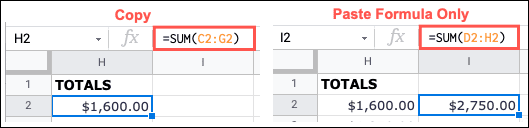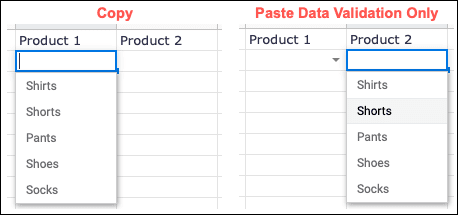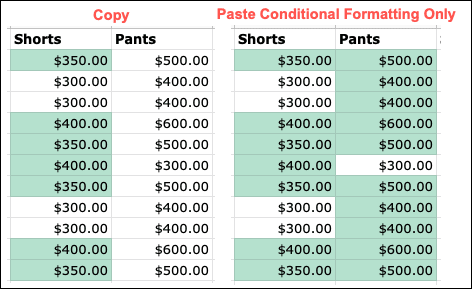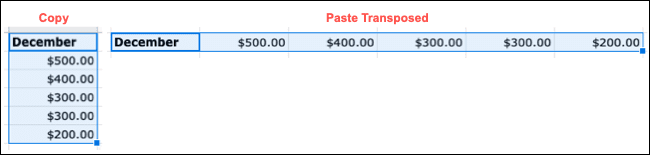كيفية استخدام خيارات اللصق الخاصة على Google Sheets
هناك ما هو أكثر من لصق البيانات في جداول البيانات أكثر من مجرد إدراج القيم المنسوخة من مكان آخر. تقدم جداول بيانات Google عدة خيارات لصق خاص. باستخدام هذه ، يمكنك لصق الصيغ والتنسيق الشرطي والمزيد ، بالإضافة إلى القيم.
الوصول إلى لصق خاص في جداول بيانات Google
لتجديد المعلومات ، يمكنك نسخ البيانات في جداول بيانات Google بعدة طرق سهلة. بمجرد القيام بذلك ، ستتمكن بعد ذلك من الوصول إلى “لصق خاص”.
لنسخ البيانات:
- انقر بزر الماوس الأيمن فوق الخلية (الخلايا) وحدد “نسخ” في القائمة المختصرة.
- حدد الخلية (الخلايا) وانقر فوق تحرير> نسخ في القائمة.
- اضغط على Ctrl + C في نظام Windows أو Command + C في نظام Mac.
لفتح لصق خاص:
- انقر بزر الماوس الأيمن فوق الخلية (الخلايا) وانتقل إلى “لصق خاص” في القائمة المختصرة. حدد خيار اللصق من القائمة المنبثقة.
- حدد الخلية (الخلايا) وانتقل إلى تحرير> لصق خاص في القائمة. حدد خيار اللصق من القائمة المنبثقة.
لصق الخيارات الخاصة في جداول بيانات Google
في حين أن بعض خيارات اللصق الخاصة في جداول بيانات Google تبدو واضحة بدرجة كافية ، إلا أن البعض الآخر قد لا يكون كذلك. وسواء كنت تنسخ البيانات أو الصيغ أو التنسيق ، فمن المهم معرفة خيار اللصق الصحيح لتحديده.
دعونا نلقي نظرة على كل خيار من خيارات اللصق الثمانية الخاصة المتاحة حاليًا وما يفعلونه.
لصق القيم فقط
يمكنك التفكير في لصق القيم فقط على أنه لصق النص العادي الذي تستخدمه في Microsoft Excel. يقوم هذا الإجراء بلصق النص فقط بدون تنسيق. إذا كانت البيانات التي تنسخها تحتوي على صيغة ، فإن لصق القيم فقط سيلصق نتيجة الصيغة فقط.
لصق التنسيق فقط
إذا لم تكن هذه هي البيانات التي تريد لصقها ولكن التنسيق بدلاً من ذلك ، فإن Paste Format Only هو الإجراء الذي تريده. هذا بديل لأداة Paint Format لأنه لن يغير أي بيانات ويلصق التنسيق فقط.
الصق الكل ماعدا الحدود
قد يكون لديك بيانات بحدود وصيغ وتنسيقات أخرى. يقوم “لصق الكل باستثناء الحدود” بما يوحي به الاسم بالضبط. يقوم بلصق كل شيء تنسخه بما في ذلك البيانات والتنسيق باستثناء حدود الخلية. يساعدك هذا الخيار في تجنب إعادة تنسيق حدودك عند نقل البيانات.
قم بلصق عرض العمود فقط
عندما تستغرق وقتًا لتغيير حجم الأعمدة في جداول بيانات Google بالأحجام الدقيقة التي تريدها ، فقد ترغب في حمل هذه الأحجام في مكان آخر في الورقة. باستخدام لصق عرض الأعمدة فقط ، يكون كل ما يتم لصقه في الخلايا المحددة هو عرض الأعمدة وليس أي شيء آخر.
لصق الصيغة فقط
على عكس لصق القيم فقط حيث ترى فقط نتيجة الصيغة التي تنسخها ، فإن لصق الصيغة فقط يلصق الصيغة فعليًا. من الأمثلة الجيدة على استخدام خيار اللصق الخاص هذا عند إضافة الإجماليات إلى الصفوف أو الأعمدة. يمكنك ببساطة نسخ الصيغة ولصقها في الخلايا المتبقية.
ملاحظة: عند لصق الصيغ ، يجب أن تتكيف مراجع الخلايا تلقائيًا مع مواقعها الجديدة في الورقة.
لصق التحقق من صحة البيانات فقط
يمكن أن يؤدي التحقق من صحة البيانات في جداول بيانات Google إلى منع إدخال البيانات غير الصحيحة في جدول البيانات الخاص بك. لذلك إذا قمت بإعداد قاعدة التحقق من صحة البيانات ، فيمكنك استخدام “لصق التحقق من صحة البيانات فقط” لنسخ هذه القاعدة نفسها ولصقها في خلايا إضافية في الورقة. لن يتم لصق أي شيء آخر سوى التحقق من صحة البيانات.
لصق التنسيق الشرطي فقط
باستخدام التنسيق الشرطي في جداول بيانات Google ، يمكنك القيام بأشياء مثل تمييز الفراغات أو الأخطاء وتطبيق مقاييس الألوان بناءً على القيم. إذا قمت بإنشاء قاعدة تنسيق شرطي تريد تطبيقها على مناطق أخرى من الورقة ، فقم بنسخها ثم لصقها باستخدام لصق التنسيق الشرطي فقط. لن يتم لصق أي شيء آخر سوى التنسيق الشرطي.
نقل المنقول
الخيار الأخير ، والأكثر سهولة ، من خيارات اللصق الخاصة هو Paste Transposed. باستخدام هذه الميزة ، يمكنك نسخ الخلايا في عمود ولصقها في صف أو العكس. بشكل أساسي ، يسمح لك بتحويل عمود إلى صف أو صف إلى عمود.
عند إدخال البيانات في جدول بيانات ، نرحب بأي شيء يمكنه تسريع المهمة. لذلك في المرة القادمة التي تريد فيها نسخ ولصق البيانات أو الصيغ أو التنسيق ، تذكر خيارات اللصق الخاصة في جداول بيانات Google.