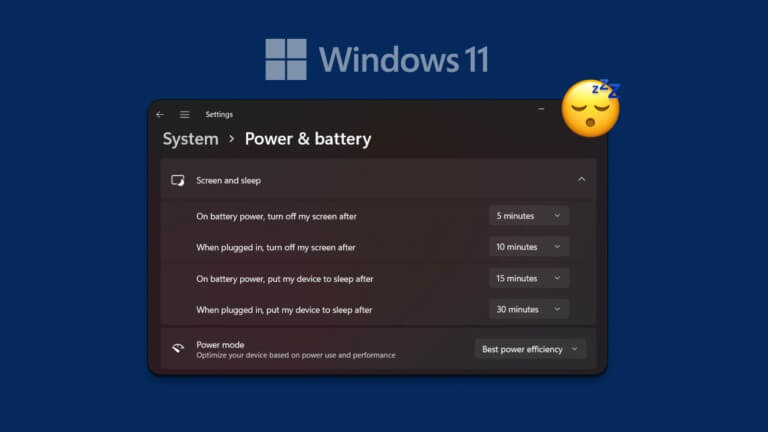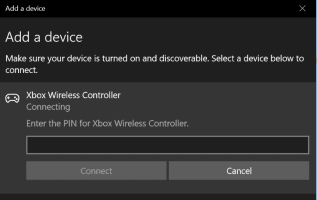برنامج التشغيل هو جزء من البرنامج الذي يساعد في توصيل الأجهزة بنظام التشغيل والبرامج. في إدارة الأجهزة ، سترى قائمة ببرامج التشغيل المختلفة لجميع الأجهزة المثبتة والمتصلة. يقوم Windows Update بالبحث عن تحديثات برنامج التشغيل وتثبيتها على جهاز الكمبيوتر الخاص بك تلقائيًا. يمكنك أيضًا تحديث برنامج التشغيل يدويًا. ومع ذلك ، قد لا يعمل الإصدار المحدث دائمًا كما هو مخطط له وقد يتسبب في عدم الاستقرار. أو يمكن أن يكون ببساطة أقل شأنا من الإصدار السابق. مهما كانت الحالة ، يمكنك دائمًا إلغاء تثبيت تحديثات برنامج التشغيل والعودة إلى الإصدار السابق ، عند الحاجة. اقرأ أدناه للتعرف على كيفية تحديث تحديثات برنامج التشغيل والتراجع عنها على نظام التشغيل Windows 11.

كيفية التراجع عن تحديثات برنامج التشغيل على Windows 11
في بعض الأحيان ، قد تكون هناك تحديثات غير مستقرة يمكن أن تسبب أخطاء في النظام في جهاز الكمبيوتر الخاص بك. اتبع الخطوات المحددة لاستعادة برنامج التشغيل إلى الحالة السابقة في نظام التشغيل Windows 11:
1. اضغط على مفتاحي Windows + X معًا لفتح قائمة الارتباط السريع.
2. حدد إدارة الأجهزة من القائمة المحددة. كما هو مبين.
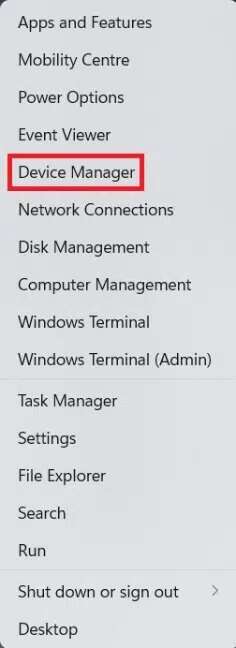
3. هنا ، انقر نقرًا مزدوجًا فوق فئة الجهاز (مثل محولات العرض).
ملاحظة: يمكنك اختيار فئة الجهاز التي تم تحديث برنامج التشغيل الخاص بها والتي ترغب في إجراء التراجع عن برنامج التشغيل لها.
4. ثم انقر بزر الماوس الأيمن فوق برنامج تشغيل الجهاز (مثل AMD Radeon (TM) Graphics).
5. انقر فوق خصائص من قائمة السياق ، كما هو موضح أدناه.
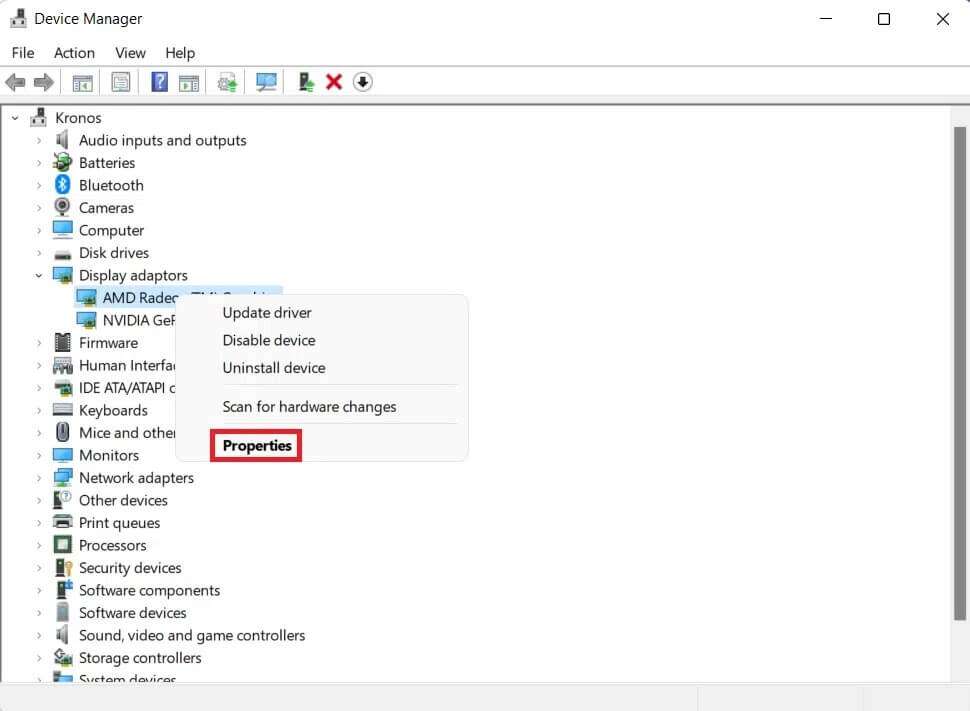
6. قم بالتبديل إلى علامة التبويب Driver.
7. ثم حدد استرجاع برنامج التشغيل.
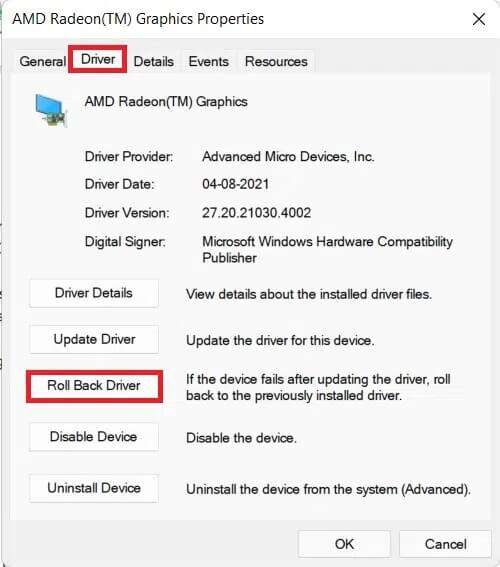
8. حدد السبب من لماذا تتراجع؟ القسم وانقر فوق نعم.
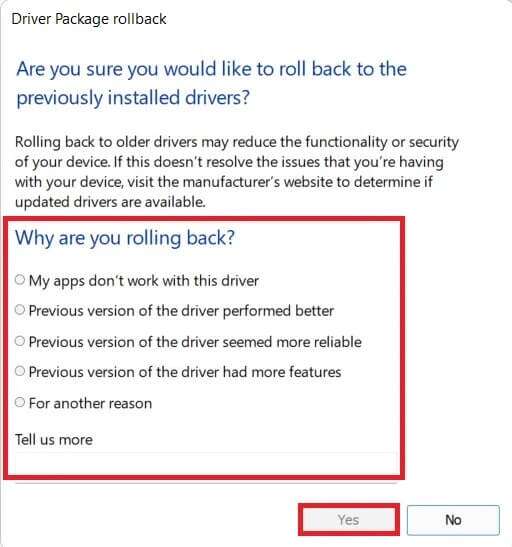
9. أخيرًا ، أعد تشغيل الكمبيوتر بعد انتهاء العملية.
هذه هي طريقة التراجع عن تحديثات برنامج التشغيل في نظام التشغيل Windows 11.
كيفية تحديث برامج تشغيل الجهاز
اتبع الخطوات المذكورة أدناه لتثبيت أحدث برامج التشغيل:
1. قم بتشغيل Device Manager كما في وقت سابق.
2. انقر نقرًا مزدوجًا فوق فئة الجهاز (مثل أجهزة الماوس وأجهزة التأشير الأخرى) التي تريد تحديث برامج التشغيل الخاصة بها.
3. ثم ، انقر بزر الماوس الأيمن فوق برنامج تشغيل الجهاز (مثل الماوس المتوافق مع HID).
4. انقر فوق خيار تحديث برنامج التشغيل المعروض مميزًا.
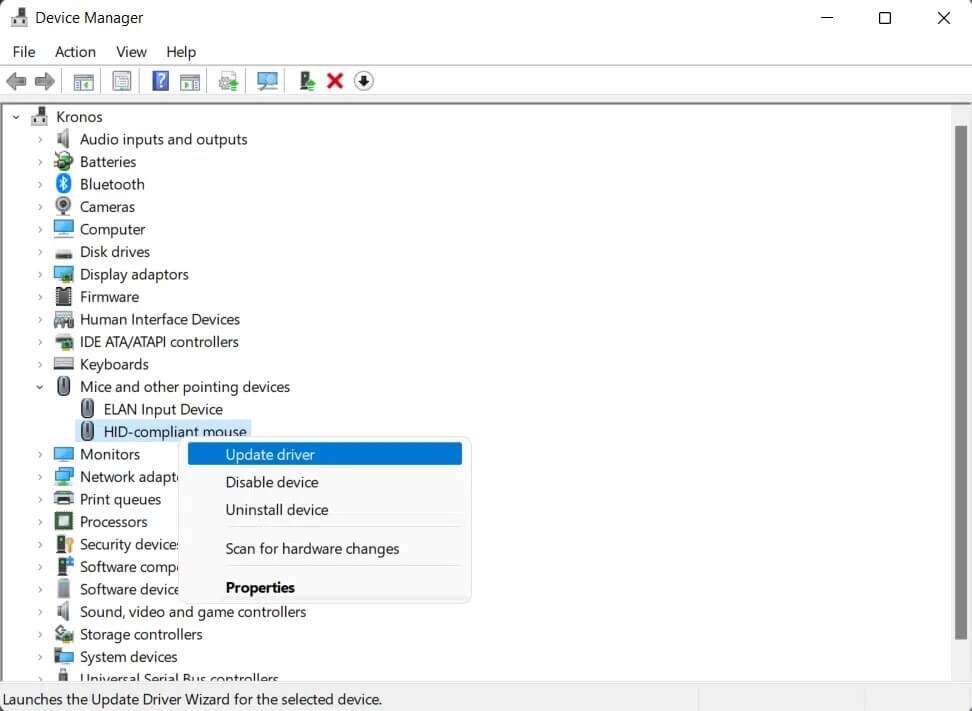
5 أ. بعد ذلك ، انقر فوق البحث تلقائيًا عن برامج التشغيل ، كما هو موضح أدناه.
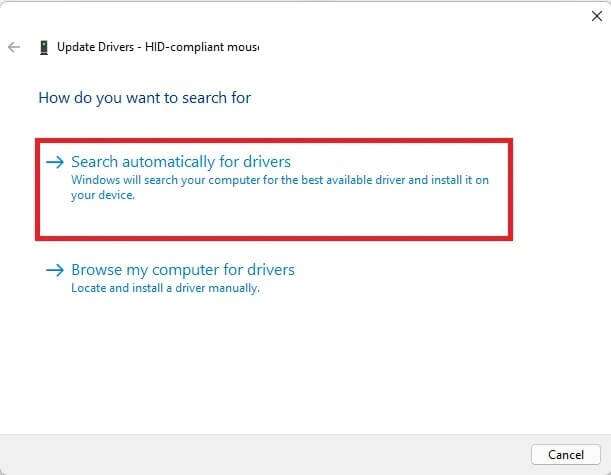
5 ب. بدلاً من ذلك ، انقر فوق استعراض جهاز الكمبيوتر الخاص بي بحثًا عن برامج التشغيل إذا كان لديك بالفعل أحدث برامج التشغيل التي تم تنزيلها على جهاز الكمبيوتر الخاص بك. حدد موقع وحدد برامج التشغيل ليتم تثبيتها.
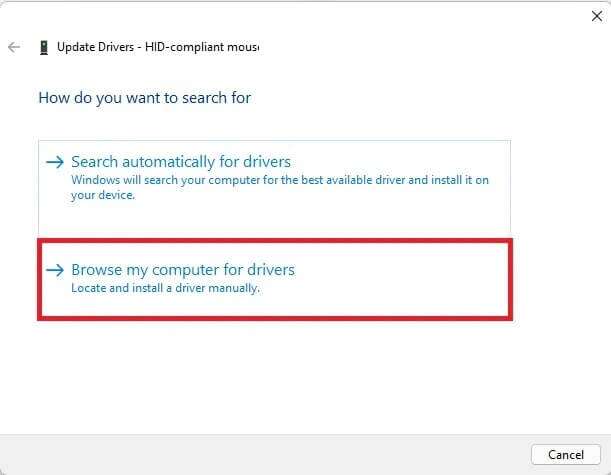
6. انقر فوق إغلاق إذا تم عرض رسالة أفضل برامج التشغيل لجهازك مثبتة بالفعل ، كما هو موضح.
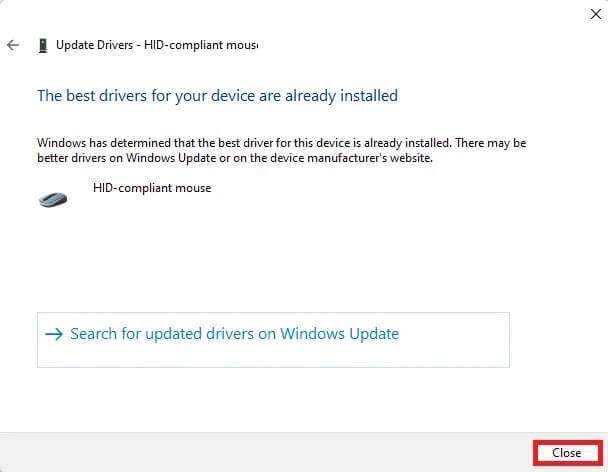
7. أعد تشغيل جهاز الكمبيوتر الذي يعمل بنظام Windows 11 بعد انتهاء المعالج من تثبيت برامج التشغيل.
كيفية إيقاف تشغيل تحديثات برنامج التشغيل التلقائية
لقد تعلمت كيفية التراجع عن تحديثات برنامج التشغيل على نظام التشغيل Windows 11 ، يمكنك اختيار إلغاء الاشتراك في التحديثات تمامًا. يمكنك بسهولة إيقاف تشغيل تحديثات برنامج التشغيل التلقائية على النحو التالي:
1. انقر فوق رمز البحث واكتب تغيير إعدادات تثبيت الجهاز.
2. ثم انقر فوق “فتح” لبدء تشغيله.
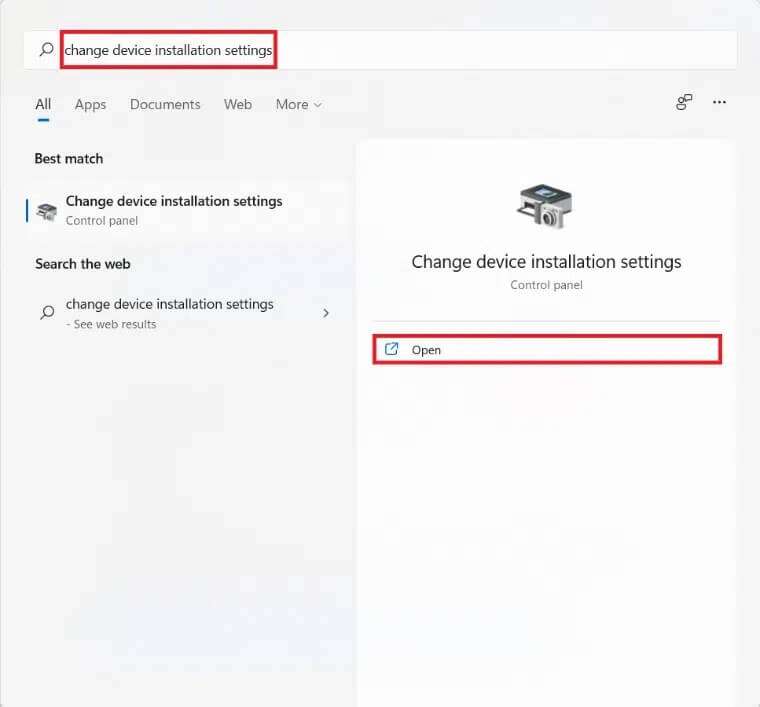
3. اختر “لا” ردًا على هل تريد تنزيل تطبيقات الشركات المصنّعة والرموز المخصصة المتوفرة لأجهزتك تلقائيًا؟ سؤال.
4. أخيرًا ، انقر فوق حفظ التغييرات في نافذة إعدادات تثبيت الجهاز.
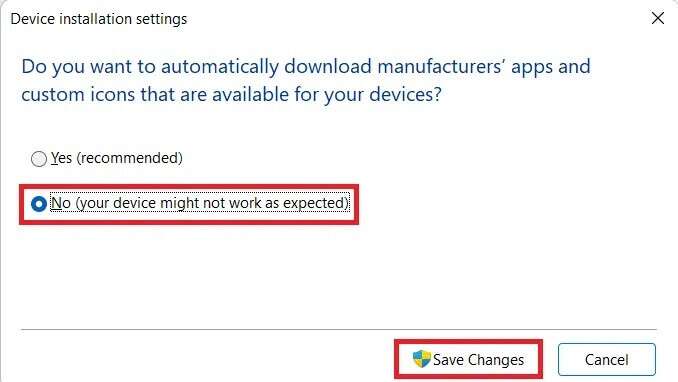
هذه هي كيفية تحديث أو التراجع عن تحديثات برنامج التشغيل على Windows 11. بالإضافة إلى ذلك ، يمكنك إيقاف تشغيل ميزة التحديث التلقائي. قم بإسقاط اقتراحاتك واستفساراتك في قسم التعليقات في الأسفل.