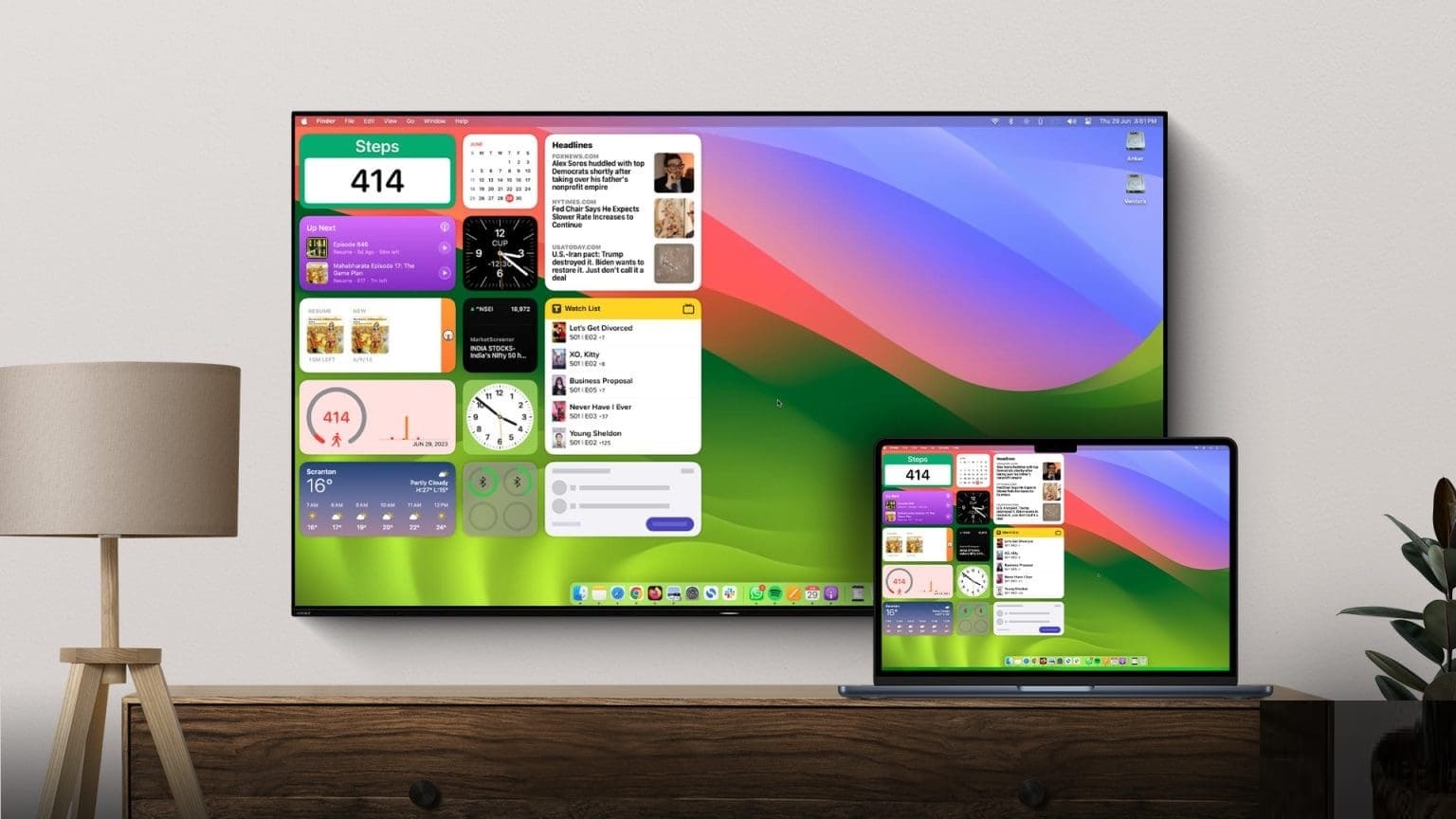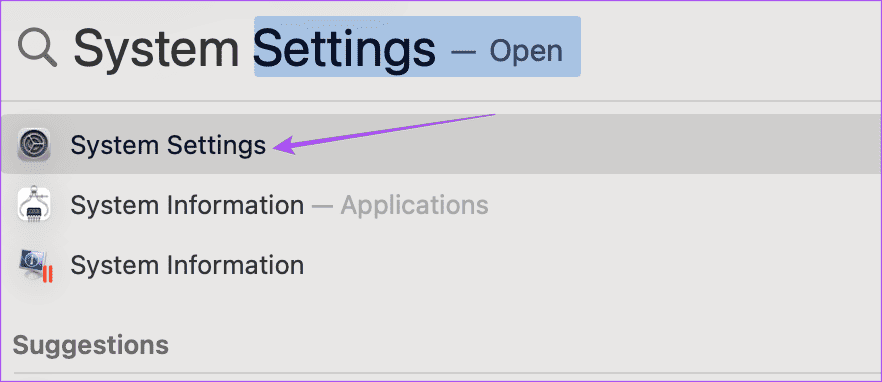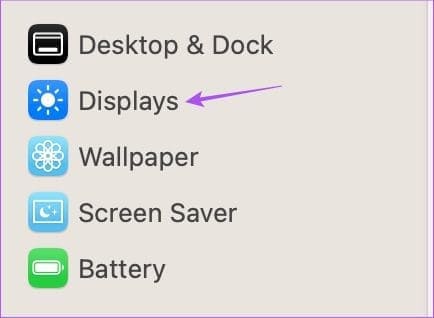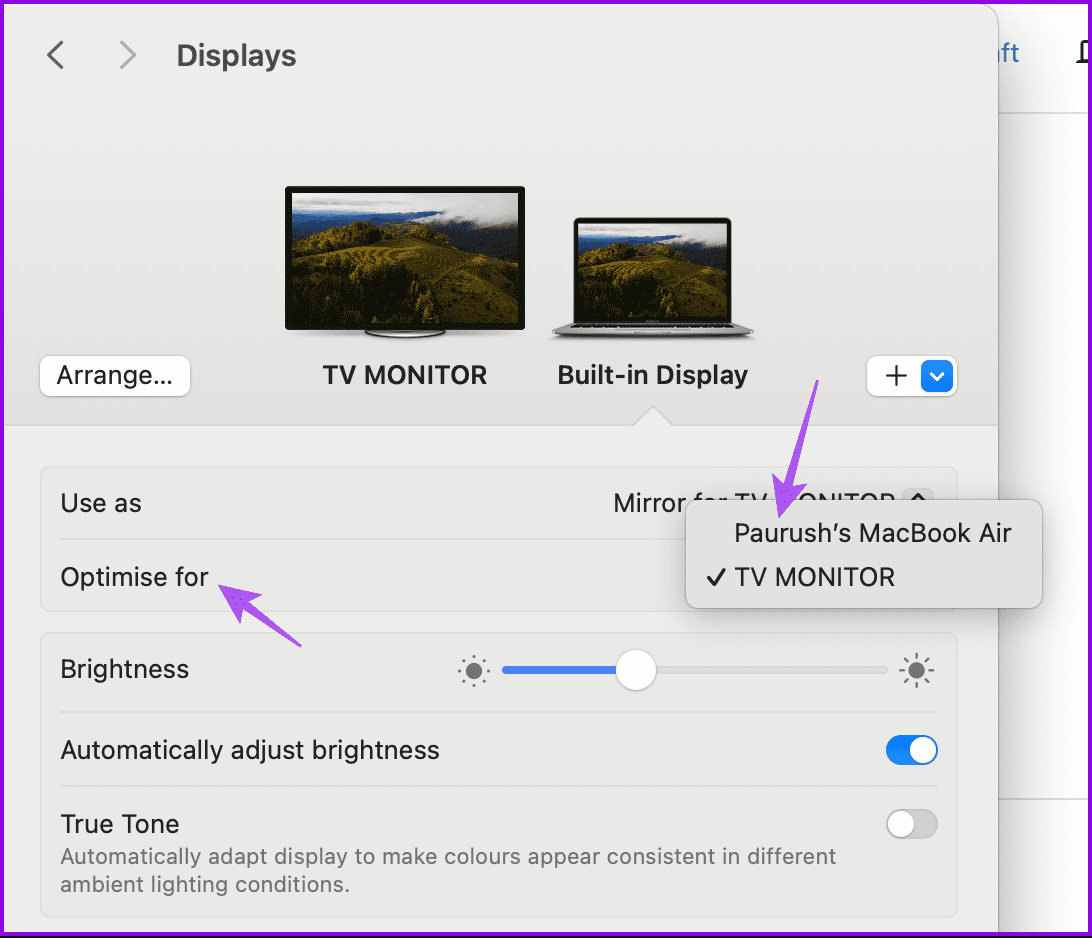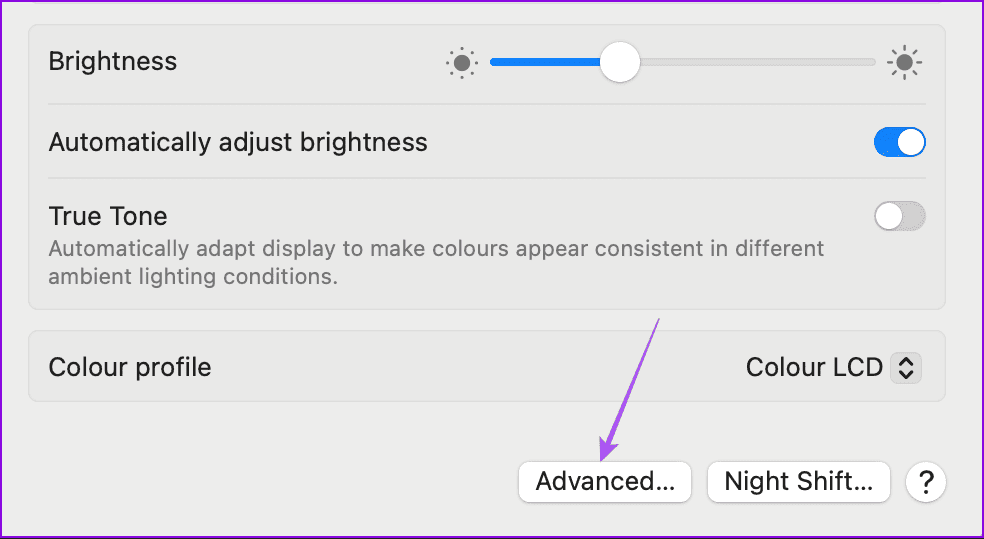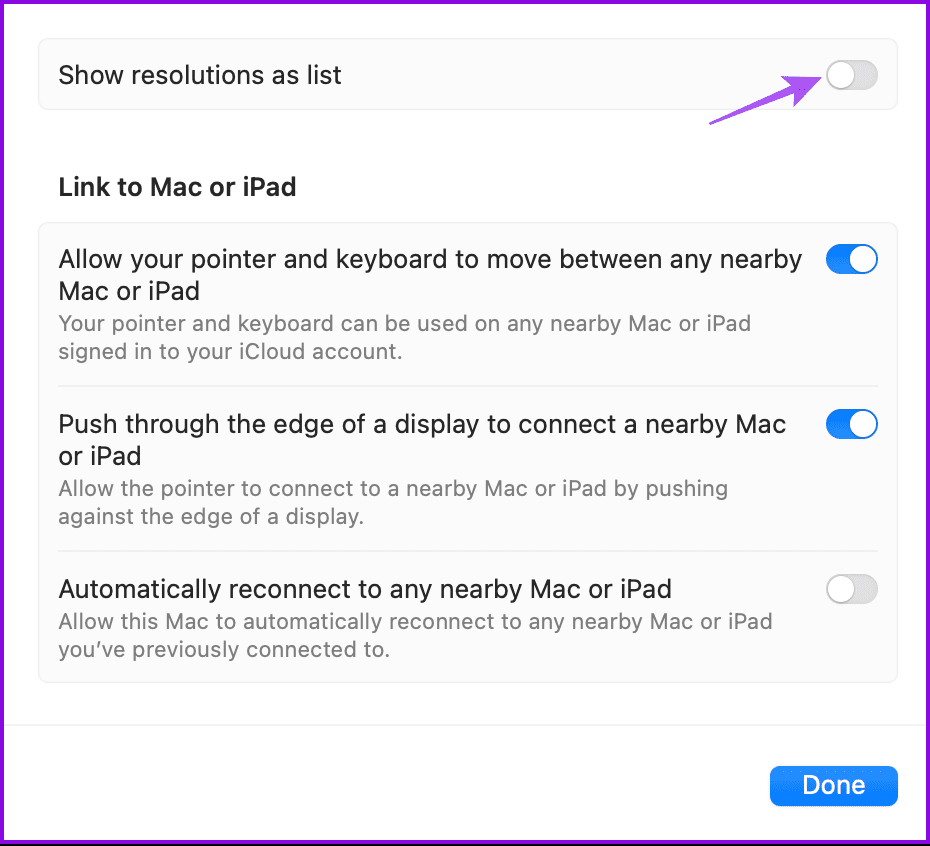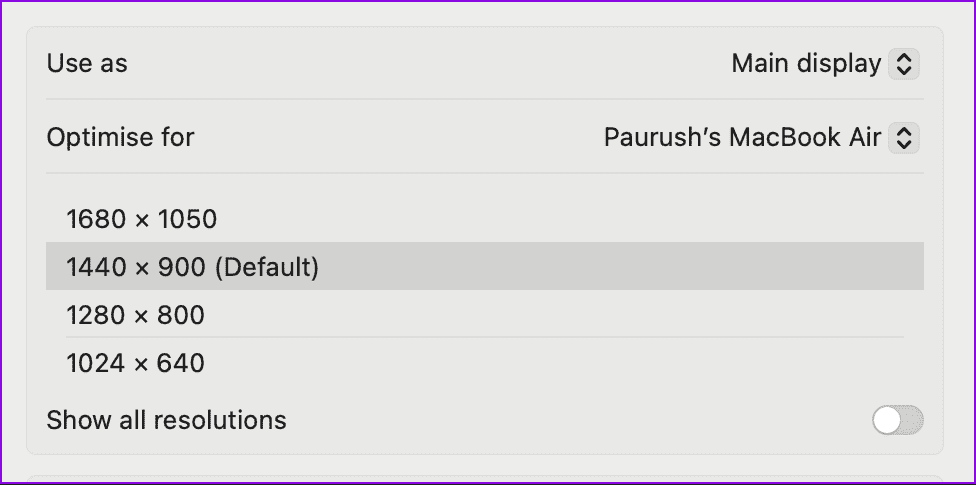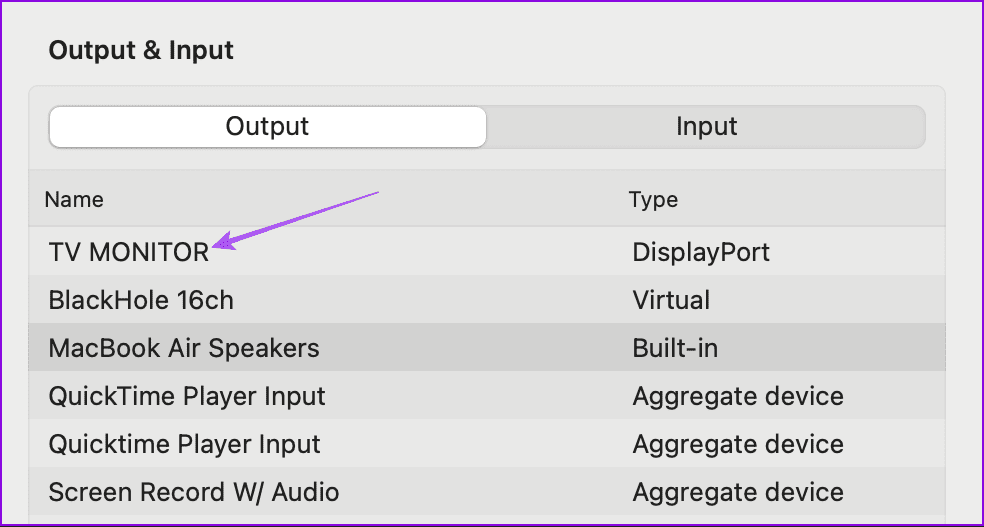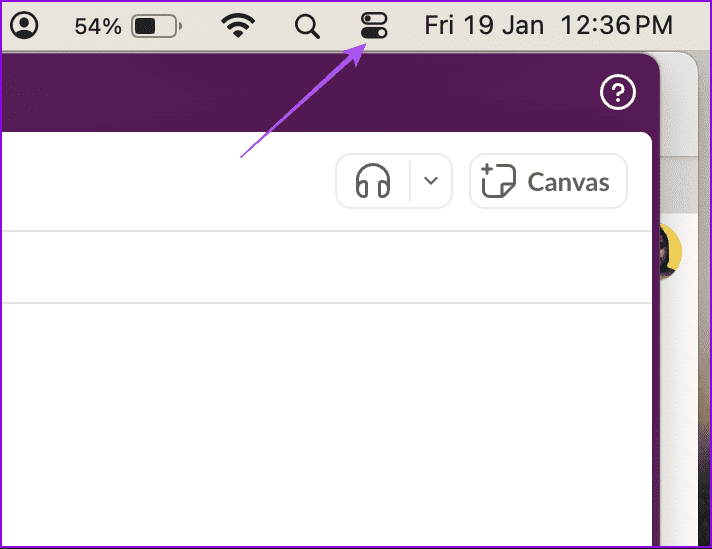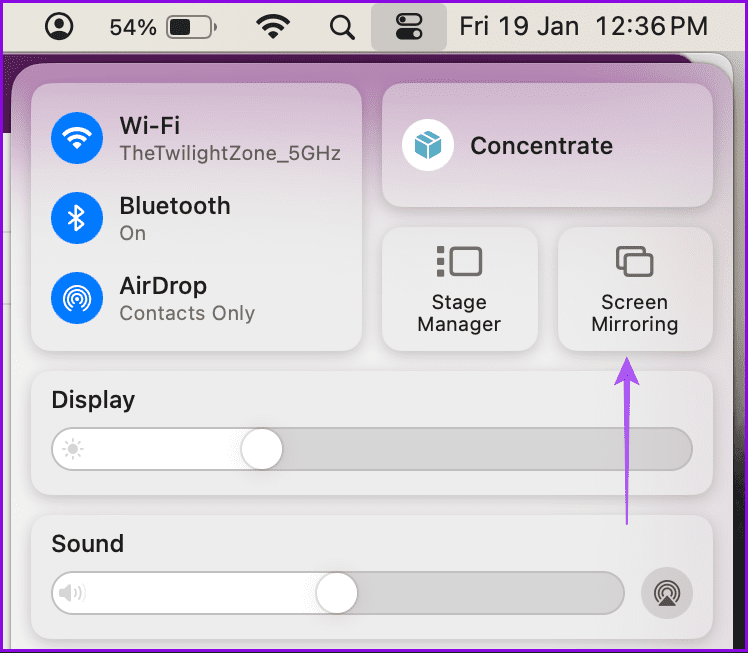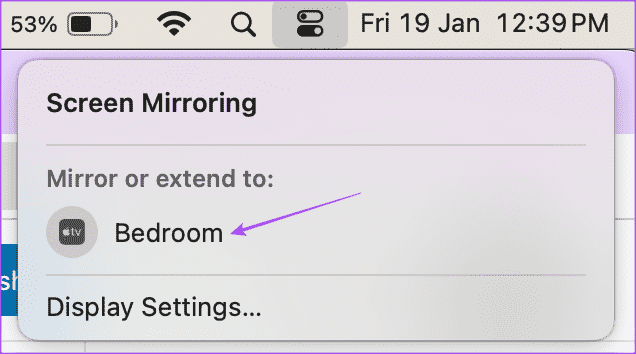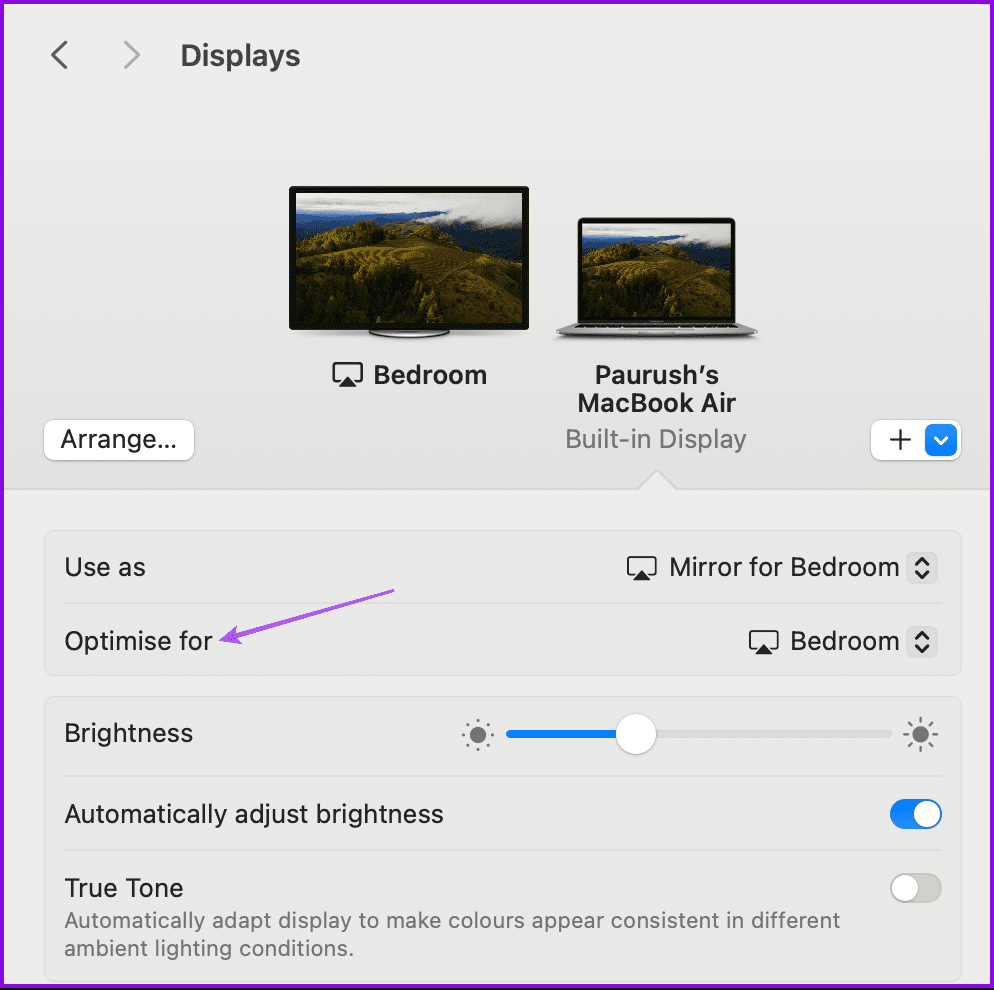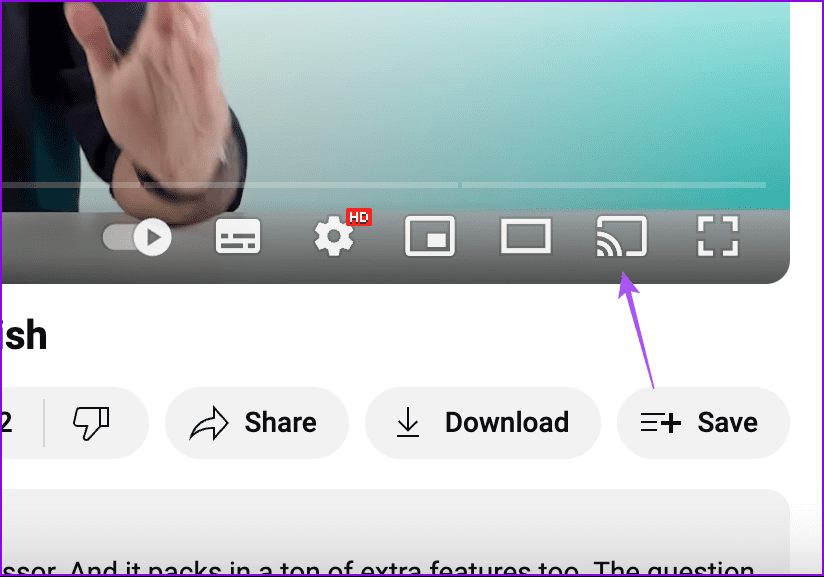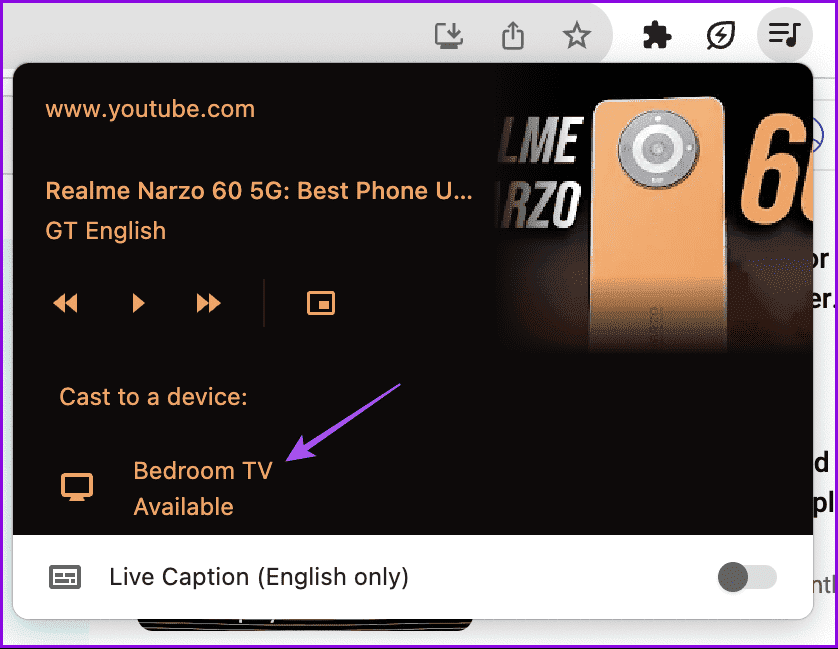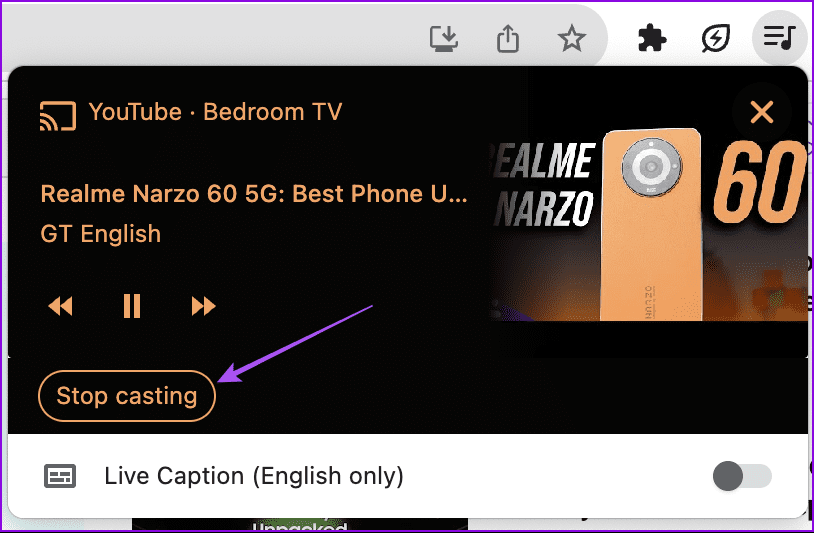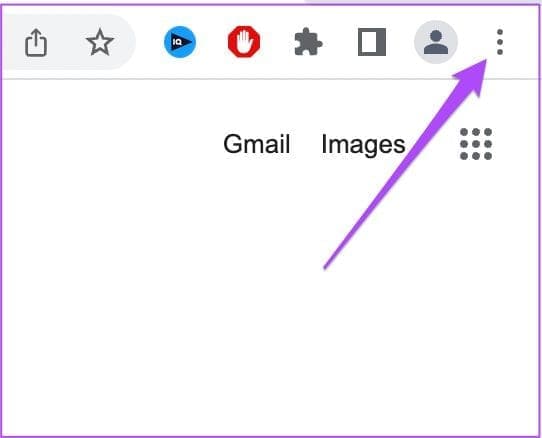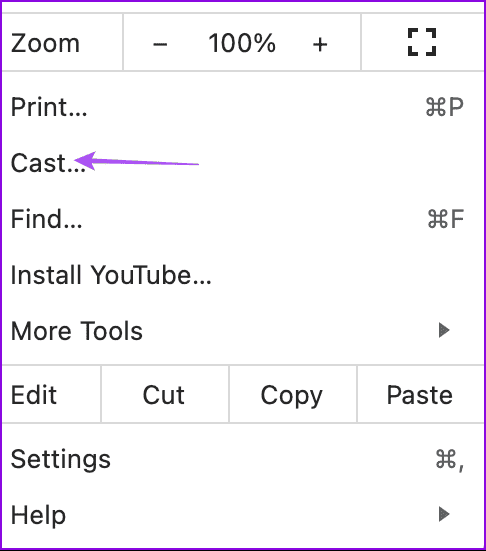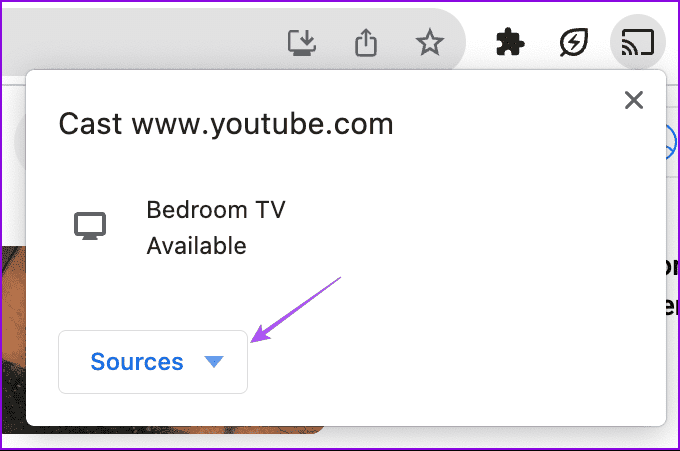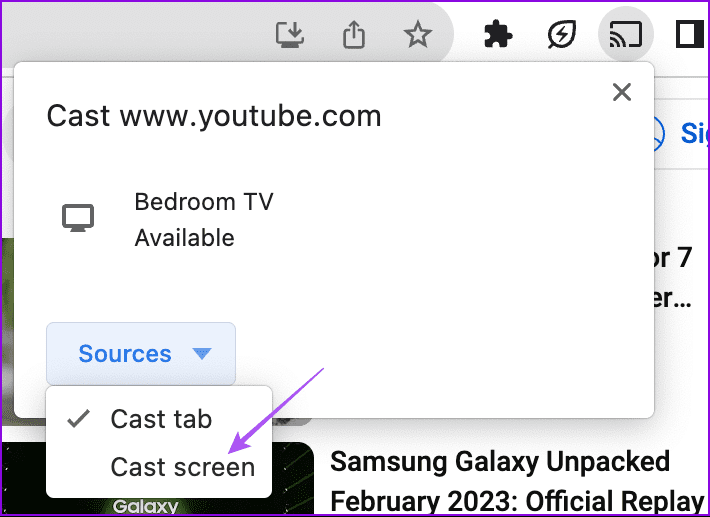MacBook をテレビに接続する方法 – 有線および無線
FaceTime や Zoom などのアプリを大きな画面で使用するには、必ずしも Apple TV が必要というわけではありません。あるいは、ケーブルまたはワイヤレスを使用して MacBook または iMac をスマート TV に接続することもできます。これは、プレゼンテーションを行ったり、職場の同僚と何かをレビューしたりする場合に便利です。 MacBook のサブディスプレイとして、より大きなテレビ画面を楽しむこともできます。
この記事では、ケーブルまたはワイヤレスを使用して MacBook をテレビに接続する手順を説明します。古いテレビモデルではワイヤレス接続を確立できない場合があることに注意してください。同じためには、Apple TV や Chromecast with Google TV などのストリーミング デバイスが必要になります。
1. HDMI ケーブルを使用して MACBOOK をテレビに接続します
まずは、HDMI ケーブルを使用して MacBook をテレビに接続する方法を説明します。テレビから直接音声出力を受信することもできます。ただし、有線接続の使用は、MacBook モデルで利用可能なポートにも依存します。
HDMI ポートを備えた MacBook をお持ちの場合は、HDMI - HDMI ケーブルを使用してデバイスをテレビに接続できます。
USB Type-C または Thunderbolt ポートを備えた MacBook の場合、ユーザーは USB Type-C - HDMI アダプターを使用して接続できます。
MacBook モデルに Mini DisplayPort が搭載されている場合は、Mini DisplayPort to HDMI アダプターを使用できます。
MacBook を接続した後、出力解像度とオーディオ デバイスを確認することが重要です。その方法は次のとおりです。
ステップ1: クリック コマンド+スペースバー Mac で開く スポットライト検索、 そしてタイプ 設定、 次にを押します 戻ります。
ステップ 2: 左側のメニューから「ディスプレイ」をクリックします。
ステップ3へ: の横にあるドロップダウン メニューをクリックできます。 「改善のため」 モデル名を指定してください MacBookの あなたの。
これにより、テレビの出力が MacBook の画面解像度に合わせて調整されます。
その他の解像度オプションについては、クリックしてください "高度なオプション" 一番下に。
オプションを有効にする「解像度をリストとして表示します。
解決策のその他のオプションが表示されます。
ステップ 4: 左側のメニューから「オーディオ」をクリックします。次にクリックします テレビモニターの上 出力デバイスとして選択するには。
2. AIRPLAY を使用して MACBOOK をテレビに接続します
Apple の AirPlay 機能は、さまざまな Apple TV モデルや、Sony や LG などの他のスマート TV で利用できます。動作するにはテレビが AirPlay をサポートしている必要があることに注意してください。そのため、テレビのメーカーのサポートページを確認して確認することをお勧めします。そうは言っても、AirPlay を使用して MacBook をワイヤレスで接続する方法は次のとおりです。
ステップ 1: Mac で、右上隅にあるコントロール センター アイコンをクリックします。
ステップ 2: 「画面ミラーリング」をクリックします。
ステップ 3 に進みます。 名前を選択してください Apple TV モデル あなたまたは スマートテレビモデル どれ AirPlayをサポートします。
ステップ 4: テレビ画面のミラーリングが開始されたら MacBook ホーム、 開ける 設定 MacBook 上で。
ステップ 5: タップする عرض 左のメニューから。
ステップ 6 に進みます。 横のドロップダウンメニューをクリックします 「改善する」 変更するMacBookを選択してください 出力精度。
ここでも、詳細オプションで解像度メニューを参照し、利用可能なオプションから選択できます。
AirPlay がデバイスで動作しない場合は、私たちの投稿も参照してください。 Apple TVの أو サムスンテレビ。
3. Screen Cast を使用して MACBOOK をテレビに接続します
Android TV または Chromecast with Google TV のスクリーンキャスト機能を使用して、MacBook をワイヤレスで接続することもできます。この機能は、特に Web ブラウザでビデオを視聴しているときに使用できます。 Google Chrome ブラウザを使用することをお勧めします。
ステップ 1: ブラウザを開いて始めましょう YouTube でビデオを再生します。
ステップ 2: アイコンをクリックします スクリーンキャスト 右側には再生コントロールがあります。
ステップ 3 に進みます。 見つける Androidのテレビ ビデオのストリーミングを開始します。
テレビへのキャストを停止したい場合は、[スクリーン キャスト] オプションを再度クリックし、右上隅から [キャストの停止] を選択します。
画面全体をキャストする方法は次のとおりです。
ステップ 1: 開いた クロム デバイス上 マック 右上隅にある 3 つの点をクリックします。
ステップ 2: 見つける キャスト リストから オプション。
ステップ 3 に進みます。 クリック ソースオプション。
ステップ 4: 見つける キャスト画面。
ステップ 5: クリック お使いのテレビのモデル名 MacBook の画面の表示を開始するには。
繰り返しますが、Mac の [設定] ウィンドウで解像度とオーディオ出力を変更できます。テレビのモデル名を再度選択すると、MacBook 画面のキャストを停止できます。
MACBOOKをテレビに接続します
これらの手順は、MacBook をテレビに接続するのに役立ちます。有線方式を好む場合でも、Apple の AirPlay テクノロジーを最大限に活用したい場合でも、手順に従うだけで、MacBook のコンテンツを大きな画面で視聴することができます。興味深いのは、あなたにもできるということです iPhone の画面を Mac にミラーリングするより大きな画面でメディアを自分だけの楽しみとして楽しむために。以下のコメント欄で、どのオプションがあなたに適しているか教えてください。