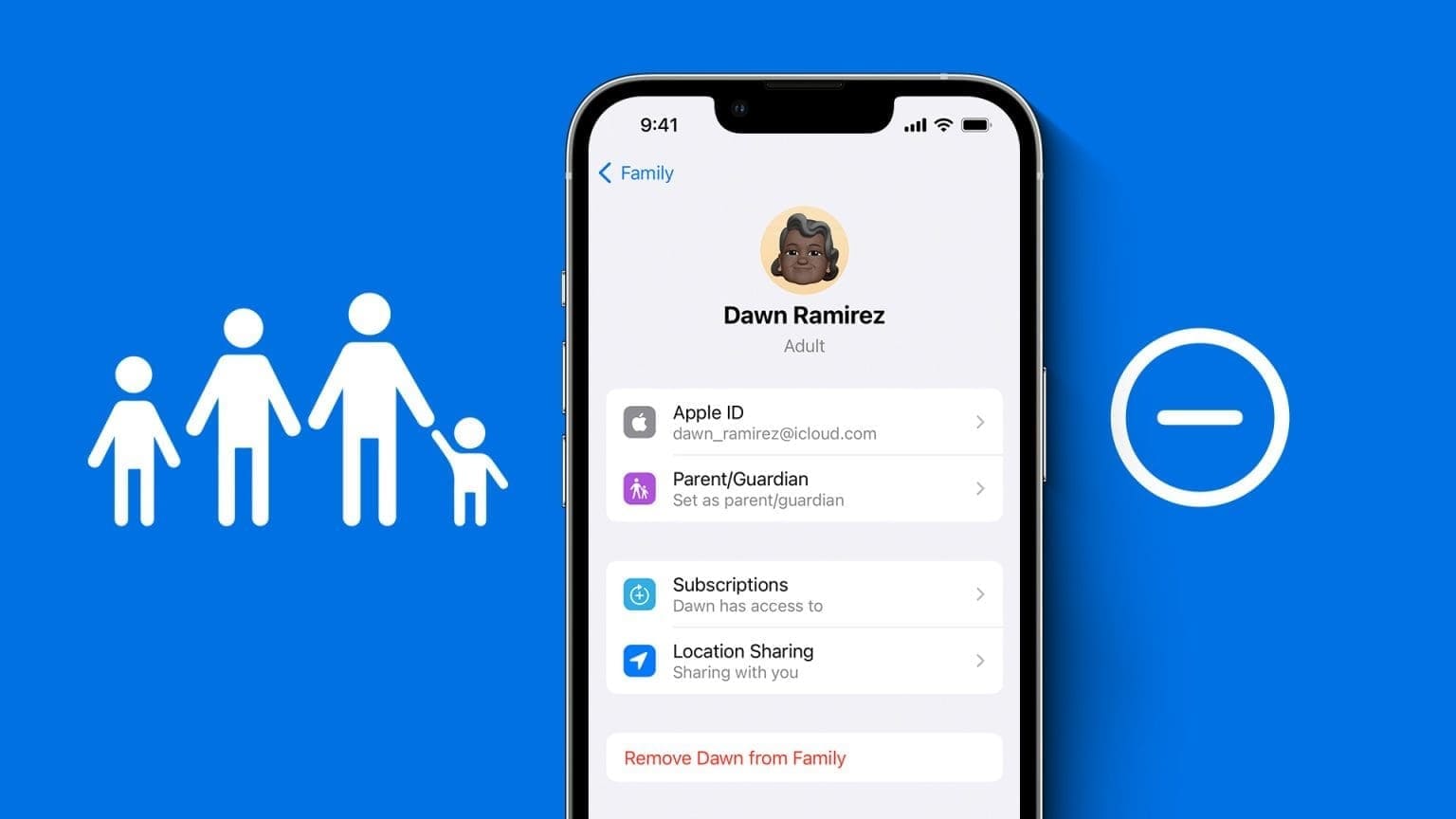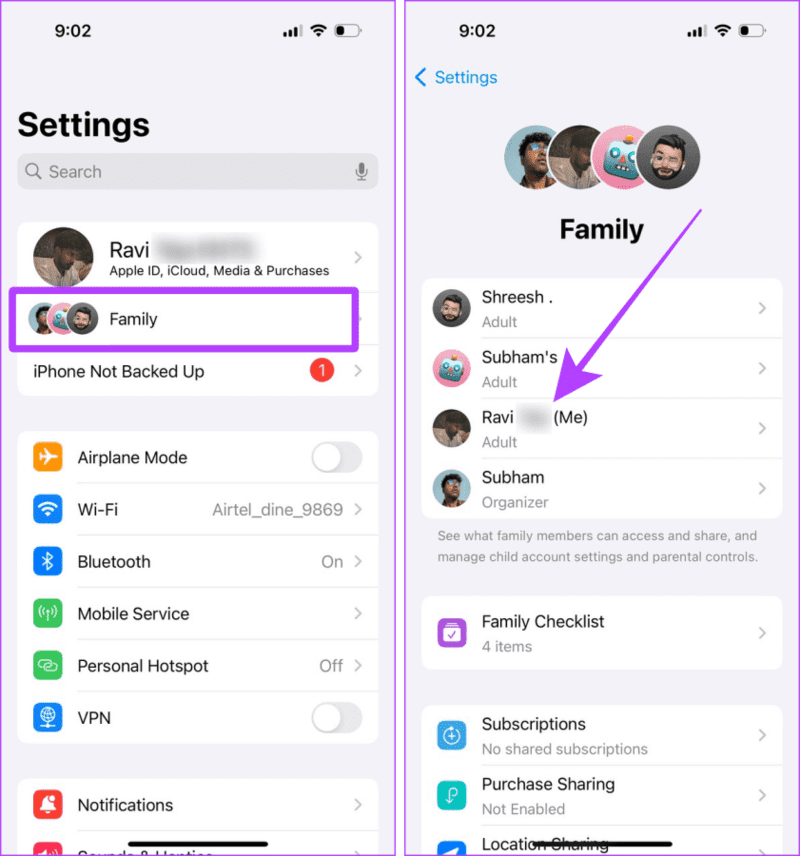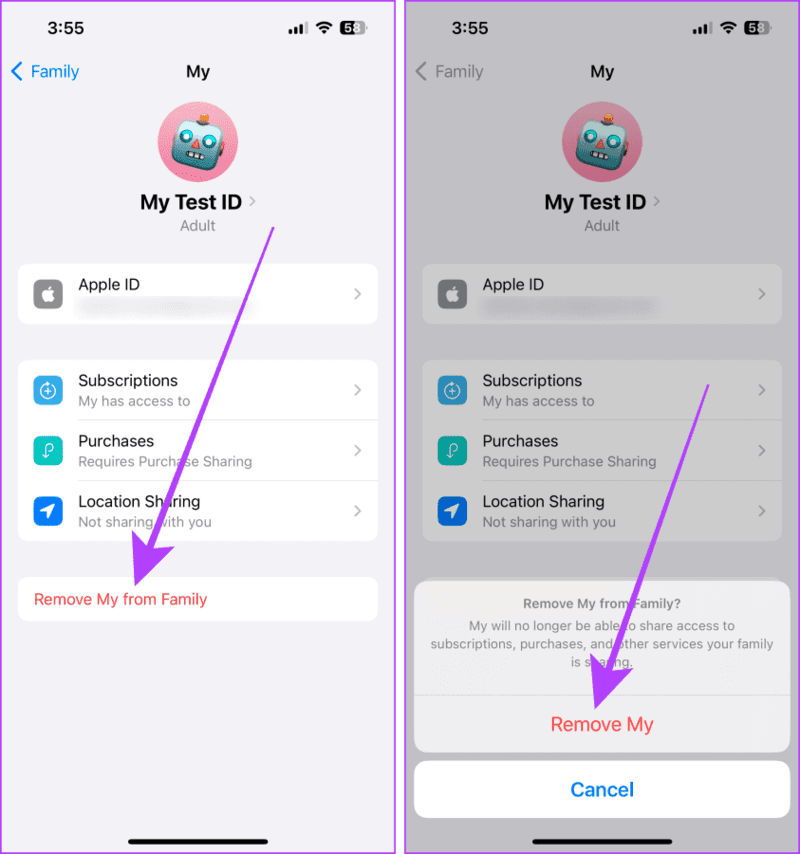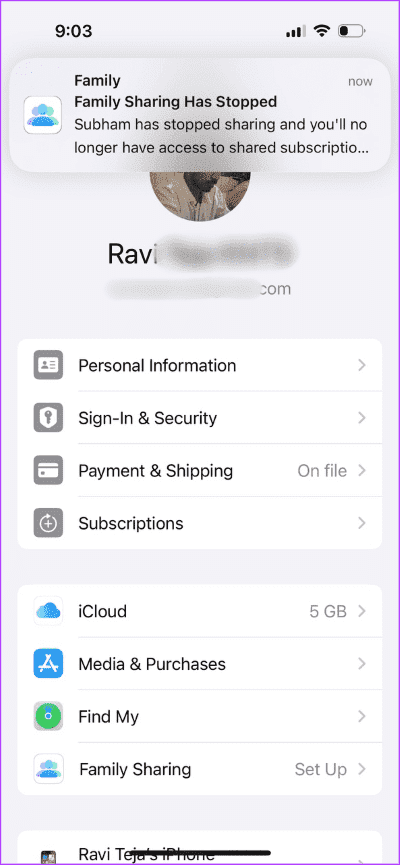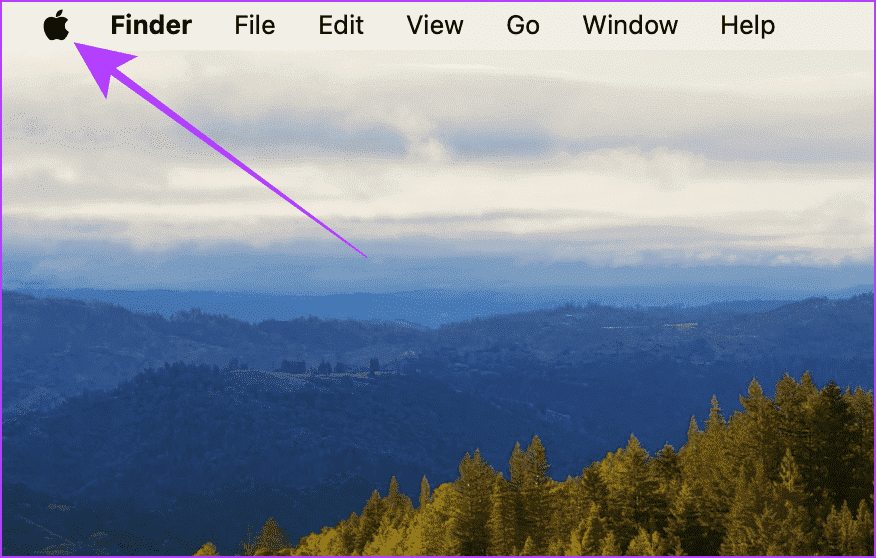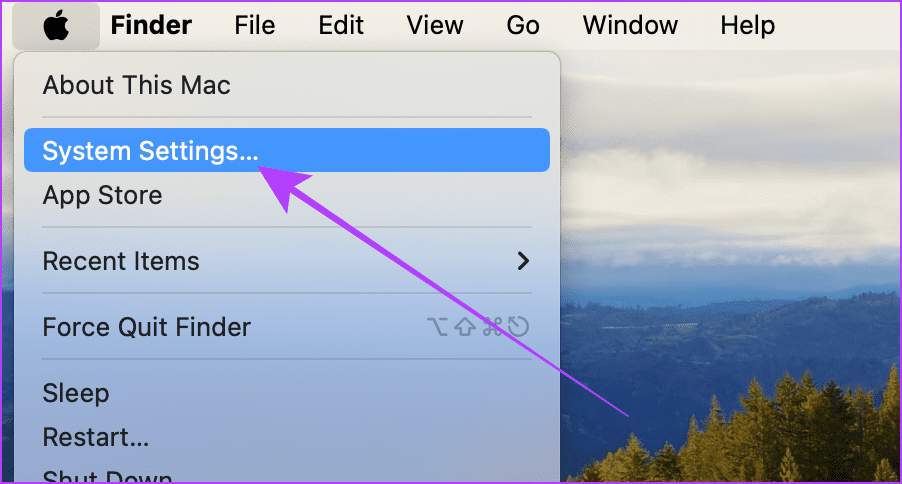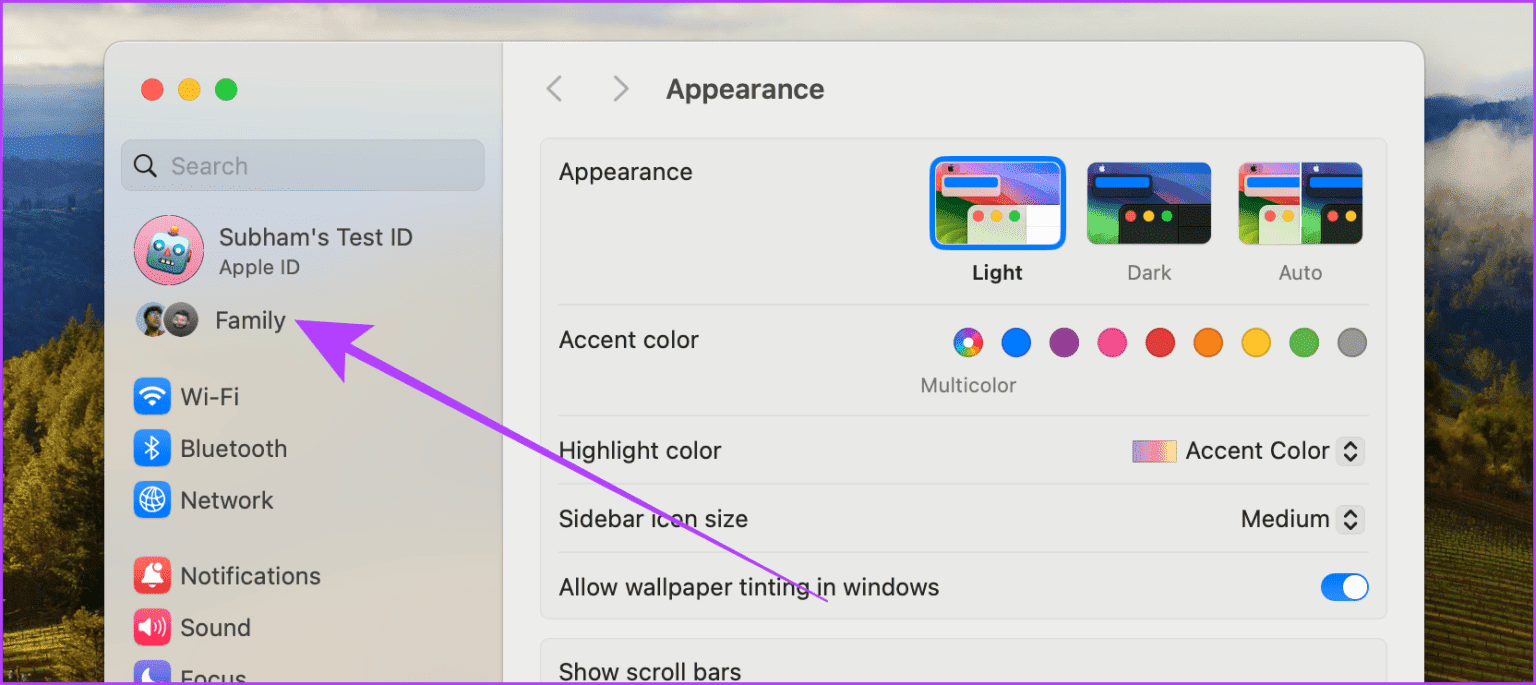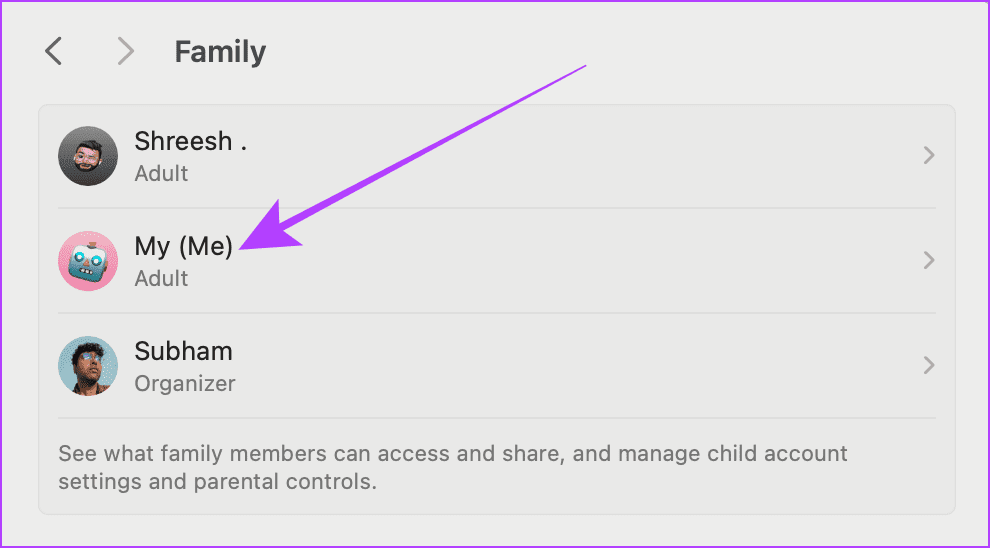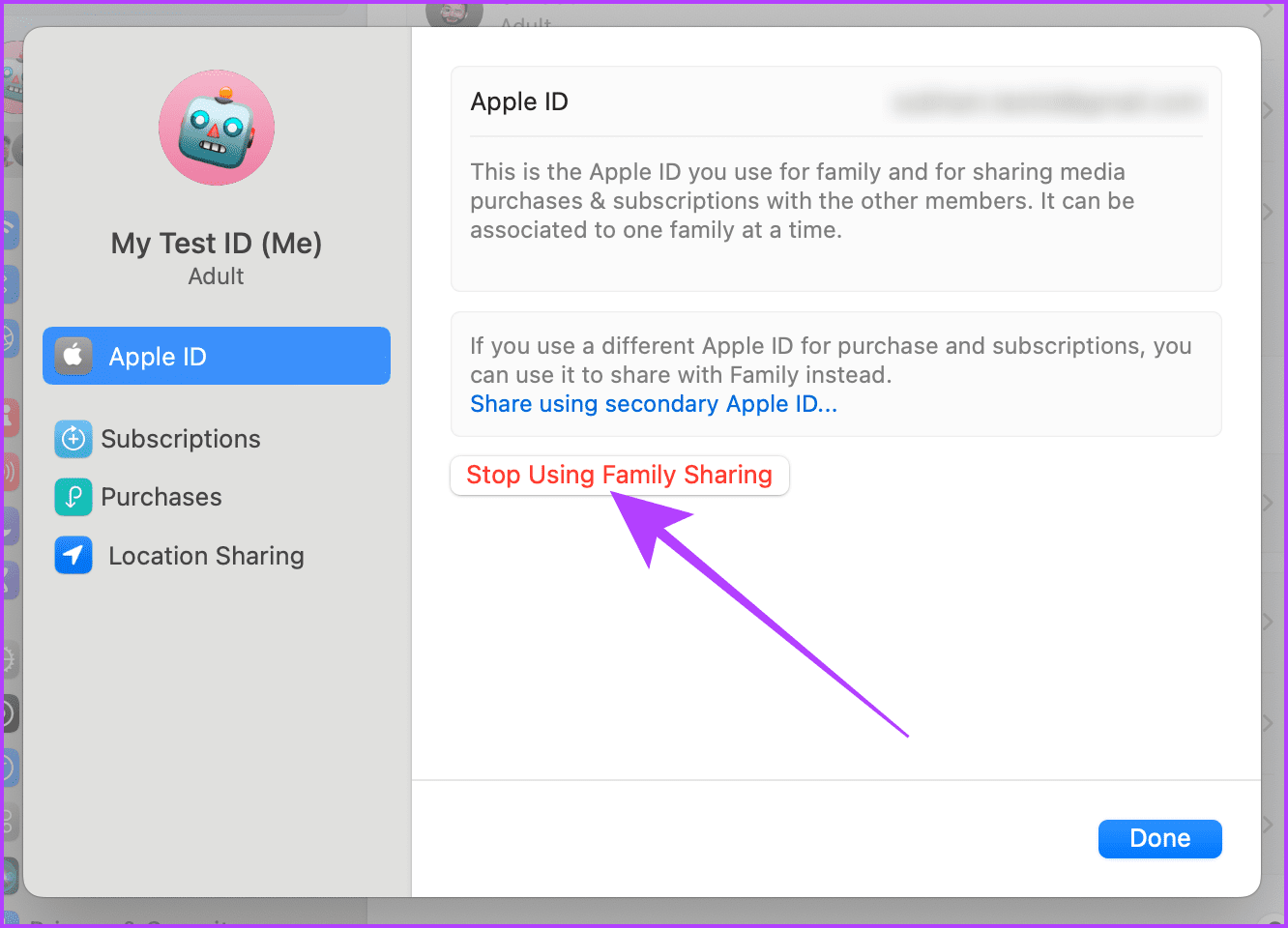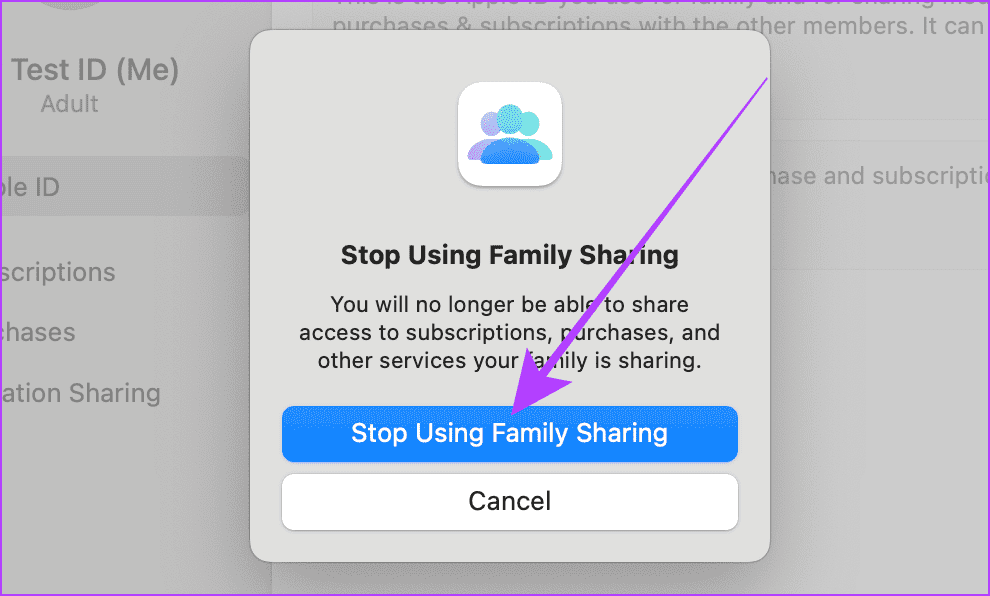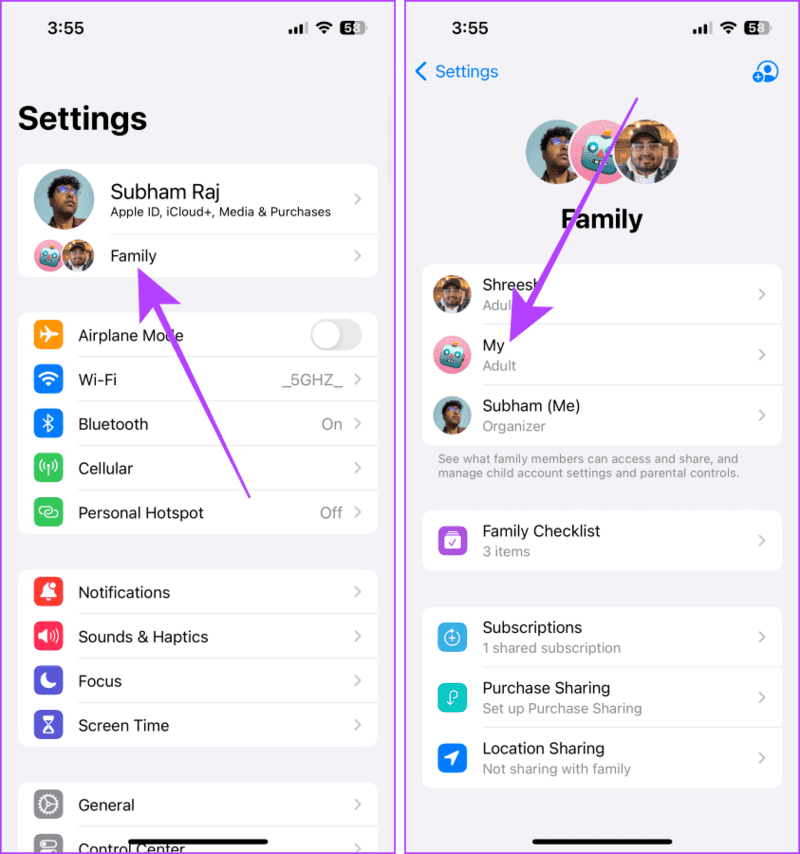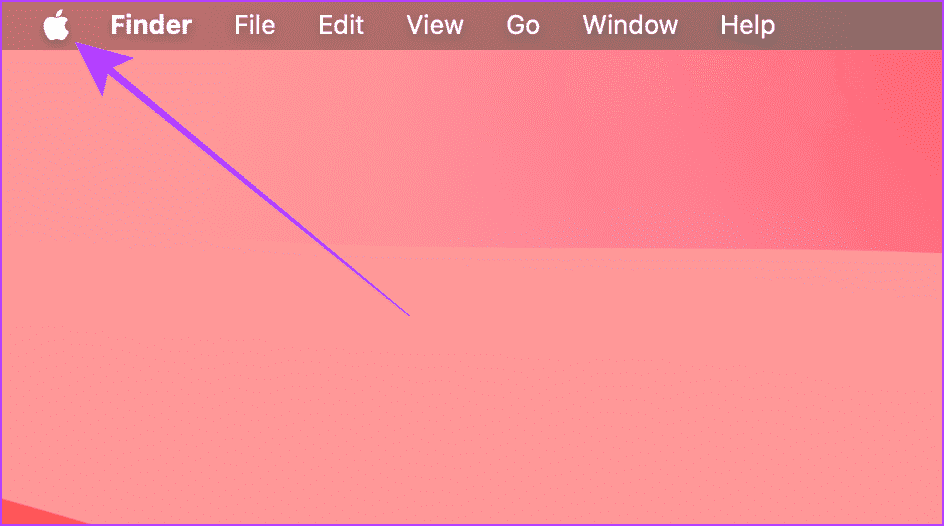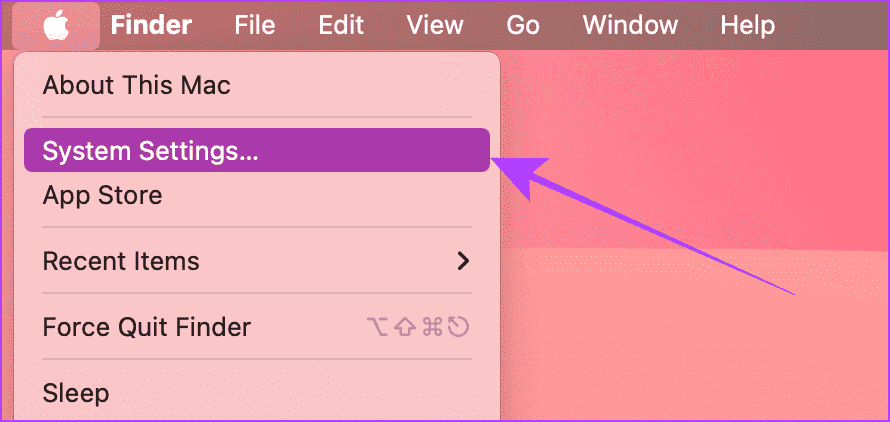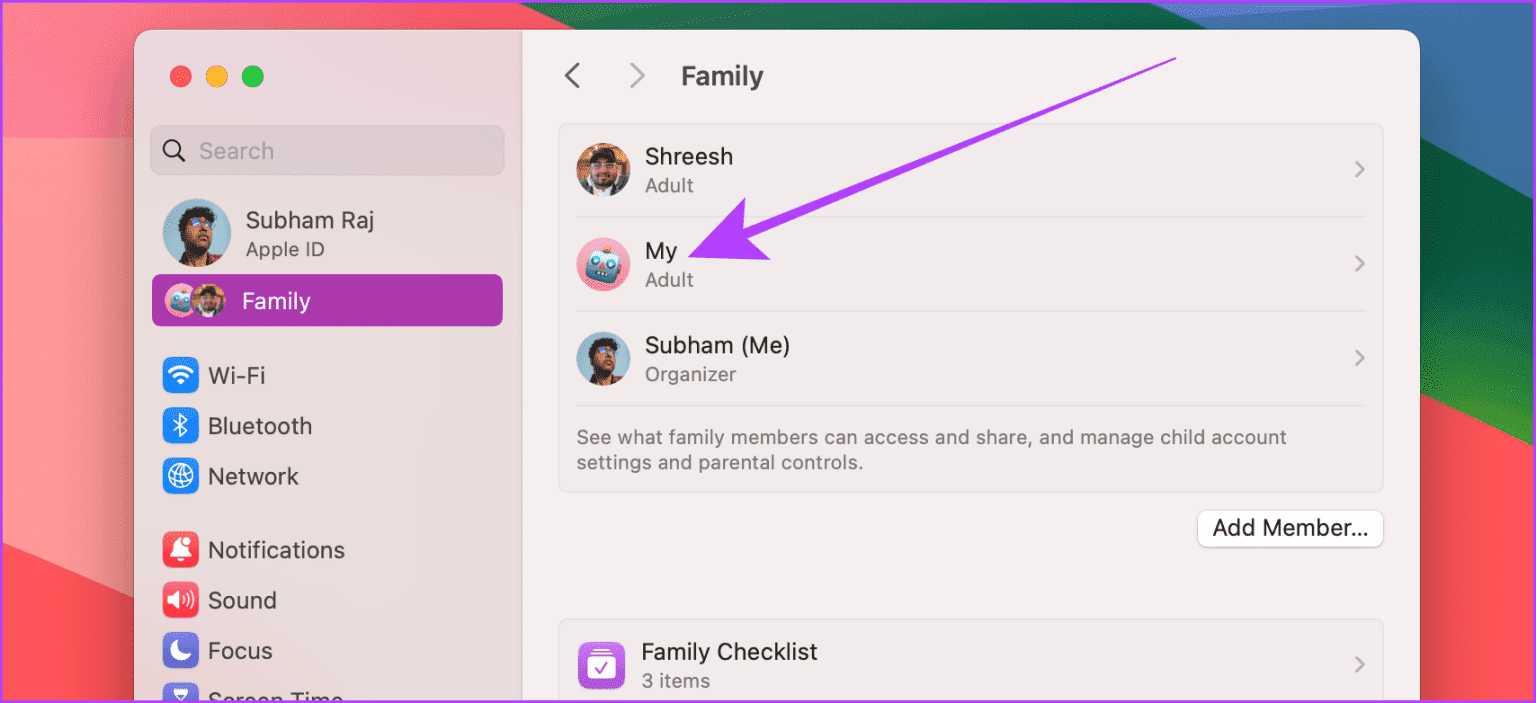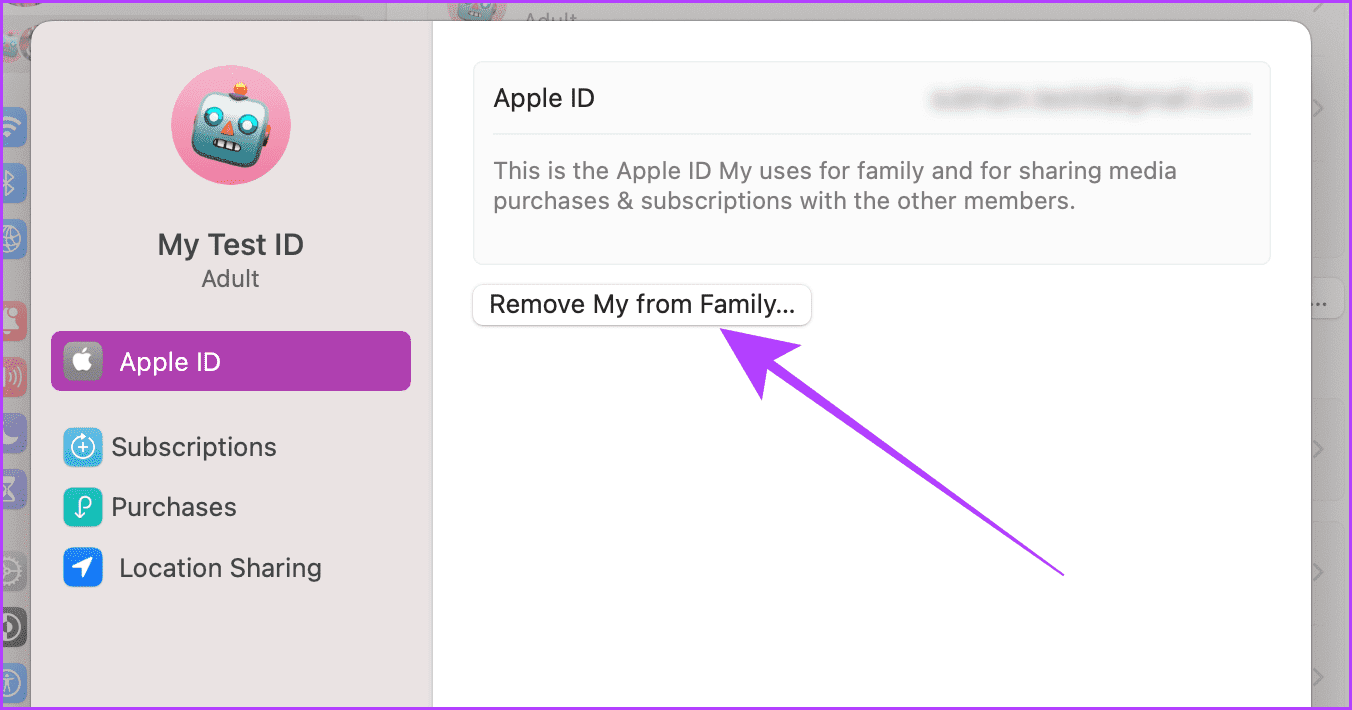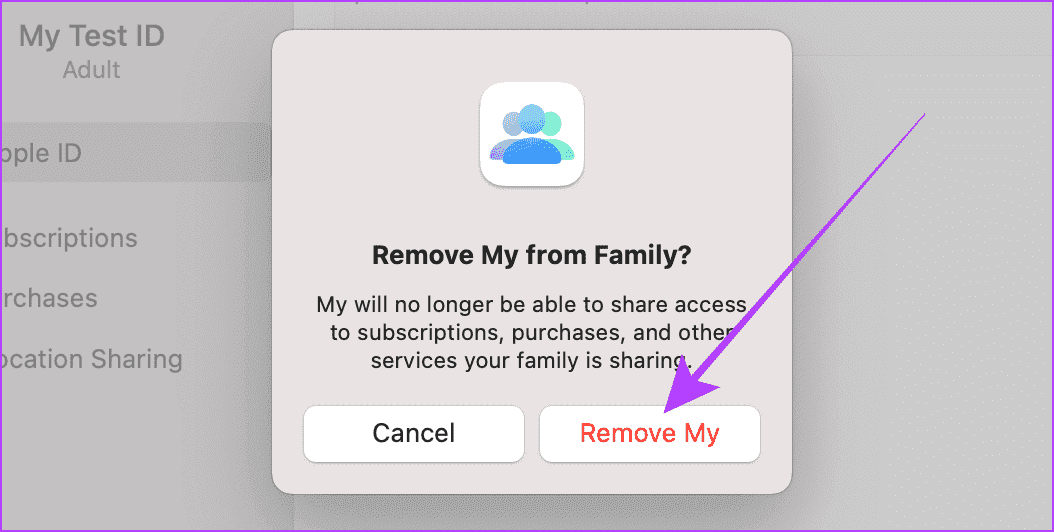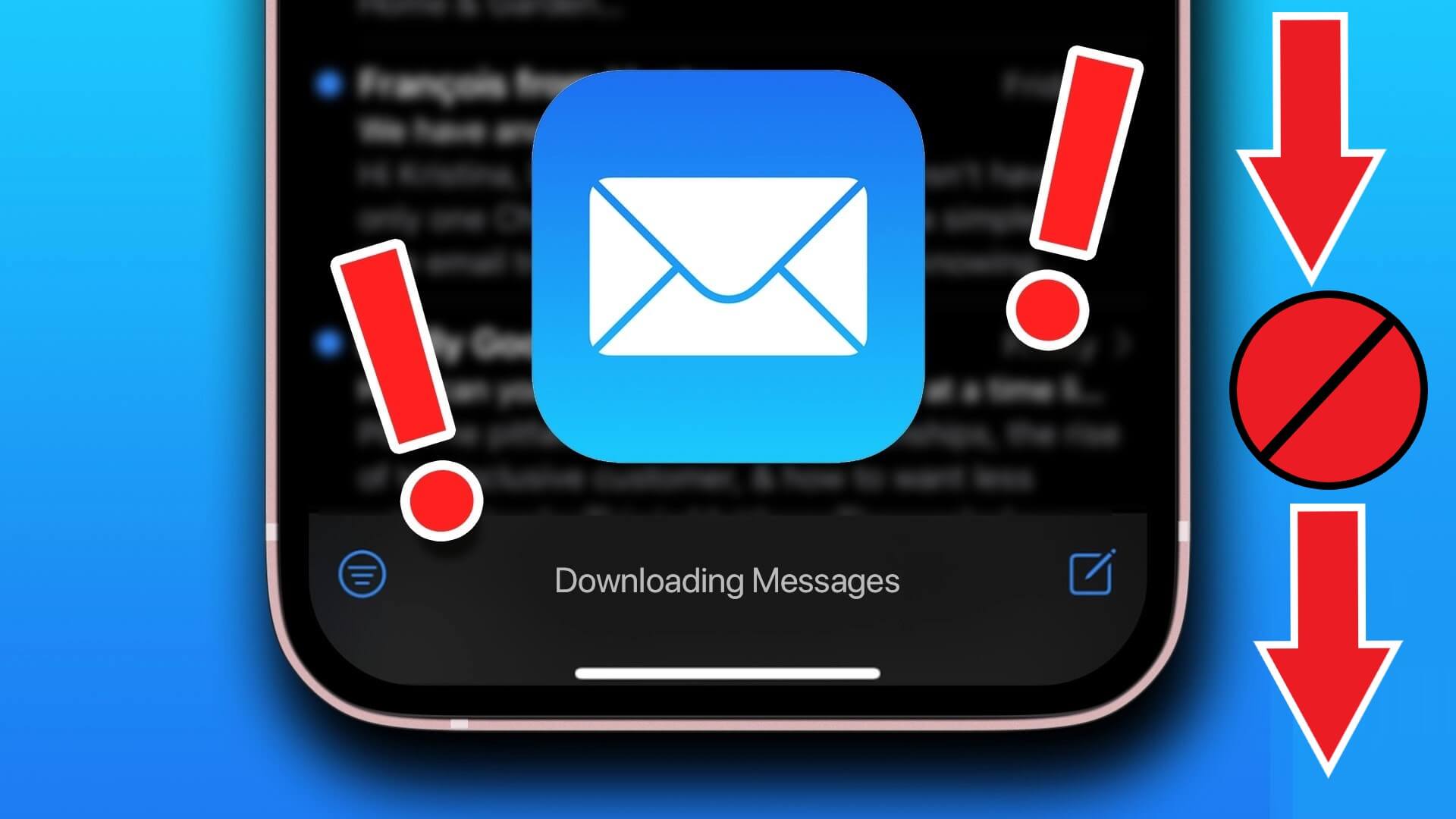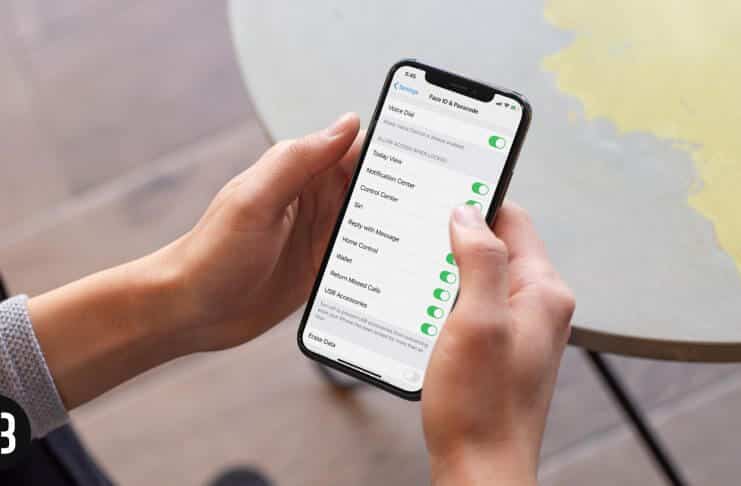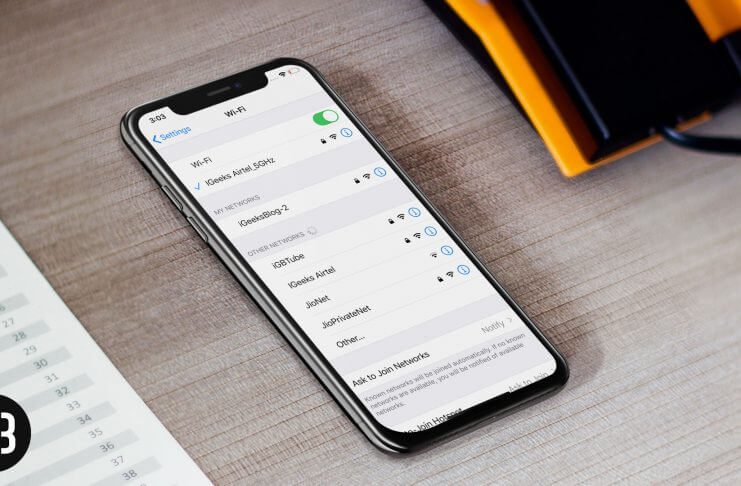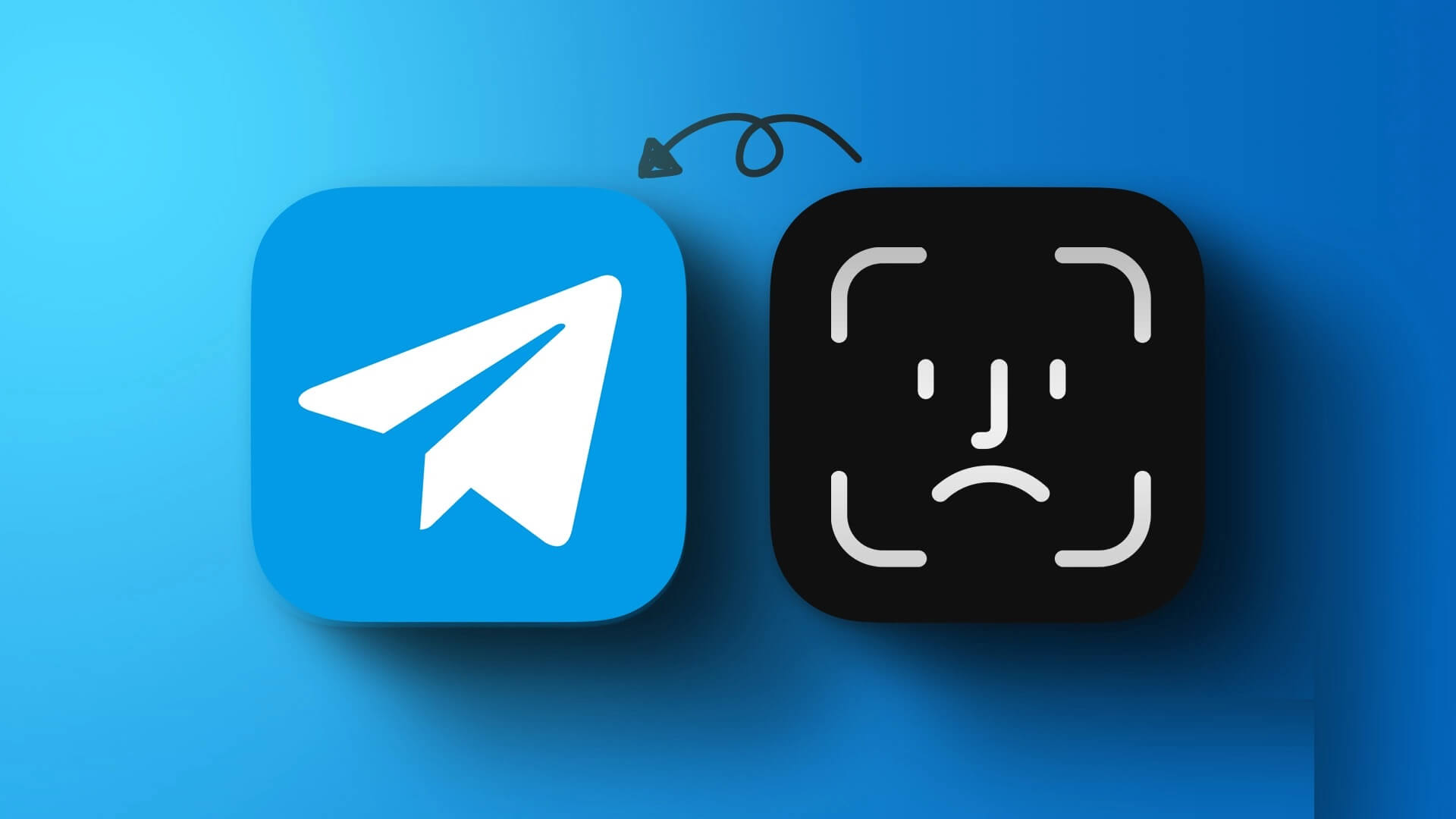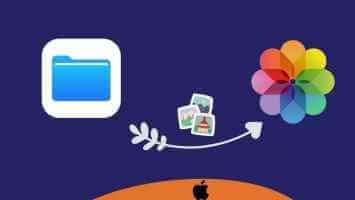تعد ميزة Family Sharing من Apple واحدة من أفضل الميزات في النظام البيئي، ولكن إذا لم تجدها مفيدة وترغب في تركها والذهاب بمفردك، فإليك كيفية ترك Family Sharing على iPhone وiPad وMac.
توفر المشاركة العائلية فوائد مثل عمليات الشراء المشتركة وتتبع الموقع وحظر مواقع الويب وحتى تحديد حد لوقت الشاشة (للأطفال أقل من 13 عامًا). ولكن قبل المغادرة، دعونا نستكشف العواقب للتأكد من اتخاذ قرار مستنير. هيا نبدأ.
ماذا يحدث عندما تترك المشاركة العائلية
فيما يلي بعض الأشياء التي تتأثر بمجرد مغادرة المشاركة العائلية.
- ستفقد إمكانية الوصول إلى الاشتراكات المشتركة (iCloud وApple Music وما إلى ذلك) التي لم تشتريها.
- ستفقد أي مشتريات ليست لك من iTunes وApp Store وApple Books.
- ستتوقف عن مشاركة مواقعك، وستتم إزالة جهازك من قائمة Find My العائلية.
- ستفقد أيضًا إمكانية الوصول إلى مواقع أفراد العائلة الآخرين وأجهزتهم في قائمة “العثور على أجهزتي”.
- إذا كنت تستخدم Apple Watch مع إعداد عائلي، فلن تتمكن من إدارة Apple Watch تلك.
- إذا قمت بإعداد Apple Cash Family، فسيتم تحويل الرصيد المتبقي إلى حساب المنظم عند مغادرة Family Sharing. إذا كنت المنظم، فستحصل على الأرصدة من أي شخص يغادر المشاركة العائلية.
ومع ذلك، دعونا نلقي نظرة على كيفية ترك Family Sharing على iPhone وMac.
الخروج من المشاركة العائلية على IPHONE وIPAD
إذا كنت مشتركًا في “المشاركة العائلية” ولم تكن المنظم، فيمكنك ترك “المشاركة العائلية” أو إيقاف تشغيلها باستخدام جهاز iPhone الخاص بك. لكن لاحظ أنه سيتم إلغاء مزايا المشاركة العائلية بمجرد مغادرتك.
ملاحظة: إذا كان لديك المزيد من أجهزة Apple مثل Mac وiPad مسجلة الدخول باستخدام نفس معرف Apple، فإن ترك Family Sharing على Mac سيؤدي إلى نفس الشيء بالنسبة لجميع أجهزتك.
الخطوة 1: افتح تطبيق الإعدادات على جهاز iPhone الخاص بك وانقر فوق Family.
الخطوة 2: اضغط على اسمك.
إلى الخطوة 3: اضغط على “إيقاف استخدام المشاركة العائلية”.
الخطوة 4: ستظهر نافذة منبثقة على الشاشة؛ اضغط على “التوقف عن استخدام المشاركة العائلية”.
وهذا كل شيء؛ ستتلقى إشعارًا على جهاز iPhone الخاص بك يفيد بإيقاف “المشاركة العائلية”، وستكون خارج المشاركة العائلية.
قم بإيقاف تشغيل المشاركة العائلية على جهاز MAC
يمكنك الخروج من Family Sharing باستخدام جهاز Mac الخاص بك إذا لم يكن لديك iPhone. إليك الطريقة:
ملاحظة: إذا كان لديك المزيد من أجهزة Apple مثل iPhone وiPad مسجلة الدخول باستخدام نفس معرف Apple، فإن ترك Family Sharing على Mac سيؤدي إلى نفس الشيء بالنسبة لجميع أجهزتك.
الخطوة 1: انقر فوق شعار Apple من شريط القائمة بجهاز Mac الخاص بك.
الخطوة 2: الآن، انقر فوق إعدادات النظام من القائمة المنسدلة.
إلى الخطوة 3: انقر فوق العائلة.
الخطوة 4: اضغط على اسمك من قائمة أفراد العائلة.
الخطوة 5: الآن، حدد معرف Apple على اليسار وانقر على “إيقاف استخدام المشاركة العائلية”.
إلى الخطوة 6: انقر فوق “إيقاف استخدام المشاركة العائلية” من النافذة المنبثقة مرة أخرى لتأكيد الإجراء.
كيفية إزالة شخص ما من المشاركة العائلية
عندما تقوم بإضافة شخص ما إلى المشاركة العائلية، فإنه يمكنه الوصول إلى جميع الاشتراكات والمشتريات التي تقوم بها أنت أو أي من أفراد العائلة. ومع ذلك، لا تسمح Apple لك (أو للآخرين) باختيار العضو الذي يمكنه الوصول إلى إحدى عمليات الشراء. في مثل هذه الحالات، فكر في إزالة شخص ما من Apple Family Sharing. إليك الطريقة:
على iPhone أو iPad
الخطوة 1: قم بتشغيل تطبيق الإعدادات على جهاز iPhone الخاص بك وانقر فوق Family.
الخطوة 2: اضغط على الشخص الذي ترغب في إزالته من المشاركة العائلية.
إلى الخطوة 3: اضغط على “إزالة (اسم الشخص) من العائلة”.
الخطوة 4: مرة أخرى، اضغط على إزالة (اسم الشخص) للتأكيد. وهذا كل شيء.
على Mac
الخطوة 1: انقر على شعار Apple من شريط القائمة على جهاز Mac الخاص بك.
الخطوة 2: انقر فوق إعدادات النظام من القائمة المنسدلة.
إلى الخطوة 3: حدد العائلة على اليسار وانقر على الشخص الذي ترغب في إزالته من عائلتك.
الخطوة 4: انقر فوق “إزالة (اسم الشخص) من العائلة”.
الخطوة 5: انقر فوق “إزالة (شخص)” من النافذة المنبثقة للتأكيد.
اقرأ أيضًا: نصائح Apple Family التي يجب أن تعرفها
الأسئلة الشائعة المتعلقة بالمشاركة العائلية
1. لماذا لا أستطيع مغادرة المشاركة العائلية؟
إذا كنت منظم المشاركة العائلية، فلن يتوفر لك خيار مغادرة المشاركة العائلية؛ وبدلاً من ذلك، سوف تحصل على “إيقاف استخدام المشاركة العائلية”. وإذا كنت طفلاً أقل من 13 عامًا، فلا يمكنك مغادرة المشاركة العائلية لأن Apple تسمح فقط للأطفال الذين تزيد أعمارهم عن 13 عامًا بالحصول على معرف Apple دون الاشتراك في المشاركة العائلية. ومع ذلك، يمكن لوالديك/ولي أمرك نقلك من مشاركة عائلية إلى أخرى.
2. كيفية إزالة طفل أقل من 13 عامًا من Apple Family Sharing؟
لا يمكنك إزالة طفل يقل عمره عن 13 عامًا من Apple Family Sharing، لأن Apple لا تسمح بذلك. وبدلاً من ذلك، سوف تحصل على خيار نقلهم من مجموعة مشاركة عائلية إلى أخرى.
3. هل سيتم إخطار الشخص الآخر إذا تركت المشاركة العائلية؟
نعم. سيتلقى الشخص الآخر أيضًا إشعارًا ورسالة بريد إلكتروني على جهازه عند الانضمام إلى Family Sharing أو مغادرتها.
4. هل يمكنني ترك المشاركة العائلية دون علم والدي أو ولي أمري؟
لا ونعم. إذا كنت طفلاً أقل من 13 عامًا، فلا. ولكن إذا كنت طفلاً فوق 13 عامًا، فيمكنك ذلك. ومع ذلك، إذا تركت المشاركة العائلية، فسيتم إعلامهم بذلك عبر الإشعارات والبريد الإلكتروني.
5. ماذا يحدث إذا توقفت عن مشاركة مساحة تخزين iCloud الخاصة بي مع العائلة؟
لا داعي للقلق إذا كانوا يستخدمون أقل من 5 جيجابايت من مساحة تخزين iCloud الخاصة بك. إذا كانوا يستخدمون أكثر من 5 جيجابايت من سعة تخزين iCloud (سعة التخزين الافتراضية التي توفرها Apple للجميع)، فسيحصلون على فترة سماح مدتها 28 يومًا لشراء خطة تخزين جديدة لمواصلة النسخ الاحتياطي لأجهزتهم. إذا استمروا في عدم شراء خطة تخزين، فسيتم حذف محتوياتهم من iCloud (وليس من iPhone أو Mac أو iPad) نهائيًا.
قل وداعًا للمشاركة العائلية
إذا كنت تريد الذهاب بمفردك، فتأكد من أن عمرك أكبر من 13 عامًا حتى تتمكن من مغادرة المشاركة العائلية بسهولة. وإذا كنت منظم العائلة، فلا يمكنك مغادرة Family Sharing، على الرغم من أنه يمكنك حلها، وسيؤدي ذلك إلى القيام بذلك لجميع الأعضاء.