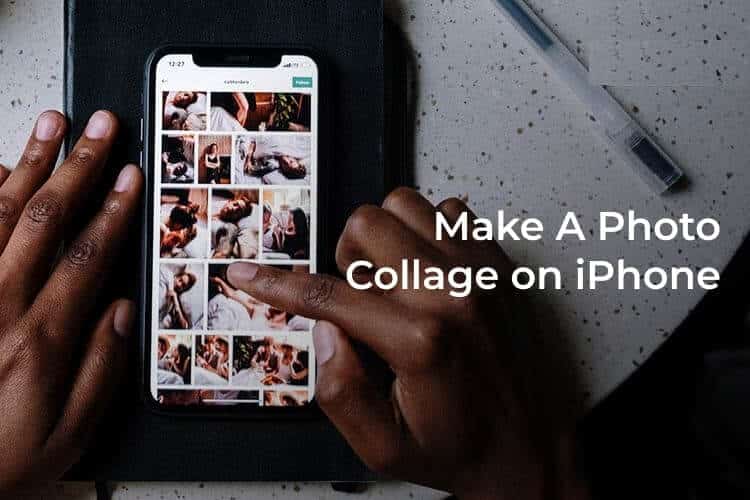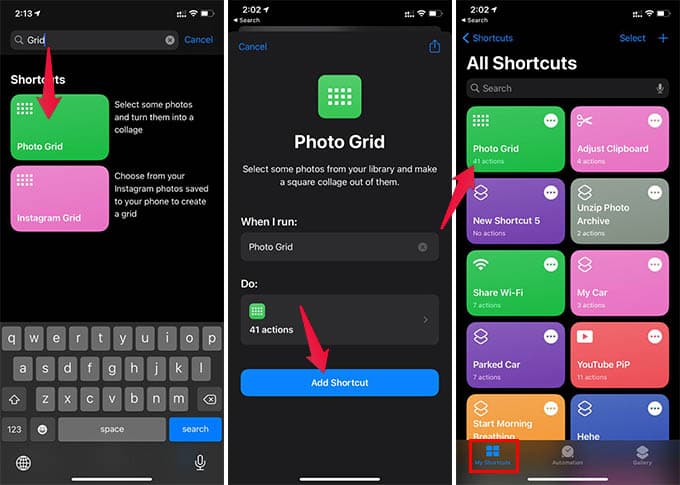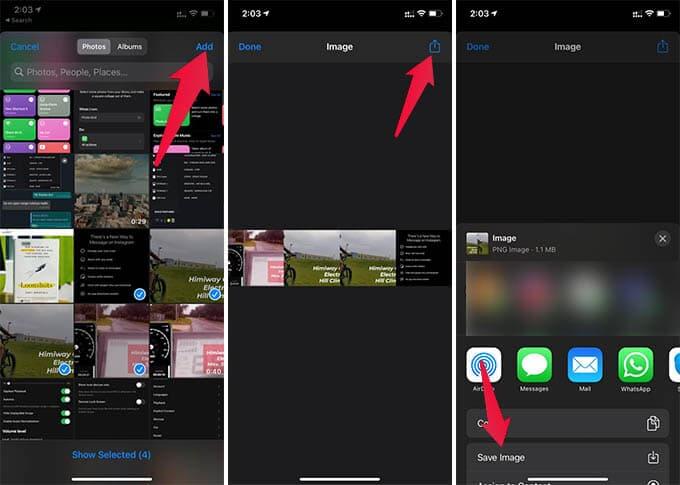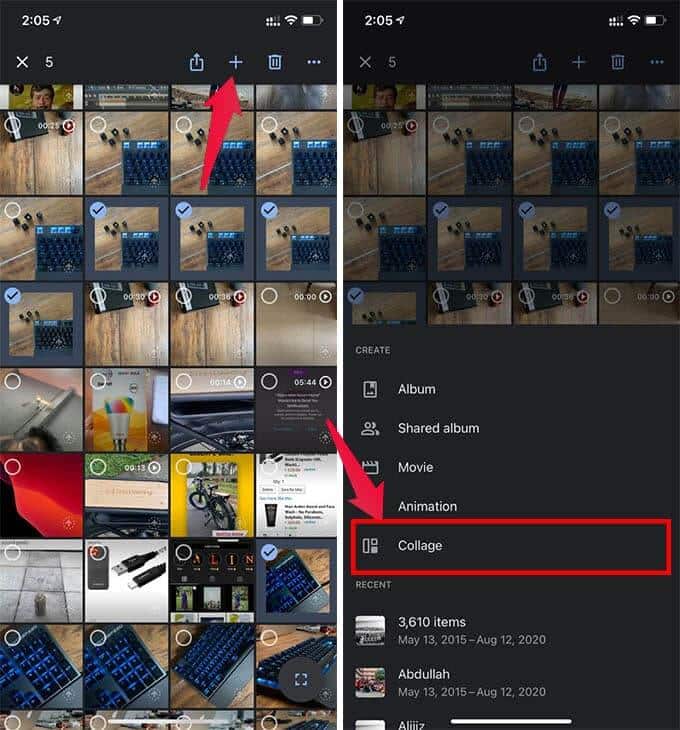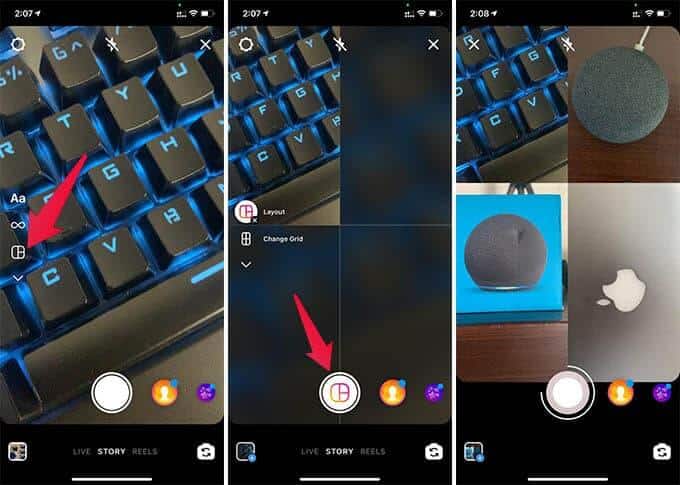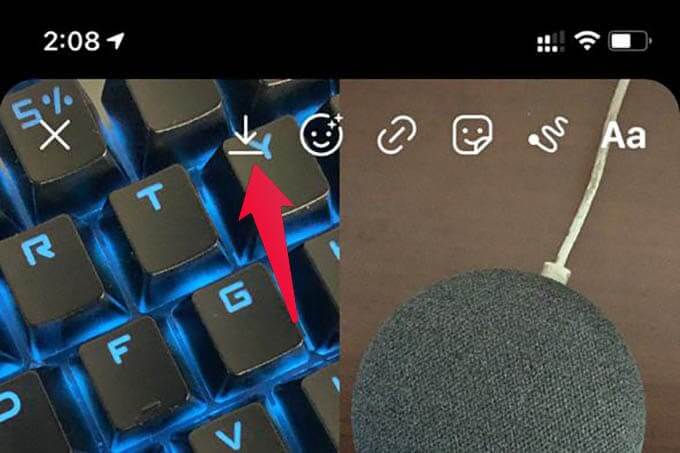كيف تصنع صورة مجمعة على iPhone
يمكنك التقاط صور رائعة باستخدام جهاز iPhone الخاص بك ، ولكن نشرها جميعًا على وسائل التواصل الاجتماعي ليس بهذه السهولة. يمكنك إنشاء صور مجمعة من خلال دمج عدة صور على iPhone لنشر صور متعددة على صورة واحدة. هنا ، نقدم لك أفضل الحلول لعمل صورة مجمعة على iPhone.
هنا ، سنوضح لك كيفية إنشاء صورة مجمعة على iPhone لدمج صور متعددة ونشرها كواحد على وسائل التواصل الاجتماعي.
إنشاء صورة مجمعة على iPhone باستخدام الاختصارات Shortcuts
في الأساس ، لا تحتاج إلى تطبيق إضافي للقيام بمعظم الأشياء على جهاز iPhone الخاص بك. تجعل Apple كل شيء أسرع وداخل الشركة باستخدام تطبيق Shortcuts. يمكنك أيضًا إنشاء صورة مجمعة باستخدام Shortcut على iPhone.
- افتح تطبيق Shortcuts على iPhone.
- انتقل إلى علامة التبويب المعرض في الأسفل.
- ابحث عن “الشبكة” واضغط على خيار “شبكة الصور”.
- اضغط على زر “إضافة اختصار”.
- الآن ، ارجع إلى علامة التبويب “My Shortcuts”.
- اضغط على اختصار “Photo Grid”.
- منح “الصور” حق الوصول إلى الاختصار.
- اختر الصور من النافذة التالية لعمل صورة مجمعة.
- انقر فوق تم بعد اختيار جميع الصور الضرورية.
- ستحصل على صورة مجمعة في نافذة QuickLook بمجرد الانتهاء.
- اضغط على زر المشاركة في الزاوية اليمنى العليا.
- اختر “حفظ الصورة” وأنت على وشك الانتهاء.
يمكنك الآن العثور على الصورة المجمعة التي تم إنشاؤها من الصور التي اخترتها في تطبيق الصور. لا يمكنك تحديد نمط الشبكة أو حجمها بهذه الطريقة ولكنها أسرع طريقة لعمل صورة مجمعة على iPhone. في حالة تعذر العثور على الاختصار من معرض الاختصارات ، احصل على الاختصار من الرابط أدناه:
في كل مرة تريد فيها إنشاء صورة مجمعة ، انقر فوق الاختصار من تطبيق الاختصارات. أو يمكنك إضافة أداة الاختصار أو الإشارة المرجعية إلى شاشة iPhone الرئيسية للوصول السريع.
إنشاء صورة مجمعة باستخدام Google Photos
يستخدم معظمنا صور Google ، بشكل أساسي لنسخ جميع صورنا احتياطيًا إلى حساب Google. تحتوي صور Google على نسخ احتياطي مجاني غير محدود للصور مما يجعلها بديلاً مثاليًا لصور iCloud المكلفة. علاوة على ذلك ، يمكنك إنشاء ملصقات وتحرير الصور في صور Google.
- افتح تطبيق صور Google على جهاز iPhone الخاص بك.
- اضغط لفترة طويلة وحدد أي من الصور.
- حدد جميع الصور التي تريد عمل مجمعة بها.
- الآن ، اضغط على زر “+” في الأعلى.
- اختر “مجمعة“.
تضع صور Google جميع صورك المحددة في شبكة وتحفظ صورة مجمعة لك. يمكنك إما الاحتفاظ بها في هاتفك أو نسخها احتياطيًا إلى صور Google إذا لزم الأمر. وبالتالي ، يمكنك إنشاء صورة مجمعة على iPhone باستخدام صور Google بقدر ما تريد.
استخدم Instagram Layout لإنشاء Collage على iPhone
هل تستخدم Instagram على جهاز iPhone الخاص بك؟ مثالي ، يمكنك إنشاء صور مجمعة باستخدام تطبيق Instagram. Instagram Layouts leys تقوم بدمج صور متعددة وإنشاء صورة مجمعة. بدلاً من تنزيل تطبيق Layout ، يمكنك الحصول على نفس الميزة من خيار قصة Instagram وهو يعمل بشكل جيد.
- افتح تطبيق Instagram واسحب لليمين للانتقال إلى شاشة القصة.
- اضغط على خيار Layout على يسار الشاشة.
- الآن ، التقط صورة لإضافتها إلى الشبكة الأولى.
- يمكنك أيضًا اختيار صورة من ألبوم الكاميرا عن طريق التمرير لأعلى.
- قم بتغيير تخطيط الشبكة عن طريق النقر على خيار “تغيير الشبكة”.
- بعد إضافة الصور إلى جميع الشبكات ، اضغط على زر حفظ في أعلى الشاشة.
يمكنك أيضًا جعل صورة مجمعة التخطيط كقصتك على Instagram. ميزة التخطيط في Instagram Stories مفيدة حقًا عندما تريد تضمين صور متعددة في قصة واحدة.
استخدم تطبيقات Photo Collage لـ iPhone
صور Google و Instagram هي تطبيقات يومية لمعظمنا. لذلك ، ليست هناك حاجة للحصول على أي تطبيقات إضافية لعمل صور مجمعة بسرعة على iPhone. إذا لم تكن جيدة بما فيه الكفاية بالنسبة لك ، فهناك الكثير من تطبيقات الطرف الثالث لإنشاء صورة مجمعة على iPhone.
فيما يلي بعض من أفضل تطبيقات صانع الصور المجمعة وتطبيقات محرر الصور الشبكية لمستخدمي iPhone:
حسنًا ، هذه هي أفضل الطرق لإنشاء صور مجمعة على جهاز iPhone الخاص بك. باستخدام طريقة الاختصارات ، يستغرق الإعداد الأولي بعض الوقت ولكنه لا يحتاج إلى تطبيق إضافي أو مساحة إضافية على جهاز iPhone الخاص بك. من ناحية أخرى ، فإن بقية الطرق هي أسرع الحلول لعمل صورة مجمعة على iPhone.