كيفية إضافة ارتباط تشعبي في Google Docs: دليل مفصل
تساعد الارتباطات التشعبية في ربط مستند بآخر. يكون هذا مفيدًا بشكل خاص عندما تعمل على مستندات يمكن أن تتطلب مراجع أو معلومات إضافية لتوفير مزيد من السياق. لذا ، دعنا نلقي نظرة على جميع الطرق التي يمكنك من خلالها الارتباط التشعبي في Google Docs على تطبيق سطح المكتب والجوال.
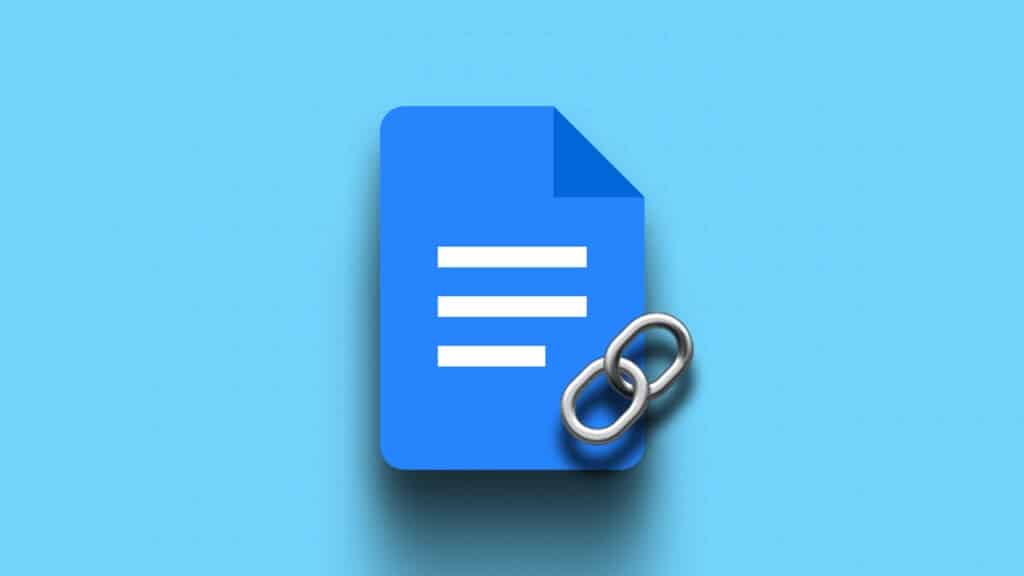
بمرور الوقت ، أصبح Google Docs الأداة المفضلة للمشاريع التعاونية. يتيح لك إنشاء نماذج قابلة للمشاركة وتتبع تغييرات المستند والمزيد. لذلك ، ليس من المفاجئ أنه يمكنك أيضًا إنشاء وإضافة ارتباطات تشعبية إلى Google Docs.
يساعد هذا في جعل المستندات مفيدة بدون حشو المعلومات في المستند. استمر في القراءة لمعرفة كيفية القيام بذلك.
كيفية إضافة رابط تشعبي في Google Docs على سطح المكتب
يعد إنشاء ارتباط تشعبي في محرر مستندات Google أمرًا سهلاً مثل تحديد النص ثم إضافة عنوان الارتباط باستخدام رمز الارتباط. إليك كيفية القيام بذلك.
الخطوة 1: افتح Google Docs وانتقل إلى الملف ذي الصلة.
الخطوة 2: في المستند ، حدد النص الذي تريد إضافة الارتباط التشعبي إليه.
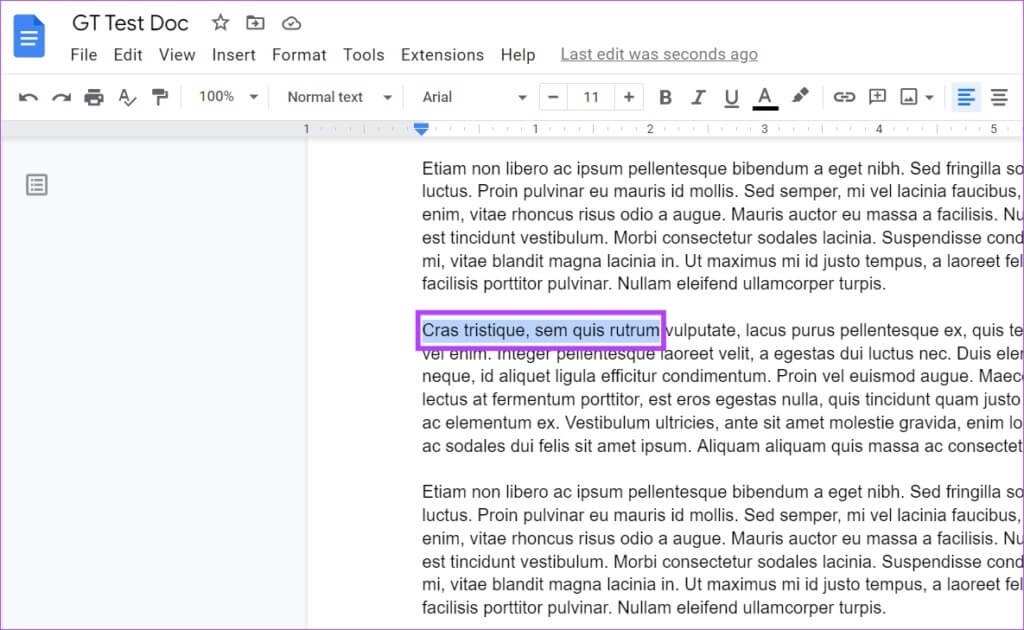
الخطوة 3: انقر على أيقونة إدراج الرابط في شريط القائمة. سيؤدي هذا إلى فتح مربع “بحث أو لصق رابط”.
بدلاً من ذلك ، يمكنك أيضًا النقر فوق “إدراج” من شريط القائمة> رابط لفتح مربع إضافة رابط.
نصيحة: يمكنك استخدام اختصار لوحة المفاتيح “Command + K” (نظام التشغيل Mac) أو “Control + K” (نظام التشغيل Windows) لفتح مربع “بحث أو لصق رابط”.
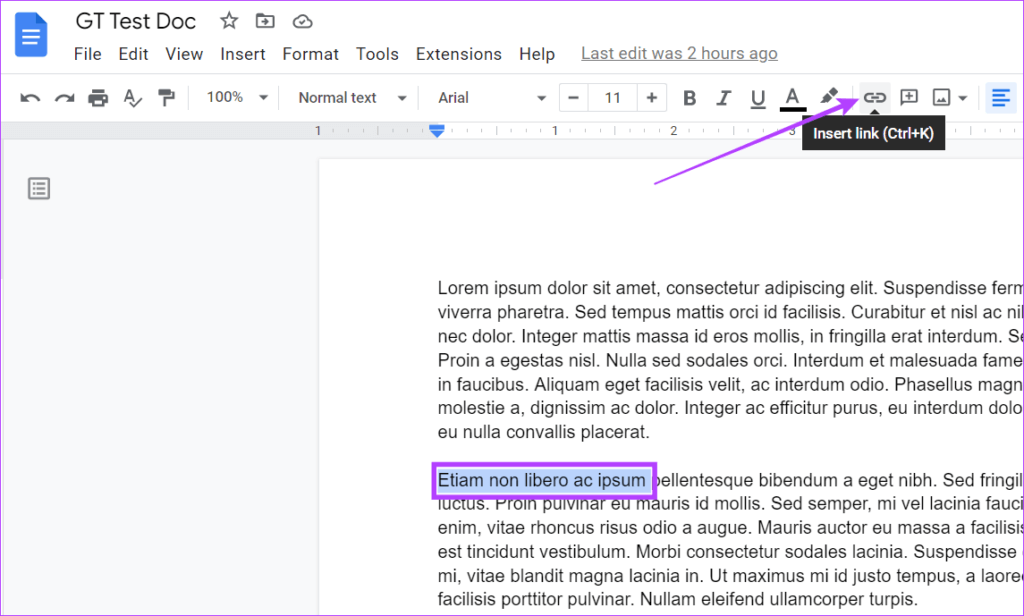
الخطوة 4: في هذا المربع ، أضف عنوان الارتباط الذي تريد إنشاء ارتباط تشعبي به بالنص.
الخطوة 5: بمجرد إضافة عنوان URL ذي الصلة ، انقر فوق “تطبيق“. يمكنك أيضًا الضغط على مفتاح الإدخال.
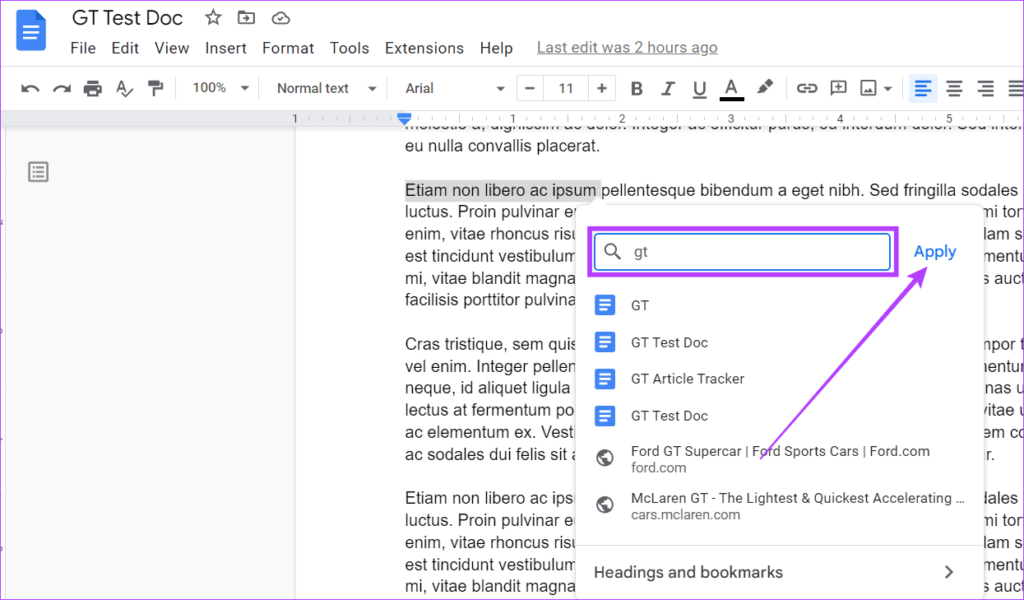
سيؤدي هذا إلى إضافة ارتباط تشعبي في محرر مستندات Google. إذا لم تكن راضيًا عن عنوان URL المضاف وتريد تغييره أو إزالته ، يمنحك Google Docs أيضًا خيار تحرير الارتباط التشعبي أو إزالته. إليك كيفية القيام بذلك.
تحرير الارتباطات التشعبية في Google Docs على سطح المكتب
الخطوة 1: في مستند Google الخاص بك ، انقر فوق الرابط الذي تريد تعديله.
الخطوة 2: من الخيارات ، انقر على أيقونة تعديل الرابط.
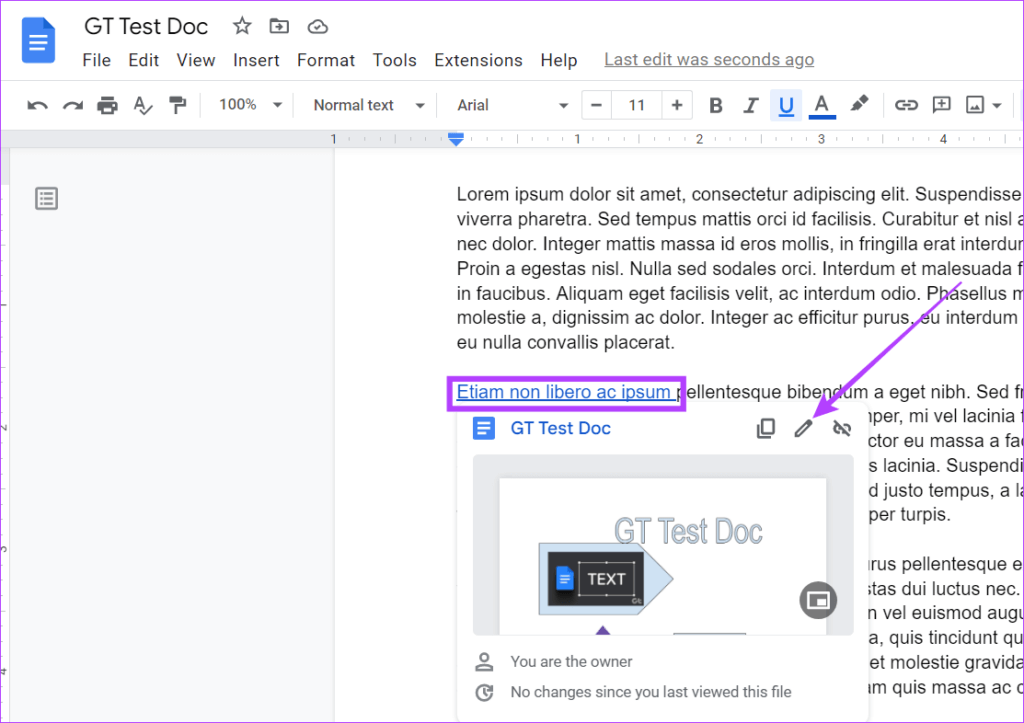
الخطوة 3: بعد ذلك ، قم بتحرير النص أو عنوان URL للرابط.
الخطوة 4: بمجرد الانتهاء ، انقر فوق “تطبيق”.
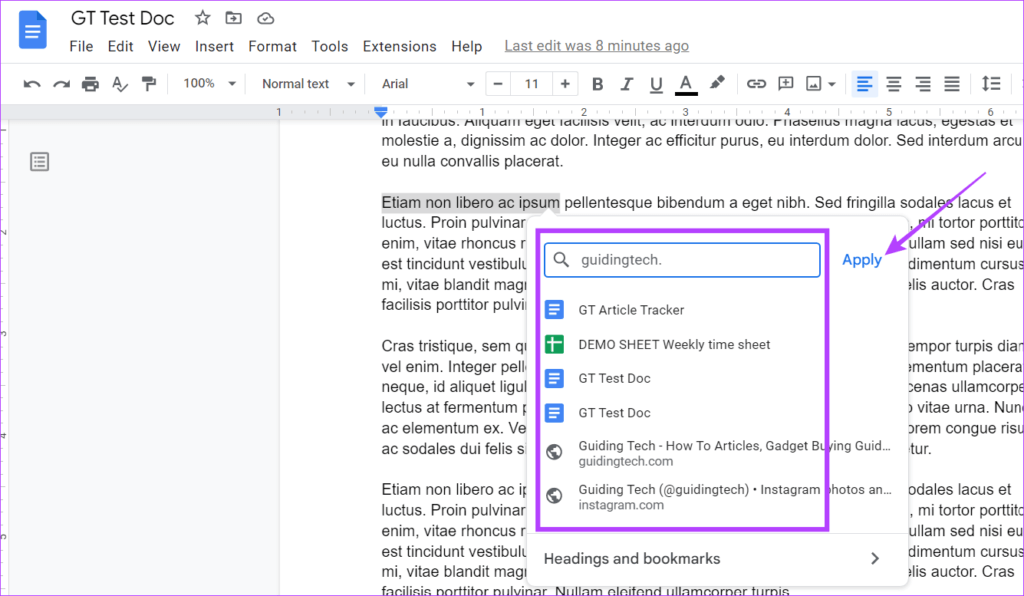
سيؤدي هذا إلى تحرير الارتباط التشعبي الخاص بـ Google Docs.
قم بإزالة الارتباطات التشعبية الخاصة بسطح المكتب لـ Google Docs
الخطوة 1: افتح مستند Google ذي الصلة وانقر فوق الارتباط التشعبي.
الخطوة 2: بعد ذلك ، انقر فوق أيقونة إزالة الرابط.
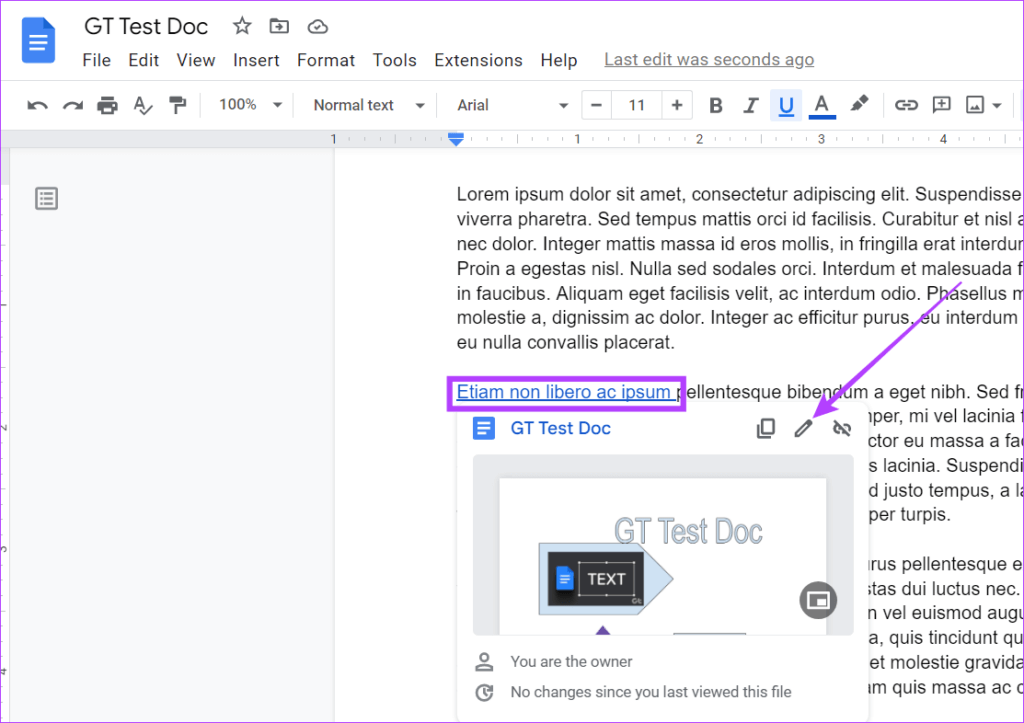
سيؤدي هذا إلى إزالة الارتباط التشعبي من النص المحدد.
كيفية إنشاء ارتباط تشعبي في تطبيق GOOGLE DOCS على الجوال
يمكنك أيضًا إنشاء أو إضافة ارتباطات تشعبية في مستنداتك باستخدام تطبيقات Google Docs Android و iOS. اتبع هذه الخطوات للقيام بذلك.
الخطوة 1: في تطبيق Google Docs للجوال ، افتح المستند ذي الصلة.
الخطوة 2: اضغط على أيقونة القلم الرصاص لبدء التحرير.
الخطوة 3: حدد النص الذي تريد إنشاء ارتباط تشعبي به ، وبمجرد ظهور الخيارات ، انقر فوق أيقونة ثلاثية النقاط.
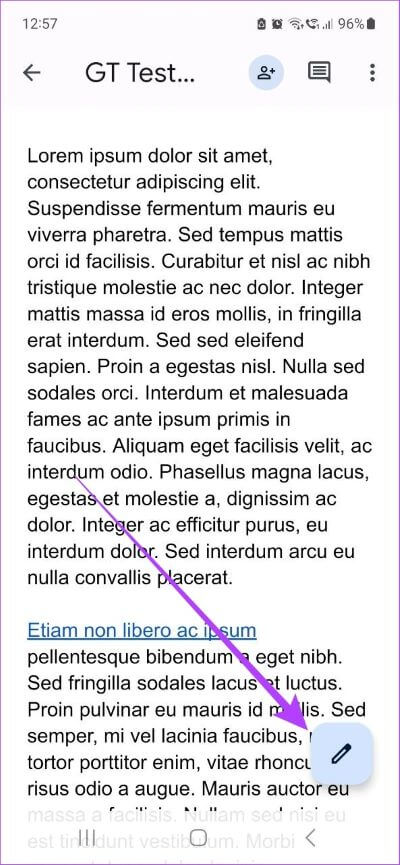
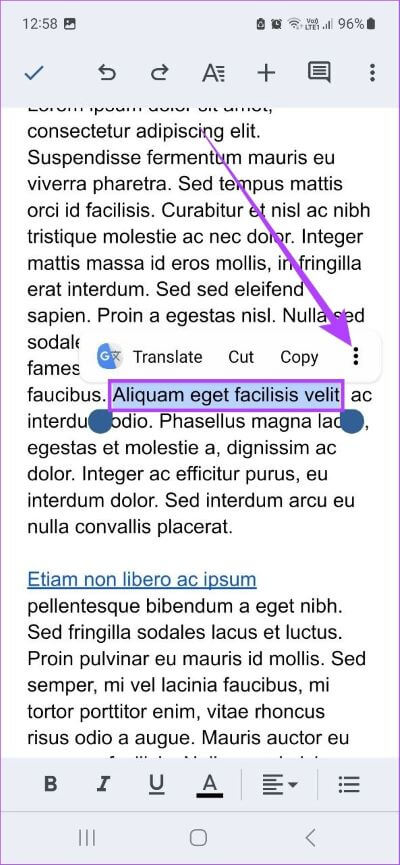
الخطوة 4: قم بالتمرير لأسفل وحدد خيار إدراج رابط.
الخطوة 5: من الخيارات ، اضغط على عنوان الرابط ذي الصلة. بدلاً من ذلك ، يمكنك أيضًا نسخ عنوان الرابط ولصقه.
الخطوة 6: بمجرد إضافة عنوان الرابط ، انقر فوق علامة التجزئة.

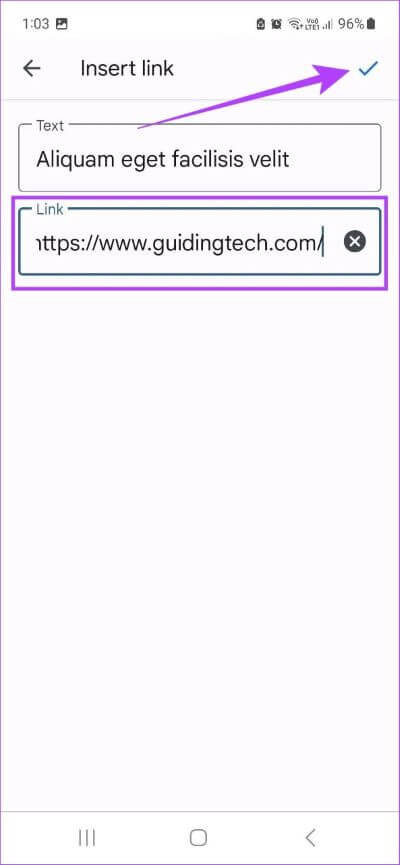
سيؤدي هذا إلى إنشاء ارتباط تشعبي في المستند الخاص بك. ومع ذلك ، بخلاف إضافة الارتباط التشعبي ، لديك أيضًا خيار تحريره أو إزالته. إليك الطريقة.
تحرير ارتباط تشعبي لتطبيق Google Docs للجوال
الخطوة 1: افتح المستند في Google Docs وتأكد من أنه في وضع التحرير.
الخطوة 2: اضغط على الارتباط التشعبي الذي أضفته مسبقًا. ثم حدد تحرير الارتباط.
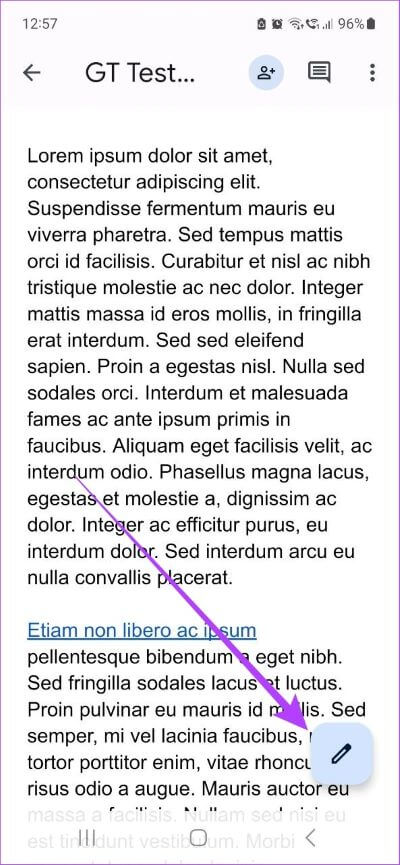
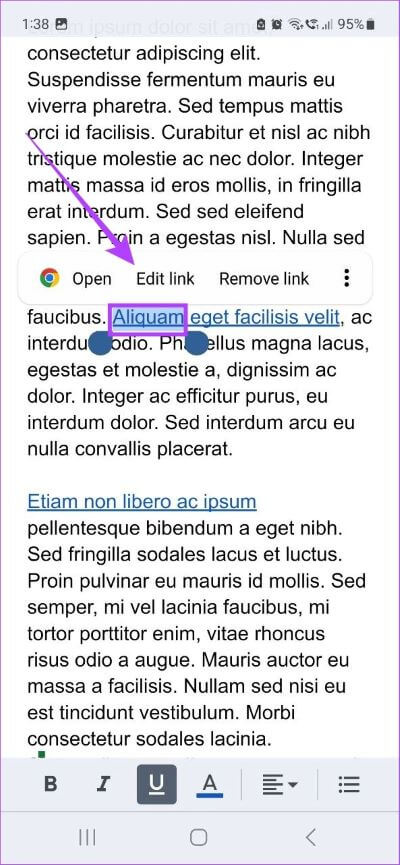
الخطوة 3: هنا ، قم بتحرير النص أو عنوان الرابط في حقل الارتباط.
الخطوة 4: اضغط على علامة التجزئة لحفظ التغييرات.
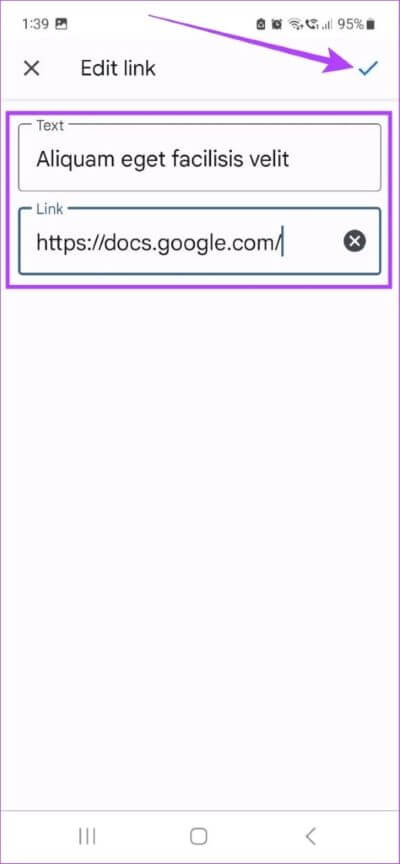
سيؤدي هذا إلى حفظ النسخة المحررة من الارتباط التشعبي في مستند Google الخاص بك.
قم بإزالة الارتباطات التشعبية من تطبيق Google Docs للجوال
الخطوة 1: افتح المستند في وضع التحرير.
الخطوة 2: اضغط على الارتباط التشعبي ذي الصلة وحدد إزالة الرابط.
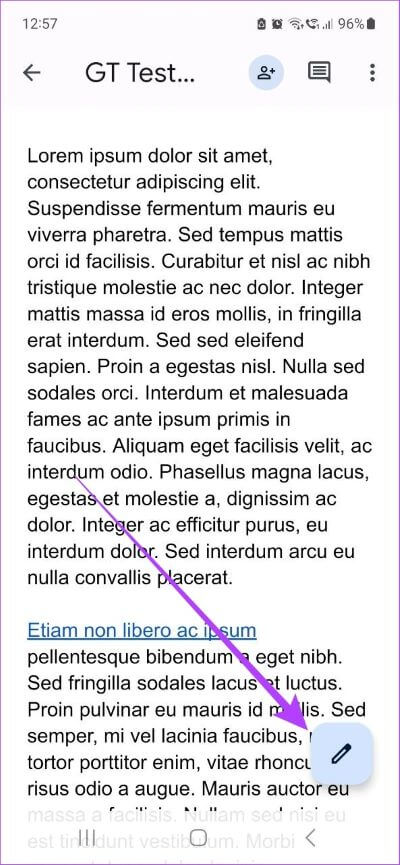
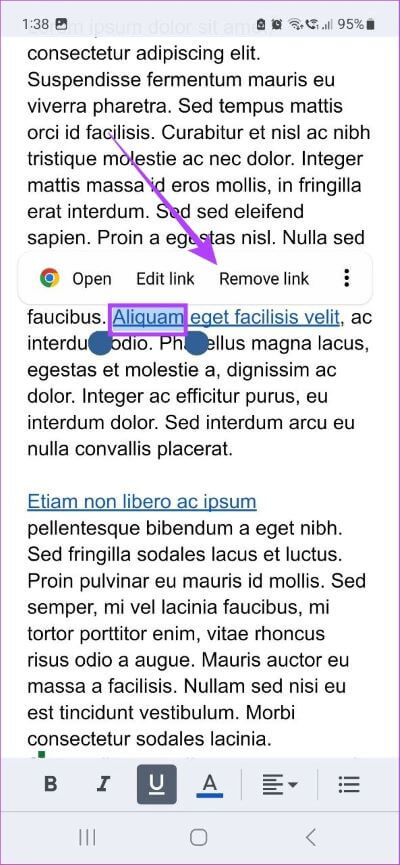
سيؤدي هذا على الفور إلى إزالة الارتباط التشعبي في مستند Google الخاص بك.
3 طرق مختلفة لإضافة الروابط التشعبية إلى Google Docs
تقليديا ، يمكنك ببساطة نسخ ولصق عناوين URL مباشرة من شريط العناوين. ولكن هل تعلم أنه يمكنك أيضًا البحث عن عناوين الروابط باستخدام مربع “بحث أو لصق رابط”؟ دعنا نلقي نظرة على جميع الطرق المختلفة التي يمكنك استخدامها لإضافة ارتباطات تشعبية في Google Docs.
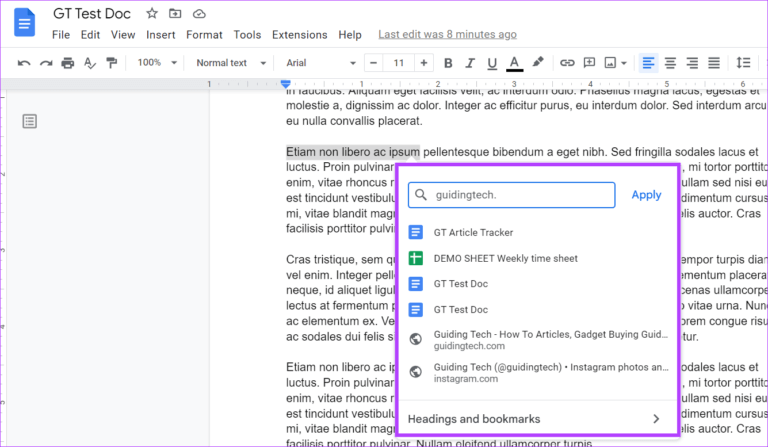
1. أضف ارتباطًا باستخدام بحث Google
يتضاعف مربع ارتباط البحث أيضًا كمربع بحث Google. هنا ، يمكنك إدخال أسماء أو عناوين المواقع وسيقترح Google تلقائيًا عناوين الروابط المتعلقة بها. يمكنك أيضًا الحصول على اقتراحات Google بشأن النص المحدد.
ومع ذلك ، فإن هذه الخدمة ليست شاملة ، وفي بعض الأحيان ، قد لا تتمكن من العثور على عنوان URL الصحيح للارتباط التشعبي للمستند الخاص بك.
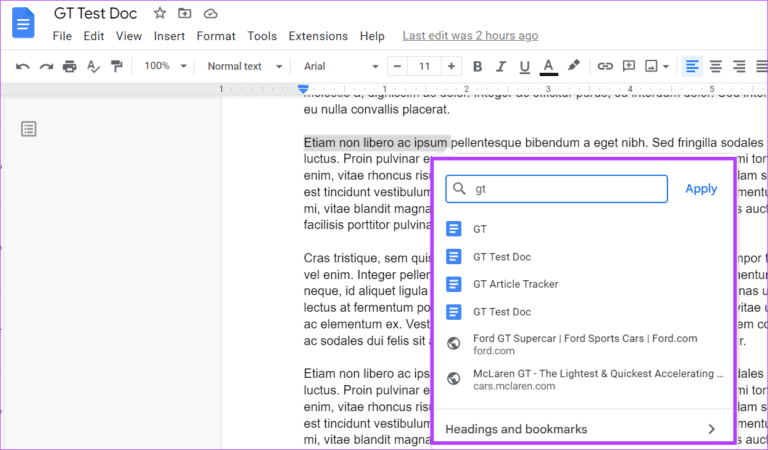
2. ربط ملف أو صورة
الآن ، إذا كان عنوان الرابط لمستند موجود في محرر مستندات Google ، فيمكنك كتابة اسم المستند وبمجرد ظهوره في نتائج البحث ، حدده لربطه بالنص.
بينما سيؤدي هذا إلى إنشاء ارتباط تشعبي لملف المستند بالنص ، تأكد من تحديث أذونات المستند وفقًا لذلك. يمكنك أيضًا ربط صورة في محرر مستندات Google بهذه الطريقة. قم بتحميل الصورة إلى Google Drive الخاص بك واربطها باستخدام مربع رابط البحث.
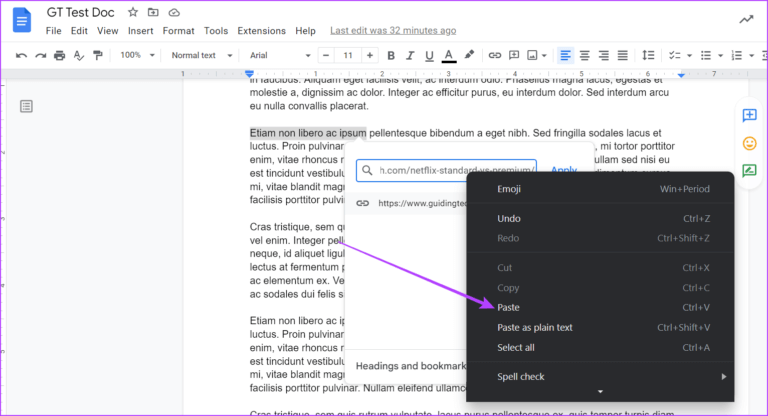
3. إضافة روابط مباشرة
أسهل طريقة لإضافة ارتباطات تشعبية إلى محرر مستندات Google هي كتابة الرابط أو نسخه ولصقه في مربع ارتباط البحث. في حين أنه من الأسهل كتابة عنوان الرابط إذا كان قصيرًا ، يوصى بنسخه ولصقه إذا كان طويلًا.
للقيام بذلك ، بمجرد نسخ عنوان الرابط ، انقر بزر الماوس الأيمن فوق مربع ارتباط البحث وحدد لصق من الخيارات للصقه في المربع. ثم انقر فوق “تطبيق” لإنهاء إضافته.
كيفية ربط ارتباط تشعبي بفقرة أو صفحة محددة في Google Docs
بصرف النظر عن إنشاء ارتباطات تشعبية في Google Docs، يمكنك أيضًا إنشاء روابط قابلة للمشاركة لأجزاء معينة من المستند. يمكن أن يكون هذا مفيدًا إذا كنت تريد أن يقفز شخص ما إلى نقطة معينة في المستند. اتبع الخطوات أدناه للقيام بذلك.
الخطوة 1: افتح المستند ذي الصلة في Google Docs.
الخطوة 2: حرك المؤشر في بداية الفقرة أو الصفحة التي ترغب في توفير رابط مباشر لها.
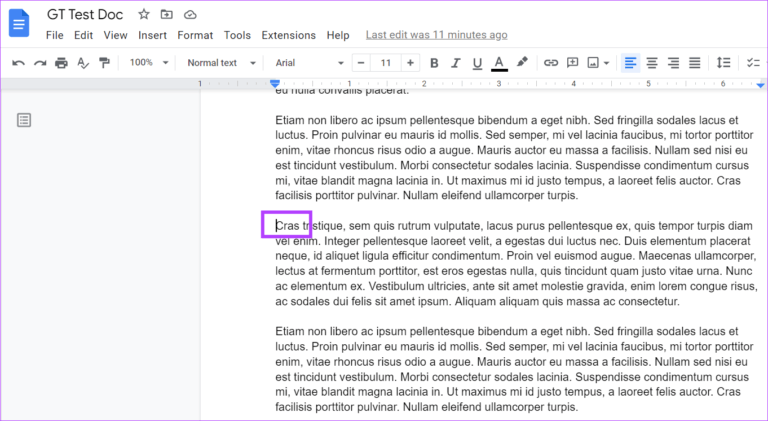
الخطوة 3: بعد ذلك ، انتقل إلى شريط القائمة وانقر على إدراج. هنا ، قم بالتمرير لأسفل وانقر فوق Bookmark.
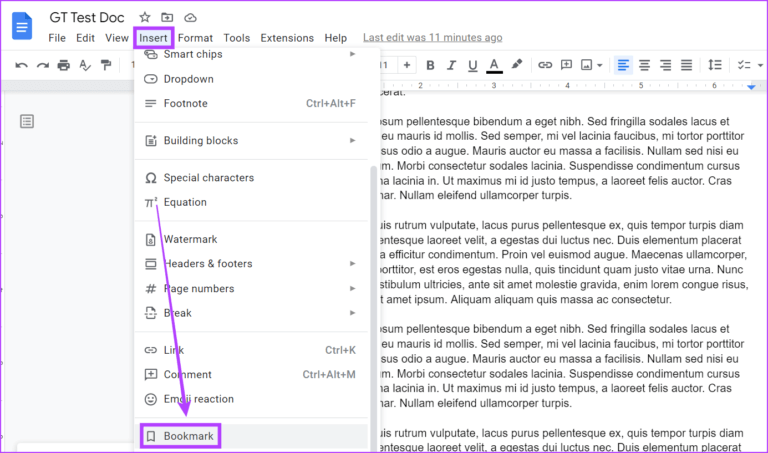
الخطوة 4: بمجرد إنشاء الإشارة المرجعية ، انقر فوق نسخ الرابط.
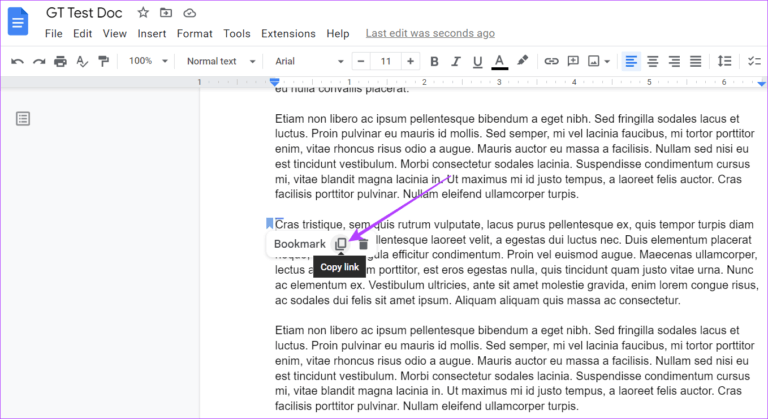
الآن ، الصق هذا الرابط في بريدك الإلكتروني أو تطبيقات أخرى. بمجرد أن ينقر المستلم على الرابط ، سيقودهم إلى بداية الفقرة أو الصفحة المحددة في المستند.
الأسئلة الشائعة حول إضافة الروابط التشعبية في Google Docs
1. هل يمكنني حذف جميع الارتباطات التشعبية مرة واحدة في Google Docs؟
بينما لا يحتوي Google Docs على أي دعم أصلي لحذف جميع الارتباطات التشعبية مرة واحدة ، فهناك طريقة يمكنك من خلالها القيام بذلك. ما عليك سوى نسخ كل المحتوى الخاص بك واستخدام الخيار “لصق بدون تنسيق” للصقه في ملف مستند آخر. سيؤدي هذا إلى إزالة كافة الارتباطات التشعبية. ومع ذلك ، سيؤدي القيام بذلك أيضًا إلى إزالة أي تنسيق نص تم تطبيقه مسبقًا.
2. هل هناك أي طريقة لإصلاح الارتباطات التشعبية لـ Google Docsإذا كانت لا تعمل بشكل صحيح؟
إذا كانت الارتباطات التشعبية الخاصة بمُحرر مستندات Google لا تعمل بشكل صحيح ، فتحقق جيدًا من عنوان URL المُضاف وتأكد من أن الرابط نشط. يمكنك أيضًا محاولة إزالة الرابط التشعبي وإضافته مرة أخرى ومعرفة ما إذا كان يعمل بشكل صحيح.
أضف هذا الارتباط التشعبي
هذه هي جميع الطرق التي يمكنك من خلالها إنشاء ارتباط تشعبي في محرر مستندات Google. نأمل أن يساعدك هذا الدليل في جعل المستند أكثر شمولاً بإضافة عناوين URL. يمكنك أيضًا مراجعة دليلنا لمعرفة كيفية إنشاء وإدراج التوقيعات في محرر مستندات Google.
