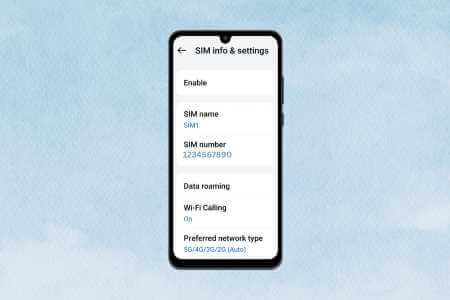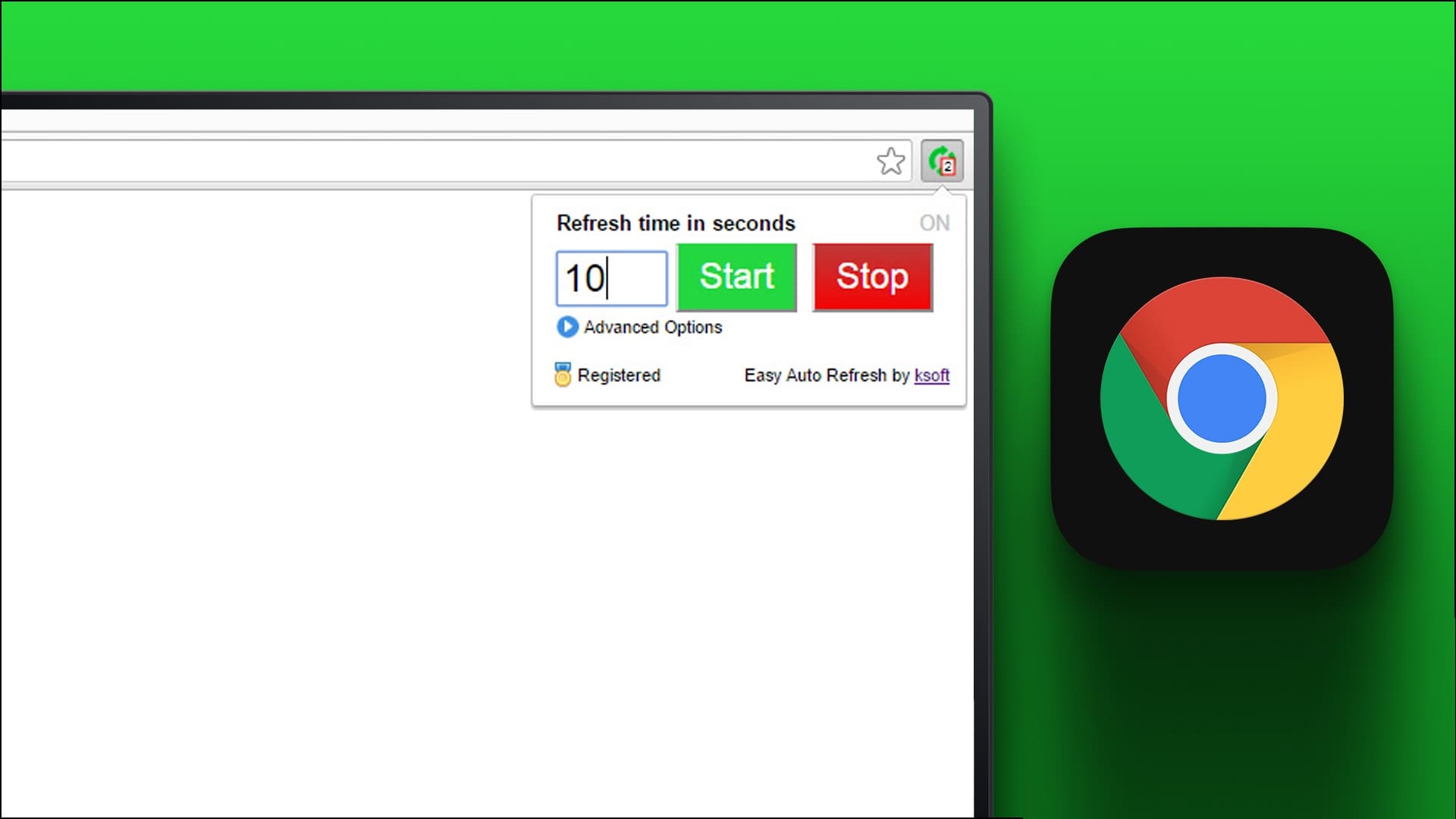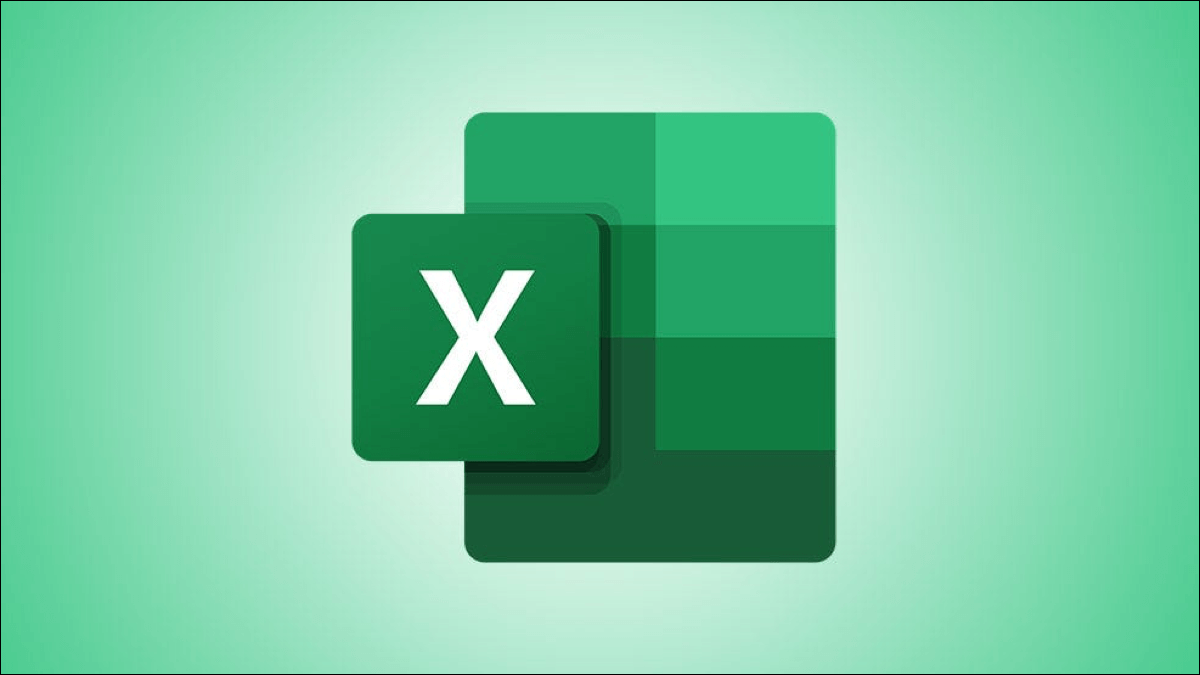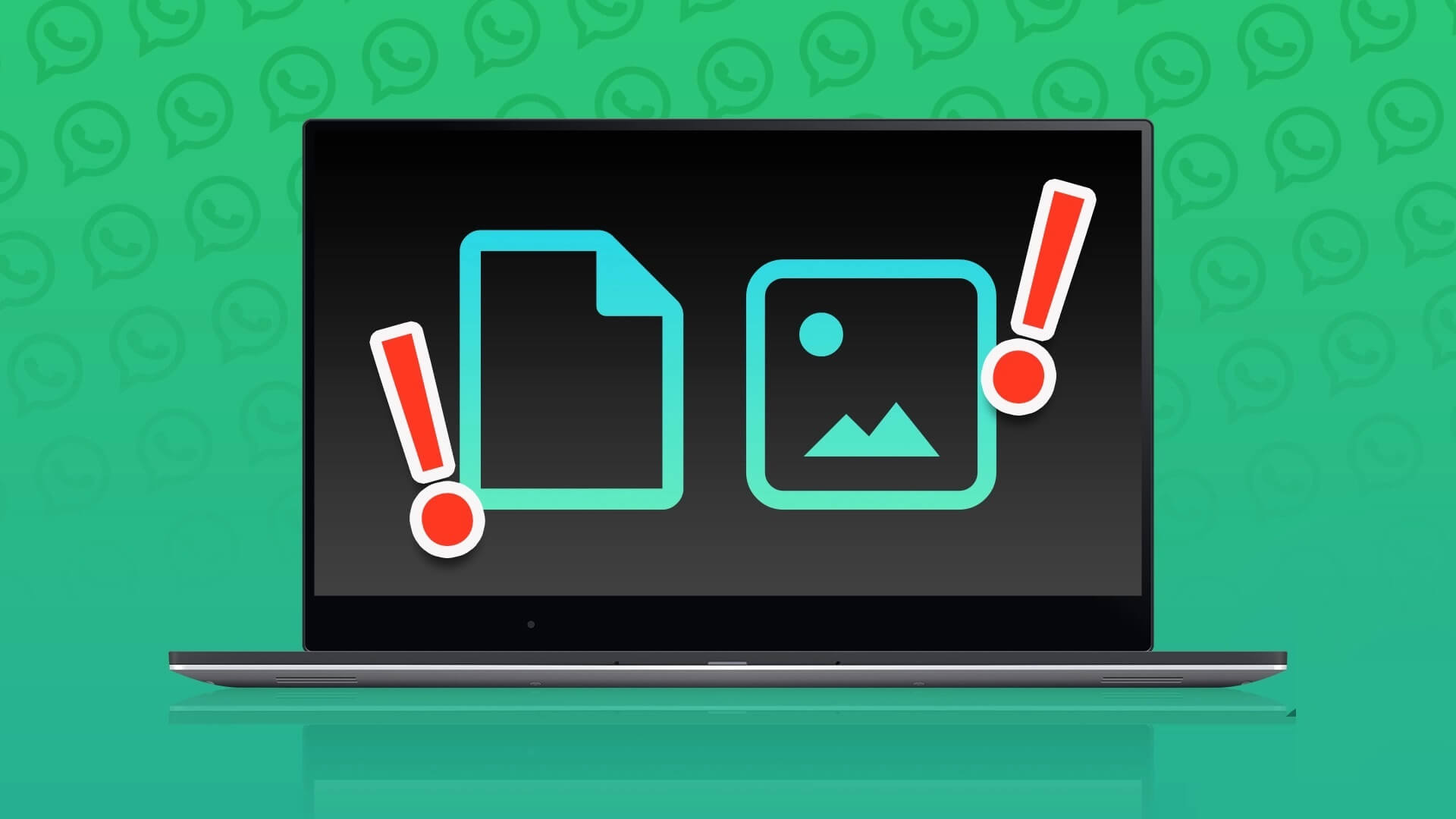يتيح لك Amazon Fire TV Stick بث أفلامك وعروضك المفضلة على Prime Video ومنصات البث الأخرى مثل Netflix و Hulu و Mubi والمزيد. من خلال إضافة بعض الأدوات الرائعة ، يمكنك تحسين تجربة Fire TV Stick في المنزل.

إلى جانب تغيير لون الترجمة على سطح المكتب والجوال ، يمكنك أيضًا الحصول على بعض الخيارات على Fire TV Stick لتخصيص الترجمة أثناء مشاهدة المحتوى على Prime Video. لقد قمنا بتجميع أفضل الطرق لإدارة إعدادات الترجمة على Amazon Fire TV Stick. تنطبق الحلول المذكورة في هذا المنشور على جميع طرز Fire TV Stick.
قبل المضي قدمًا ، نوصي بالتحقق مما إذا كنت تستخدم أحدث إصدار من Fire OS على Fire TV Stick. إليك كيفية التحقق من ذلك على Fire TV Stick.
الخطوة 1: على شاشة Fire TV الرئيسية ، حدد رمز الإعدادات في الزاوية اليمنى.
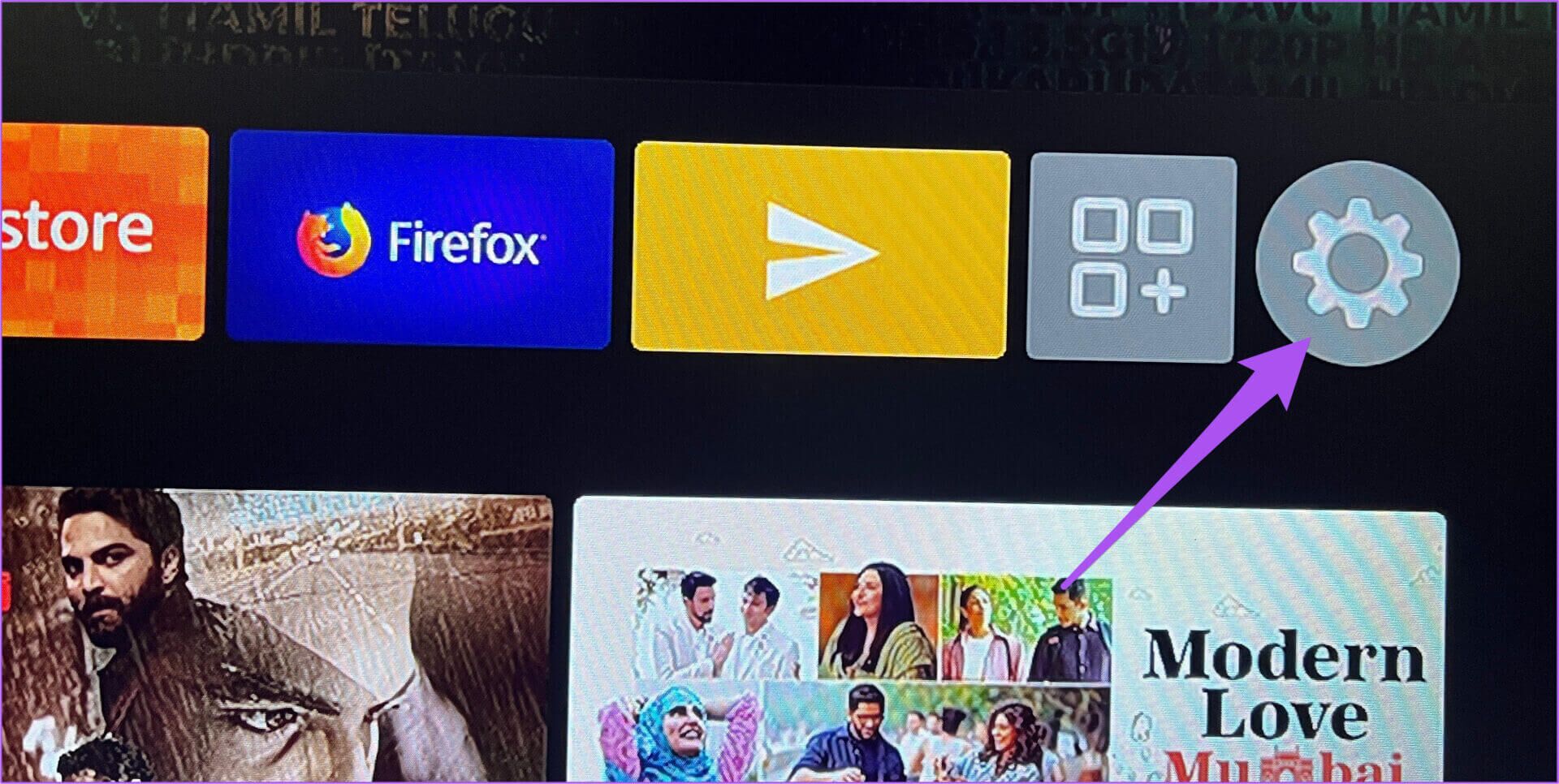
الخطوة 2: حدد My Fire TV من الخيارات.
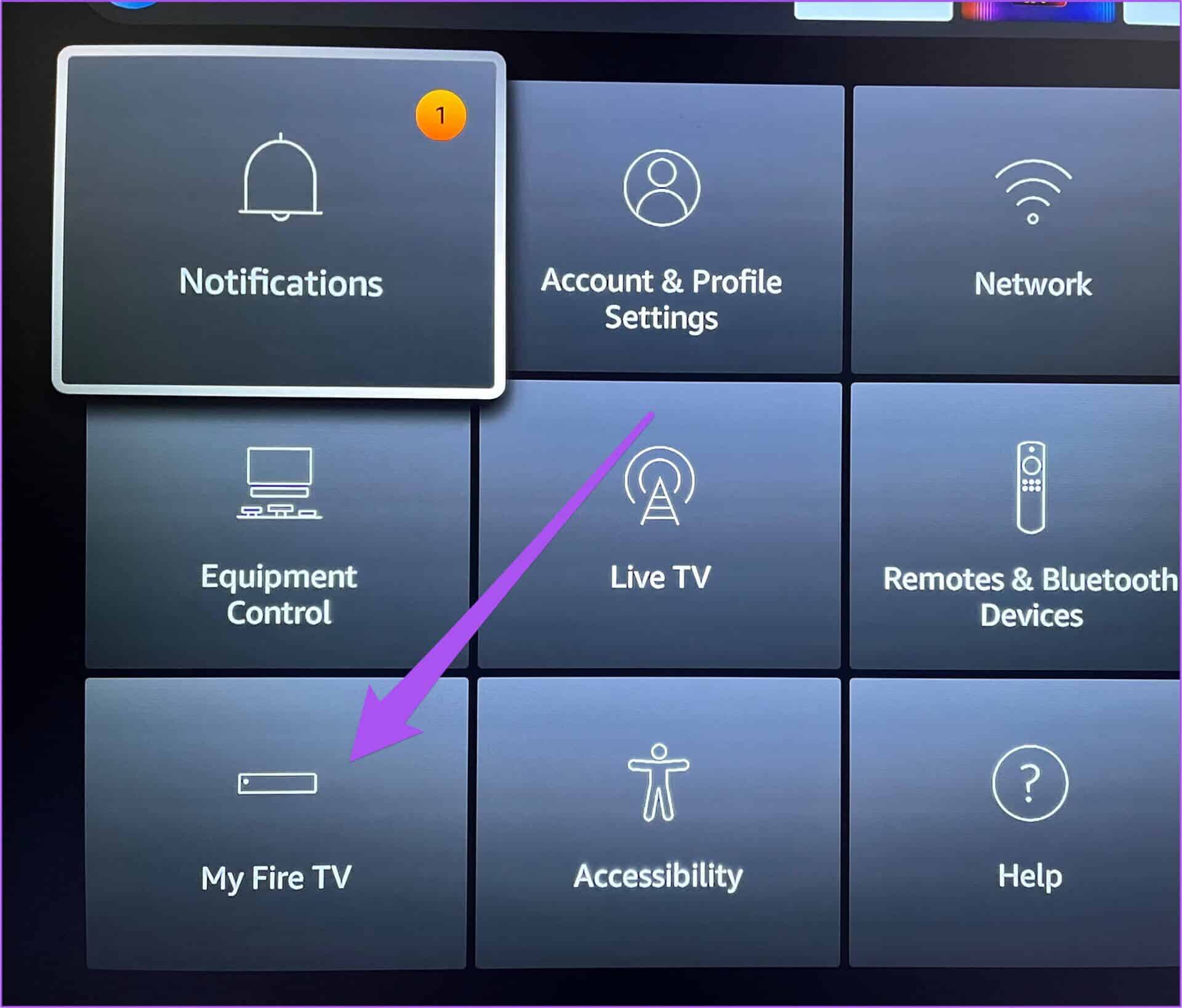
الخطوة 3: حدد حول من قائمة الخيارات ضمن My Fire TV.
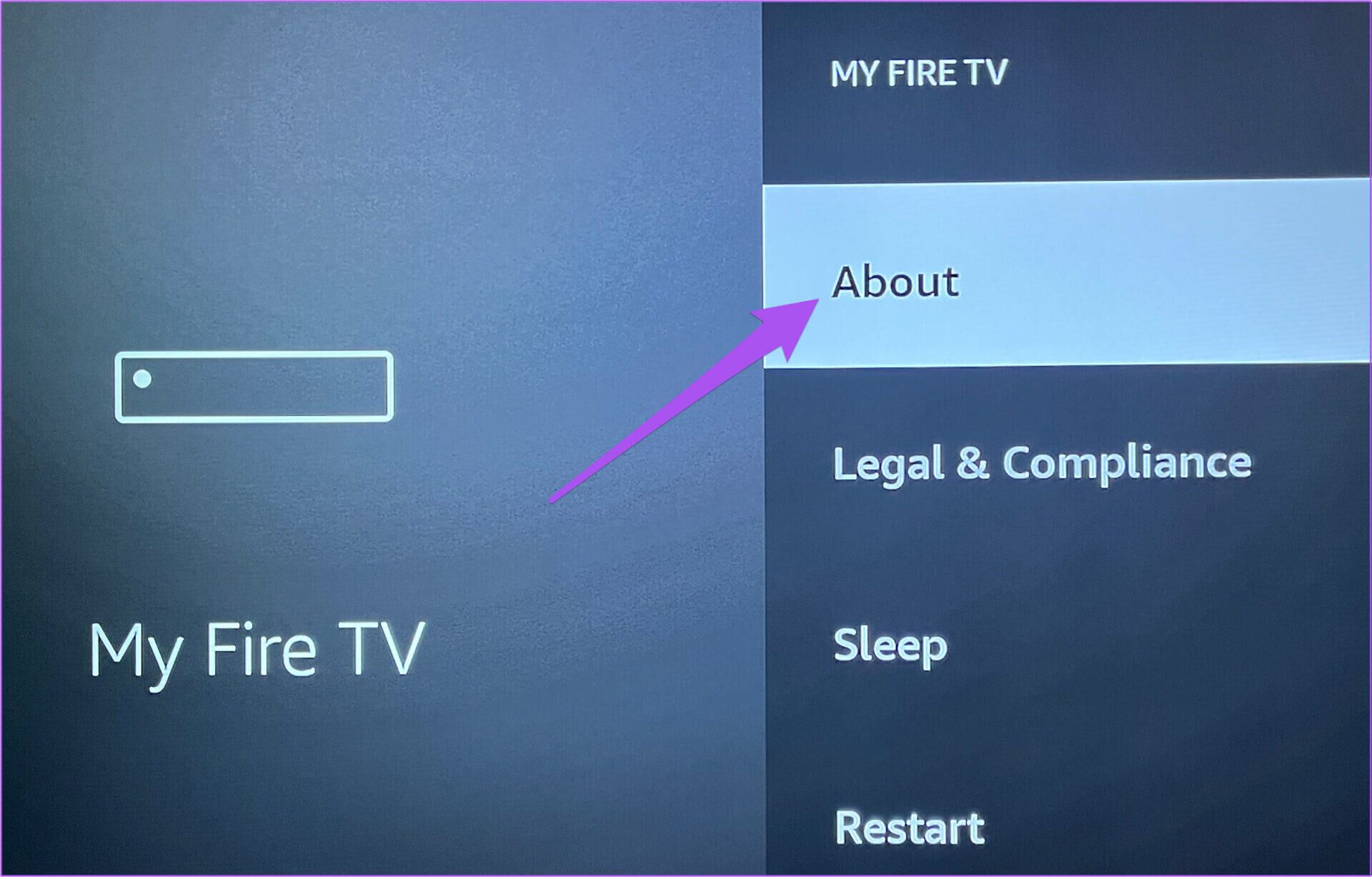
الخطوة 4: اذهب إلى التحقق من وجود تحديثات.
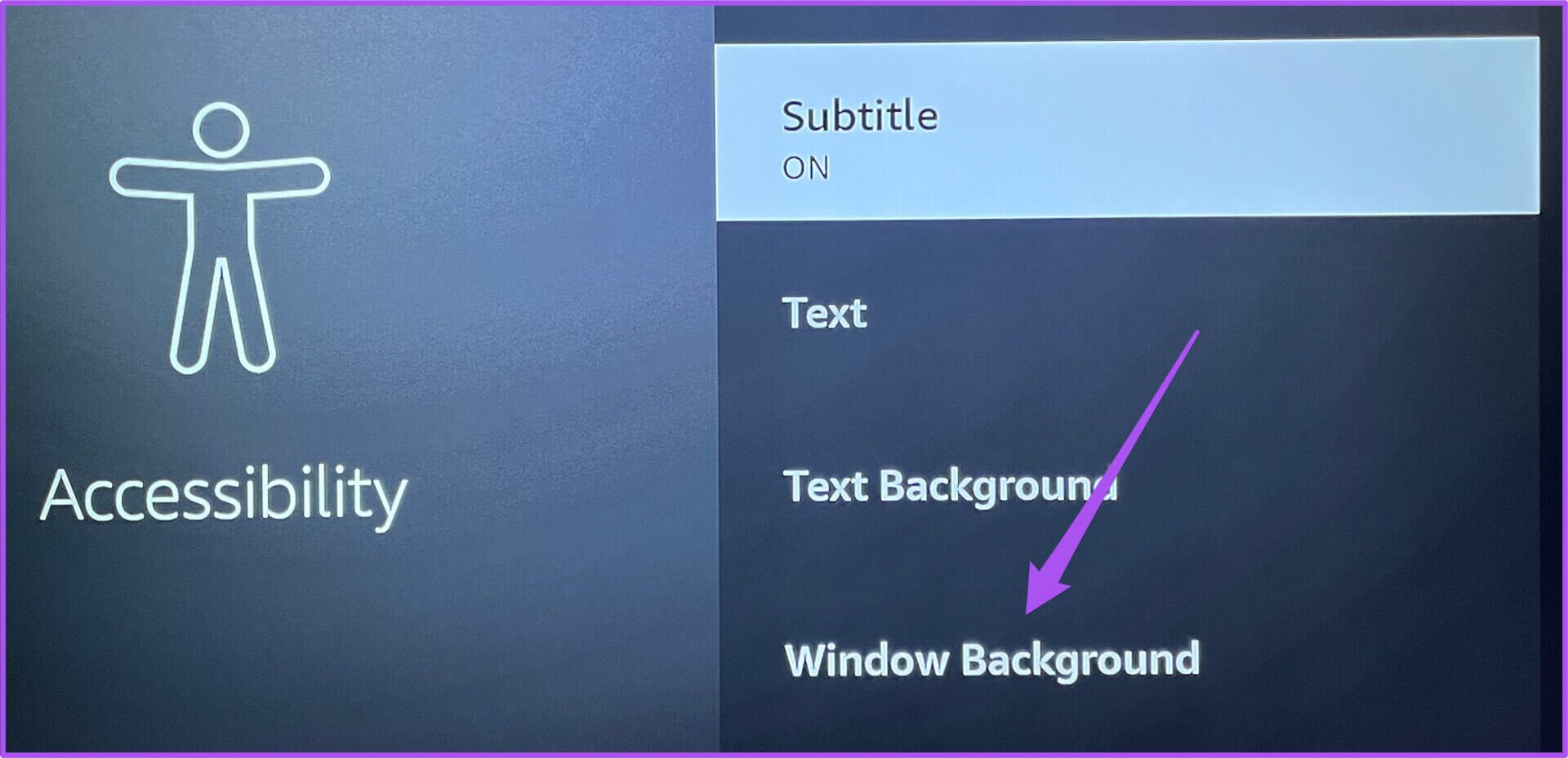
إذا رأيت تحديث Fire OS متاحًا ، فقم بتنزيله وتثبيته على Fire TV Stick.
1. تغيير النص الفرعي
الخيار الأول لتخصيص الترجمات هو تغيير شكل ومظهر نص الترجمة. يمكنك تغيير الإعدادات الافتراضية مثل حجم النص واللون ونمط الخط ونمط حافة الترجمة. سيساعدك هذا في تحسين وضوح الترجمة اعتمادًا على درجة اللون المستخدمة للفيلم أو العرض الذي تشاهده. إذا وجد أحد أفراد عائلتك صعوبة في قراءة نص صغير الحجم ، فيمكنك زيادة الحجم وتغيير لون الترجمة أيضًا.
إليك كيفية القيام بذلك.
الخطوة 1: حدد رمز الإعدادات على الجانب الأيمن من شاشة Fire TV الرئيسية.
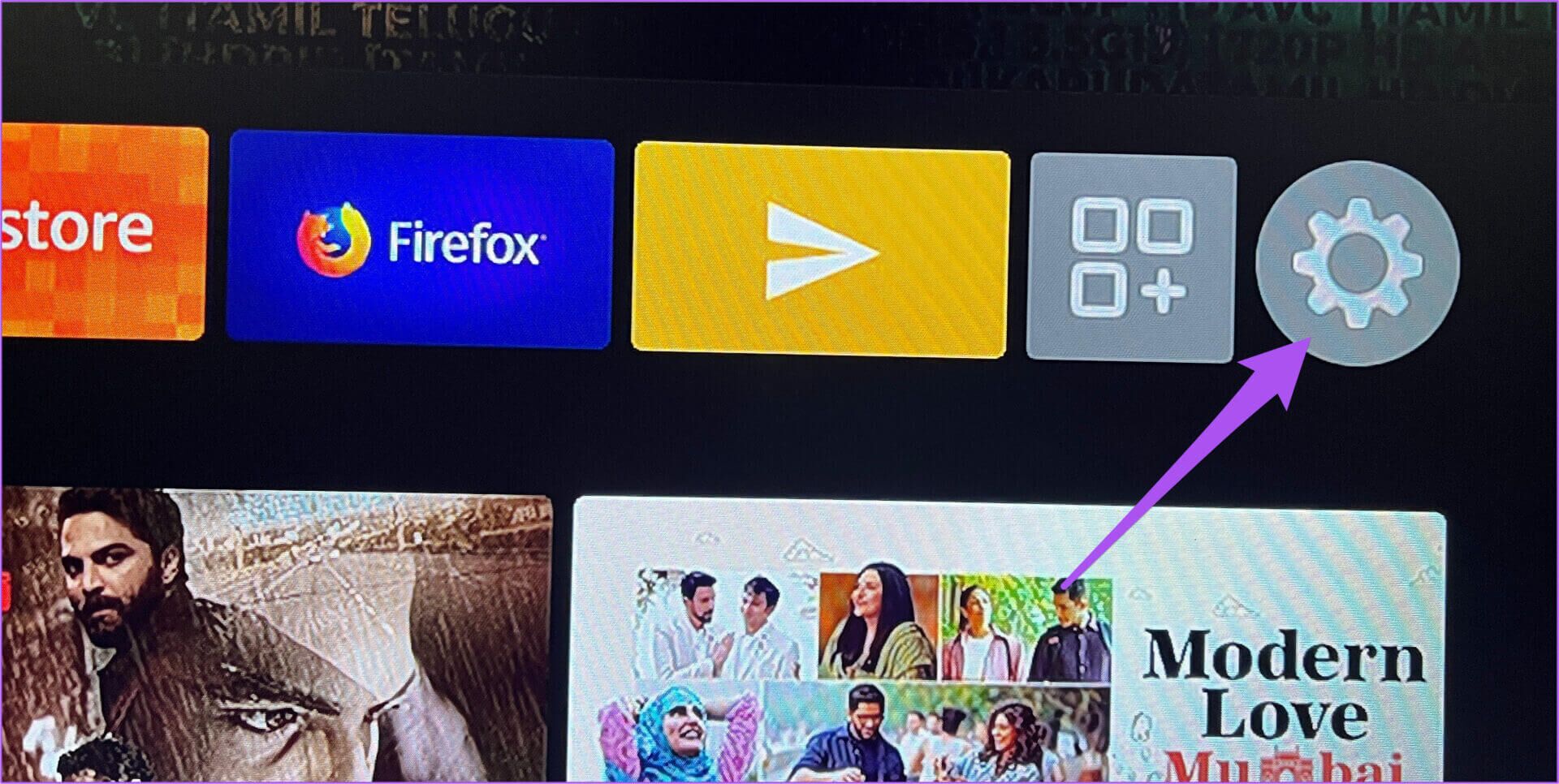
الخطوة 2: حدد إمكانية الوصول من الخيارات.
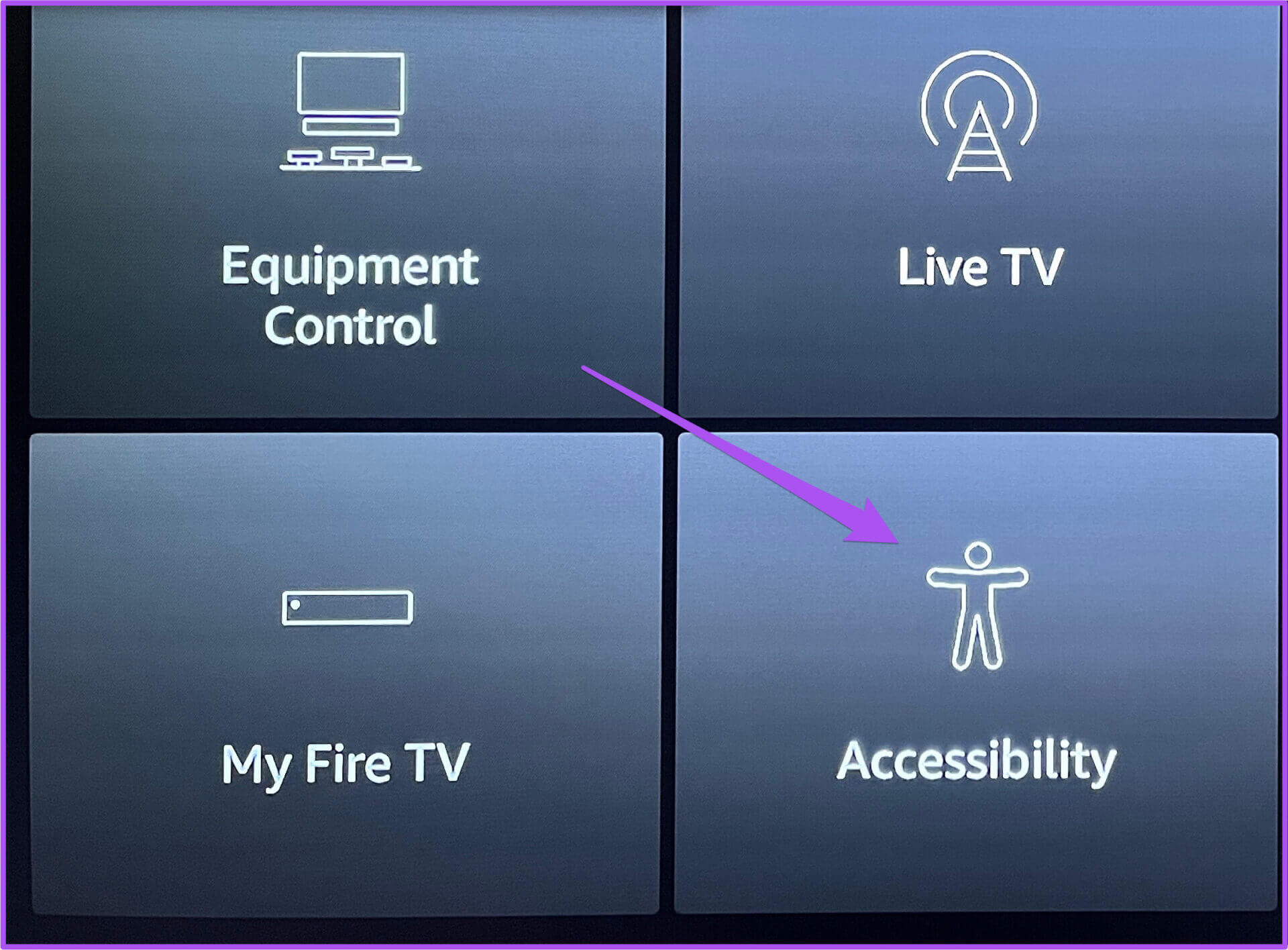
الخطوة 3: ضمن إمكانية الوصول ، حدد العنوان الفرعي.
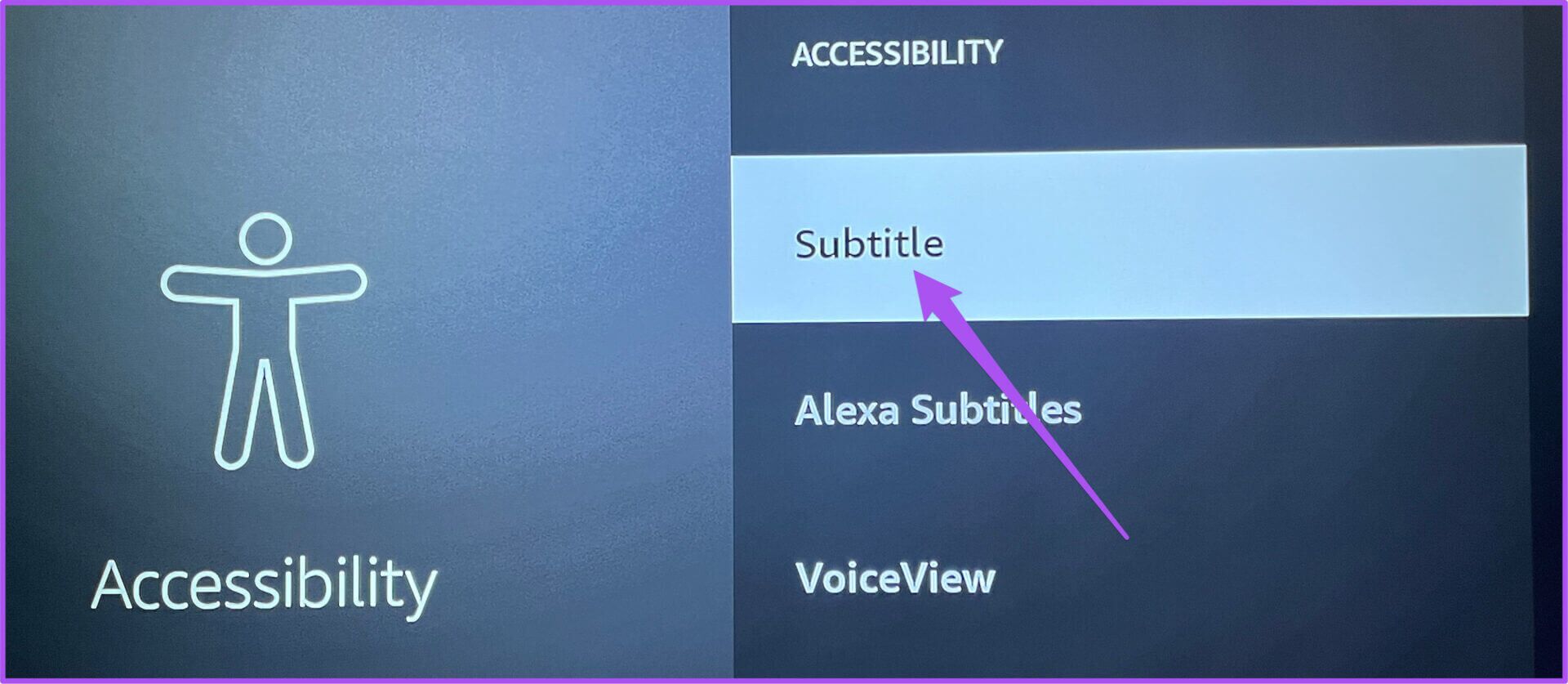
الخطوة 4: حدد النص من قائمة الخيارات.
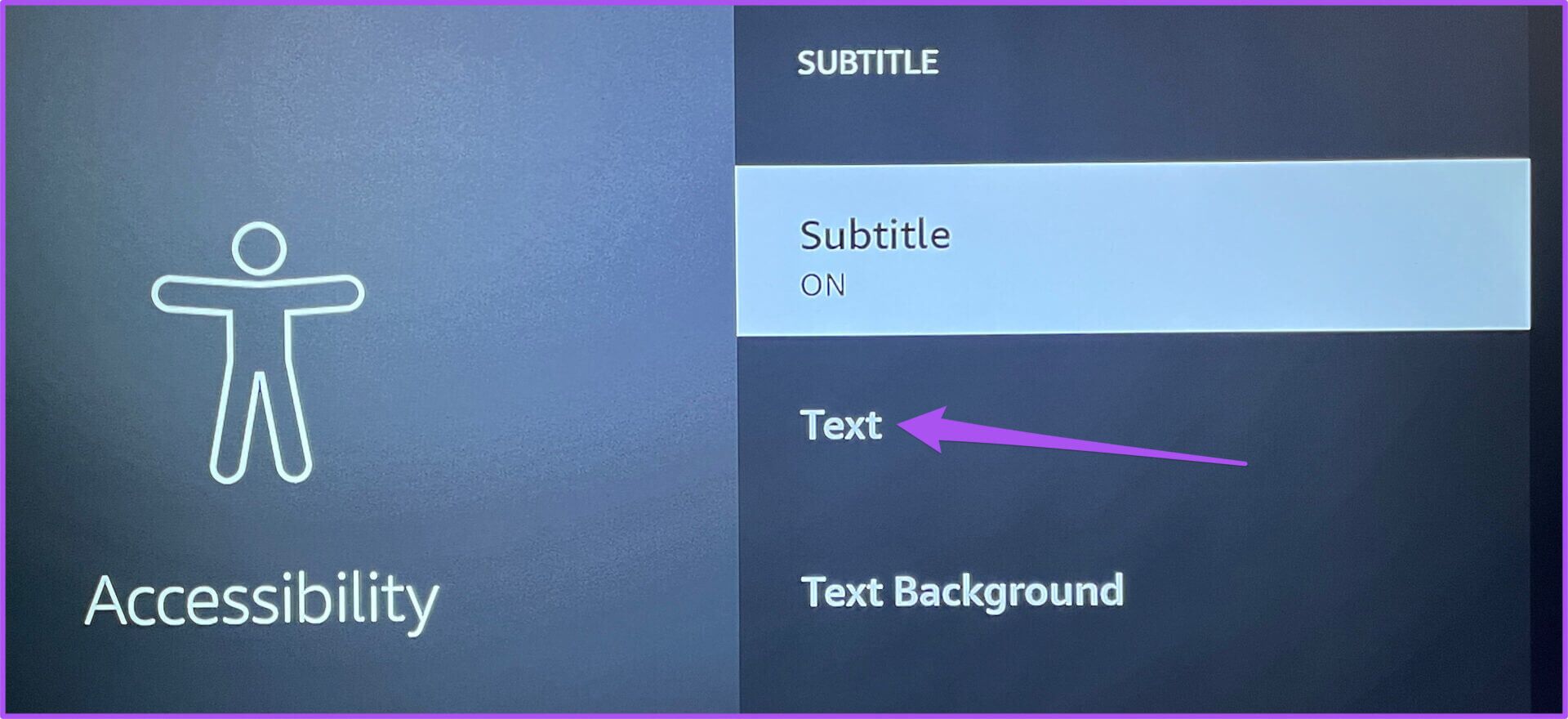
لديك الآن خمسة خيارات لتغيير نص العنوان الفرعي – الحجم واللون والتعتيم والخط ونمط الحافة.
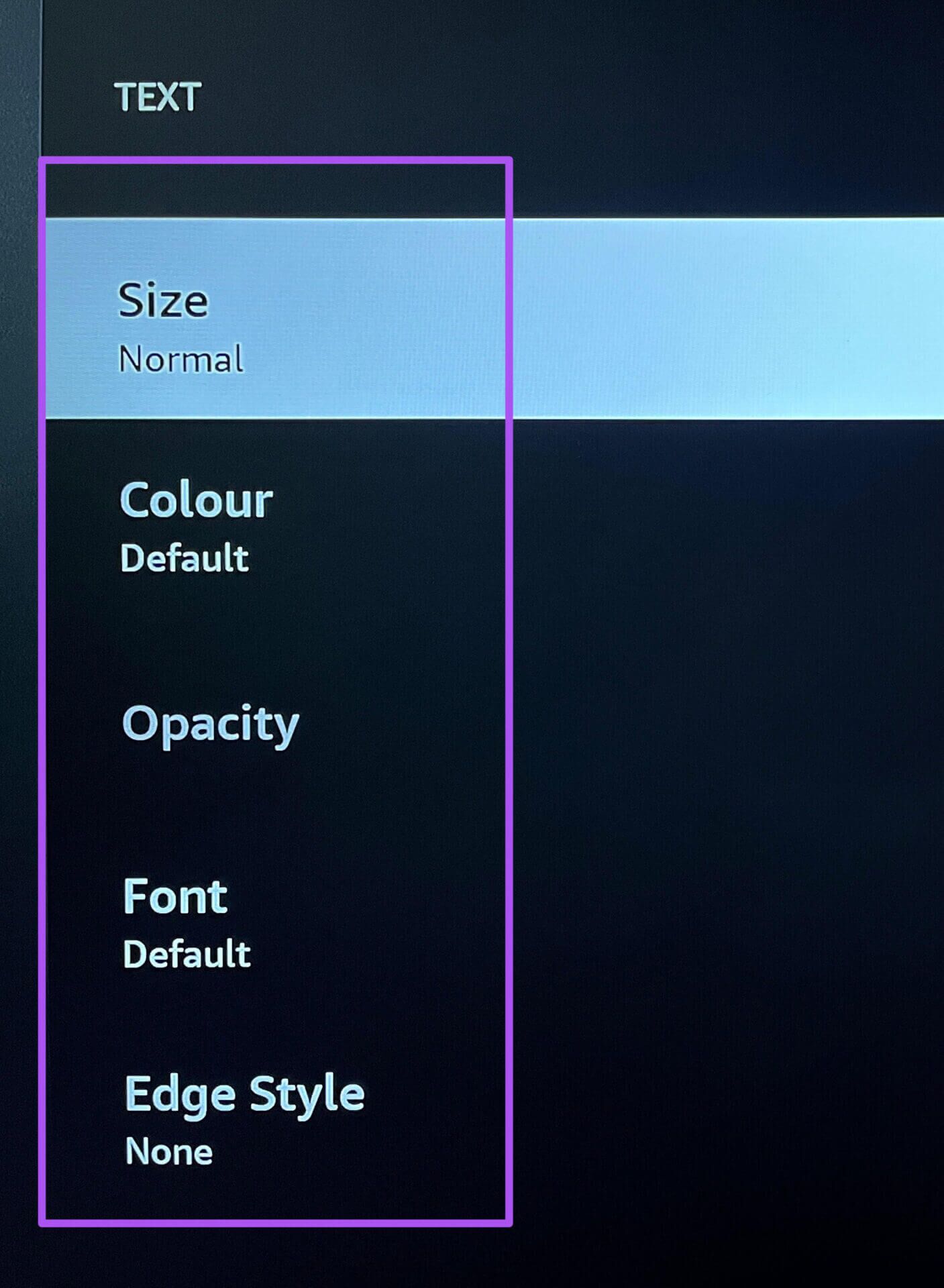
الخطوة 5: حدد أي خيار حسب اختيارك لتخصيص العنوان الفرعي.
على سبيل المثال ، يمكنك تحديد اللون لتغيير لون الترجمة. ستظهر معاينة لنفسه على شاشة التلفزيون.
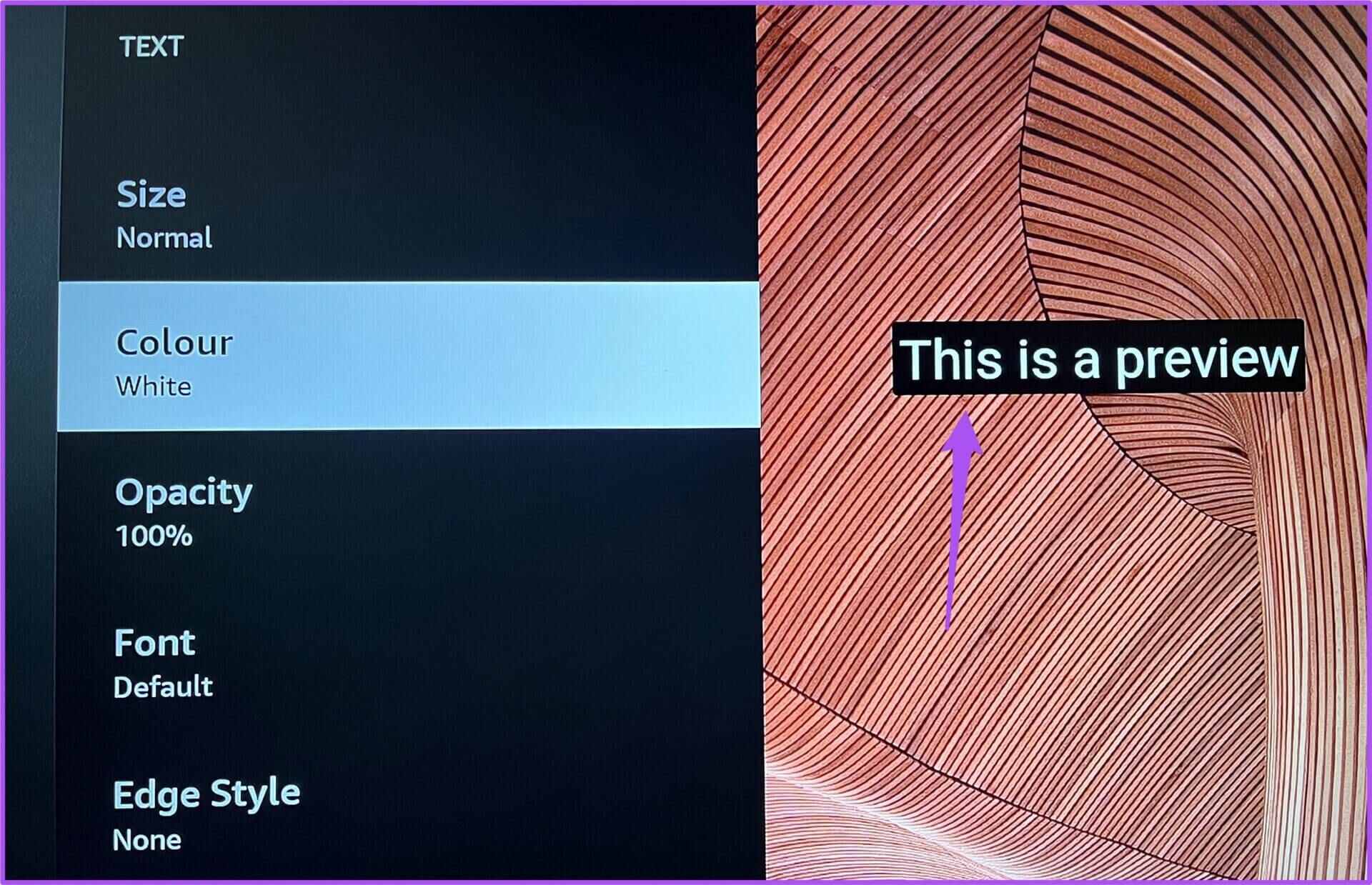
يمكنك استخدام التعتيم بعد تغيير الإعدادات الأخرى.
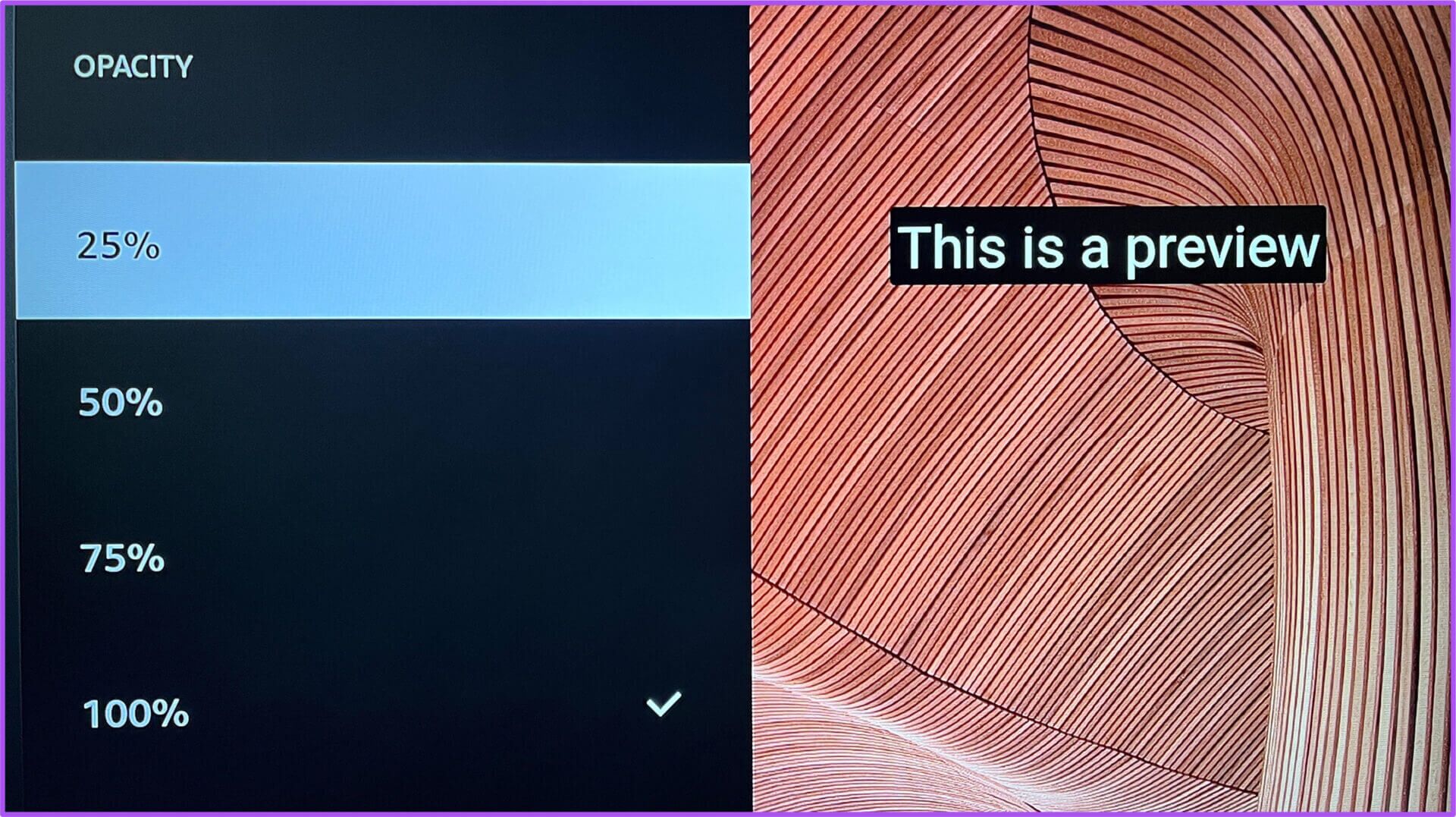
2. تغيير خلفية النص الفرعي
الخيار التالي هو تغيير خلفية نص الترجمة أثناء مشاهدة المحتوى على Fire TV Stick. هذه طريقة رائعة أخرى لتحسين وضوح نص الترجمة وحفظ لوحة التلفزيون من مشاكل الاحتراق ، خاصة على أجهزة تلفزيون OLED. إليك كيفية الوصول إلى الميزة واستخدامها.
الخطوة 1: حدد رمز الإعدادات على الجانب الأيمن من شاشة Fire TV الرئيسية.
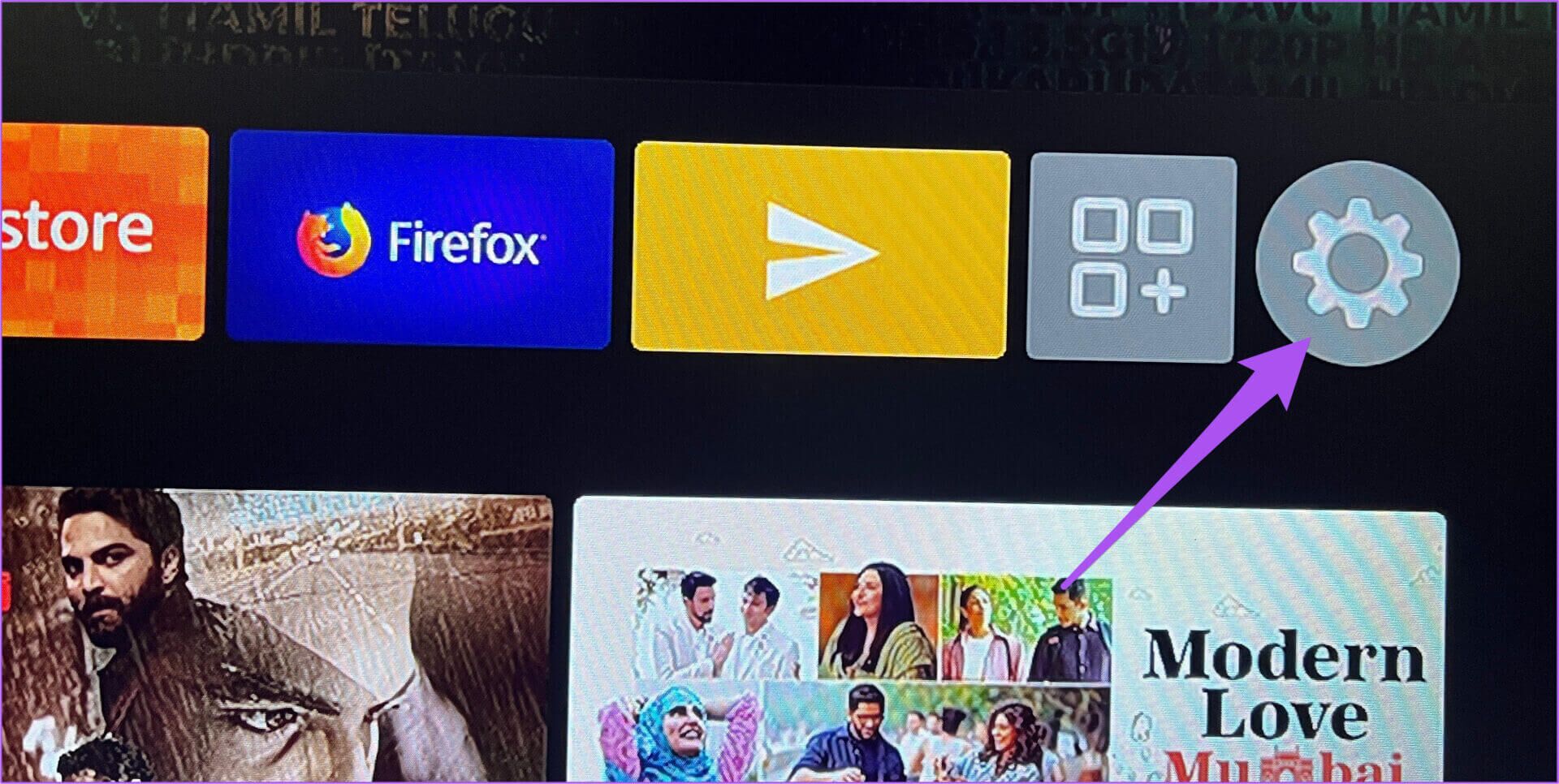
الخطوة 2: حدد إمكانية الوصول من الخيارات.
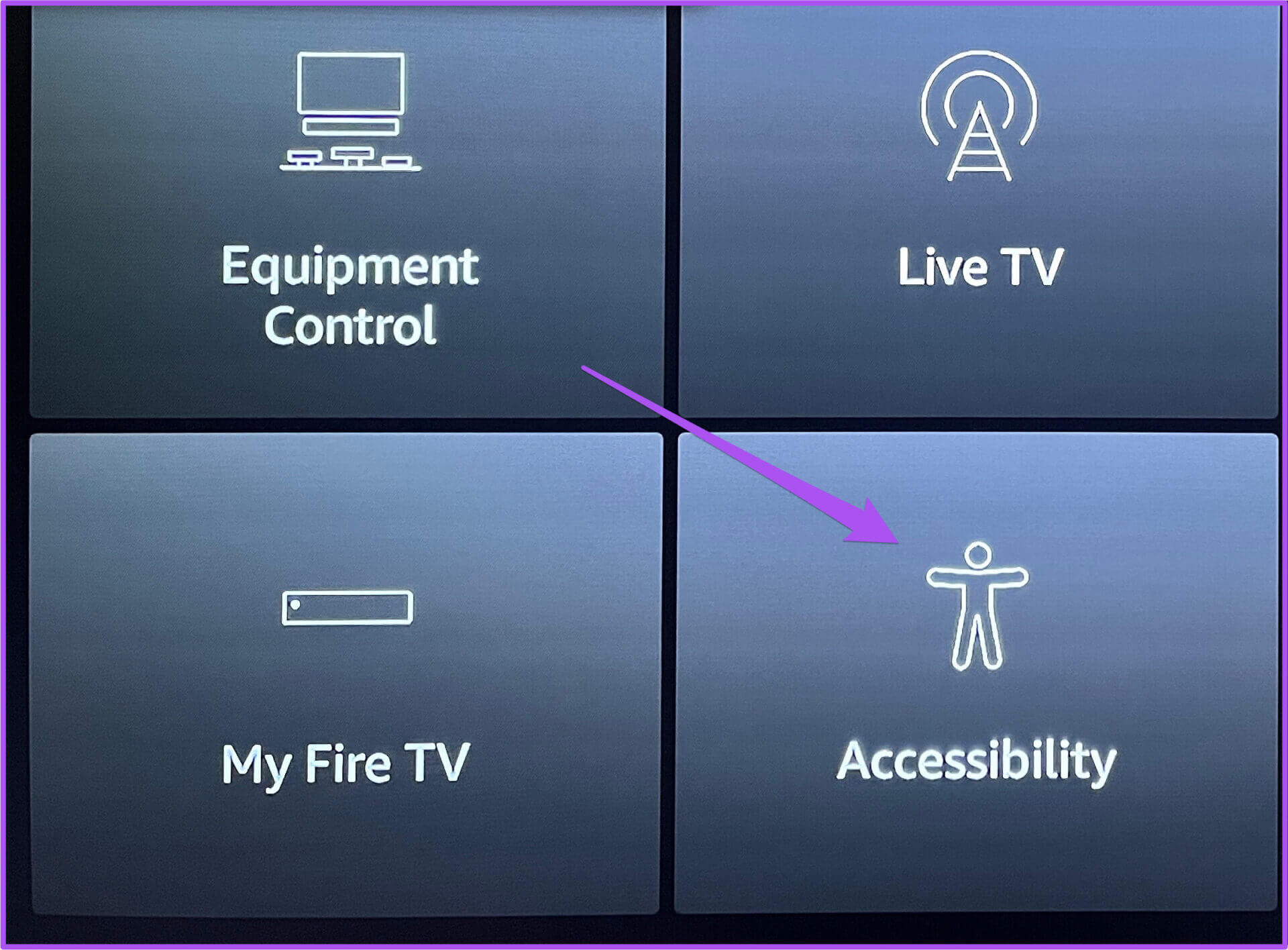
الخطوة 3: ضمن إمكانية الوصول ، حدد العنوان الفرعي.
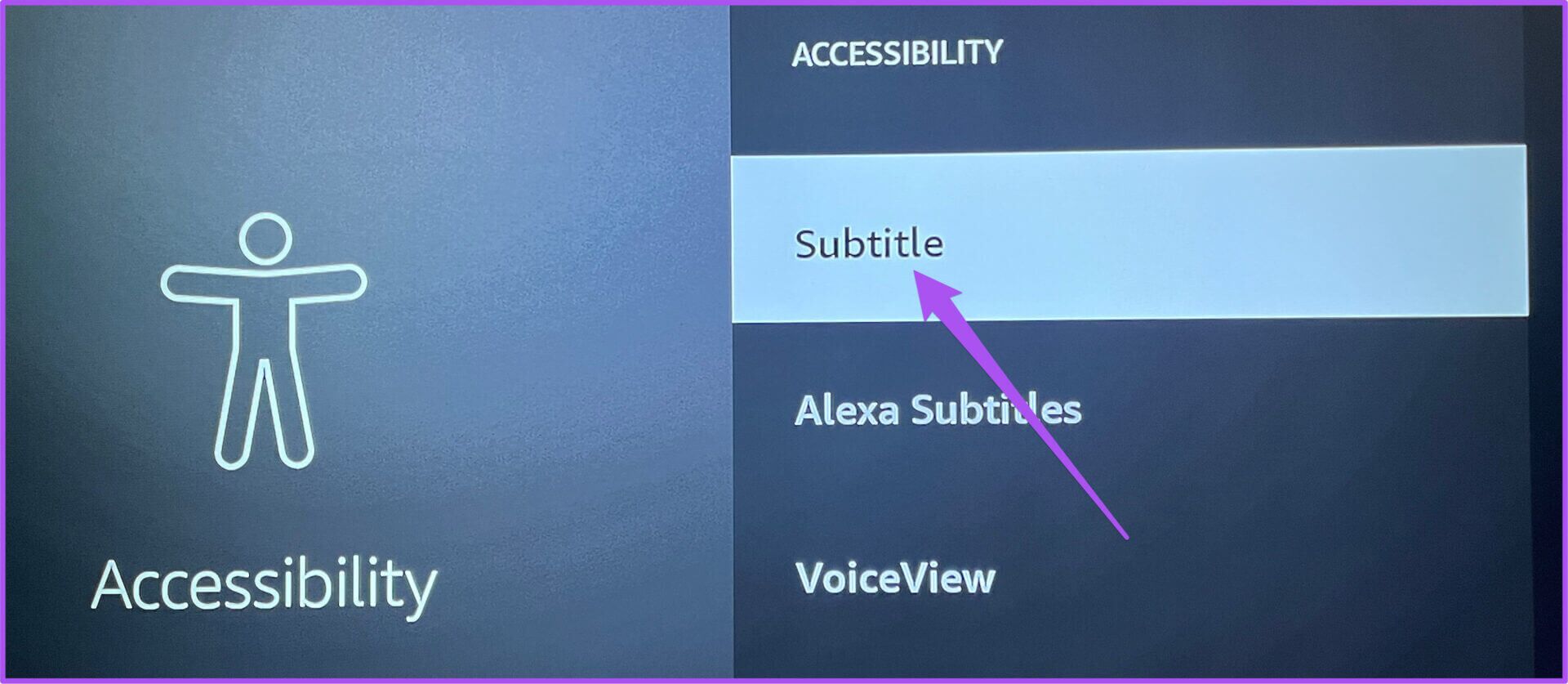
الخطوة 4: حدد خلفية النص من قائمة الخيارات.
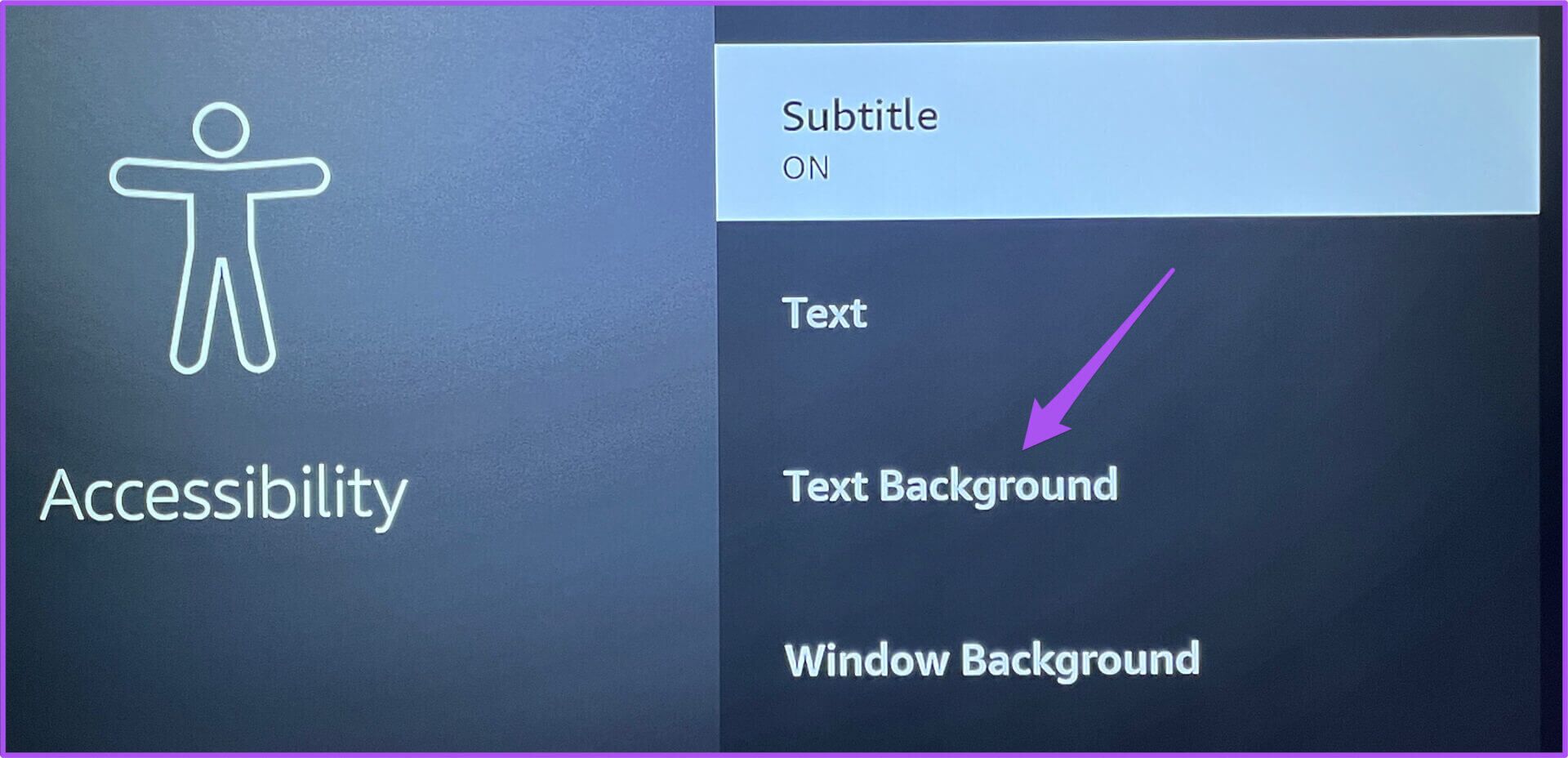
تحصل على خيارين – اللون والتعتيم.
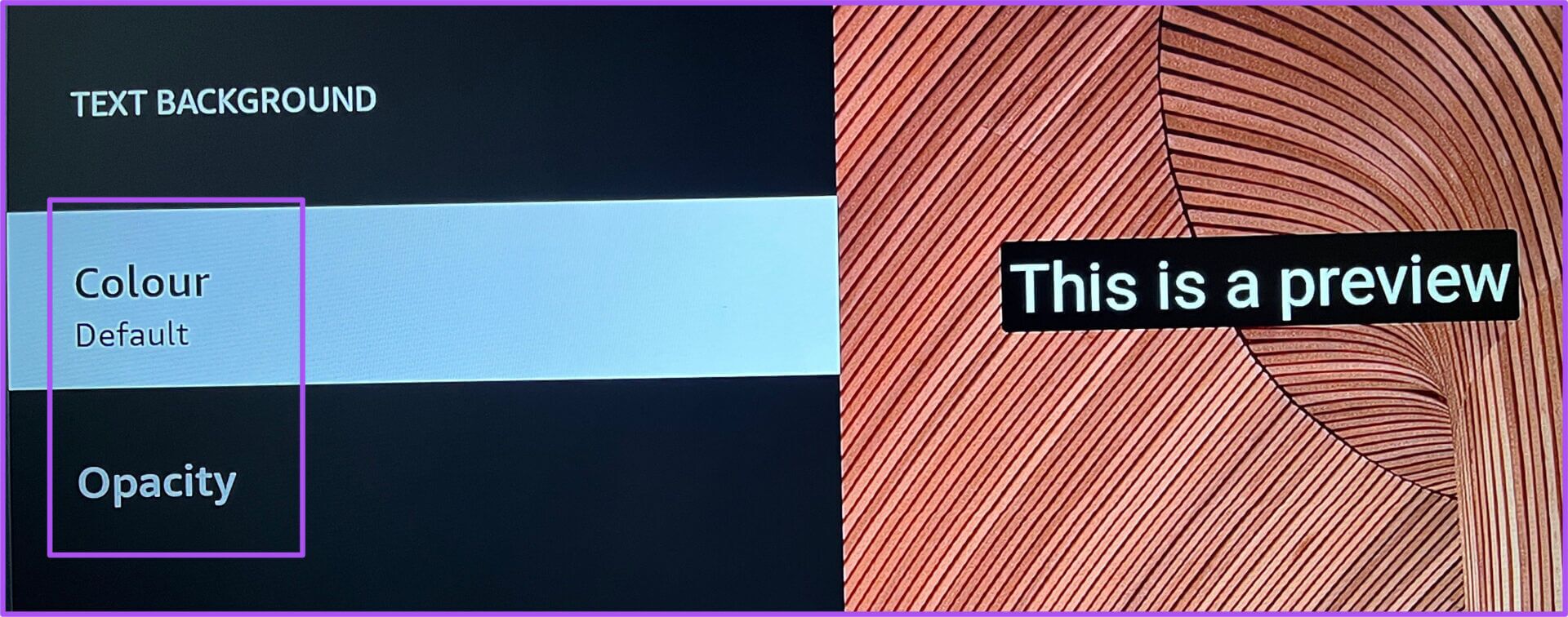
يمكنك تغيير لون خلفية نص الترجمة ثم التحكم في التعتيم.
3. تغيير خلفية النافذة الفرعية
الخيار الثالث لإدارة الترجمة في Fire TV Stick هو تحديد خلفية نافذة الترجمة. هذا يعني أنه يمكنك تمديد حجم نافذة الترجمة وتغيير لون الخلفية حسب اختيارك. إليك كيفية استخدام الميزة.
الخطوة 1: حدد رمز الإعدادات على الجانب الأيمن من شاشة Fire TV الرئيسية.
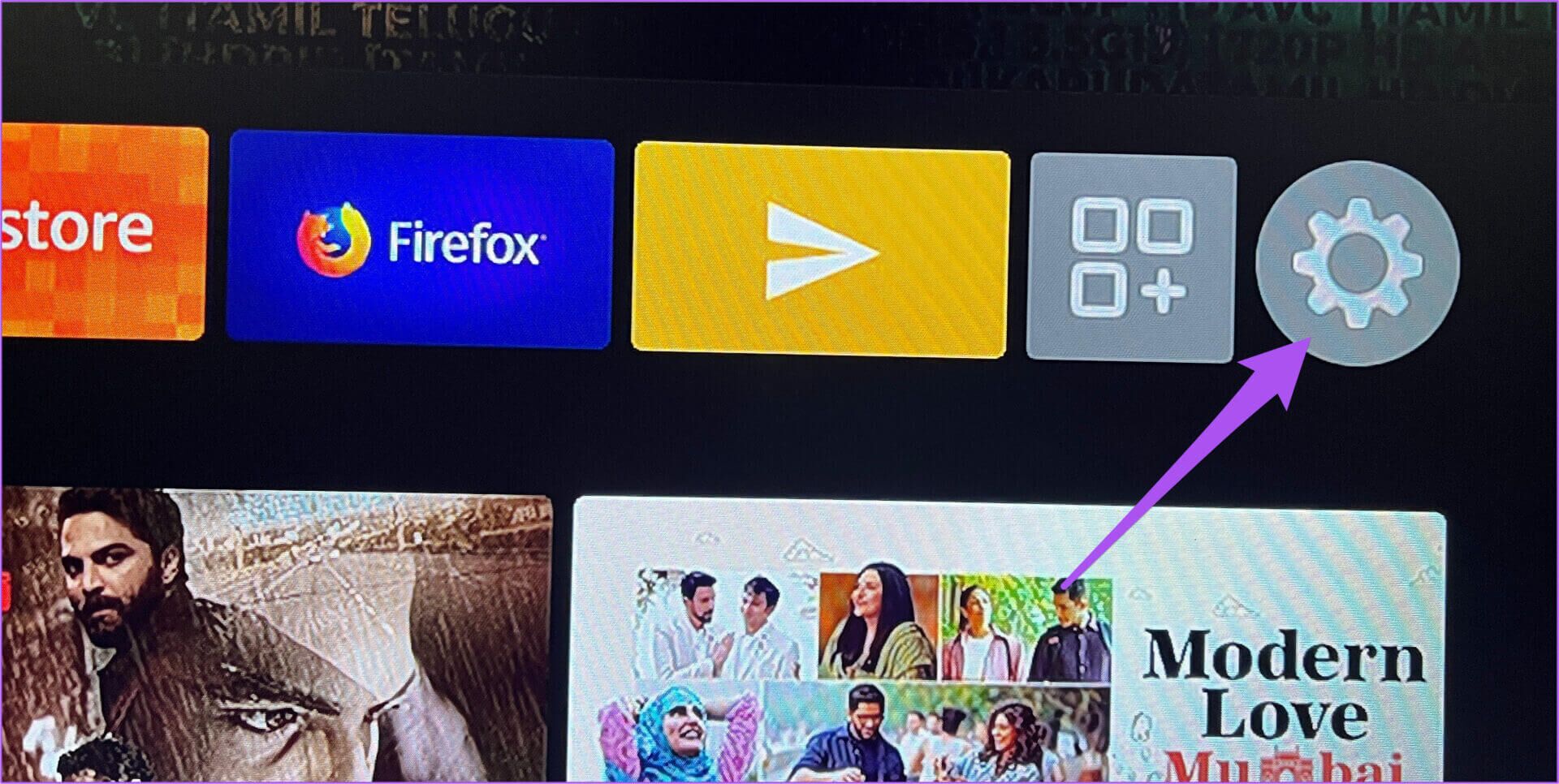
الخطوة 2: حدد إمكانية الوصول من الخيارات.
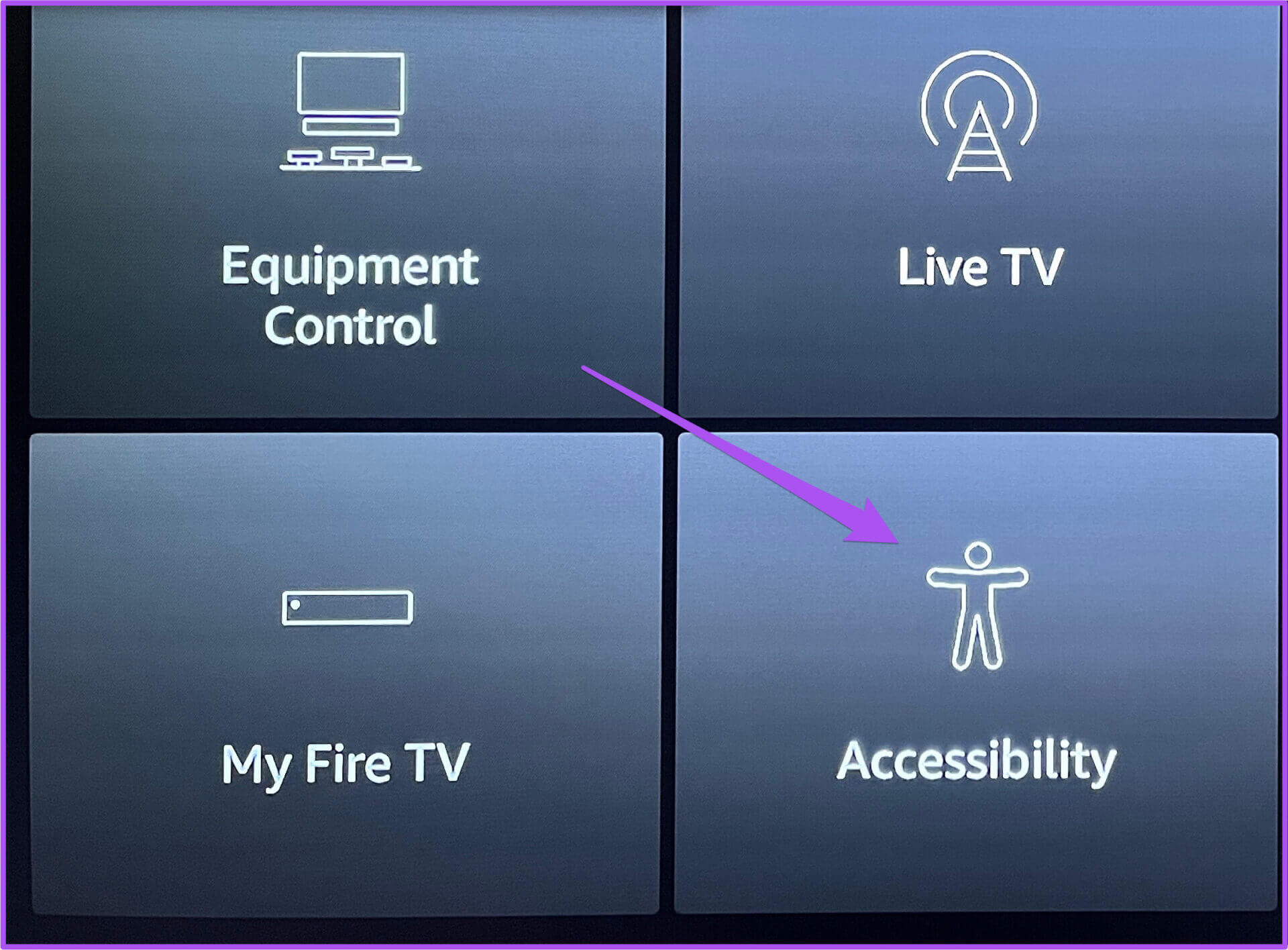
الخطوة 3: ضمن إمكانية الوصول ، حدد العنوان الفرعي.
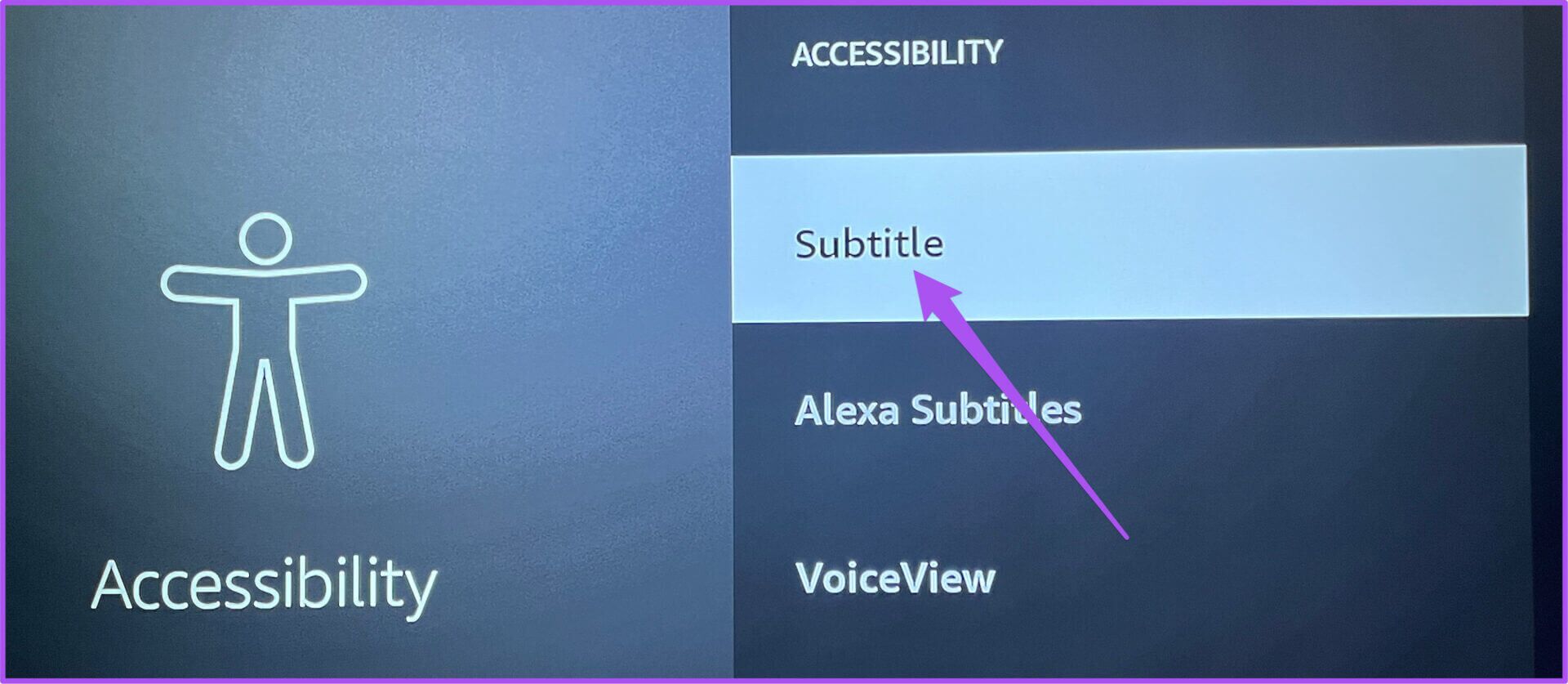
الخطوة 4: حدد خلفية النافذة من قائمة الخيارات.
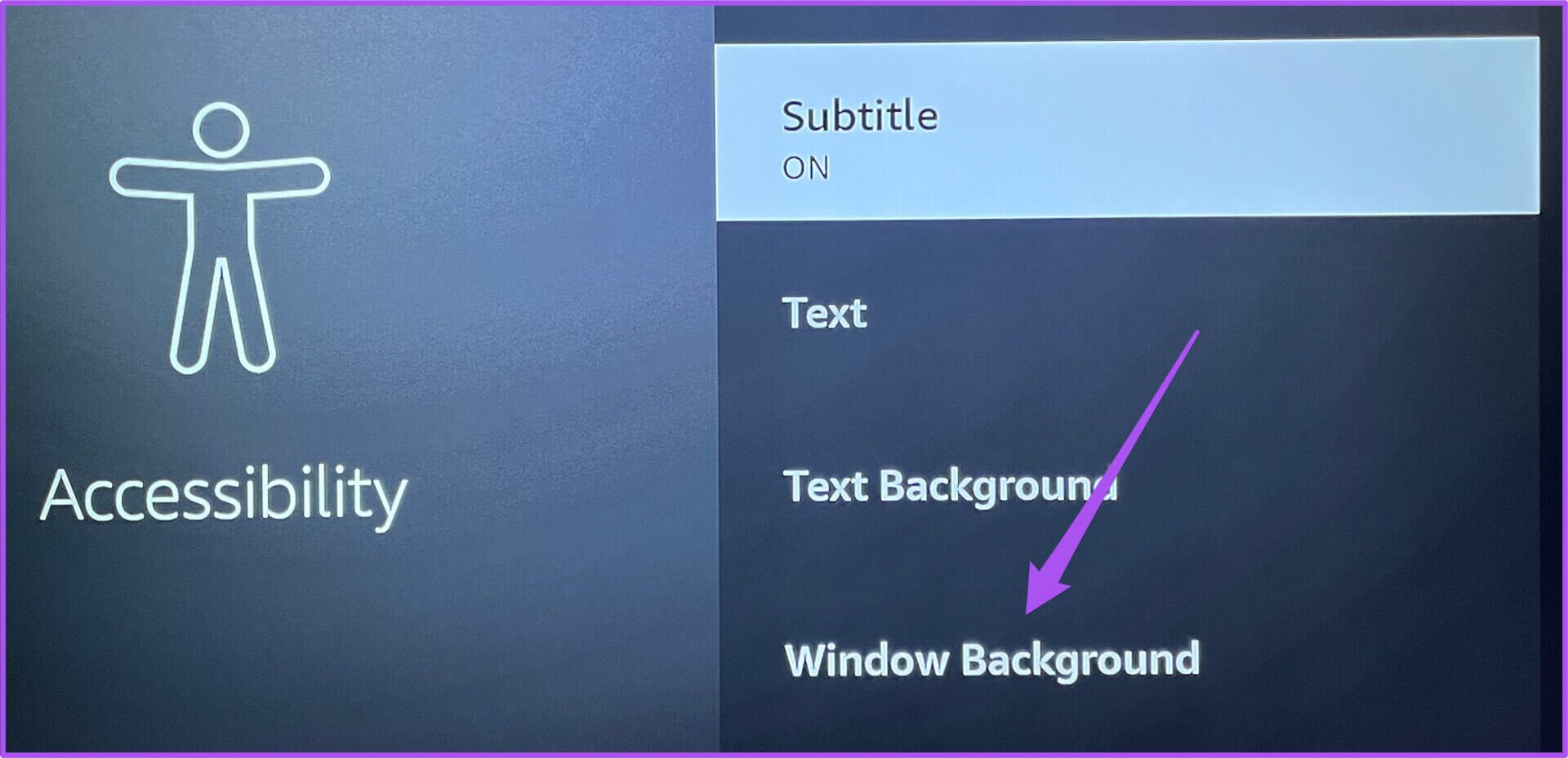
مرة أخرى ، تحصل على خيارين – اللون والتعتيم.
الخطوة 5: حدد لون خلفية النافذة الذي تختاره. يتيح لك ذلك خيار التعتيم لتعديله لنافذة الترجمة.
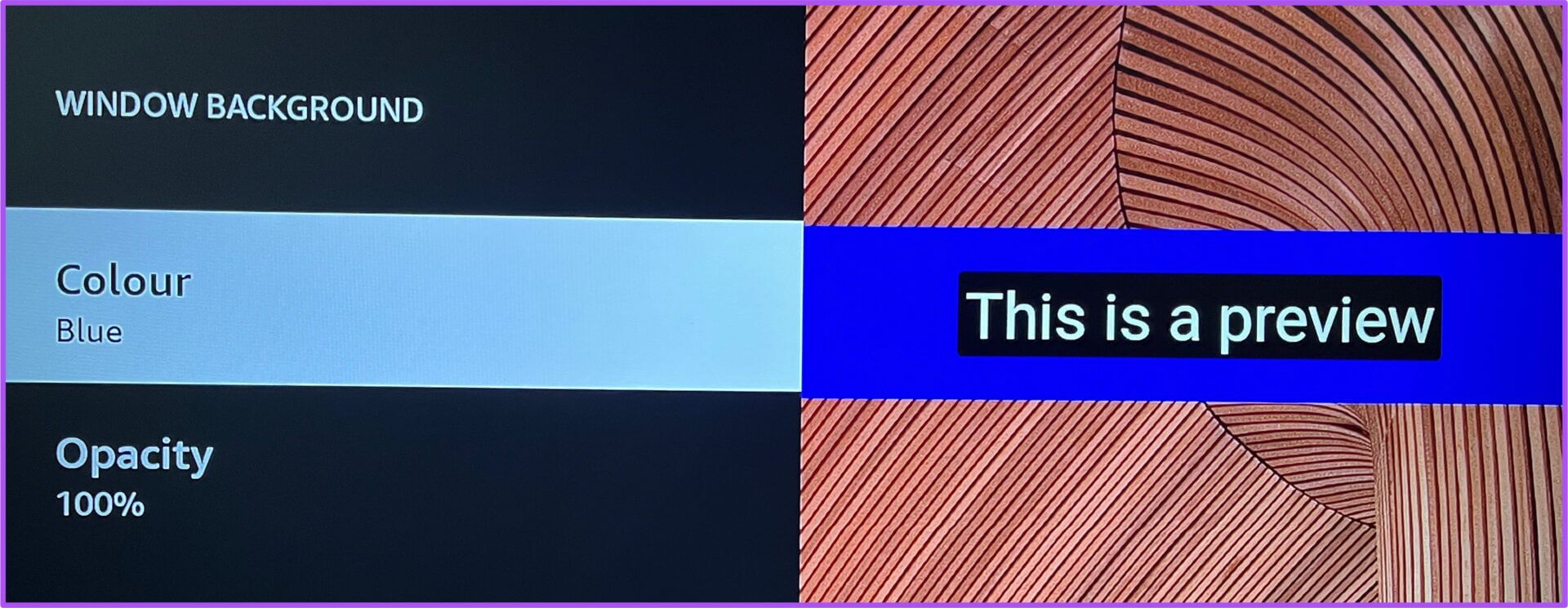
4. استخدم إعدادات أمازون ويب للترجمات
من الطبيعي تخصيص الترجمات المصاحبة عند مشاهدة Prime Video في متصفح على سطح المكتب. يتيح لك الخيار الأخير في إعدادات الترجمة على Fire TV Stick نقل كل هذه الإعدادات لاستخدامها على Fire TV Stick. إليك كيفية استخدام هذا الخيار.
الخطوة 1: حدد رمز الإعدادات على الجانب الأيمن من شاشة Fire TV الرئيسية.
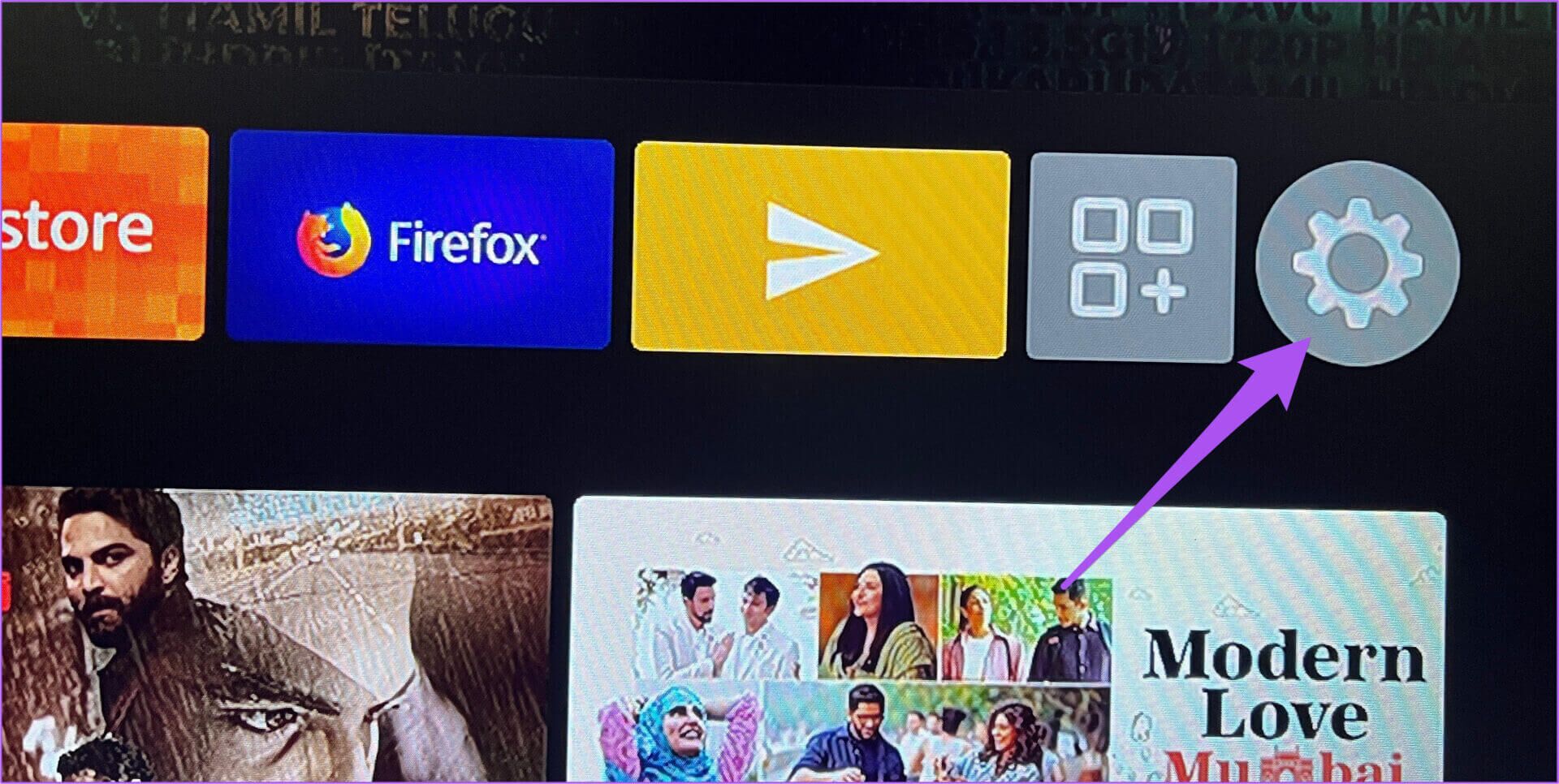
الخطوة 2: حدد إمكانية الوصول من الخيارات.
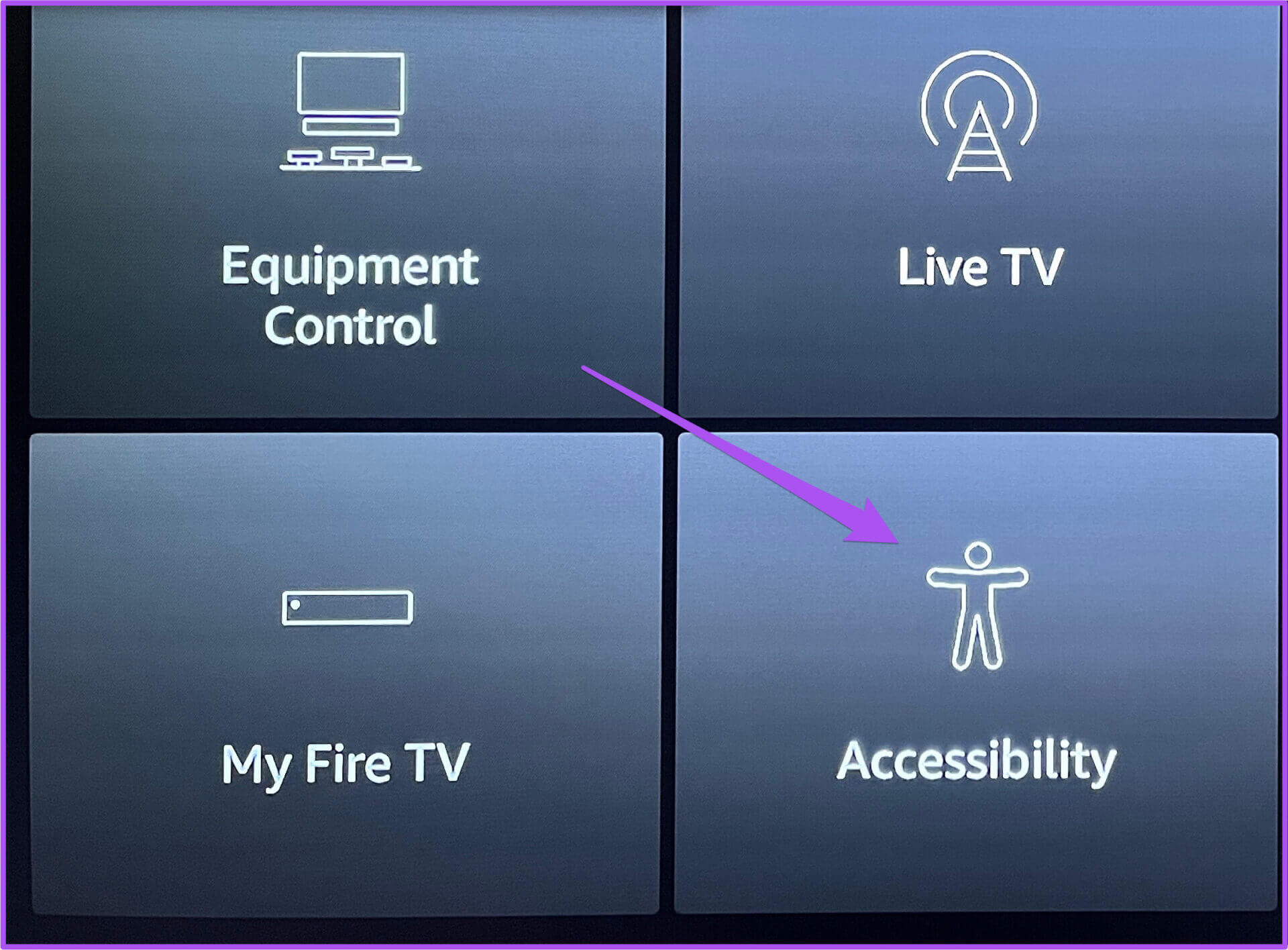
الخطوة 3: ضمن إمكانية الوصول ، حدد العنوان الفرعي.
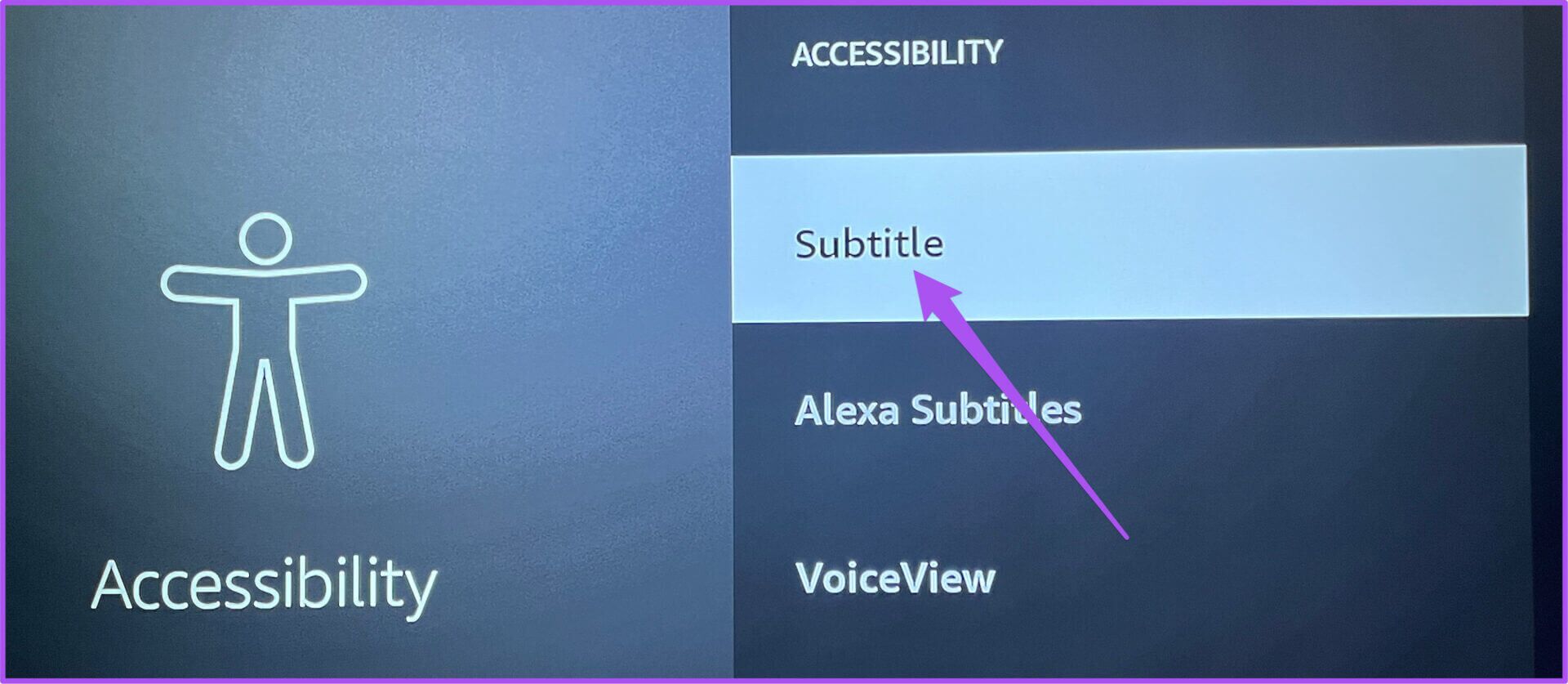
الخطوة 4: حدد “استخدام إعدادات أمازون ويب لترجمات Prime Video Subtitles” لتمكينها.
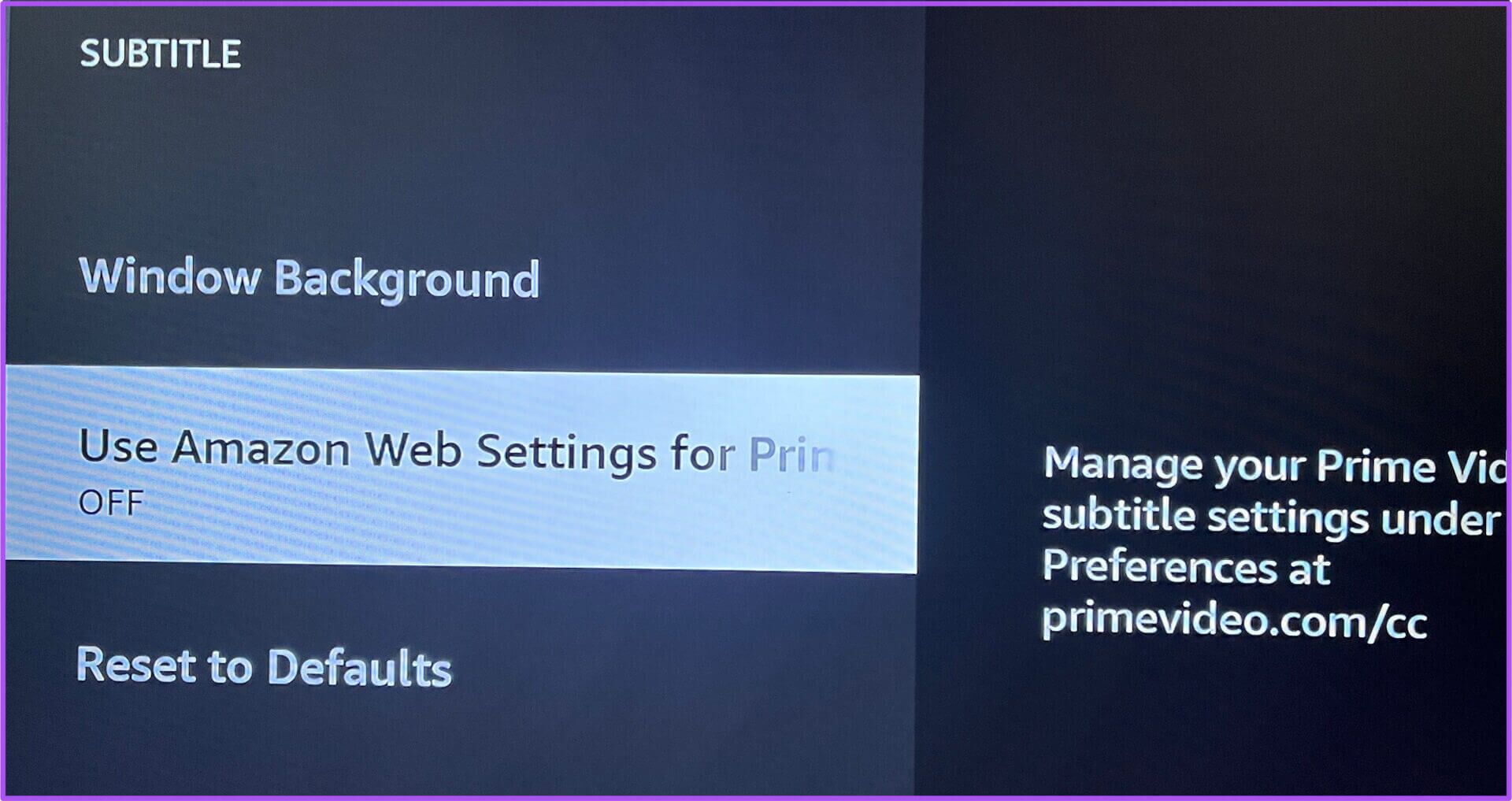
ممنوح الحق للترجمة
يتيح لك Amazon Fire TV Stick التحكم في كيفية عرض الترجمة. لكن في بعض الأحيان ، يواجه مستخدمو Fire TV Stick مشكلات مختلفة أثناء استخدامه على التلفزيون. لقد قمنا بتغطية بعض المنشورات التي تنص على حلول لصوت Fire TV Stick لا يعمل ولا يقوم Fire TV Stick بتحميل التطبيقات. يمكنك التحقق منها إذا واجهت أي مشكلة من هذا القبيل.