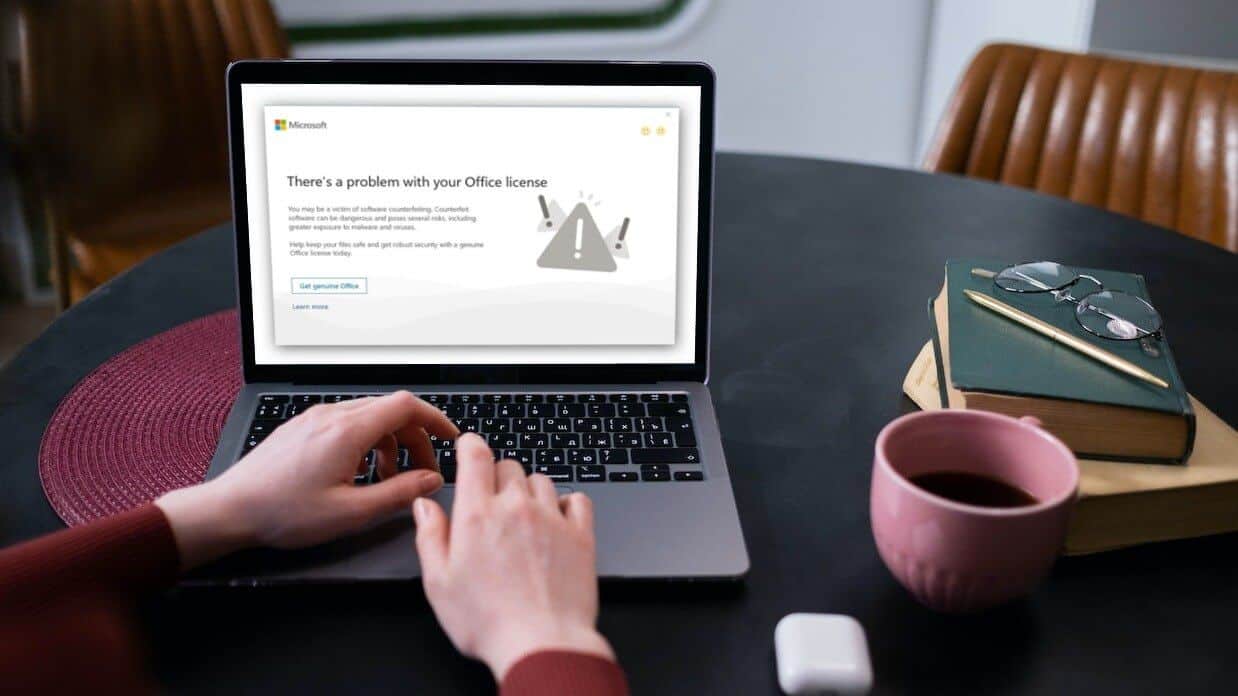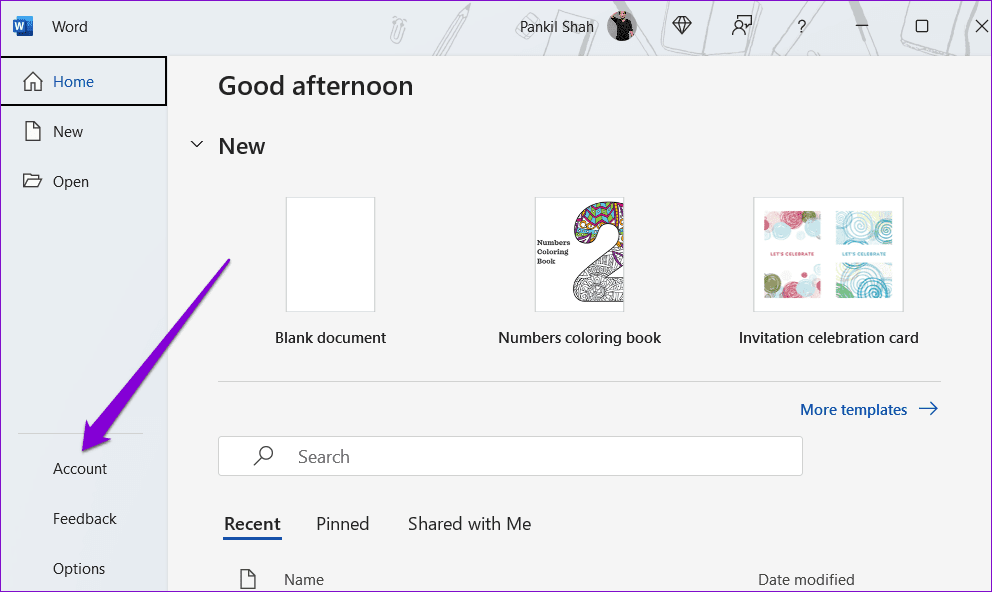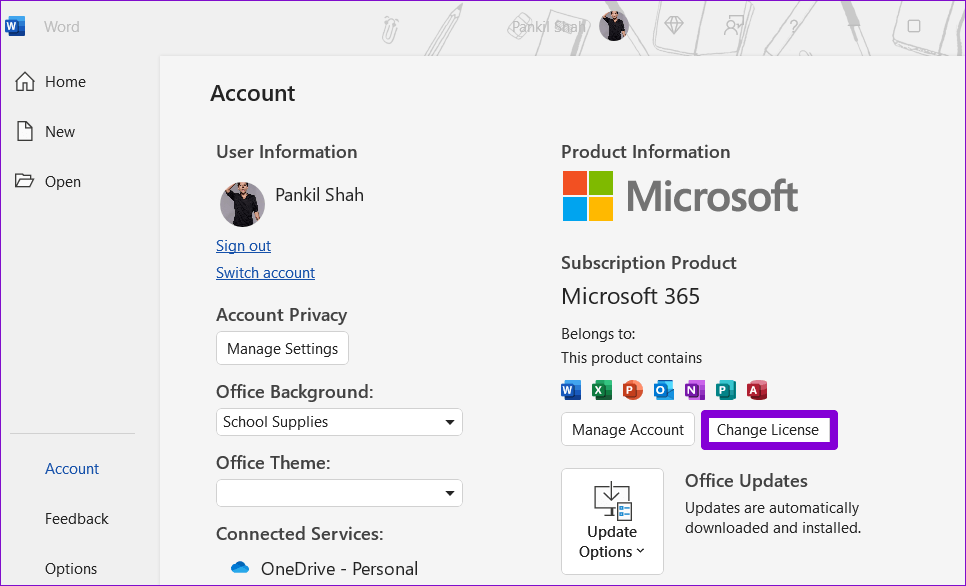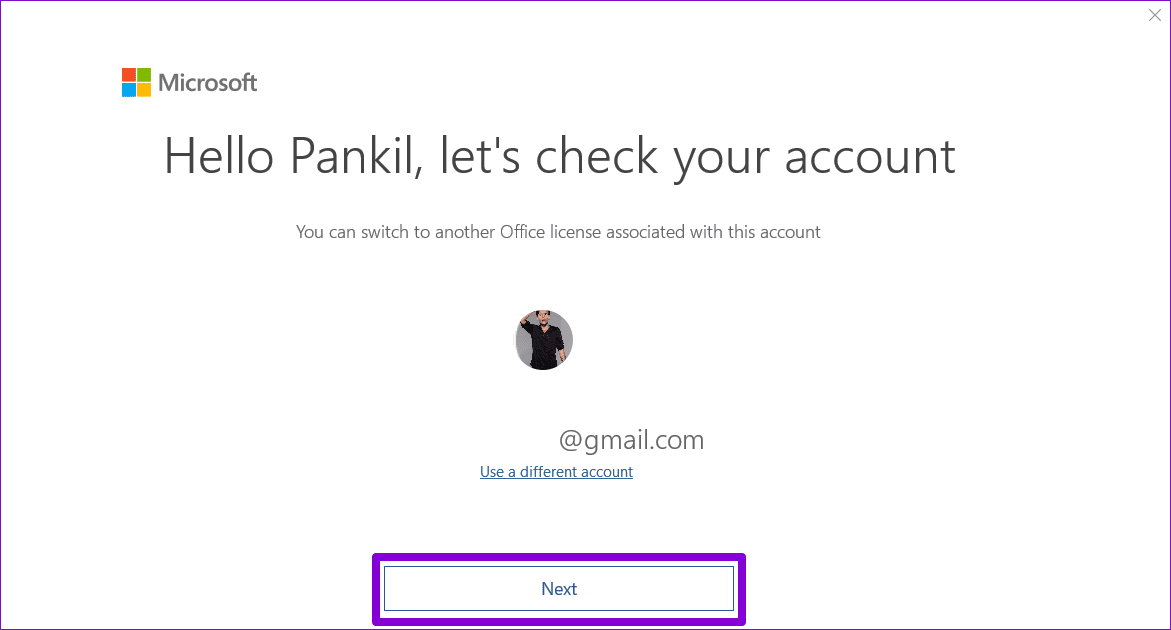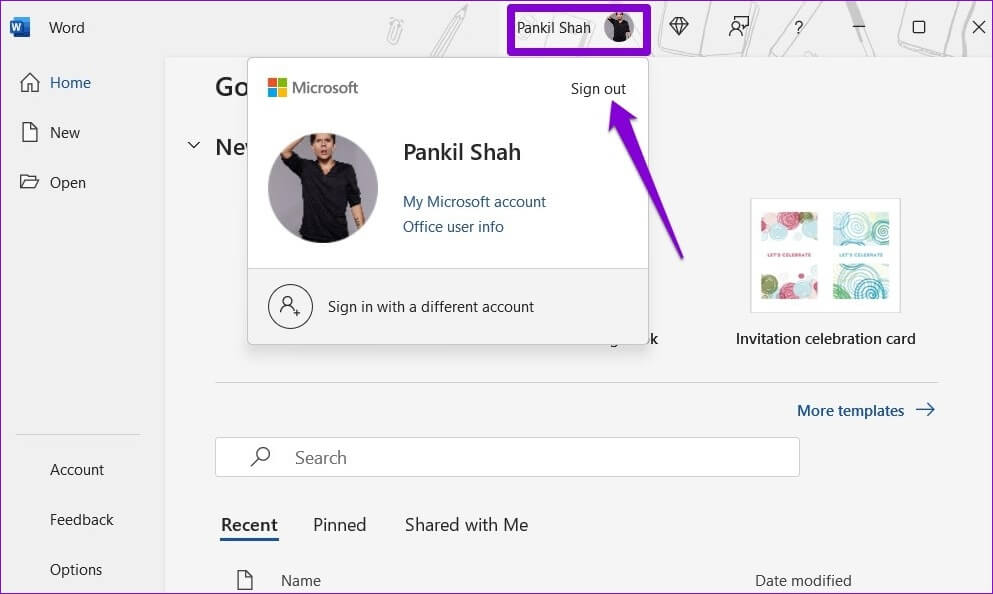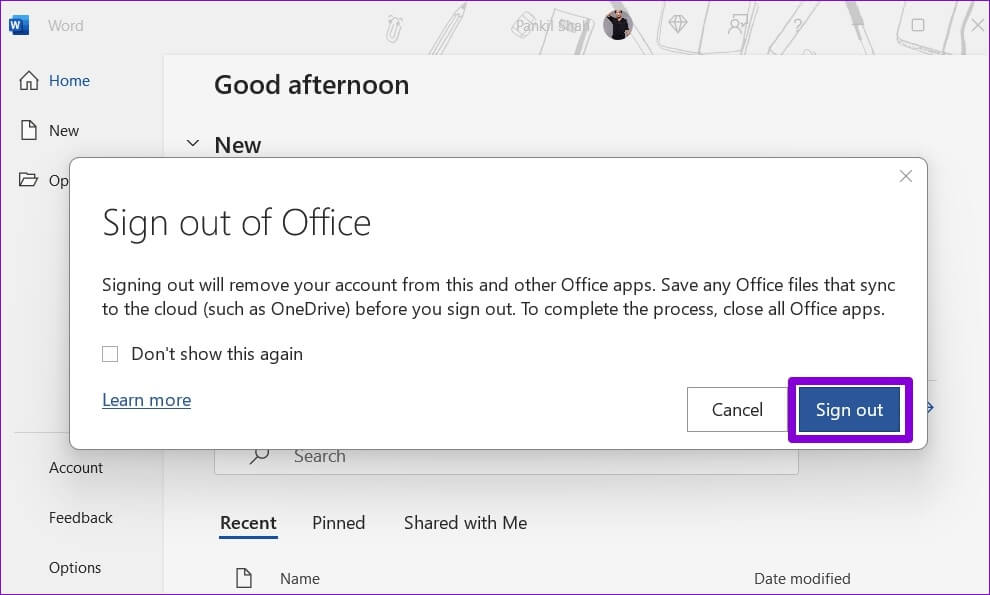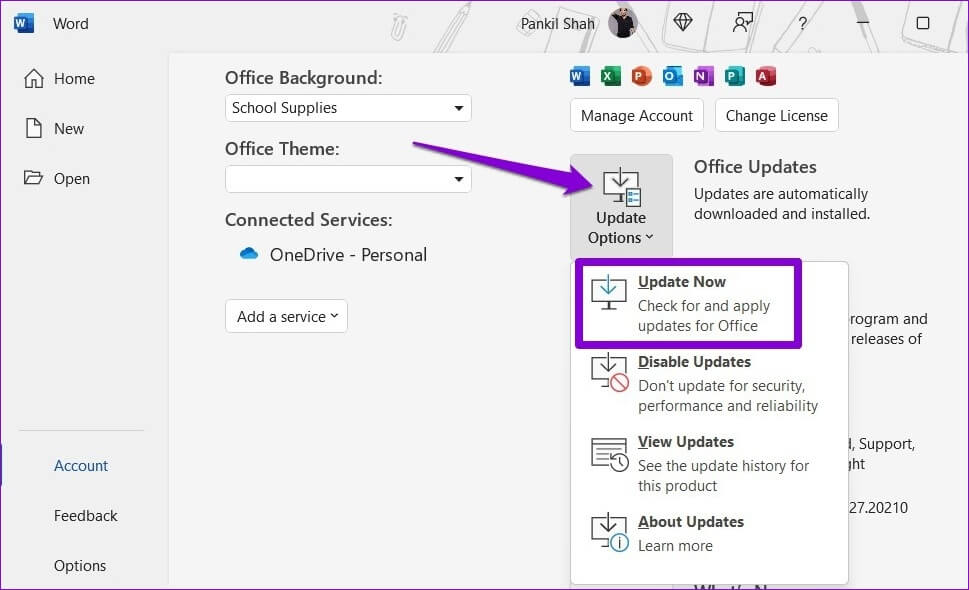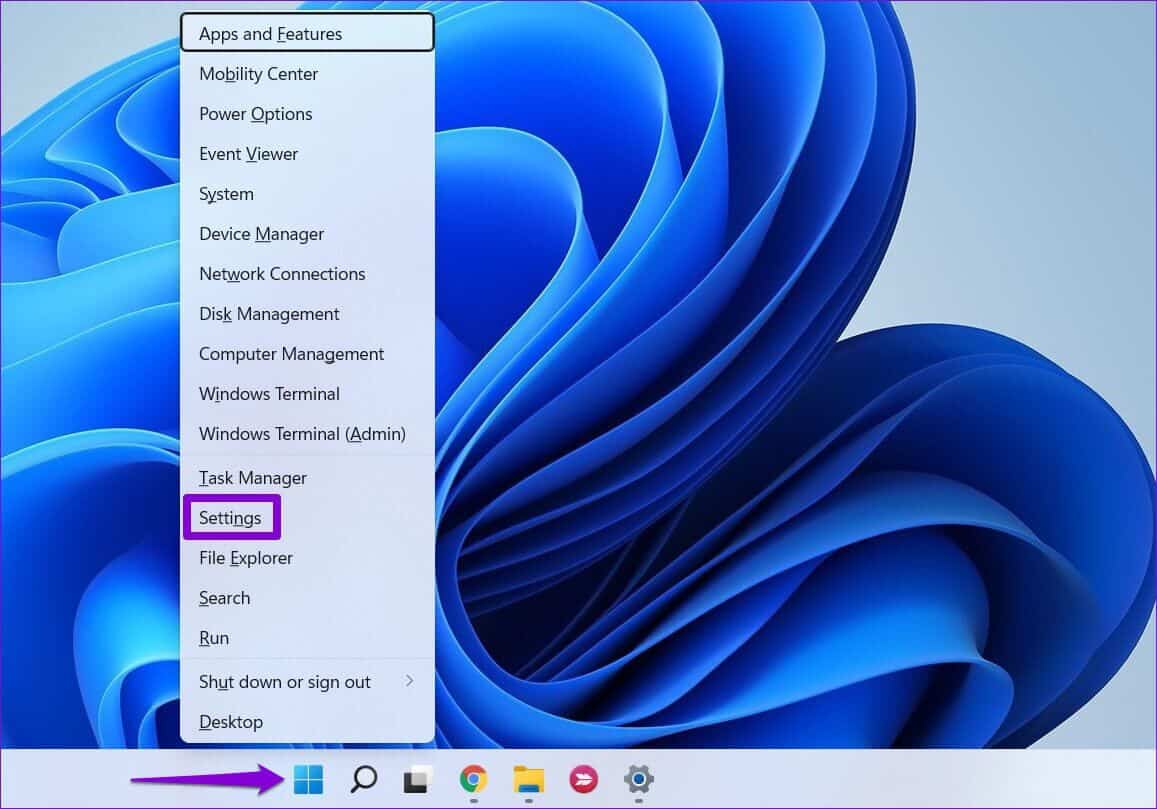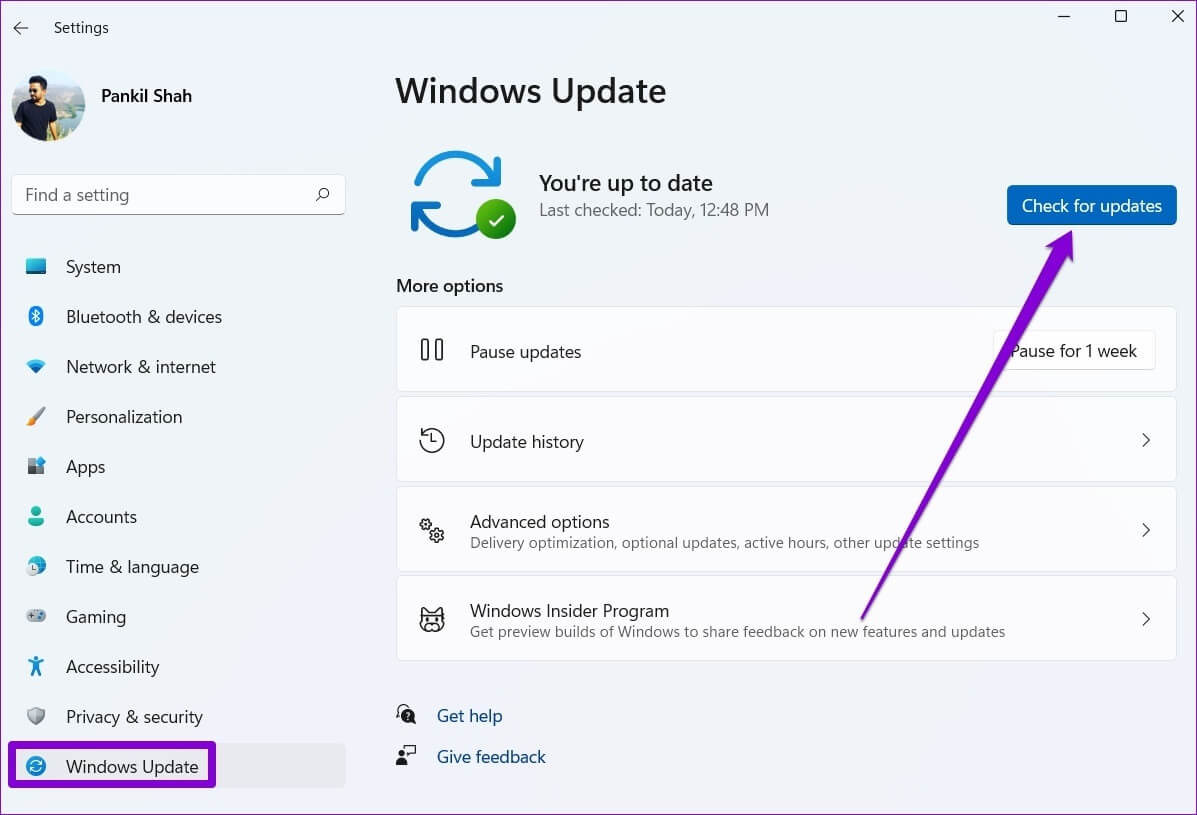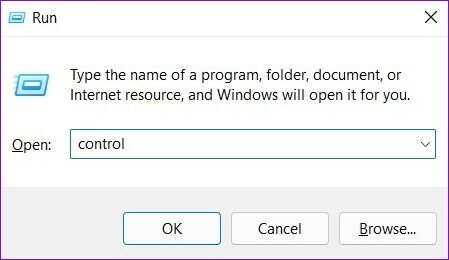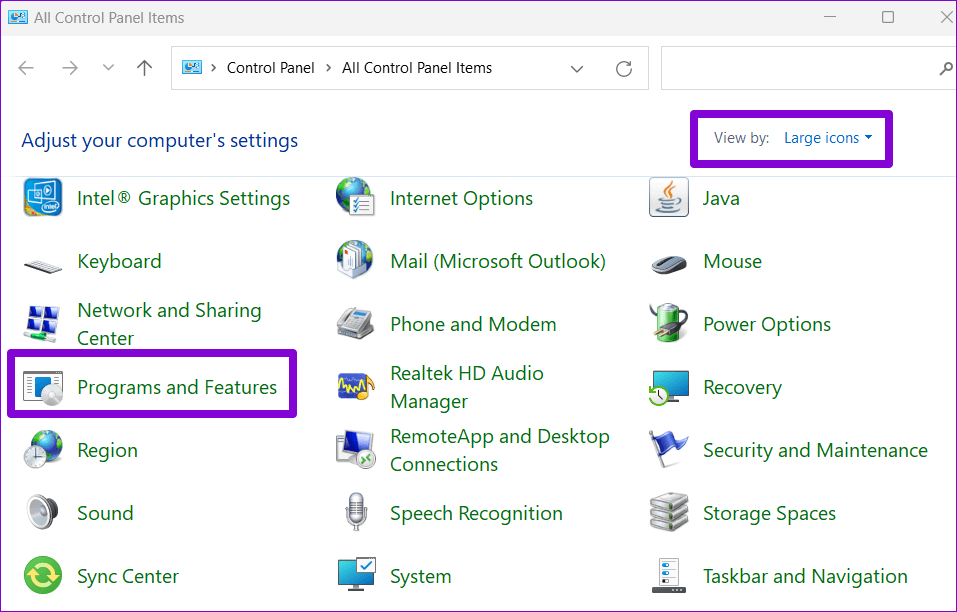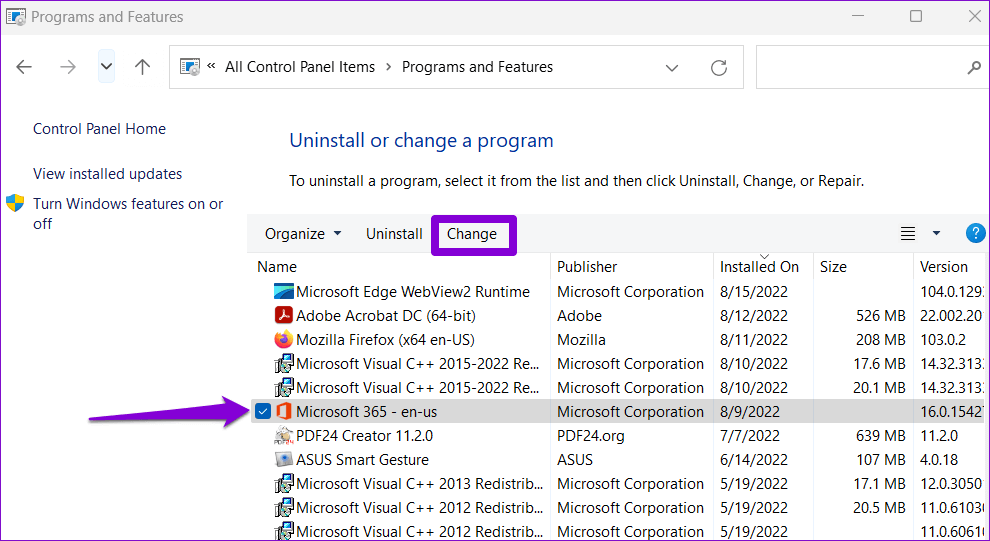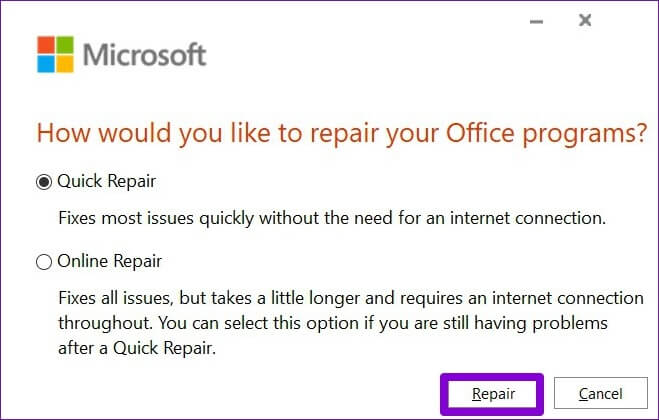أفضل 5 إصلاحات لمشكلة أخطاء التنشيط و”منتج غير مرخص” على Windows 11
عندما تستمر تطبيقات Office في إزعاجك بسبب الخطأ “هناك مشكلة في ترخيص Office” ، فمن الطبيعي أن تشعر بالارتباك والإحباط تجاه المطالبة كثيرًا. تظهر رسالة الخطأ الشائعة هذه عندما تفشل مجموعة Office في التحقق من صحة ترخيصك على جهاز الكمبيوتر الذي يعمل بنظام Windows 11. هذا أمر محير ، خاصة عندما يكون لديك الترخيص الرسمي للحزمة غير المتصلة بالإنترنت أو اشتراك Microsoft 365.
لا تقلق إذا تلقيت هذا الخطأ على الرغم من امتلاكك ترخيص Office صالحًا. قمنا بتجميع قائمة بالحلول للمساعدة في إصلاح الخطأ “هناك مشكلة في ترخيص Office” على جهاز الكمبيوتر الذي يعمل بنظام Windows 11. لذا ، دعونا نلقي نظرة عليهم.
1. تحقق من ترخيص MICROSOFT OFFICE الخاص بك
إذا كنت قد اشتريت العديد من تراخيص Office باستخدام حساب Microsoft الخاص بك ، فربما تكون قد اخترت عن طريق الخطأ الترخيص غير الصحيح لتطبيقات Office على جهاز الكمبيوتر الخاص بك. في هذه الحالة ، يمكنك حل هذا الخطأ بسرعة عن طريق تحديد الترخيص المناسب. إليك ما عليك القيام به.
الخطوة 1: افتح تطبيق Office ، مثل Word ، واستخدم الشريط الجانبي الأيسر للانتقال إلى علامة التبويب الحساب.
الخطوة 2: انقر فوق الزر “تغيير الترخيص”.
الخطوة 3: انقر فوق التالي واختر الترخيص الصحيح من القائمة التي تظهر.
أغلق جميع تطبيقات Office لإنهاء العملية. بعد ذلك ، يجب ألا ترى خطأ الترخيص بعد الآن.
2. تسجيل الخروج من Office وتسجيل الدخول مرة أخرى
قد تظهر أخطاء الترخيص هذه بسبب خلل مؤقت. إذا كان الأمر كذلك ، فيجب أن تكون قادرًا على حل الخطأ “هناك مشكلة في ترخيص Office الخاص بك” عن طريق تسجيل الخروج من تطبيقات Office وإعادة تسجيل الدخول. وإليك كيفية القيام بذلك.
الخطوة 1: افتح تطبيق Office مثل Word أو Excel.
الخطوة 2: انقر فوق أيقونة صورة الملف الشخصي في الأعلى وحدد تسجيل الخروج من القائمة الناتجة.
الخطوة 3: حدد تسجيل الخروج عند ظهور مطالبة تسجيل الخروج من Office.
أعد تشغيل التطبيق ، وسجل الدخول إلى حساب Office الخاص بك وتحقق من ظهور الخطأ مرة أخرى.
3. قم بتحديث تطبيقات MICROSOFT Office
توفر Microsoft بانتظام تحديثات لمجموعة Office الخاصة بها. ومع ذلك ، إذا قمت بتعطيل التحديثات التلقائية ، فربما تستخدم إصدارًا أقدم من Office. يمكن أن يؤدي هذا إلى مجموعة متنوعة من المشاكل ، بما في ذلك أخطاء الترخيص.
اتبع الخطوات أدناه لتحديث مجموعة تطبيقات Office إلى أحدث إصدار.
الخطوة 1: افتح تطبيق Office. على سبيل المثال ، Word.
الخطوة 2: قم بالتبديل إلى علامة التبويب “الحساب” باستخدام الشريط الجانبي الأيسر.
الخطوة 3: قم بتوسيع قائمة خيارات التحديث وانقر فوق التحديث الآن.
انتظر حتى يقوم Office بتنزيل أي تحديثات معلقة وتثبيتها. بعد ذلك ، من المفترض ألا ترى الخطأ “هناك مشكلة في ترخيص Office”.
4. تثبيت تحديثات WINDOWS
إلى جانب تحديث تطبيقات Office ، قد ترغب أيضًا في التحقق من وجود أي تحديثات Windows معلقة إذا استمر الخطأ. إليك كيف يمكنك القيام بذلك.
الخطوة 1: انقر بزر الماوس الأيمن فوق رمز البدء أو اضغط على مفتاح Windows + X لفتح قائمة Power User. ثم حدد الإعدادات من القائمة.
الخطوة 2: استخدم الجزء الأيمن للتبديل إلى علامة التبويب Windows Update وانقر فوق الزر “التحقق من وجود تحديثات” على يمينك.
قم بتنزيل وتثبيت أي تحديثات Windows معلقة ومعرفة ما إذا كانت المشكلة لا تزال قائمة.
5. إصلاح Microsoft Office
مثل أي برنامج آخر ، تواجه Microsoft أيضًا مشكلات بمرور الوقت. لحسن الحظ ، يتضمن Microsoft Office أداة إصلاح يمكن أن تساعدك في إصلاح معظم هذه الأخطاء والمشاكل.
لذلك ، إذا لم يساعد تحديث تطبيقات Office ، فيمكنك إصلاح Microsoft Office كحل أخير. إليك كيفية القيام بذلك.
الخطوة 1: اضغط على مفتاح Windows + R لفتح مربع الحوار Run. اكتب control في المربع واضغط على Enter.
الخطوة 2: استخدم القائمة المنسدلة في الزاوية العلوية اليمنى لتغيير نوع العرض إلى أيقونات صغيرة أو كبيرة. ثم ، انقر نقرًا مزدوجًا فوق البرامج والميزات.
الخطوة 3: حدد موقع Microsoft Office Suite وحدده في القائمة. ثم انقر فوق “تغيير”.
الخطوة 4: حدد الإصلاح السريع وانقر على زر الإصلاح للمتابعة.
انتظر حتى تنتهي العملية. إذا استمر الخطأ ، كرر الخطوات المذكورة أعلاه لإجراء إصلاح عبر الإنترنت. قد تستغرق العملية وقتًا أطول قليلاً ، وستحتاج إلى اتصال إنترنت نشط على جهاز الكمبيوتر الخاص بك.
سيقوم Microsoft Office بتنزيل بعض الملفات والبيانات الضرورية لإصلاح الخطأ.
ترخيصك لزيادة الإنتاجية
قد تكون مواجهة أخطاء الترخيص هذه على الرغم من امتلاك ترخيص Office ساري المفعول أمرًا مزعجًا. ومع ذلك ، يجب أن تساعدك الحلول المذكورة أعلاه في إصلاح الخطأ “هناك مشكلة في ترخيص Office الخاص بك” في أي وقت من الأوقات. أخبرنا عن الشخص الذي عمل من أجلك في قسم التعليقات أدناه.