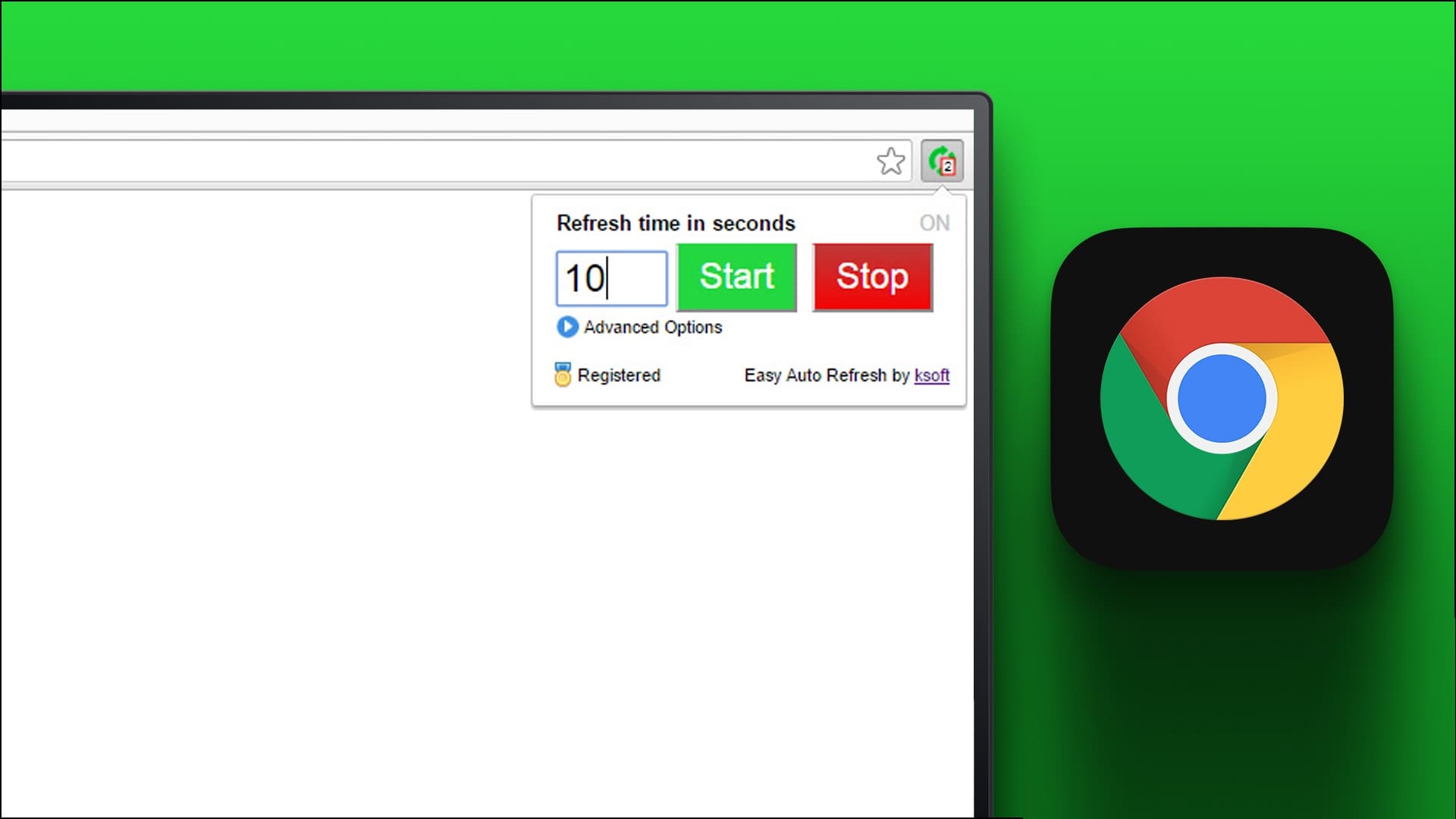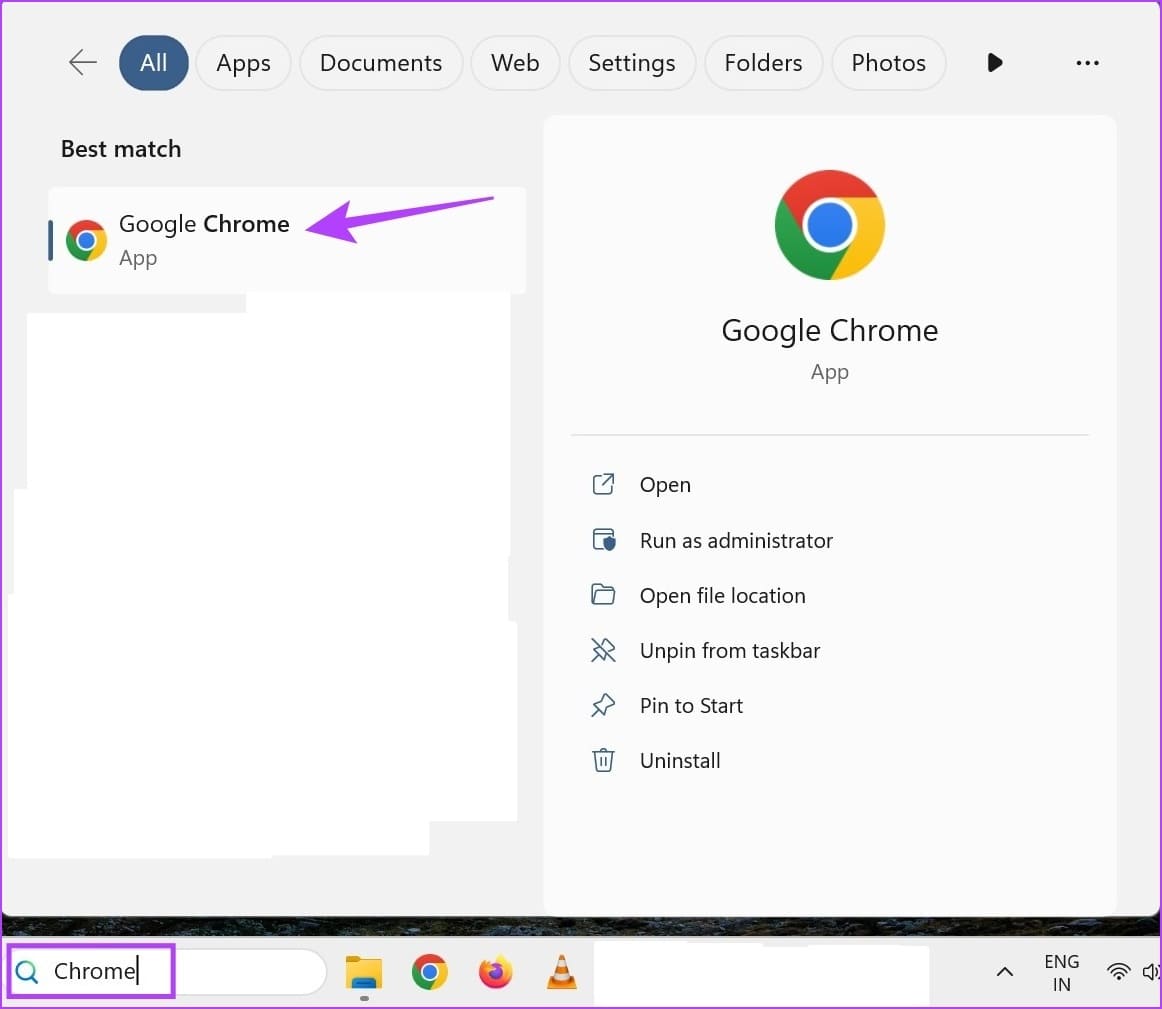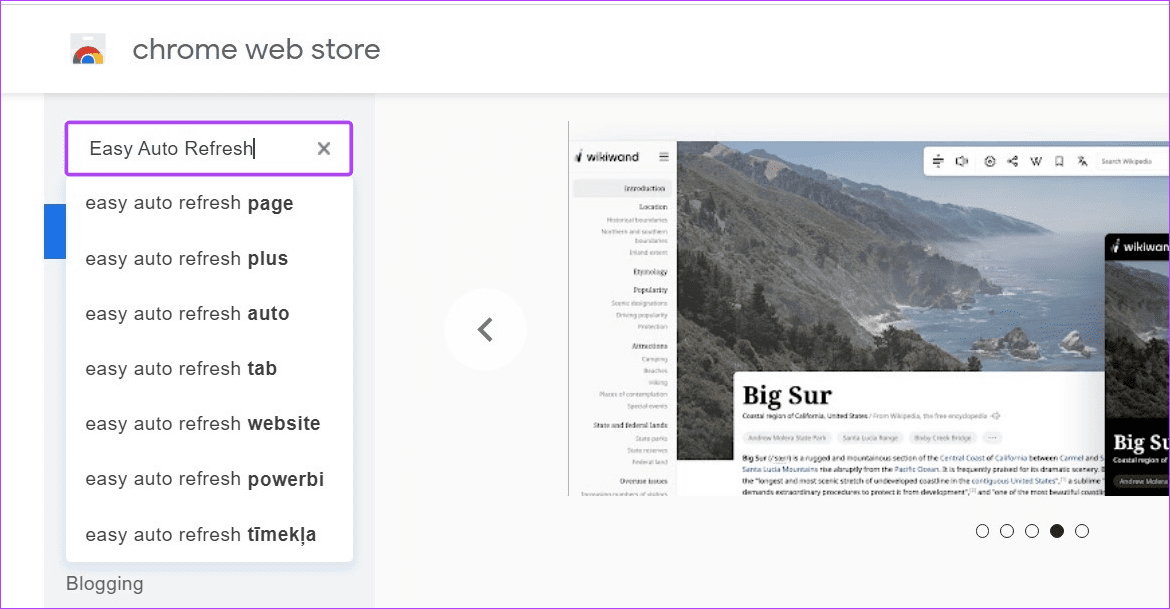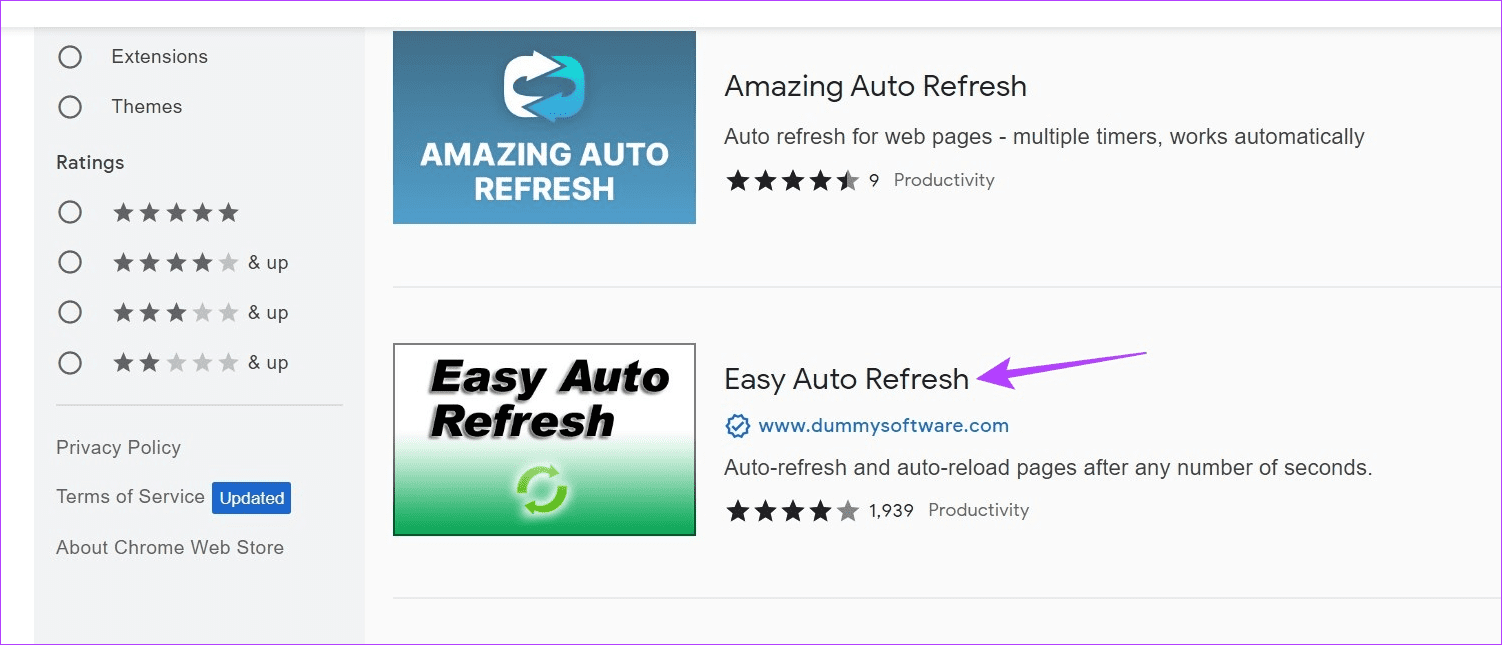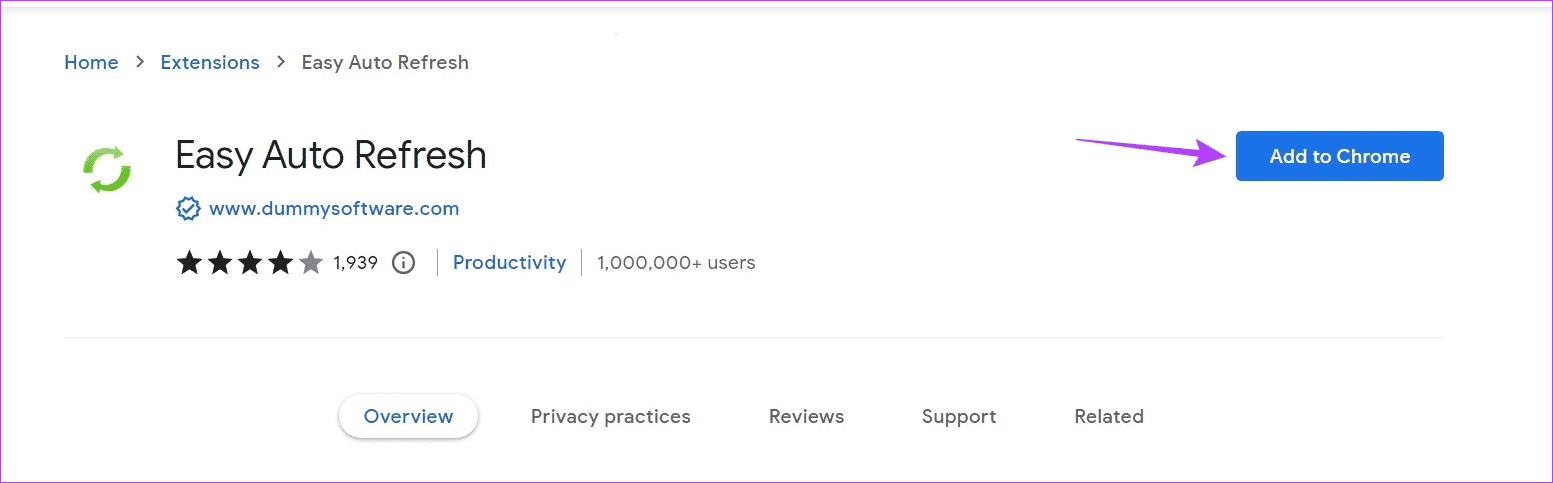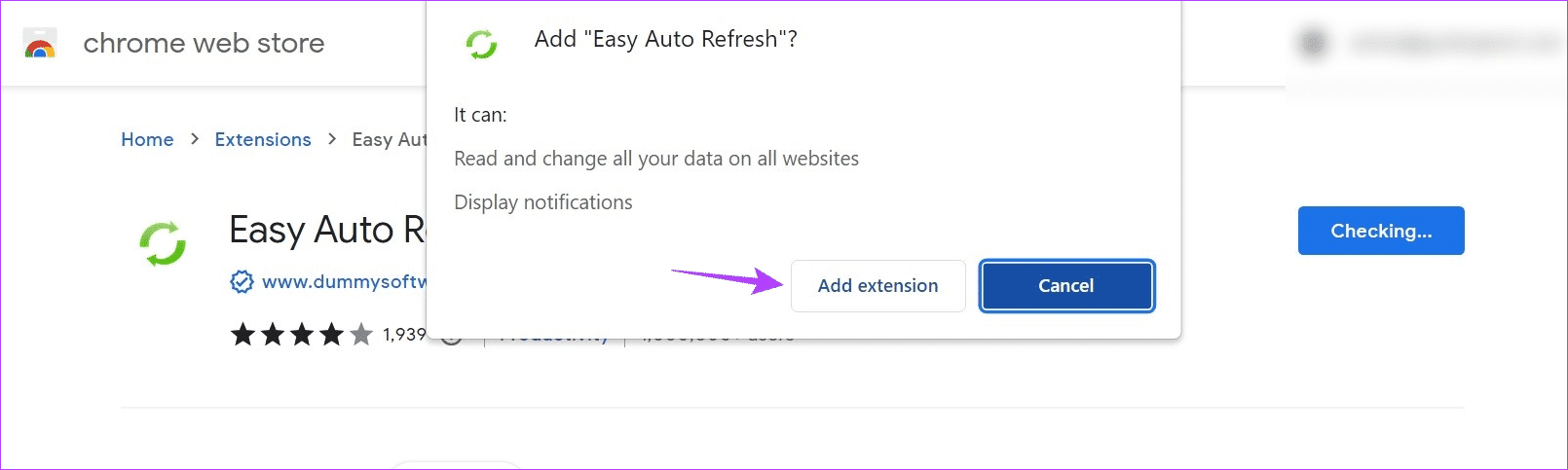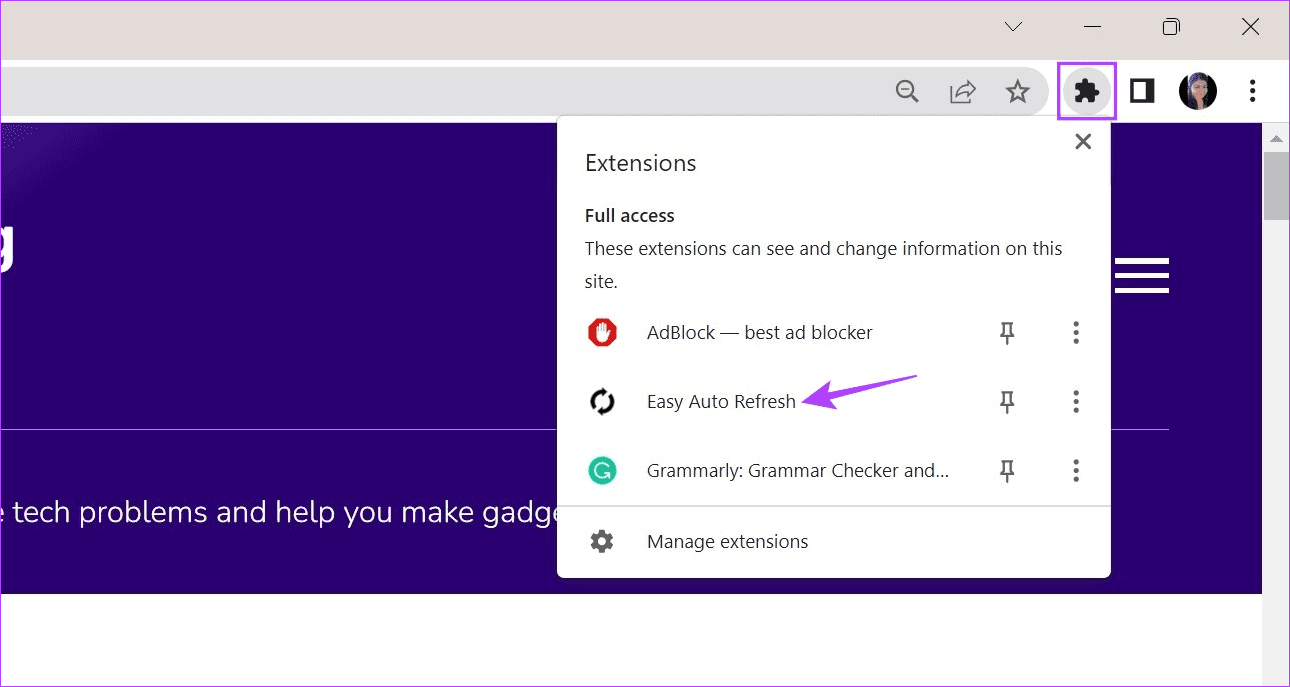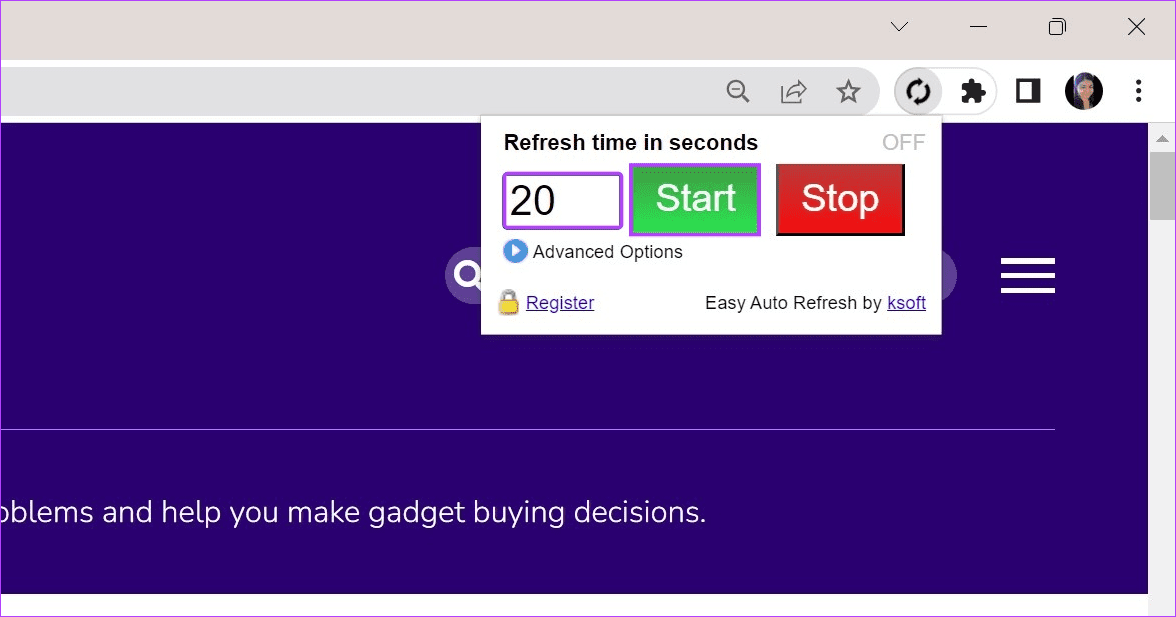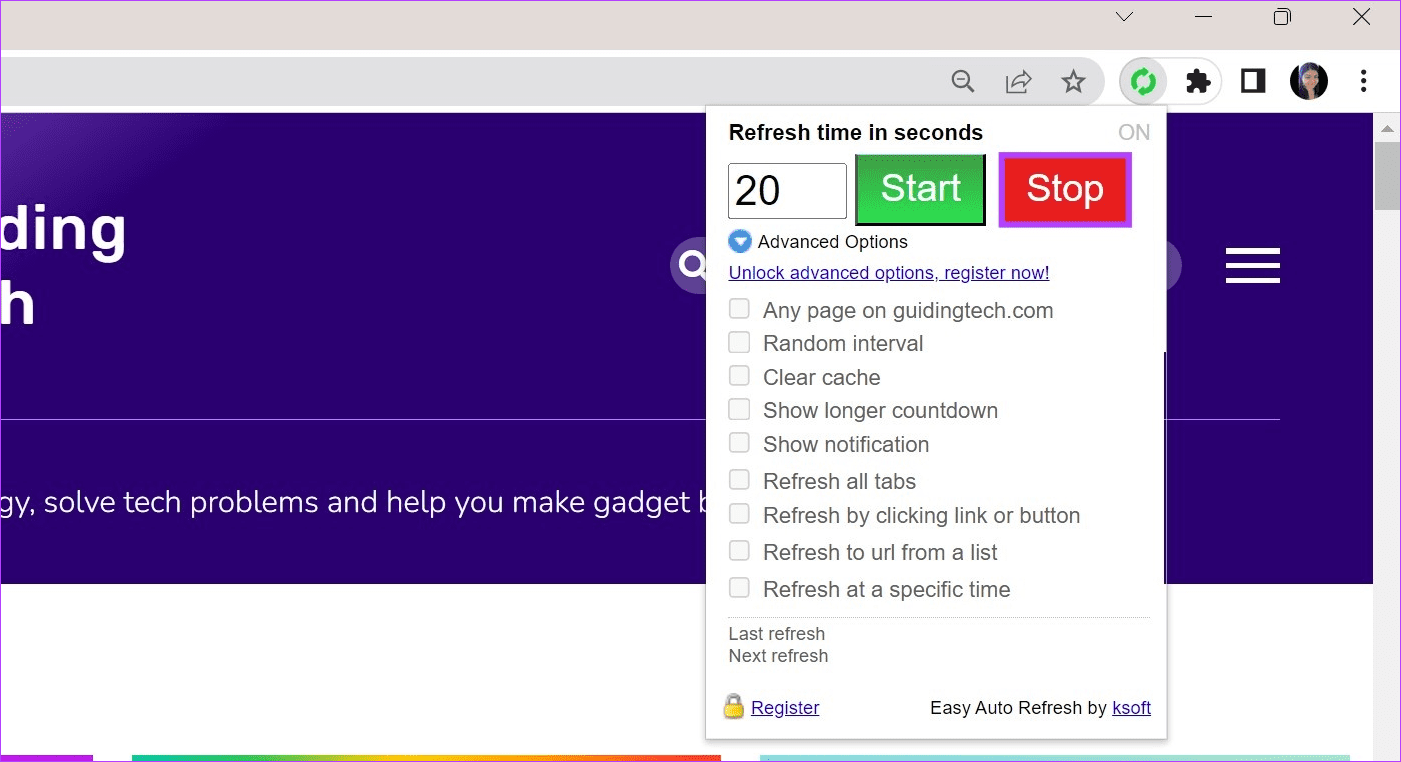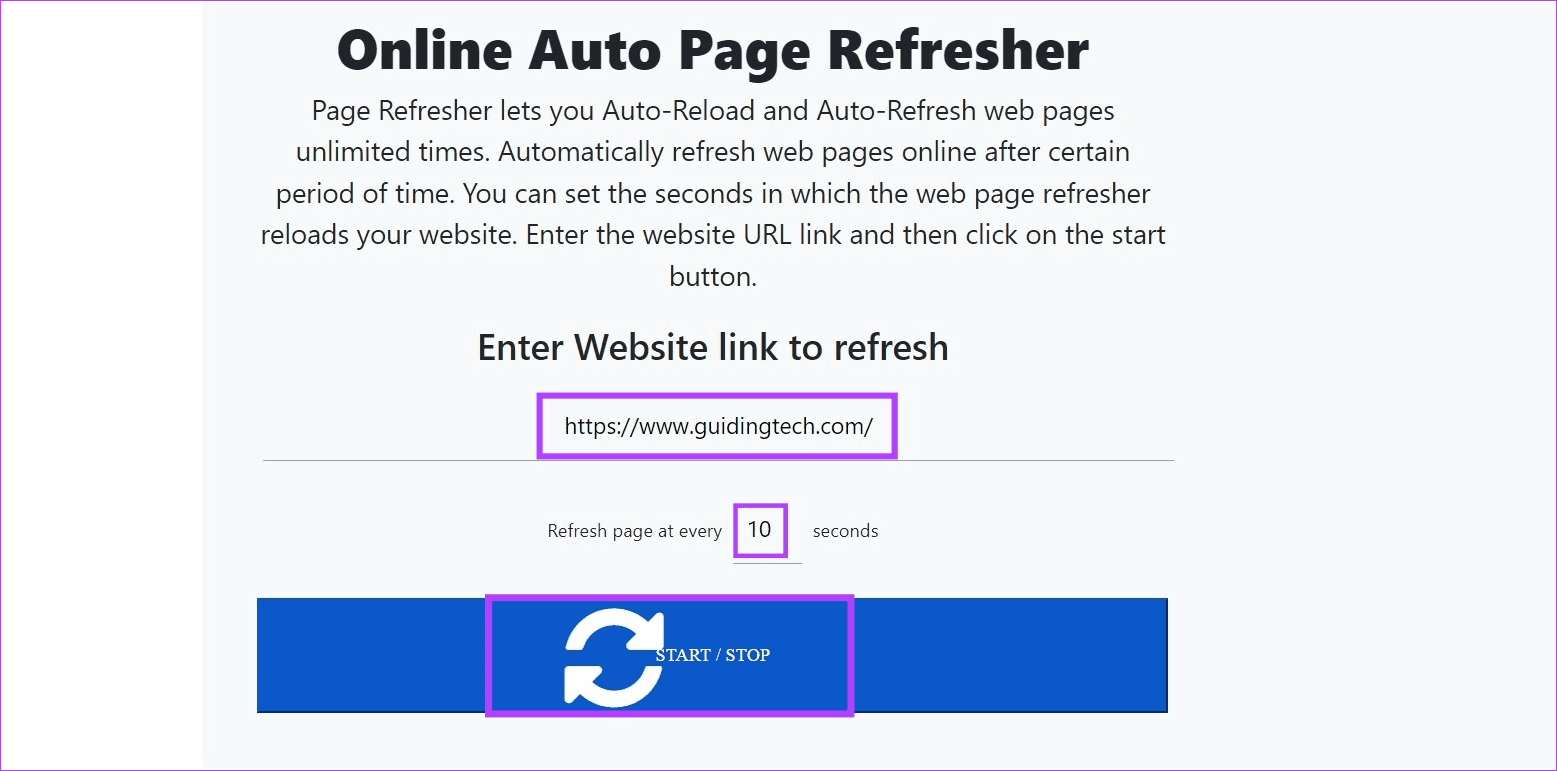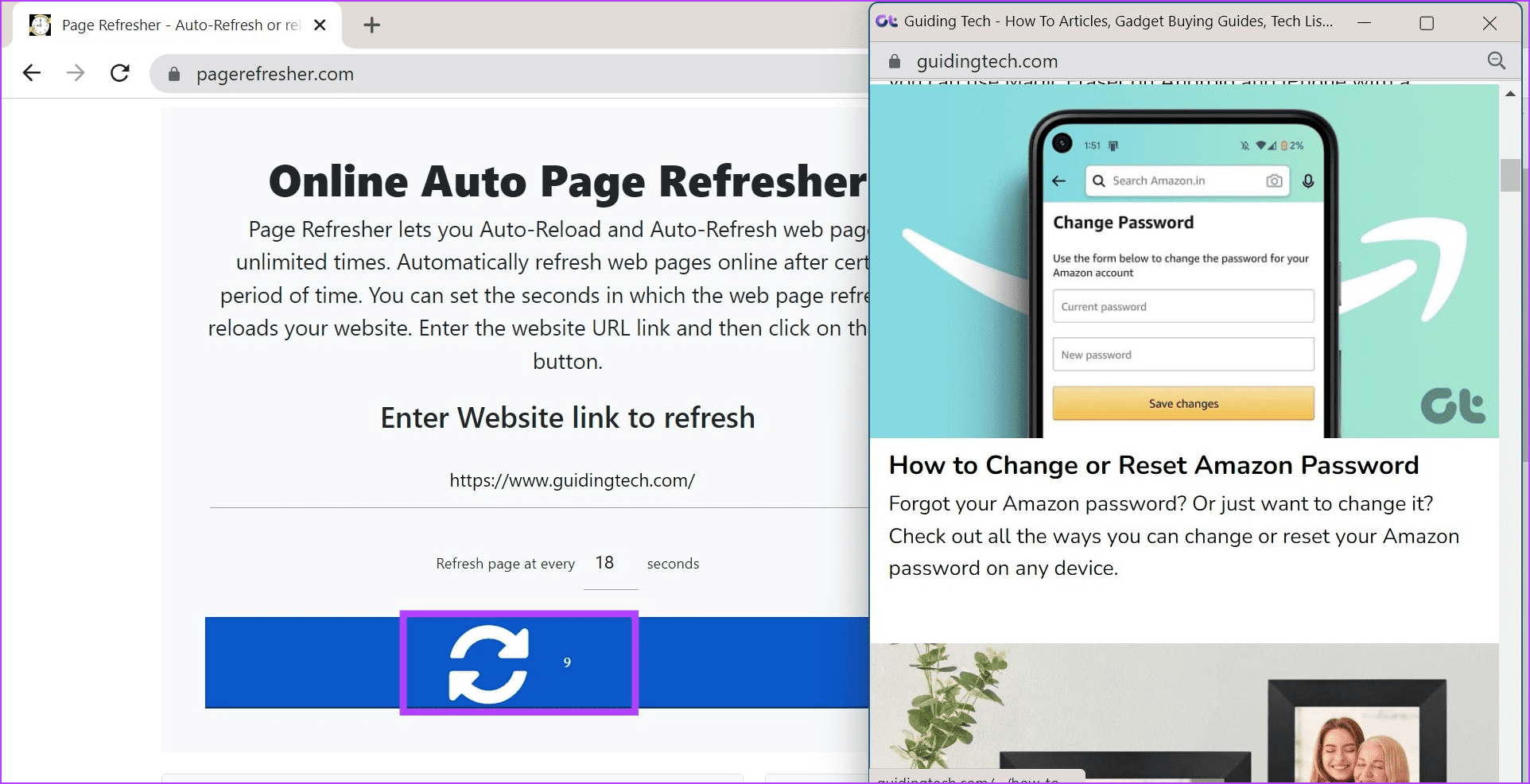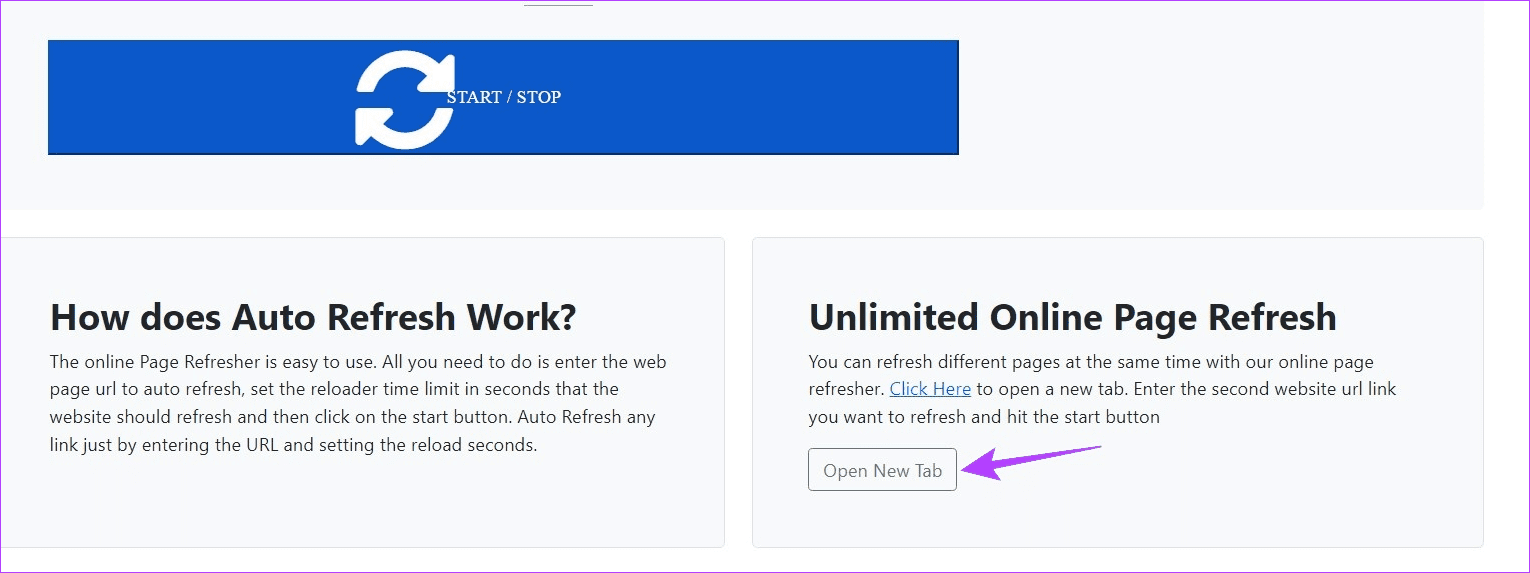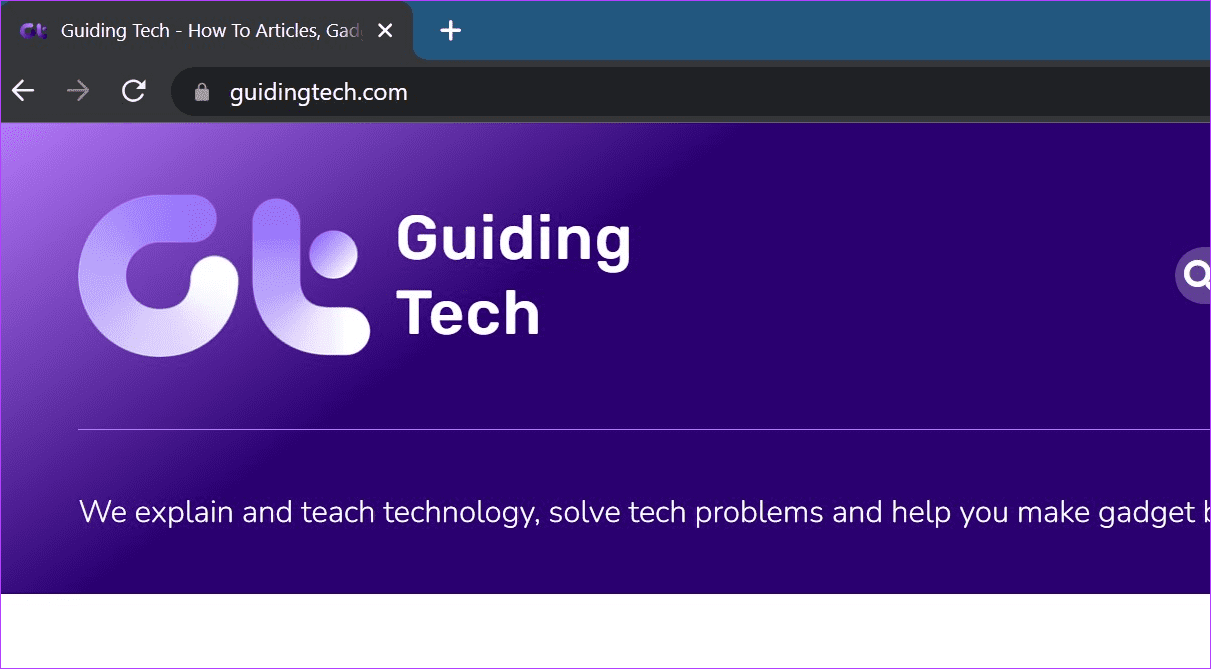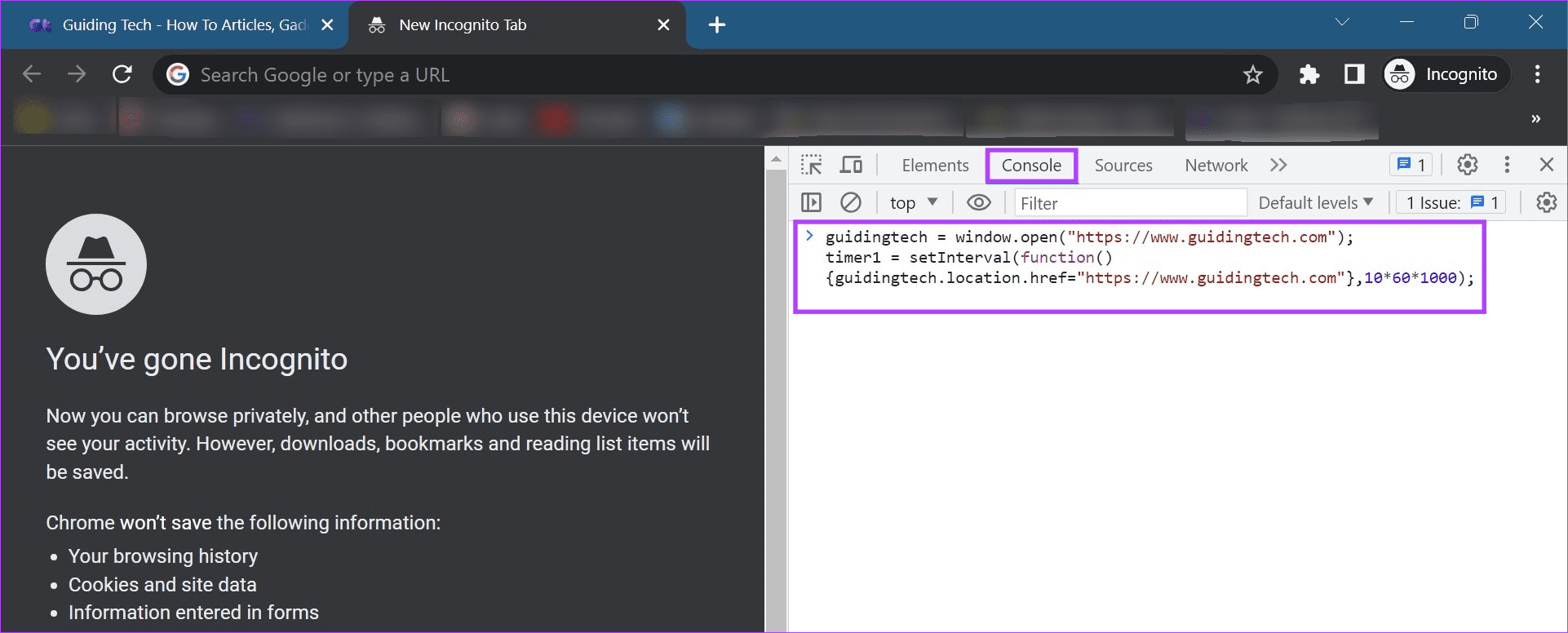3 طرق سهلة لتحديث الصفحات تلقائيًا في Chrome على Windows 11
هل تقوم بالتحقق من نتائج الامتحان الخاص بك؟ أو سعر مزاد eBay؟ حسنًا ، مهما كان الأمر ، يجب أن تكون سريعًا وتقوم بتحديث صفحة الويب الخاصة بك باستمرار لمواكبة ذلك. ولكن ماذا لو أصبت بتشنجات الأصابع؟ هل هناك طريقة للتحديث التلقائي للصفحات في Chrome؟ استمر في القراءة لتعرف.
حتى مع توفر جميع عناصر تحكم المستخدم على Chrome ، لا تزال هناك طريقة مباشرة للتحديث التلقائي للصفحات في Chrome. ومع ذلك ، يمكنك استخدام امتدادات Chrome محددة ، ومواقع ويب تابعة لجهات خارجية ، وحتى نصوص برمجية لمحاولة التغلب على ذلك. دعونا نلقي نظرة سريعة على كل منهم.
1. اجعل Chrome يحدث صفحات الويب تلقائيًا باستخدام الإضافات
على الرغم من عدم وجود عناصر تحكم أصلية متاحة لجعل Chrome يعيد تحميل صفحات الويب تلقائيًا ، يمكنك إضافة ملحق Easy Auto Refresh إلى Chrome وإنجاز المهمة لجميع الصفحات أو علامات تبويب محددة.
يرجى ملاحظة أنه تم تعيين هذا الامتداد لعلامات تبويب فردية ، لذلك يجب عليك ضبط المؤقت لكل علامة تبويب Chrome بشكل منفصل. اتبع الخطوات أدناه للقيام بذلك.
الخطوة 1: اذهب إلى البحث واكتب Chrome. افتح Google Chrome من نتائج البحث.
الخطوة 2: الآن ، استخدم الرابط أدناه لفتح Chrome Web Store في علامة تبويب جديدة.
إلى الخطوة 3: انتقل إلى شريط البحث ، واكتب Easy Auto Refresh ، واضغط على Enter.
الخطوة 4: هنا ، انقر فوق امتداد “Easy Auto Refresh”.
الخطوة 5: انقر فوق “إضافة إلى Chrome”.
إلى الخطوة 6: بعد ذلك ، انقر فوق “إضافة ملحق”.
الخطوة 7: افتح صفحة الويب ذات الصلة على Chrome. الآن ، انتقل إلى شريط القائمة وانقر على أيقونة الامتدادات.
الخطوة 8: من هذه القائمة ، انقر فوق امتداد “Easy Auto Refresh”.
نصيحة: يمكنك أيضًا تثبيت هذا الامتداد في Chrome.
الخطوة 9: الآن ، اضبط وقت التحديث التلقائي. يرجى ملاحظة أن الوقت سيكون بالثواني ، مثل 5 ثوانٍ ، 12 ثانية ، إلخ.
الخطوة 10: بمجرد الانتهاء ، انقر فوق ابدأ.
سترى الآن عدًا تنازليًا على الامتداد ، والذي سيقوم الإضافة بتحديث علامة تبويب Chrome تلقائيًا. بالإضافة إلى ذلك ، إذا قمت بتسجيل الدخول إلى الامتداد ، فيمكنك استخدام عناصر تحكم إضافية مثل تعيين فترات تحديث عشوائية أو تحديث جميع علامات تبويب Chrome مرة واحدة.
ملاحظة: لإيقاف Chrome من تحديث الصفحة تلقائيًا ، افتح إضافة “Easy Auto Refresh” وانقر على إيقاف.
سيؤدي هذا إلى منع Chrome من التحديث التلقائي لصفحات علامة التبويب هذه. يمكنك أيضًا استخدام ملحقات مثل Auto Page Refresh و Page Auto Refresh لتحديث علامات تبويب Chrome.
2. استخدم موقعًا إلكترونيًا لتحديث علامات تبويب Chrome تلقائيًا
إذا لم تكن حريصًا جدًا على إضافة إضافات إضافية ولكنك لا تزال ترغب في تعيين الصفحة على التحديث التلقائي في Chrome ، فيمكنك استخدام موقع Page Refresher على الويب وتعيين مدة التحديث التلقائي. سيسمح لك ذلك بتحديث علامات تبويب Chrome تلقائيًا عن طريق إدخال عنوان URL للصفحة ذات الصلة في موقع الويب. إليك الطريقة.
الخطوة 1: افتح Chrome وانتقل إلى موقع Page Refresher باستخدام الرابط أدناه.
الخطوة 2: في المربع ، اكتب أو انسخ والصق عنوان URL لموقع الويب الذي تريد تحديثه تلقائيًا.
إلى الخطوة 3: تعيين مدة التحديث التلقائي.
الخطوة 4: بمجرد الانتهاء ، انقر فوق الزر Start / Stop.
سيؤدي هذا إلى فتح موقع الويب المستهدف في نافذة جديدة. على موقع Page Refresher على الويب ، سيبدأ مؤقت ، وبمجرد تشغيله إلى 0 ، سيتم تحديث الصفحة تلقائيًا.
الخطوة 5: لإيقاف التحديث التلقائي للصفحة ، انقر فوق الزر بدء / إيقاف.
ومع ذلك ، سيؤدي هذا إلى تحديث موقع ويب واحد فقط في كل مرة. إذا كنت ترغب في تحديث أكثر من موقع ويب ، فانتقل لأسفل وانقر فوق “فتح علامة تبويب جديدة”.
سيؤدي هذا إلى فتح موقع Page Refresher في علامة تبويب جديدة. بعد ذلك ، اتبع الخطوات المذكورة أعلاه وأضف الموقع الإلكتروني والمؤقت لكل علامة تبويب جديدة.
3. قم بتشغيل التحديث التلقائي في Chrome باستخدام برنامج نصي
هناك طريقة أخرى لتشغيل التحديث التلقائي في Chrome وهي استخدام رمز JavaScript. بهذه الطريقة ، لن تضطر إلى الاعتماد على أي تطبيق أو موقع ويب تابع لجهة خارجية. على الرغم من أنه قد لا يعمل دائمًا كما هو متوقع ، مع وجود فرصة كبيرة لفشل البرنامج النصي مع تحديث Chrome التالي. ومع ذلك ، إذا كنت ترغب في تجربته ، فاتبع الخطوات التالية.
الخطوة 1: افتح Chrome وانتقل إلى موقع الويب الذي ترغب في تحديثه تلقائيًا.
الخطوة 2: بعد ذلك ، افتح علامة تبويب ثانية واستخدم اختصار مفتاح Control + Shift + I لفتح أدوات المطور.
إلى الخطوة 3: الآن ، انتقل إلى وحدة التحكم والصق البرنامج النصي التالي. استبدل Win1 وتفاصيل صفحتك بصفحتك المستهدفة.
win1 = window.open("https://www.yourpage.com");
timer1 = setInterval(function(){win1.location.href="https://www.yourpage.com"},10*60*1000);
الخطوة 4: ثم اضغط على Enter.
بمجرد تنفيذ الرمز ، سيتم تحديث موقع الويب تلقائيًا كل 10 دقائق. إذا كنت تريد منع حدوث ذلك ، فأغلق كلا علامتي التبويب أو أعد تشغيل Chrome.
أسئلة وأجوبة لتحديث الصفحات تلقائيا في Chrome
1. ماذا تفعل إذا احتفظ Chrome بعلامات تبويب التحديث التلقائي؟
إذا استمرت علامات تبويب Chrome في إعادة التشغيل تلقائيًا ، فتحقق من تمكين ملحق إعادة التشغيل التلقائي. إذا لم تتمكن من تحديد أي منها ، فحاول تعطيل جميع الملحقات وإعادة تشغيل Chrome. لمزيد من الإصلاحات ، راجع مقالتنا الأخرى حول كيفية إصلاح Chrome يواصل التحديث التلقائي لعلامات التبويب.
2. هل يمكنك إيقاف التحديث التلقائي في Chrome على Android؟
إذا كان Google Chrome يقوم تلقائيًا بتحديث علامات التبويب الخاصة بك على جهاز Android الخاص بك ، فتحقق من منح جميع الأذونات اللازمة. في كثير من الأحيان ، لا يُسمح لـ Chrome بالعمل في الخلفية للحفاظ على عمر البطارية ، مما قد ينتهي دون قصد بالتحديث التلقائي لعلامات التبويب الخاصة بك. للقيام بذلك ، افتح الإعدادات> التطبيقات. هنا ، اضغط على Chrome. ثم ، اضغط على البطارية واضبطها على غير مقيد. بمجرد الانتهاء من ذلك ، أغلق Chrome وأعد تشغيله. ومع ذلك ، قد يتسبب Chrome غير المقيد في استنفاد بطارية جهازك بدرجة أكبر من المعتاد.
التحديث التلقائي لعلامات التبويب Chrome
يمكن أن تساعدك القدرة على التحديث التلقائي للصفحات في Chrome بشكل كبير إذا كنت تراقب شيئًا يتطلب تحديث الصفحة باستمرار لتحميل المعلومات المحدثة. بالإضافة إلى ذلك ، يمكنك أيضًا تزوير موقعك على Chrome وتحرير نفسك من قيود الموقع الجغرافي الحالية.