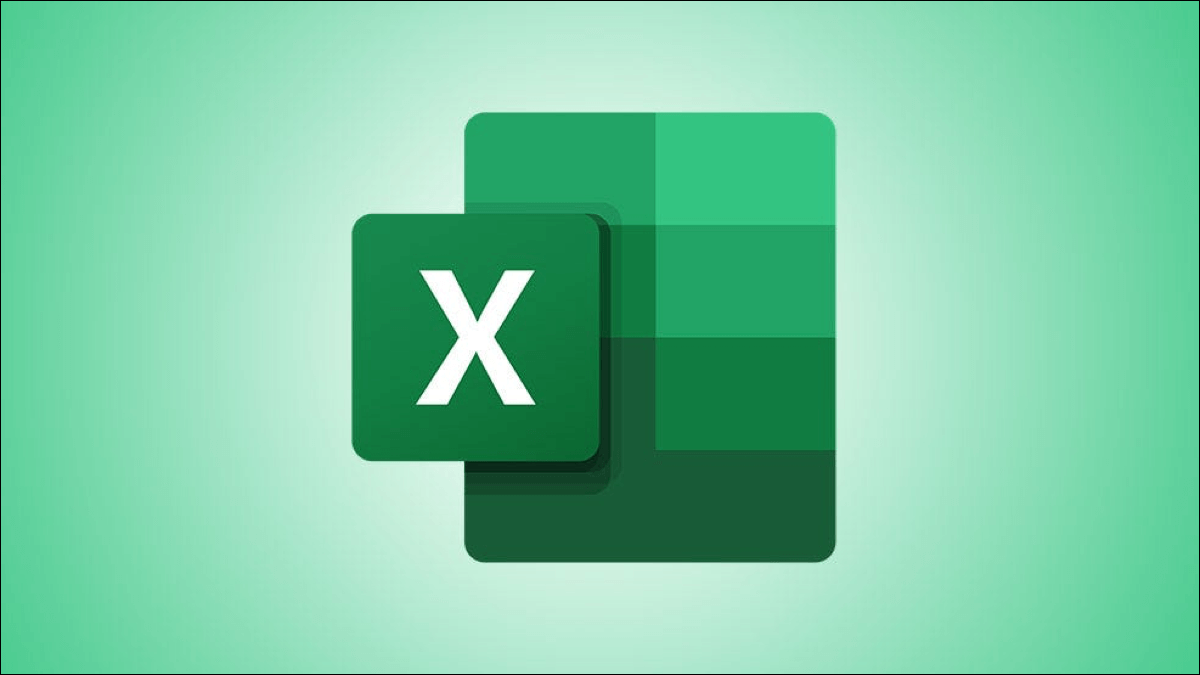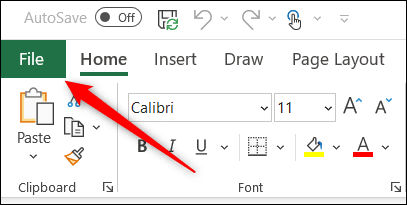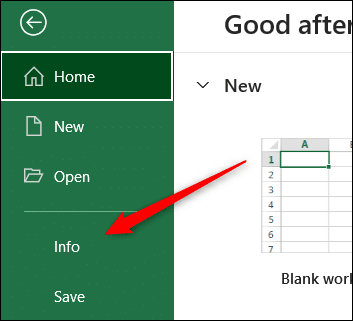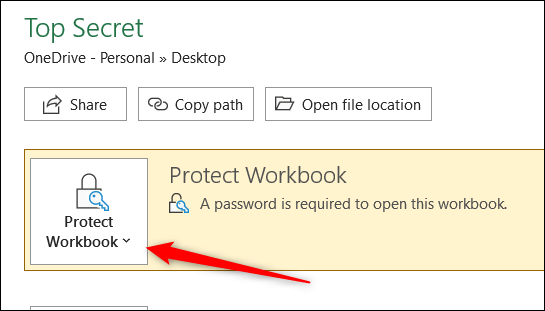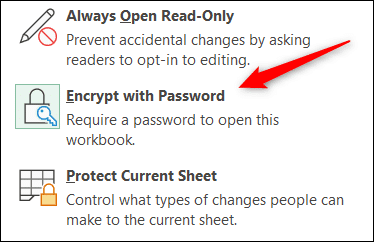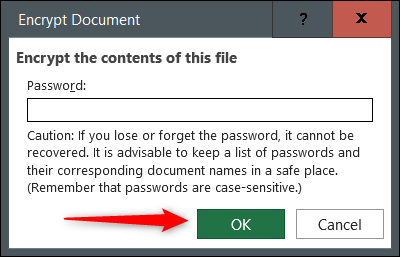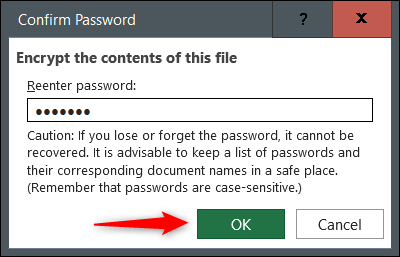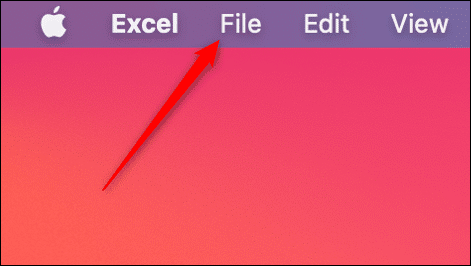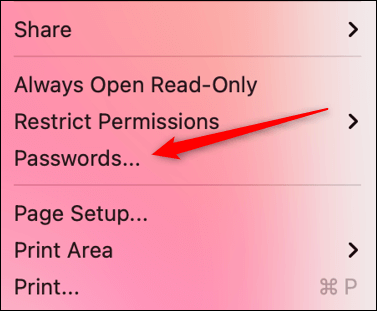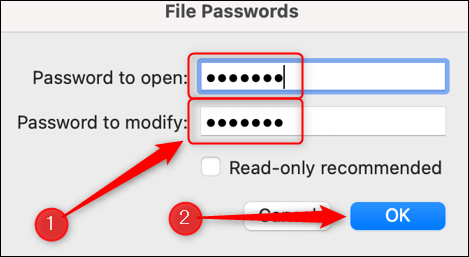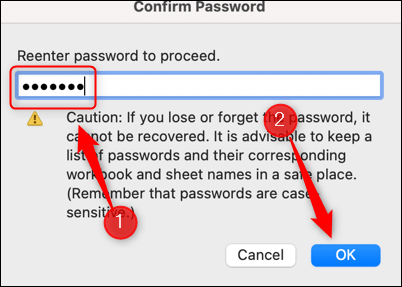كيفية تغيير أو إزالة كلمة مرور المصنف في Excel
إذا كنت تشعر أن كلمة المرور الحالية لمصنف Excel ليست آمنة بدرجة كافية ، أو إذا كنت تعتقد أن كلمة المرور غير ضرورية ، فيمكنك تغييرها أو إزالتها تمامًا. ومع ذلك ، فإن الخطوات مختلفة قليلاً بين Windows و Mac.
تغيير أو إزالة كلمة مرور مصنف Excel على نظام التشغيل Windows
لتغيير كلمة مرور مصنف Excel أو إزالتها ، ستحتاج إلى معرفة كلمة المرور الحالية لفتح المستند للبدء به. انطلق وافتح المصنف وأدخل كلمة المرور.
بمجرد فتح المصنف ، انقر فوق علامة التبويب “ملف“.
بعد ذلك ، انقر فوق “معلومات” في الجزء الأيمن.
في شاشة المعلومات ، انقر فوق “حماية المصنف” لإظهار قائمة منسدلة.
انقر الآن على خيار “تشفير بكلمة مرور” بالقرب من أعلى القائمة.
سيظهر مربع حوار تشفير المستند. لتغيير كلمة المرور ، اكتب كلمة المرور الجديدة في مربع النص ثم انقر فوق “موافق“. أو لإزالة كلمة المرور ، احذف كلمة المرور من مربع النص ، اترك مربع النص فارغًا ، ثم انقر فوق “موافق“.
إذا قمت بإزالة كلمة المرور ، فكل ما عليك فعله الآن هو حفظ المصنف الخاص بك. إذا قمت بتغيير كلمة المرور ، فسيُطلب منك تأكيد كلمة المرور الجديدة. في هذه الحالة ، أعد كتابة كلمة المرور في مربع النص ثم انقر فوق “موافق” للتأكيد.
تأكد من حفظ المصنف الخاص بك بعد تغيير كلمة المرور أو حذفها.
إذا قمت بإلغاء تأمين المصنف الخاص بك ولكنك لا تزال تريد أن يكون من الصعب تغيير أجزاء معينة ، فلا تنس أنه يمكنك إخفاء علامات التبويب في Excel.
قم بتغيير كلمة مرور مصنف Excel أو إزالتها على جهاز Mac
يمكنك تغيير كلمة المرور أو إزالتها من مصنف Excel على جهاز Mac أيضًا. للقيام بذلك ، ستحتاج إلى كلمة المرور الحالية للمصنف.
افتح المصنف ثم انقر فوق “ملف” في شريط قوائم سطح المكتب.
بعد ذلك ، انقر فوق “كلمات المرور” بالقرب من أسفل القائمة المنسدلة.
سيظهر مربع الحوار File Passwords. لإزالة كلمات المرور ، احذف كلمات المرور من كل مربع نص ، اترك كل مربع فارغًا ، ثم انقر فوق “موافق”. لتغيير كلمات المرور ، أدخل كلمة المرور الجديدة في كل مربع نص ثم انقر فوق “موافق“.
إذا قمت بإزالة كلمات المرور ، فكل ما عليك فعله هو حفظ المصنف. إذا قمت بتغيير كلمة المرور ، فسيُطلب منك تأكيد كلمات المرور الجديدة. أدخل كلمة المرور الجديدة في مربع النص لكل خيار (سيظهر مربع حوار منفصل لكل خيار) ثم انقر فوق “موافق”.
تأكد من الحفظ بعد إزالة أو تغيير كلمة المرور.
إذا قمت بإزالة كلمة المرور ، يمكن لأي شخص الوصول إلى المصنف. إذا قمت بتغيير كلمة المرور ، فستحتاج إلى إعطاء كلمة المرور الجديدة لكل مستلم من المصنف. قلق من جزء معين يتم تحريره؟ يمكنك حتى قفل خلايا معينة مع السماح بتعديل أجزاء أخرى من المصنف.