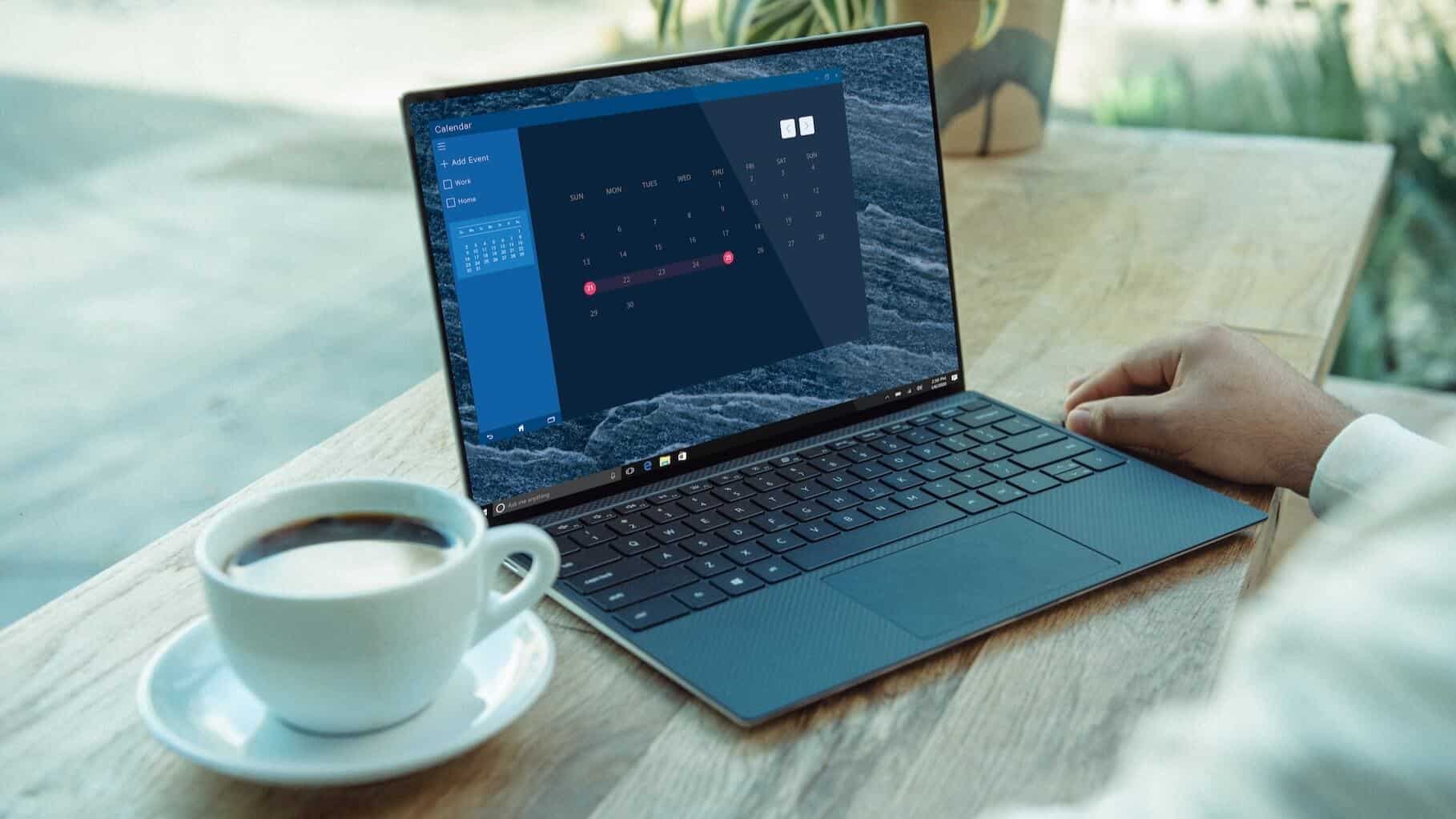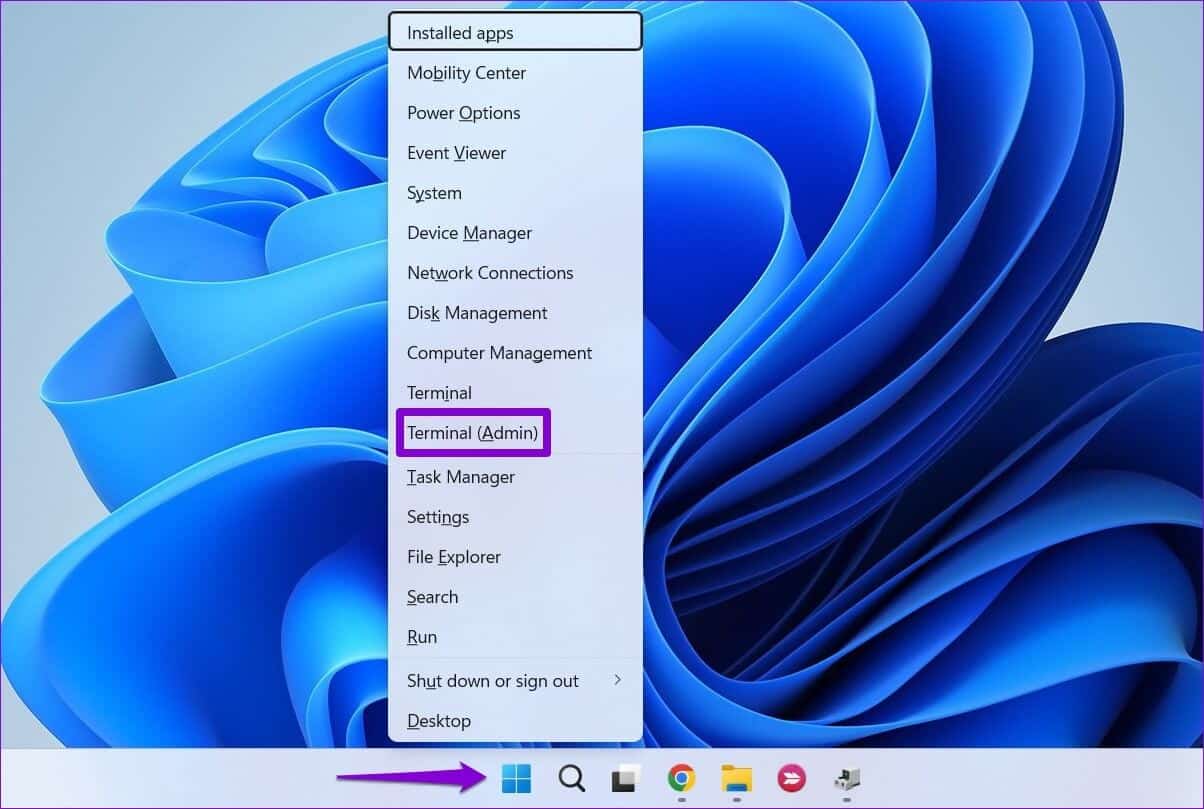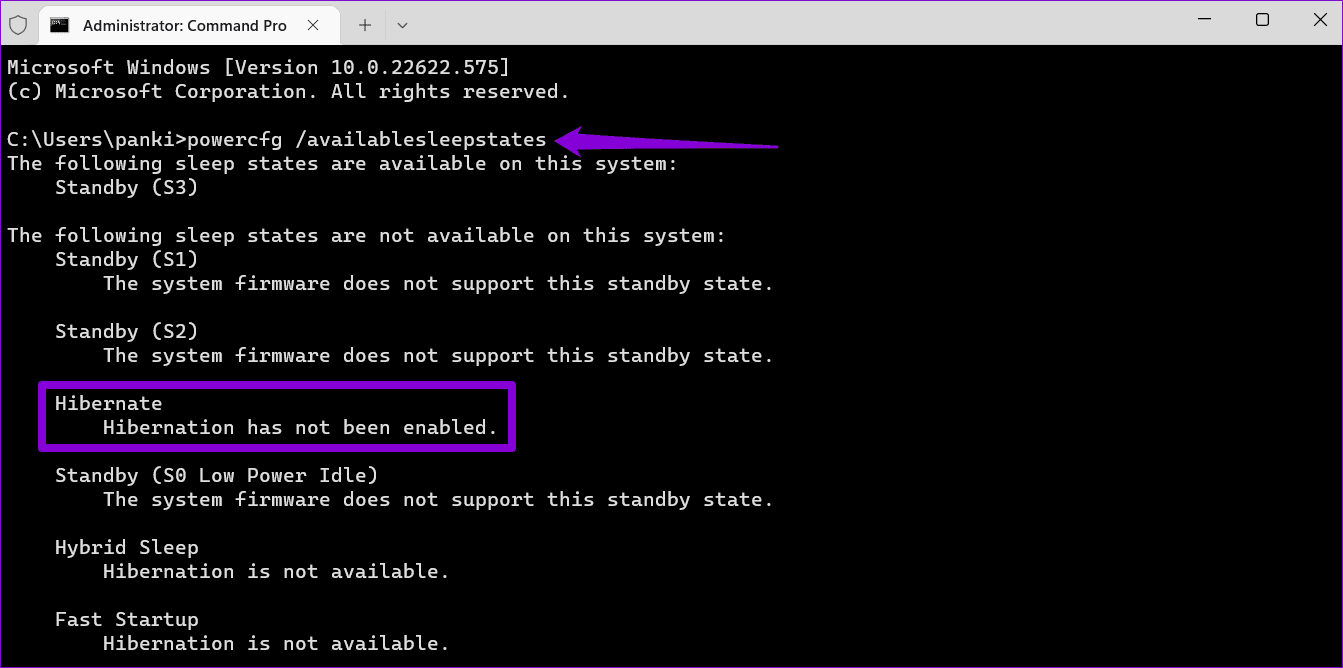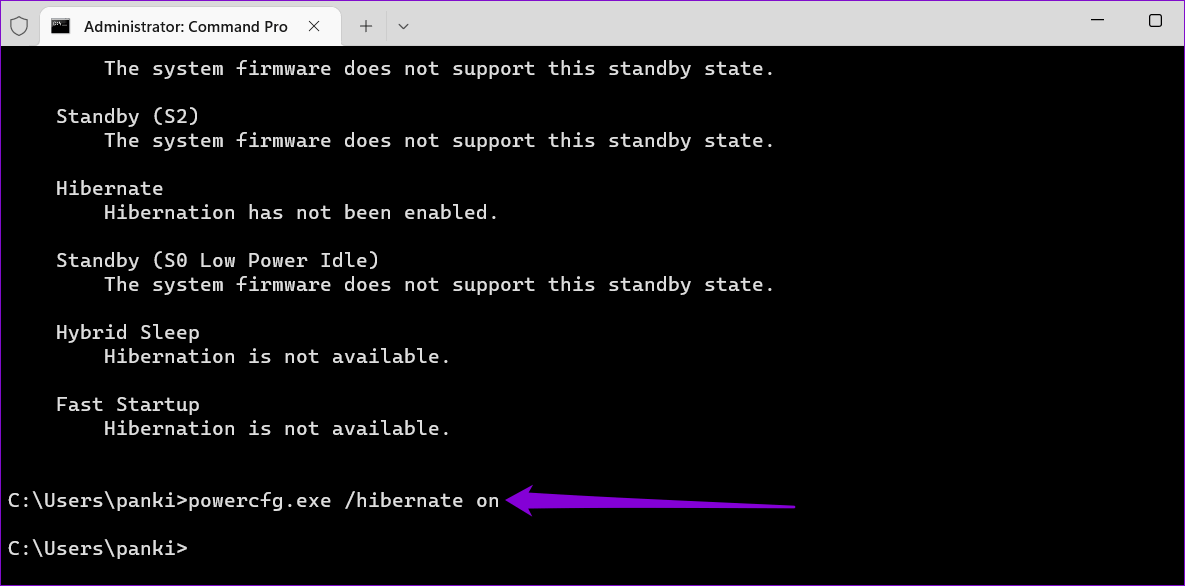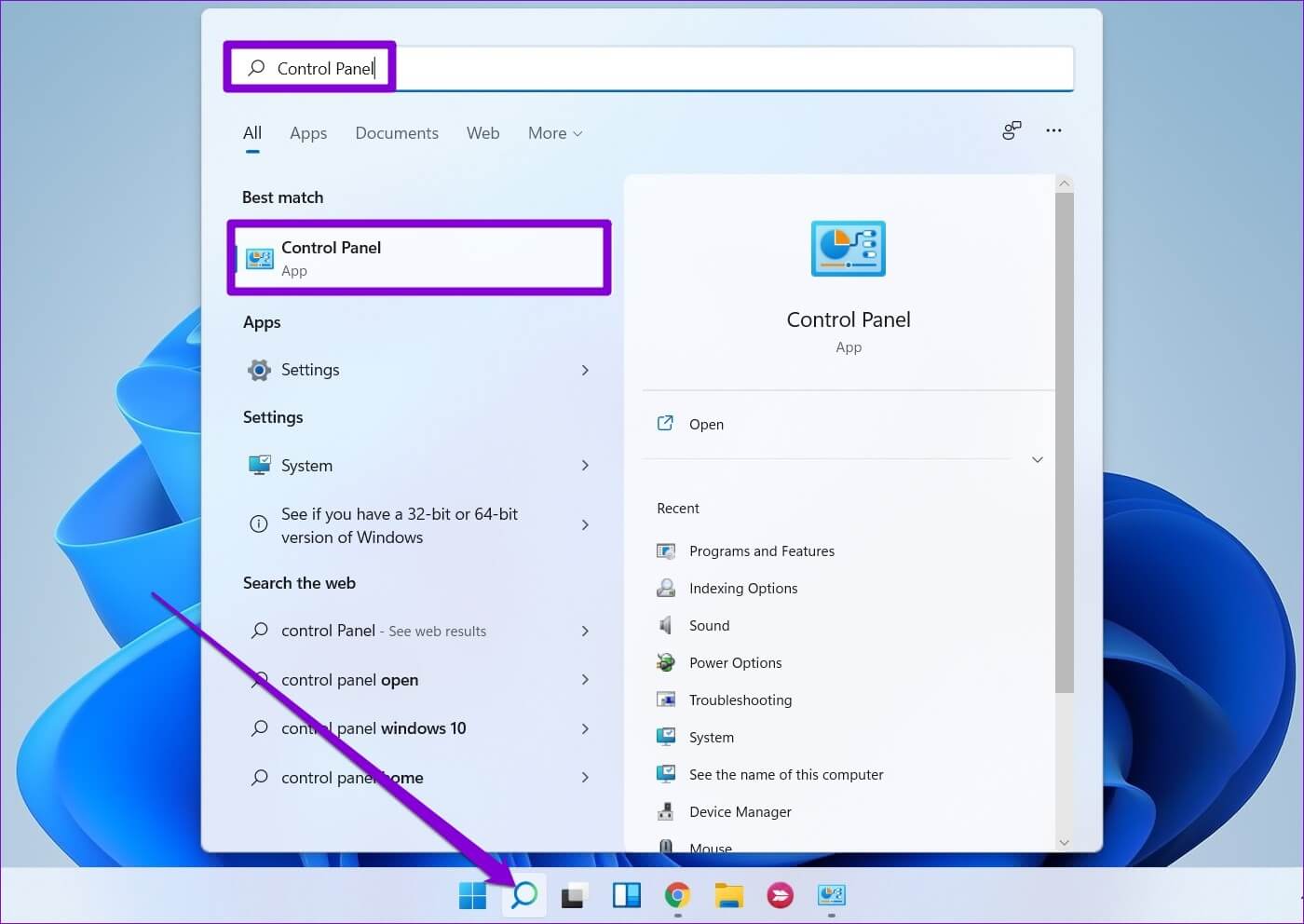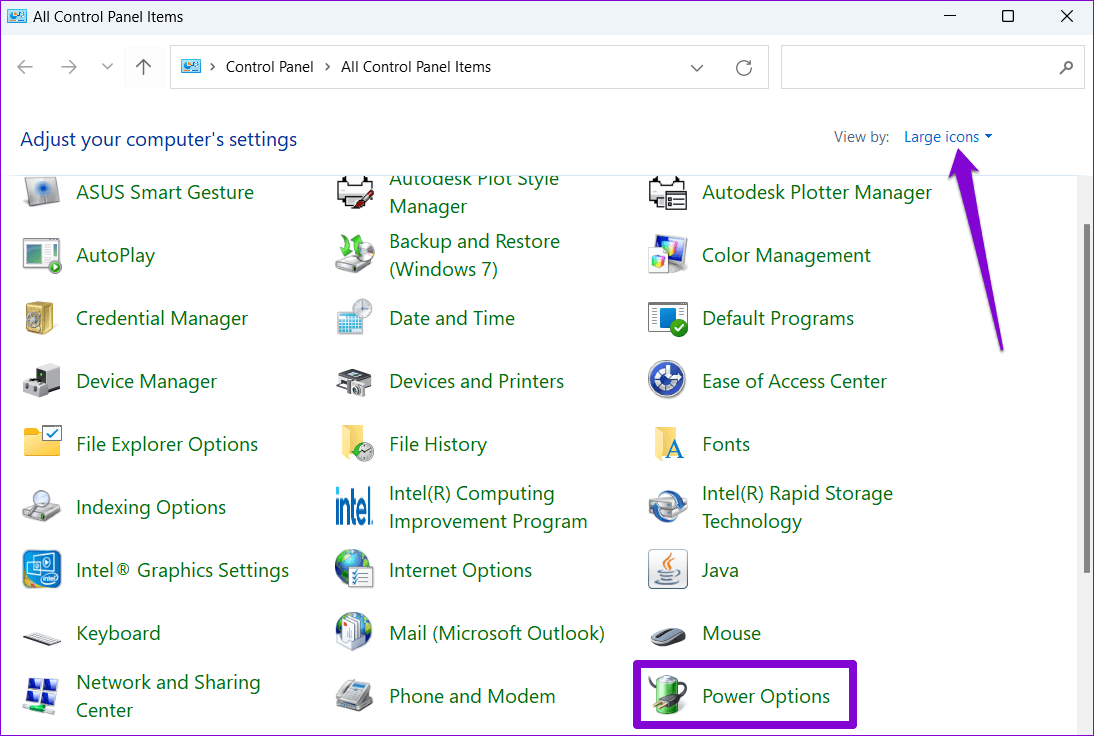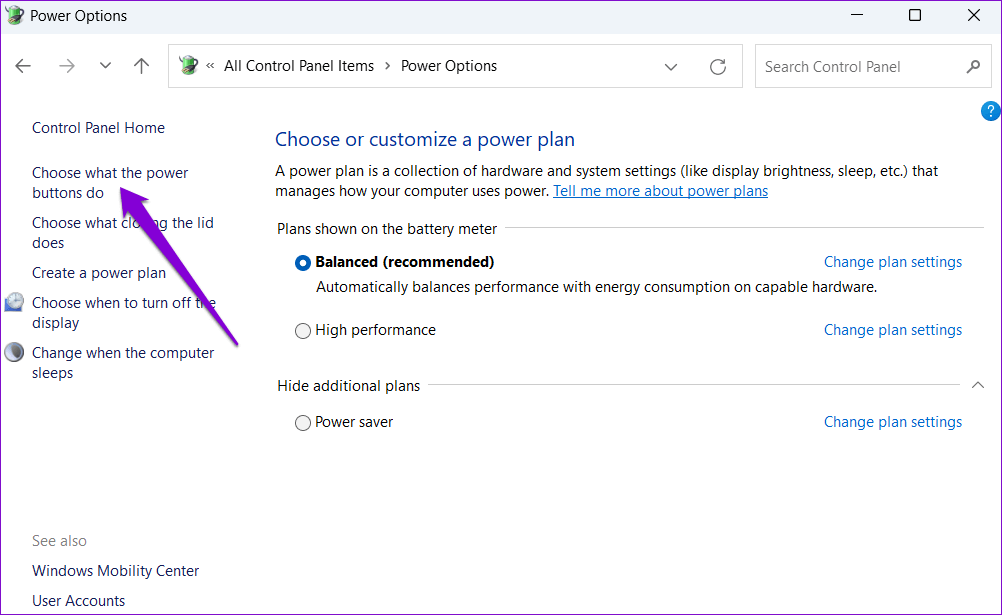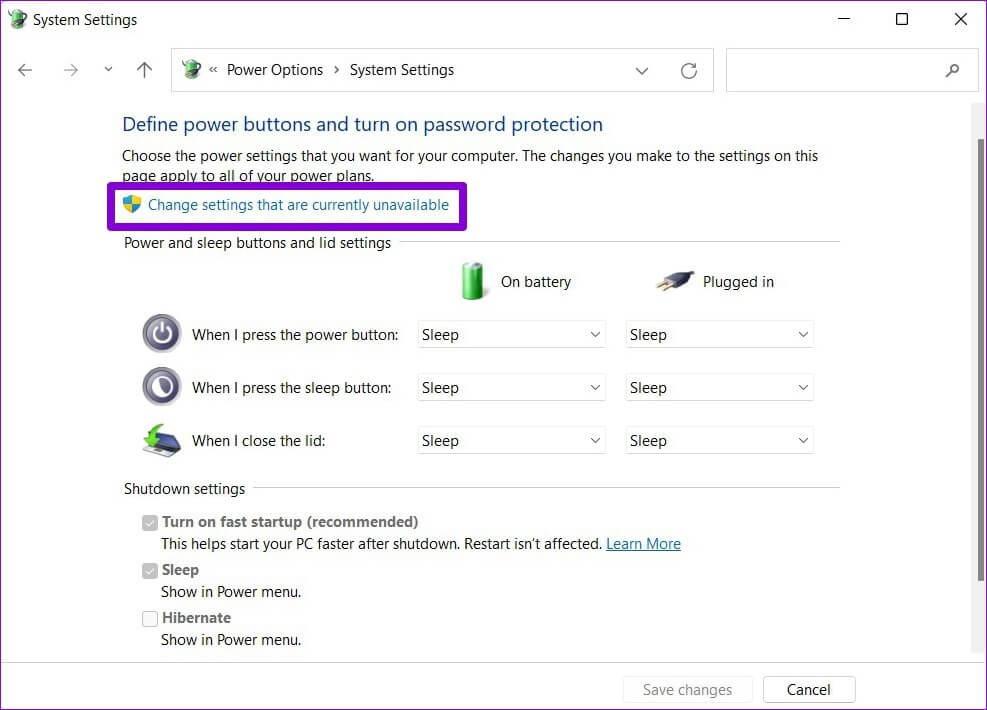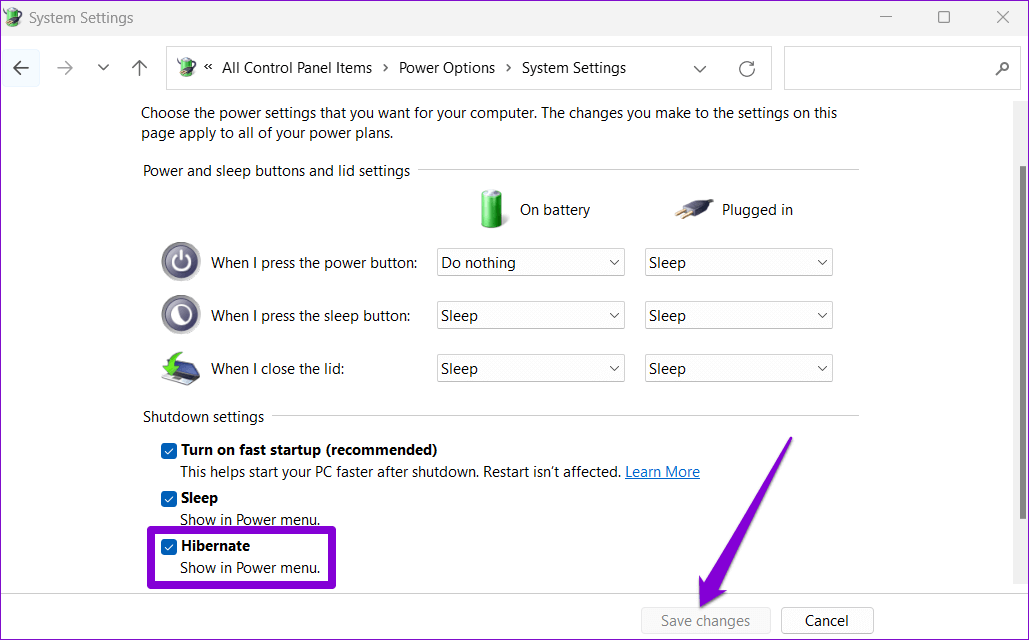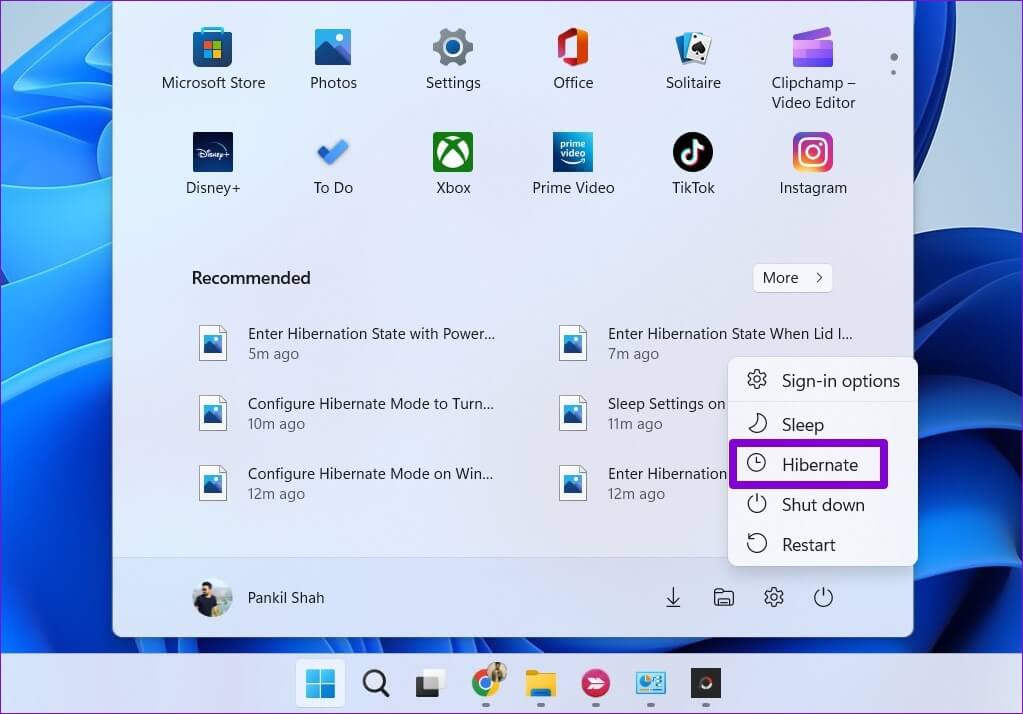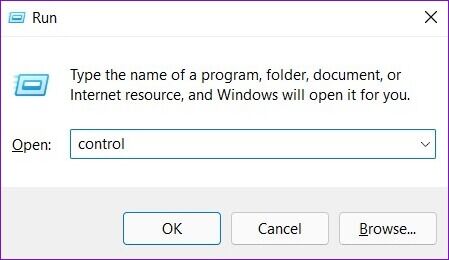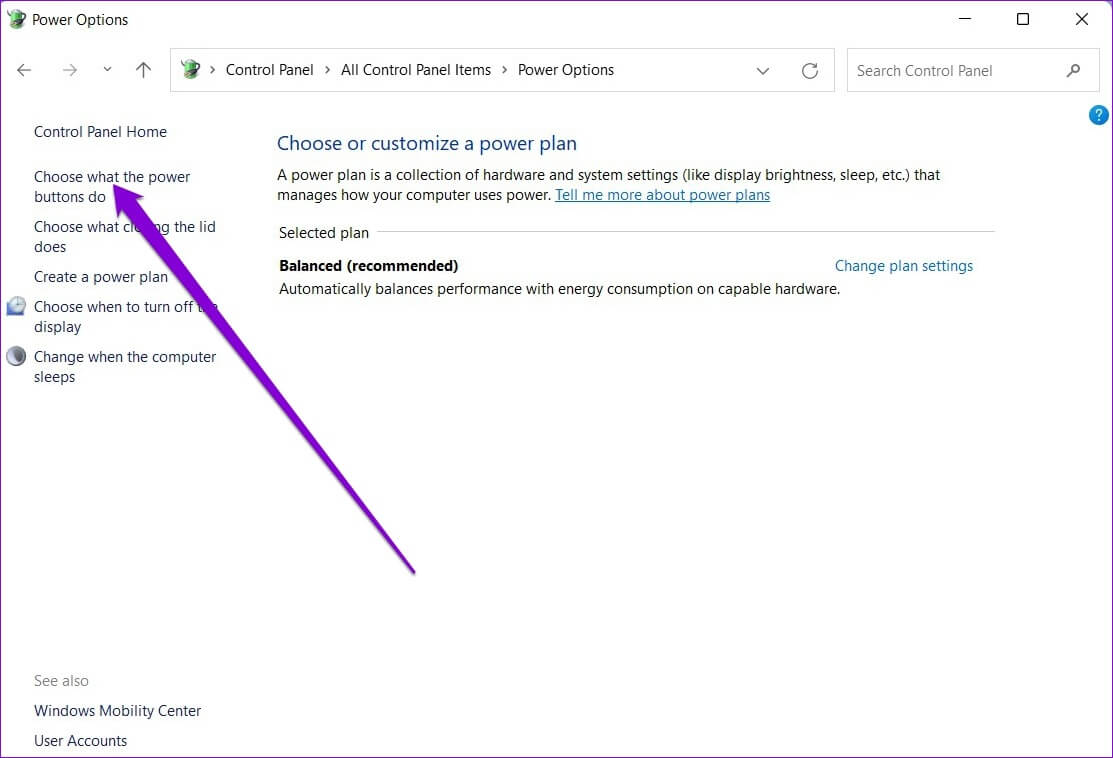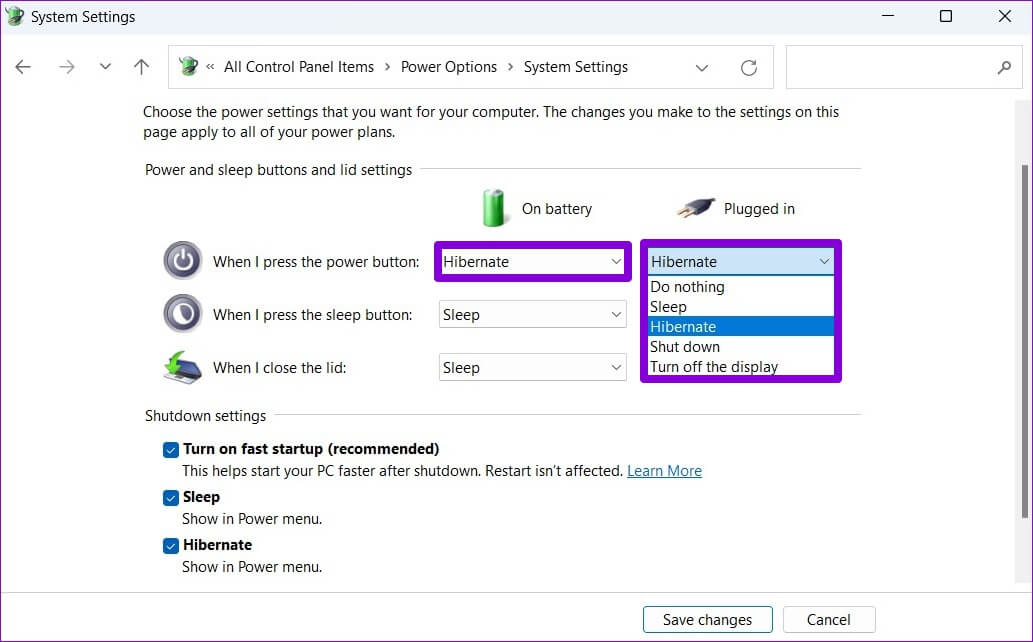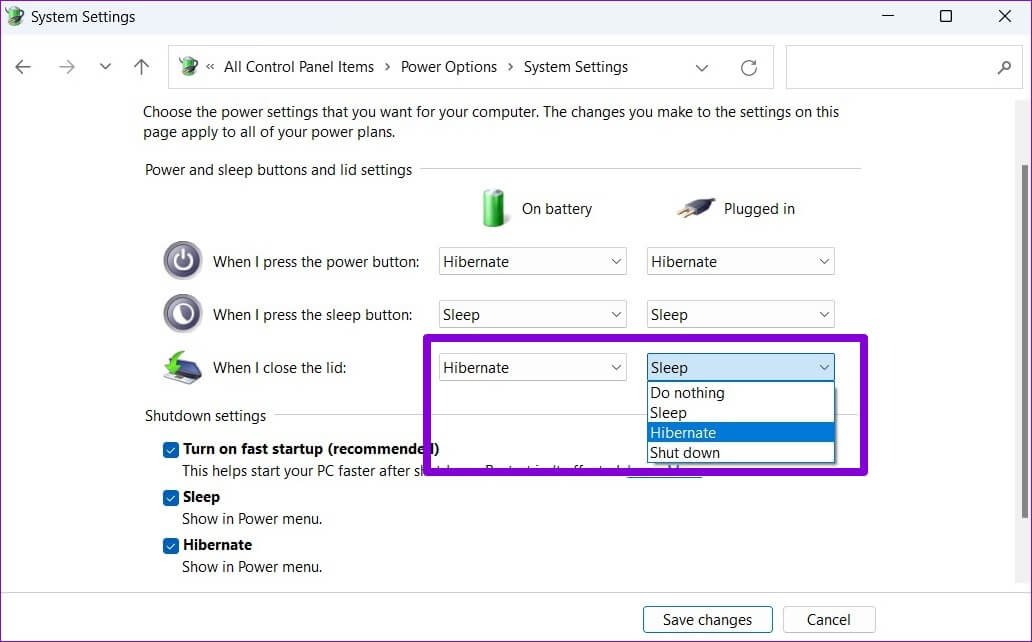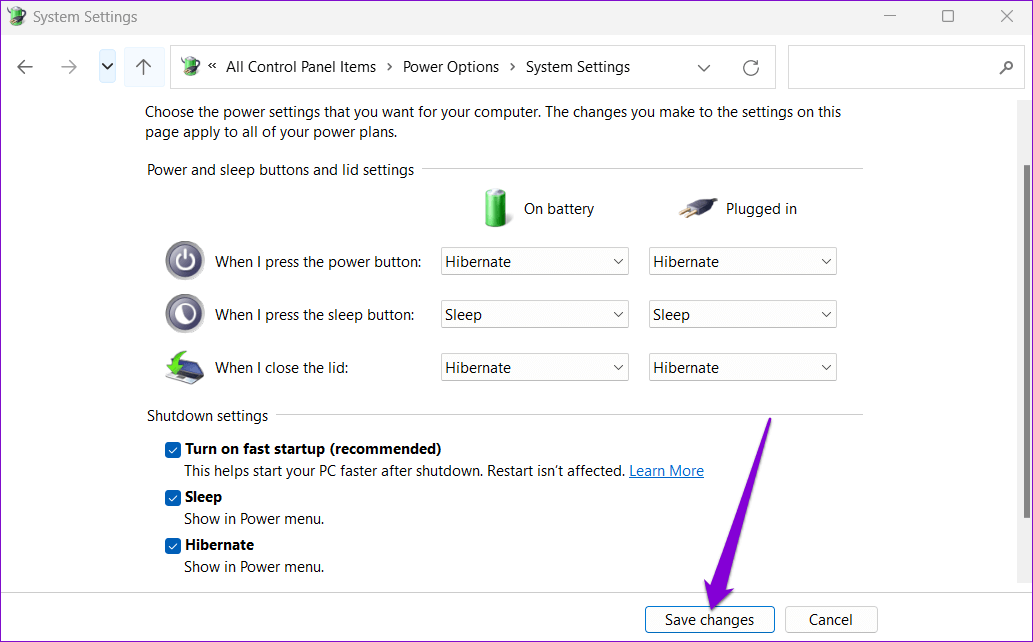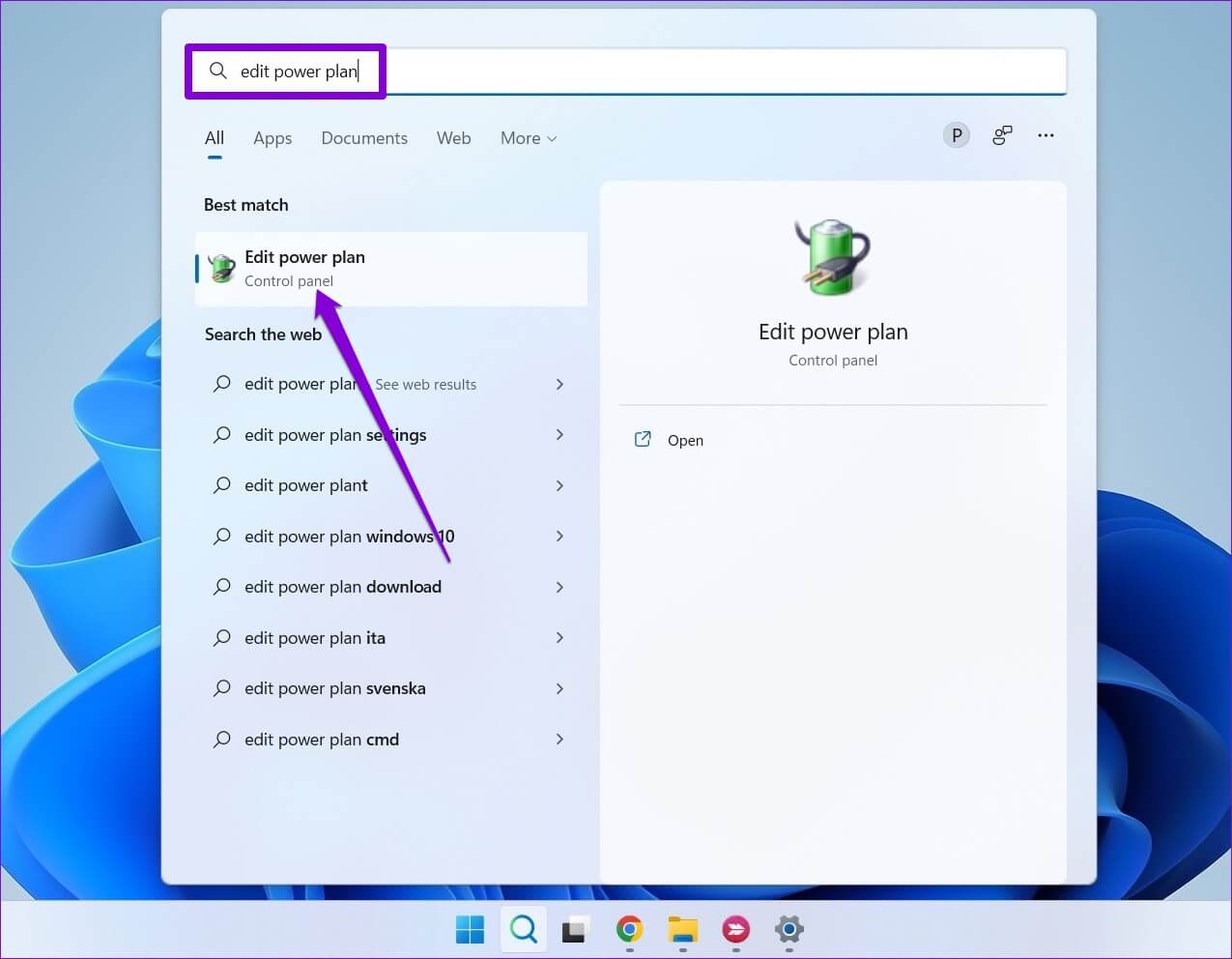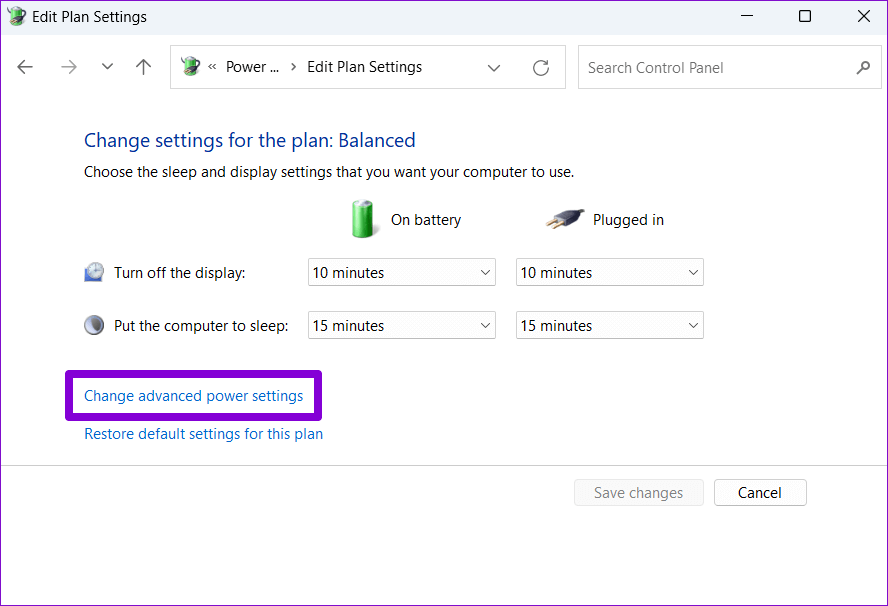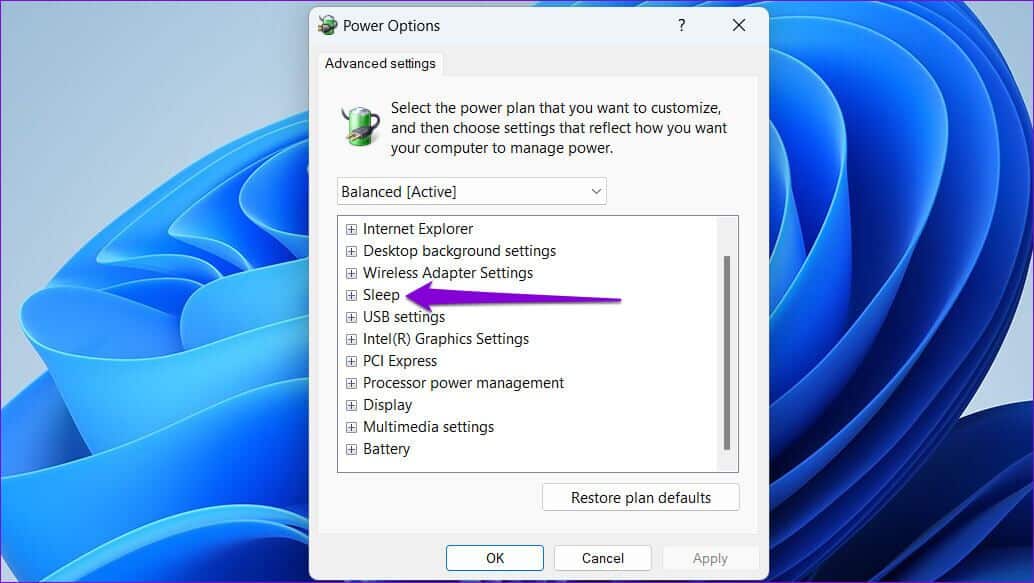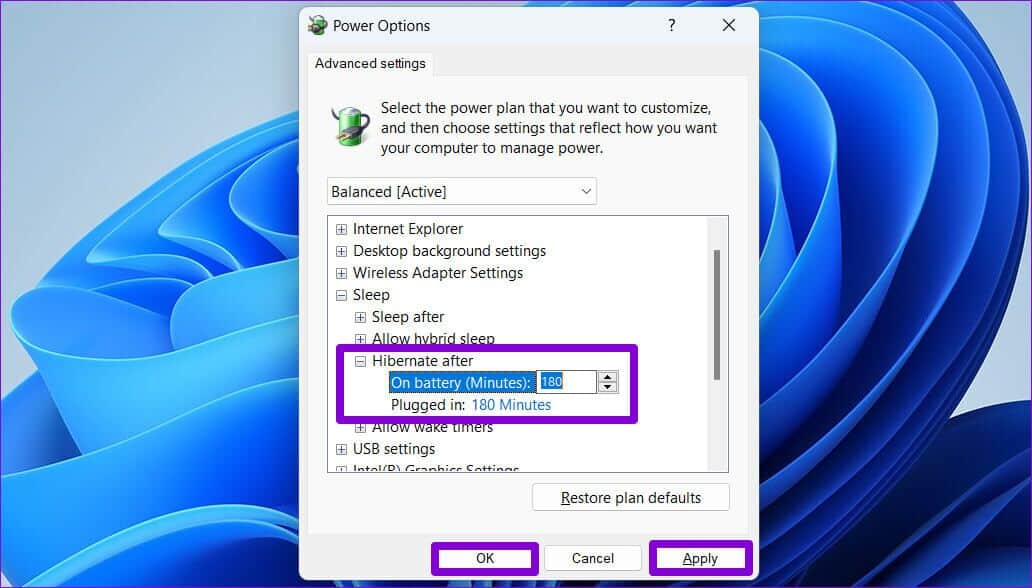Slaapstand inschakelen en gebruiken op Windows 11
Slaapstand is een handige optie die beschikbaar is in Windows 11. Hoewel u misschien sluit je systeem af figuurlijk zonder geopende vensters of applicaties te sluiten. U kunt het werk later hervatten door dit systeem in de slaapstand te zetten. Het interessante is dat Windows in de slaapstand nog steeds achtergrondservices uitvoert en veel updates voor software en applicaties biedt.
Of u nu een pauze wilt nemen of geen tijd wilt verspillen aan het opstarten van uw computer, de slaapstand bespaart u tijd. We laten u zien hoe u de slaapstand op Windows 11 inschakelt en gebruikt. Maar voordat we daar komen, laten we eerst begrijpen wat de slaapstand is op Windows en hoe het werkt.
WAT IS HIBERNATE IN WINDOWS 11?
De sluimerstand is een energiebesparende toestand waarbij Windows een momentopname van uw systeem maakt en deze inhoud op uw harde schijf opslaat voordat het systeem wordt uitgeschakeld. Wanneer de computer opnieuw opstart, leest deze de geheugenstatus uit de opslag en herstelt alle geopende programma's en gegevens precies zoals u ze hebt achtergelaten.
In tegenstelling tot de slaapstand verbruikt de slaapstand minder stroom. Als u van plan bent uw computer lange tijd niet te gebruiken, kunt u de computer daarom beter in de slaapstand zetten dan in de slaapstand. Op deze manier kun je Laptopbatterij onderhouden Je raakt op. Wanneer u klaar bent om weer aan het werk te gaan, kunt u op de aan/uit-knop drukken om de computer in te schakelen.
Laten we eens kijken hoe u de slaapstand op uw Windows-pc kunt inschakelen.
HOE DE SLAAPSTAND IN TE SCHAKELEN OP WINDOWS 11
Om de slaapstand in Windows 11 te gebruiken, moet u de functie eerst op uw computer inschakelen. Gelukkig is het heel eenvoudig om de modus in te schakelen.
Stap 1: Klik met de rechtermuisknop op het pictogram Start en selecteer Terminal (beheerder) van de lijst.
Stap 2: Typ de volgende opdracht in het opdrachtpromptvenster en druk op Enter:
powercfg /beschikbareslaaptoestanden
Stap 3: Controleer of het is ingeschakeld Slaapstandfunctie op jouw computer. Als dat niet het geval is, voert u de volgende opdracht uit om het in te schakelen.
powercfg.exe / hibernate op
Hiermee wordt de slaapstand op uw Windows 11-pc ingeschakeld.
HOE DE HIBERNATE-OPTIE TOEVOEGEN AAN HET POWER-MENU?
Zelfs nadat u de slaapstand op uw computer hebt ingeschakeld, wordt de optie Slaapstand niet standaard weergegeven in het energiemenu in Windows 11. U kunt de onderstaande stappen gebruiken om de optie Slaapstand toe te voegen aan het energiemenu.
Stap 1: Klik op icoon zoeken Typ in de taakbalk besturingskaart en druk op Enter.
Stap 2: Gebruik het vervolgkeuzemenu in de rechterbovenhoek om te wijzigen Weergavetype in kleine of grote pictogrammen en selecteer stroom opties.
Stap 3: Klik "Kies wat de aan / uit-knoppen doen" uit de rechterkolom.
Stap 4: Klik "Wijzig instellingen die momenteel niet beschikbaar zijn.
Stap 5: bevind zich Slaapstand optie en klik op Opslaan de veranderingen.
Na het voltooien van de bovenstaande stappen, zou u de optie Slaapstand moeten zien in het energiemenu van Windows 11.
HOE DE SLAAPSTAND AAN TE PASSEN EN TE GEBRUIKEN OP WINDOWS 11
Nadat u de optie Slaapstand aan het energiemenu hebt toegevoegd, kunt u deze op elk gewenst moment gebruiken om de computer in de slaapstand te zetten. Als u echter van plan bent regelmatig de slaapstand te gebruiken, kunt u Windows configureren om in de slaapstand te gaan wanneer u op de aan/uit-knop drukt of Sluit de computerkap mobiel. Hier is hoe het te doen.
Stap 1: druk op de toets Windows + R Het dialoogvenster openen lopen. Schrijven onder controle te houden In het veld Openen En druk op Enter.
Stap 2: ga naar de Energie opties.
Stap 3: Klik "Kies wat de aan / uit-knoppen doen".
Stap 4: Gebruik de vervolgkeuzemenu's naast "Wanneer ik op de aanknop druk” om de slaapstandoptie te selecteren.
Stap 5: Gebruik voor Windows-laptops de vervolgkeuzemenu's naast "Als ik het deksel sluit Selecteert de optie Slaapstand.
Stap 6: Tik ten slotte op Wijzigingen opslaan.
En je bent helemaal klaar. Windows gaat in de slaapstand wanneer u op de aan / uit-knop drukt of het deksel sluit.
Handig is dat u uw computer ook kunt configureren om automatisch in de slaapstand te gaan na een periode van inactiviteit. Hier is hoe.
Stap 1: druk op de toets Windows + S een menu openen zoeken. typ bewerken energie plan in het vak en selecteer het eerste resultaat dat verschijnt.
Stap 2: Klik "Wijzig geavanceerde energie-instellingen".
Stap 3: in venster Energiebeheer (Energiebeheer), dubbelklik Slaap (Stilte) om het uit te breiden.
Stap 4: Uitbreiden overwinteren Gebruik dan de vervolgkeuzemenu's naast Op de batterij en aangesloten op opladen Bepaalt het aantal minuten inactiviteit waarna uw computer in de slaapstand moet gaan. Tik vervolgens op Toepassen gevolgd door OK.
Slaapstand Windows 11
De sluimerstand is een handige optie om uw computer op te starten zonder veel bronnen te verbruiken en zonder uw werk te verliezen. U zult ook vrij snel het werk moeten hervatten, omdat het minder tijd kost om uit de slaapstand te komen dan om volledig uit te schakelen.