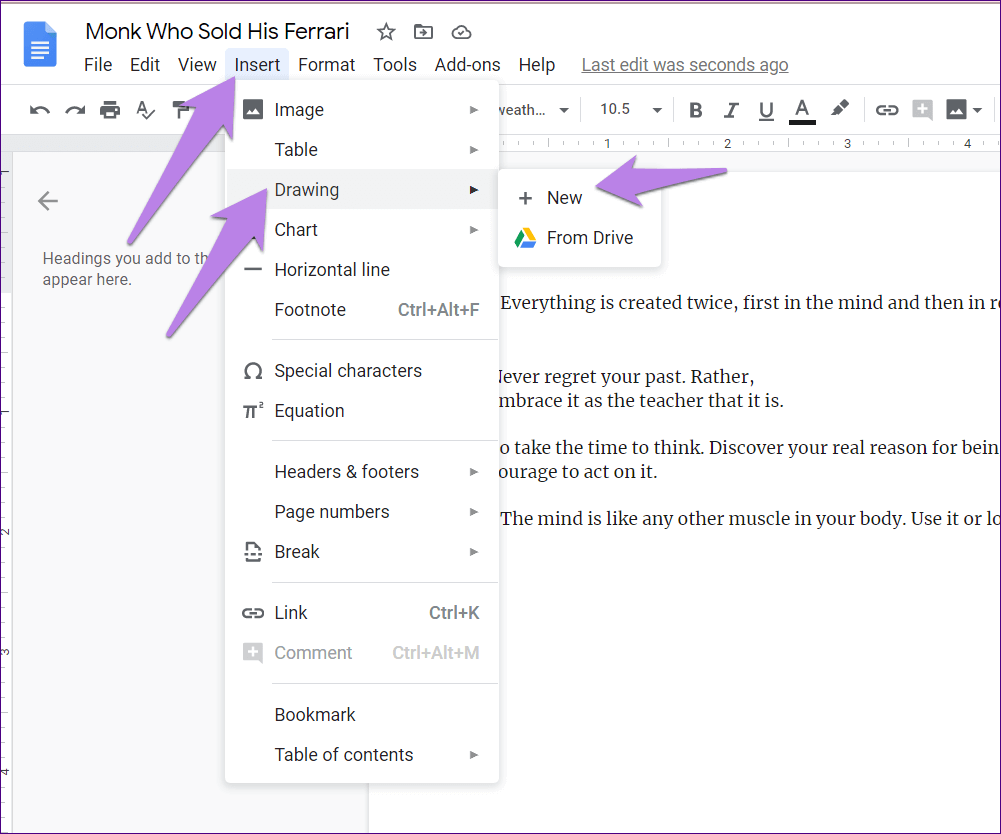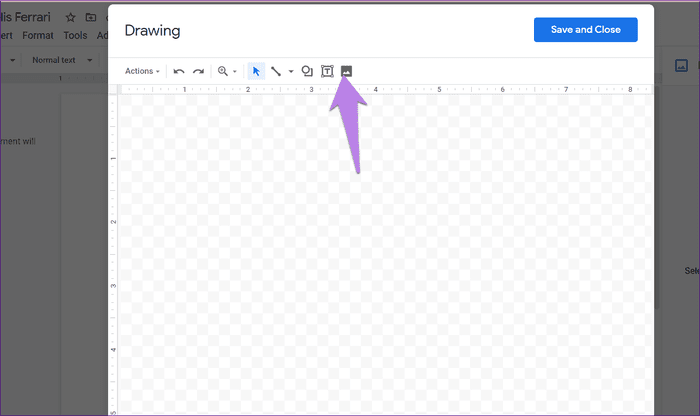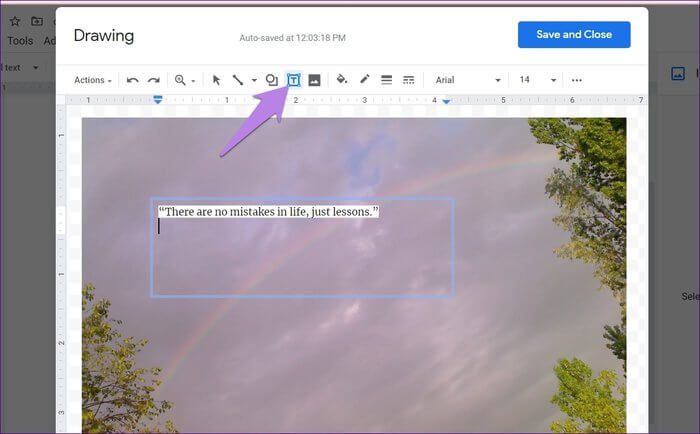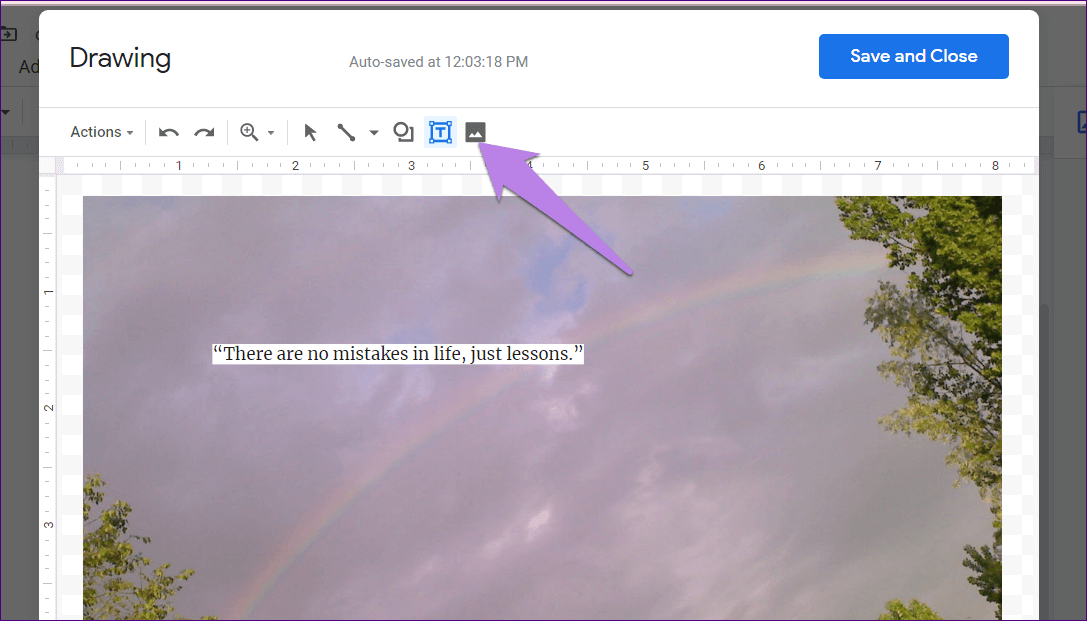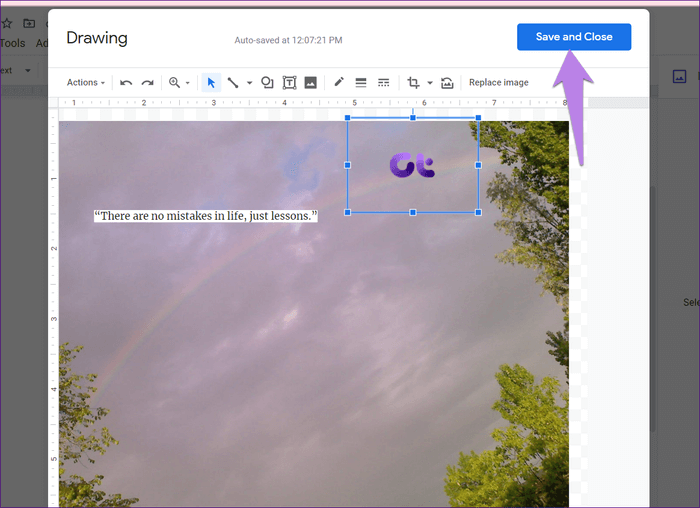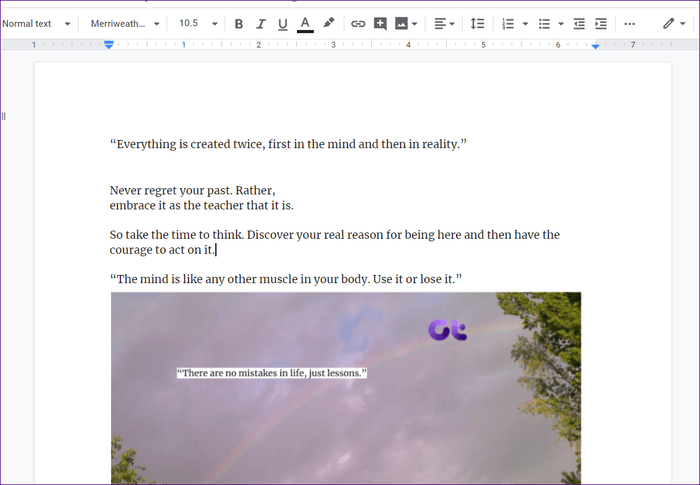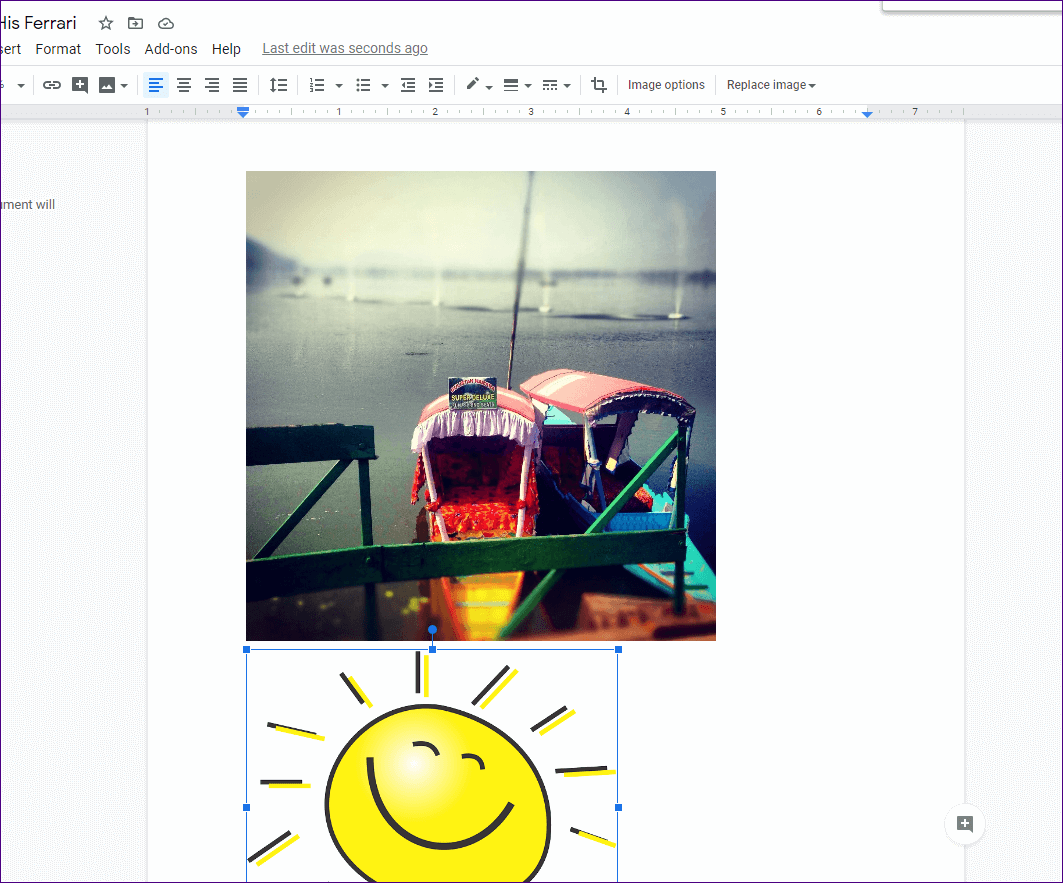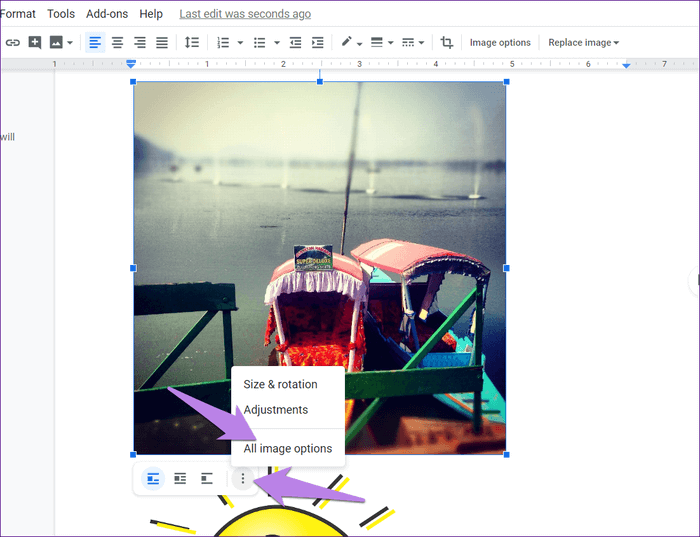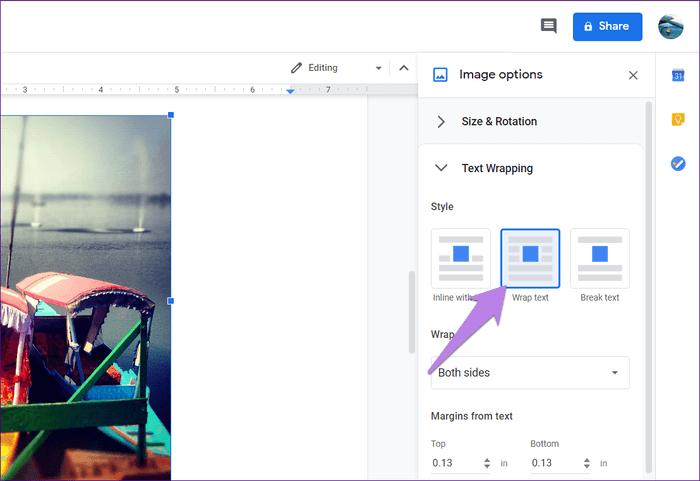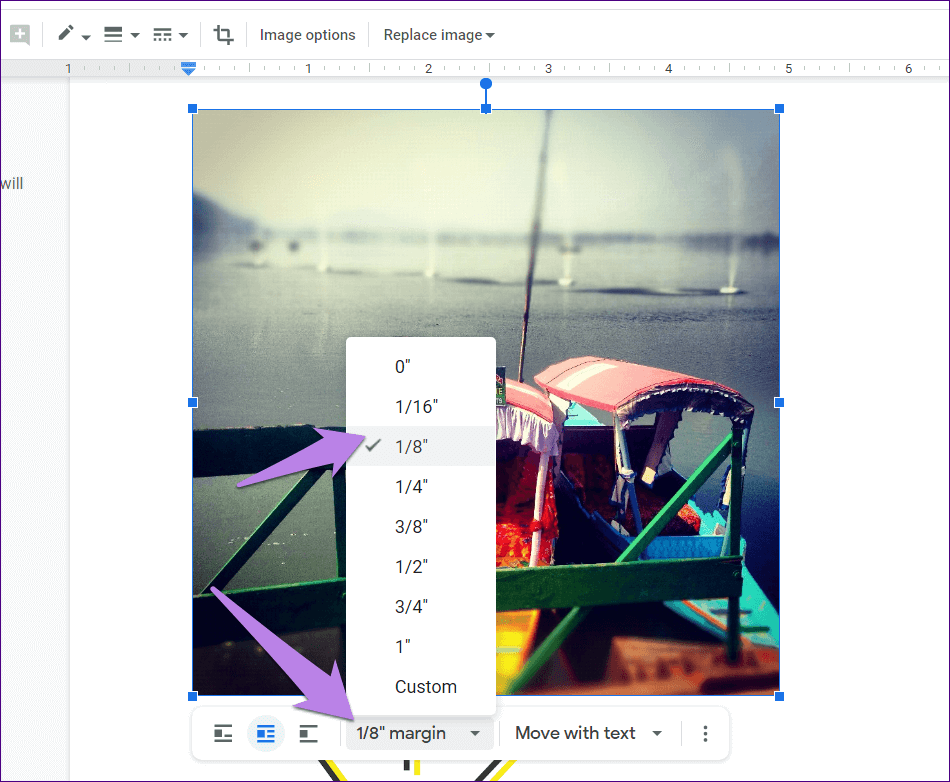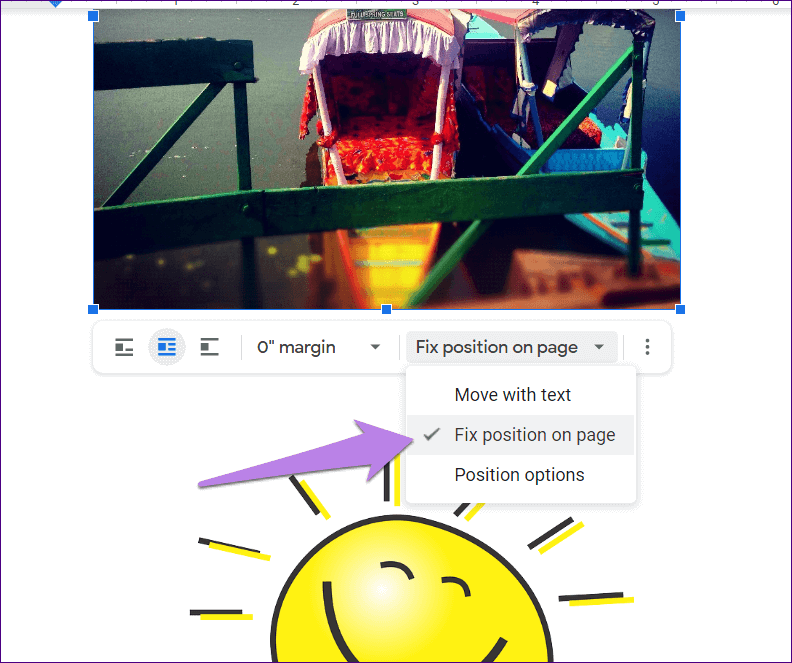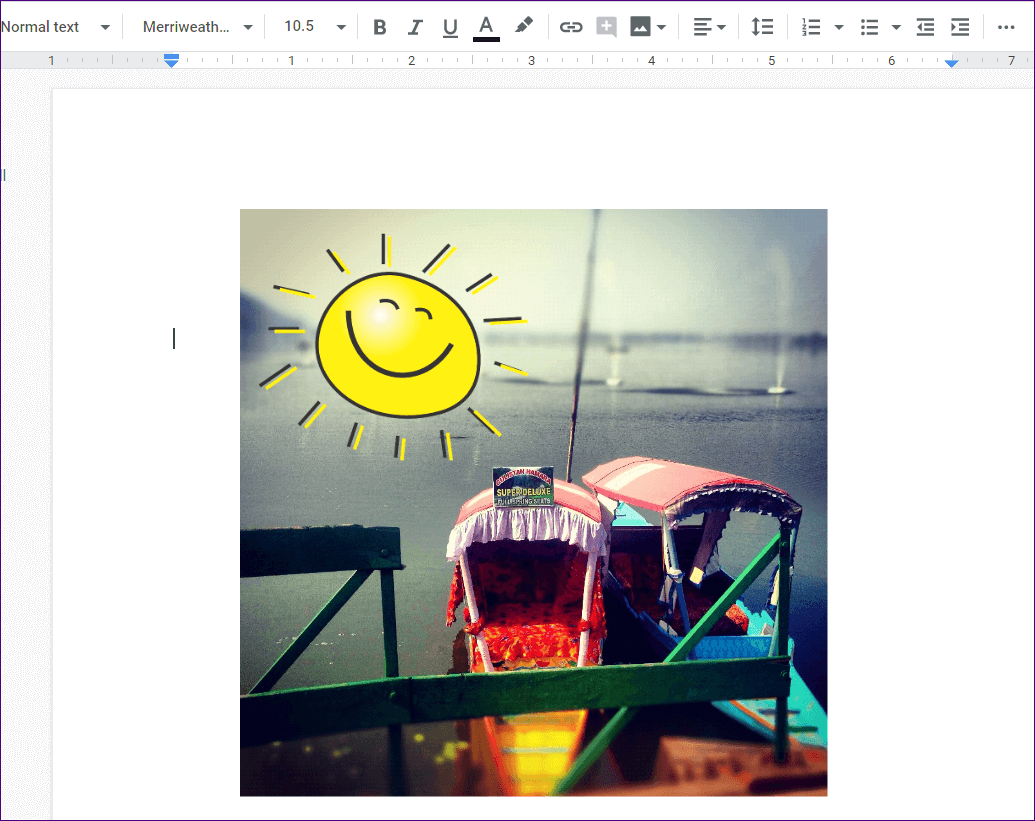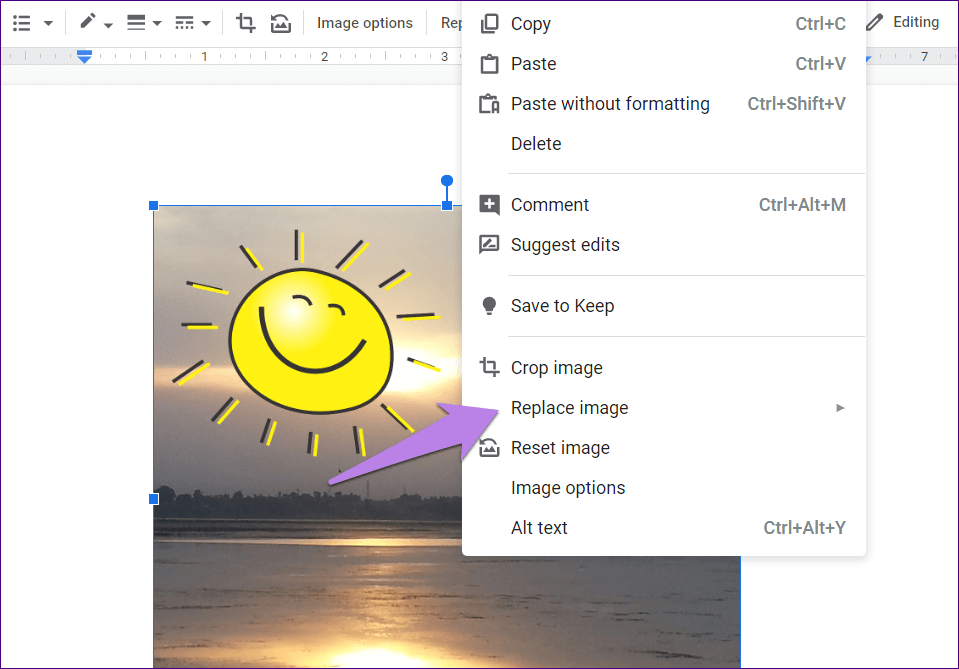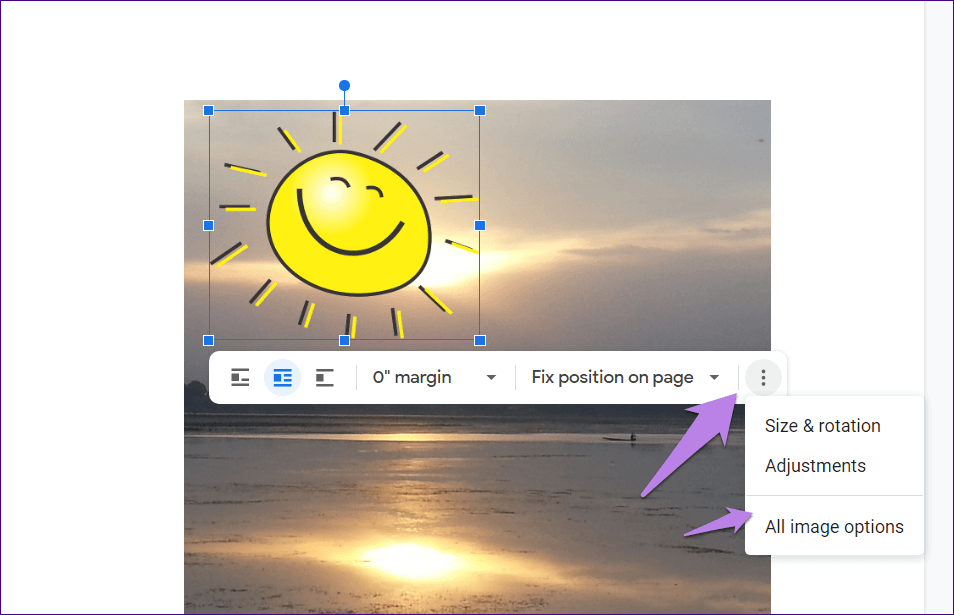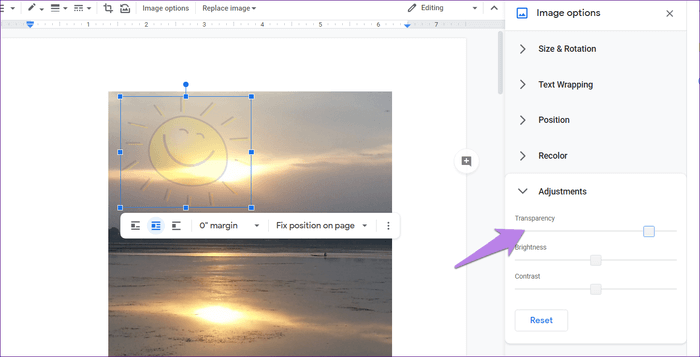كيفية وضع صورة أو نص أعلى صورة أخرى في Google Docs
تتيح لك تطبيقات مثل Microsoft Word و Google Slides وما إلى ذلك تداخل الصور أو النص على صورة أخرى دون أي ضجة. ولكن عندما يحاول المستخدمون تحقيق نفس الشيء في محرر مستندات Google ، فإنهم يشعرون بخيبة أمل. القدرة على وضع صورة أو نص أمام صورة أخرى مفقودة في محرر مستندات Google. هذا لا يعني أنه لا يمكن تحقيق طبقات من النص فوق الصور. يمكنك القيام بذلك بالطرق المذكورة في هذا المنشور.
يمكن أن تضيف الطبقات في المستندات كلمات إلى صورة ، أو إضافة شعار أو علامات مائية إلى صورة ، أو دمج صورتين. هناك طريقتان لطبقة الصور في محرر مستندات Google. أولاً ، بمساعدة رسومات Google وثانيًا ، باستخدام ميزة التفاف النص.
دعنا نتحقق من كلتا الطريقتين لطبقة الصور أو النص على صورة أخرى في محرر مستندات Google.
الطريقة الأولى: الصور المتداخلة في Google Docs مع رسومات GOOGLE
في هذه الطريقة ، تحتاج إلى إضافة صورتك كرسم أولاً. ثم يمكنك إضافة صور ونص فوق نفس الصورة. فيما يلي الخطوات بالتفصيل.
الخطوة 1: افتح مستند Google Docs الخاص بك.
الخطوة 2: انقر على إدراج في الأعلى واختر رسم> جديد.
الخطوة 3: سيتم نقلك إلى وحدة رسم Google المضمنة. انقر على أيقونة الصورة لإضافة صورة الخلفية الخاصة بك.
الخطوة 4: عند إدراج الصورة في لوحة الرسم ، يمكنك الآن إضافة نص أو صورة أخرى عليها. لإضافة نص ، انقر على أيقونة النص. ثم ابدأ الكتابة على الصورة. قم بتخصيص لون الخط ، والنمط ، وما إلى ذلك ، من الخيارات الموجودة في الأعلى. انقر فوق حفظ وإغلاق في الأعلى لإدراج هذه الصورة في المستند.
وبالمثل ، لإضافة صورة أخرى ، انقر فوق نفس رمز الصورة الذي استخدمته في الخطوة 3. افتح الصورة التي تريد إضافتها في الأعلى.
سيظهر فوق صورة الخلفية الخاصة بك. باستخدام الماوس ، اسحبه إلى الموضع المطلوب ، أو قم بتغيير حجمه من أركانه. انقر فوق حفظ وإغلاق لإضافة الصورة المعدلة مع شعارك أو صورة من طبقات في المستند.
ها هي النتيجة النهائية.
إذا كنت تريد تعديل أي عنصر من هذه الصورة لاحقًا ، فما عليك سوى النقر نقرًا مزدوجًا فوق الصورة في محرر مستندات Google. سيتم نقلك إلى لوحة الرسم حيث يمكنك تحرير العناصر
الطريقة 2: طبقة الصور باستخدام التفاف النص في مستندات GOOGLE
الطريقة الثانية تجعل الطبقات ممكنة في محرر مستندات Google عن طريق الاحتفاظ بالهامش 0 في ميزة التفاف النص. فيما يلي خطوات تحقيق الشيء نفسه.
الخطوة 1: افتح مستند مستندات Google الخاص بك.
الخطوة 2: انقر على إدراج في الأعلى وانتقل إلى الصورة. أضف صورتك. يمكن أن يكون أي صورة – الخلفية أو المقدمة.
الخطوة 3: كرر الخطوة 2 وأضف الصورة الثانية في المستند. إليك كيف ستبدو الصورتان في محرر مستندات Google.
الخطوة 4: انقر على الصورة الأولى لتحديدها. سيظهر شريط أدوات. انقر على أيقونة النقاط الثلاث واختر جميع خيارات الصورة.
الخطوة 5: سيتم فتح لوحة خيارات الصورة على الجانب الأيمن. انتقل إلى قسم التفاف النص. حدد خيار التفاف النص.
الخطوة 6: ستلاحظ ظهور خيارات جديدة في شريط الأدوات أسفل صورتك. انقر فوق المربع المنسدل الهامش واختر 0.
نصيحة احترافية: يمكنك تخطي الخطوة 5 من خلال النقر على الرمز الثاني في شريط الأدوات الذي يظهر عند النقر على الصورة. سيؤدي ذلك إلى تنشيط ميزة التفاف النص. ثم قم بتغيير قيمة الهامش.
الخطوة 7: كرر الخطوات 5-7 للصورة الثانية أيضًا.
إذا بدا أن النص يتحرك مع الصورة عند تنفيذ هذه الخطوات ، فحدد “إصلاح الموضع في الصفحة” من نفس شريط أدوات الصورة حيث قمت بتغيير الهامش لكل من الصور.
الخطوة 8: الآن اسحب الصورة الثانية أعلى الصورة الأولى. هاهو! لقد نجحت في تراكب الصور في محرر مستندات Google دون استخدام أي محرر صور.
نصائح إضافية لتراكب الصور في مستندات Google
ستصبح النصائح التالية مفيدة أثناء استخدام الطريقة الثانية لطبقات الصور.
1. تغيير الصور
في أي وقت ، إذا شعرت أنك أضفت صورًا خاطئة ، فلن تحتاج إلى تكرار جميع الخطوات. ببساطة ، انقر بزر الماوس الأيمن على الصورة التي تريد تغييرها واضغط على خيار استبدال الصورة.
2. تغيير شفافية العلامة المائية
إذا كنت تقوم بإضافة شعار أو علامة مائية إلى صورة باستخدام الطريقة 2 ، فيمكنك التحكم في شفافيتها. لذلك ، انقر على الصورة واضغط على أيقونة النقاط الثلاث من شريط الأدوات. حدد جميع خيارات الصورة.
انتقل إلى التعديلات من اللوحة اليمنى. اضبط المنزلق تحت الشفافية.
مستندات Google كافية
باستخدام الأساليب البسيطة ، تمكنا من إضافة الصور والنصوص على صورة أخرى في محرر مستندات Google. هذا يزيل ضجة وجود محرر صور كامل لتداخل الصور. بالطبع ، لا يمكن تجاهل أهميتها. سيكون عليك الاعتماد عليها إذا كنت تريد تحرير الصور بكميات كبيرة.