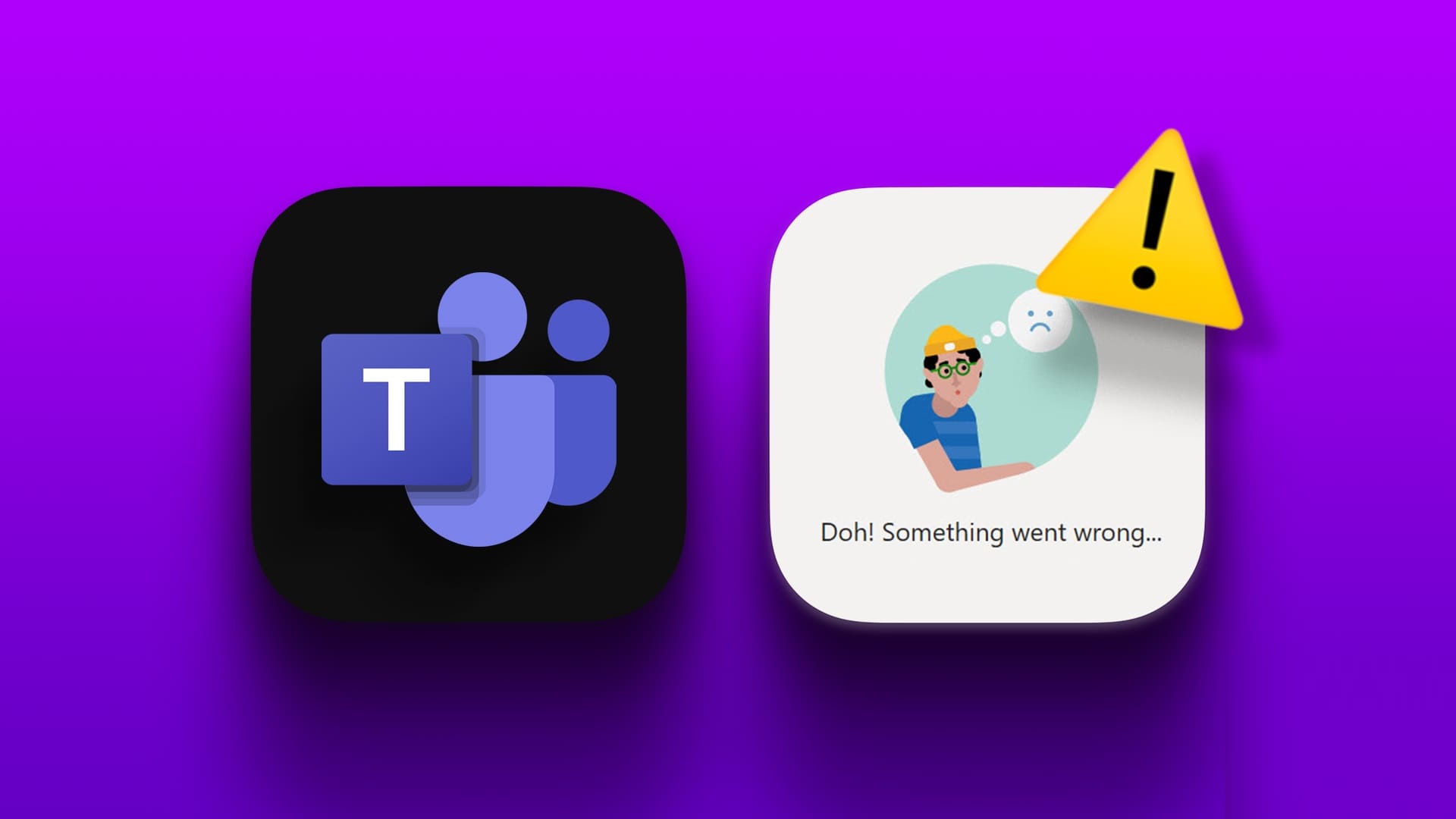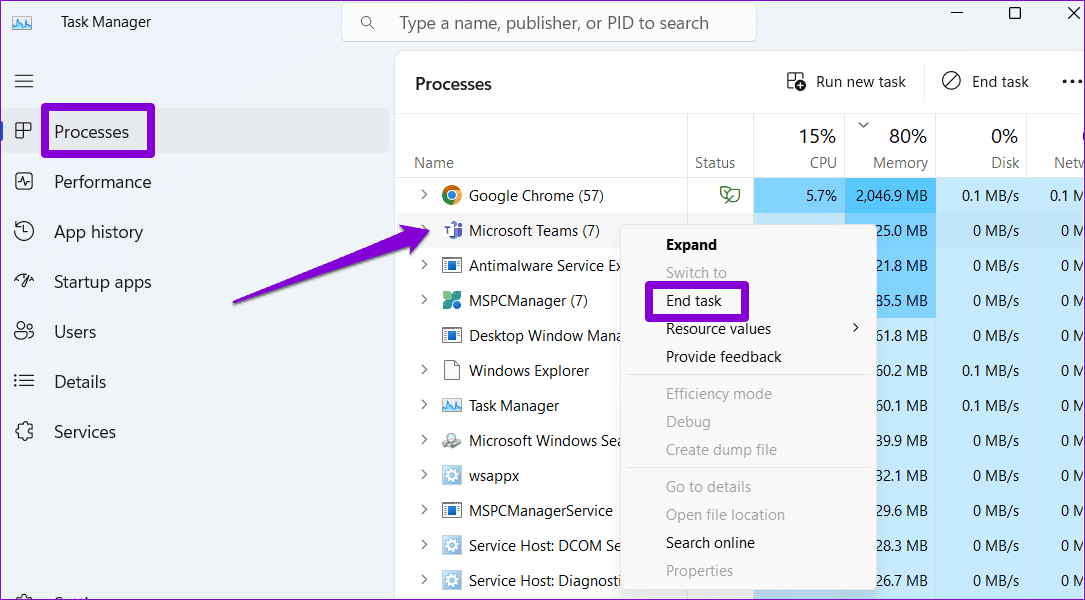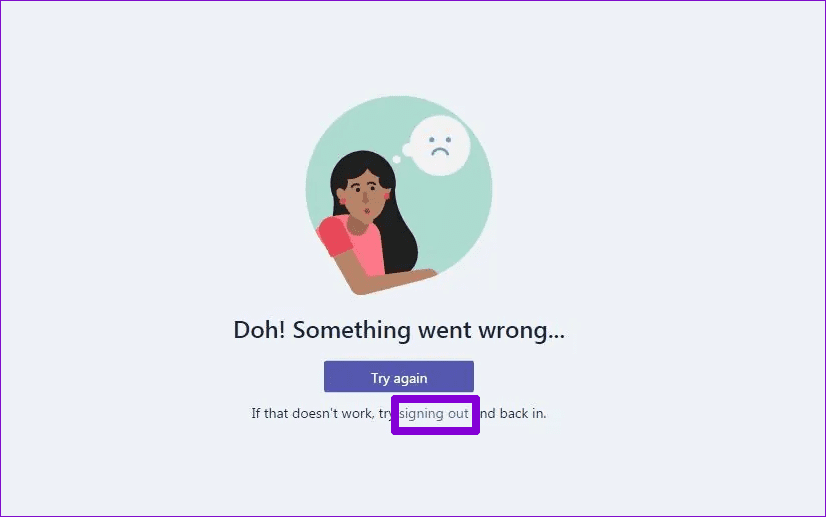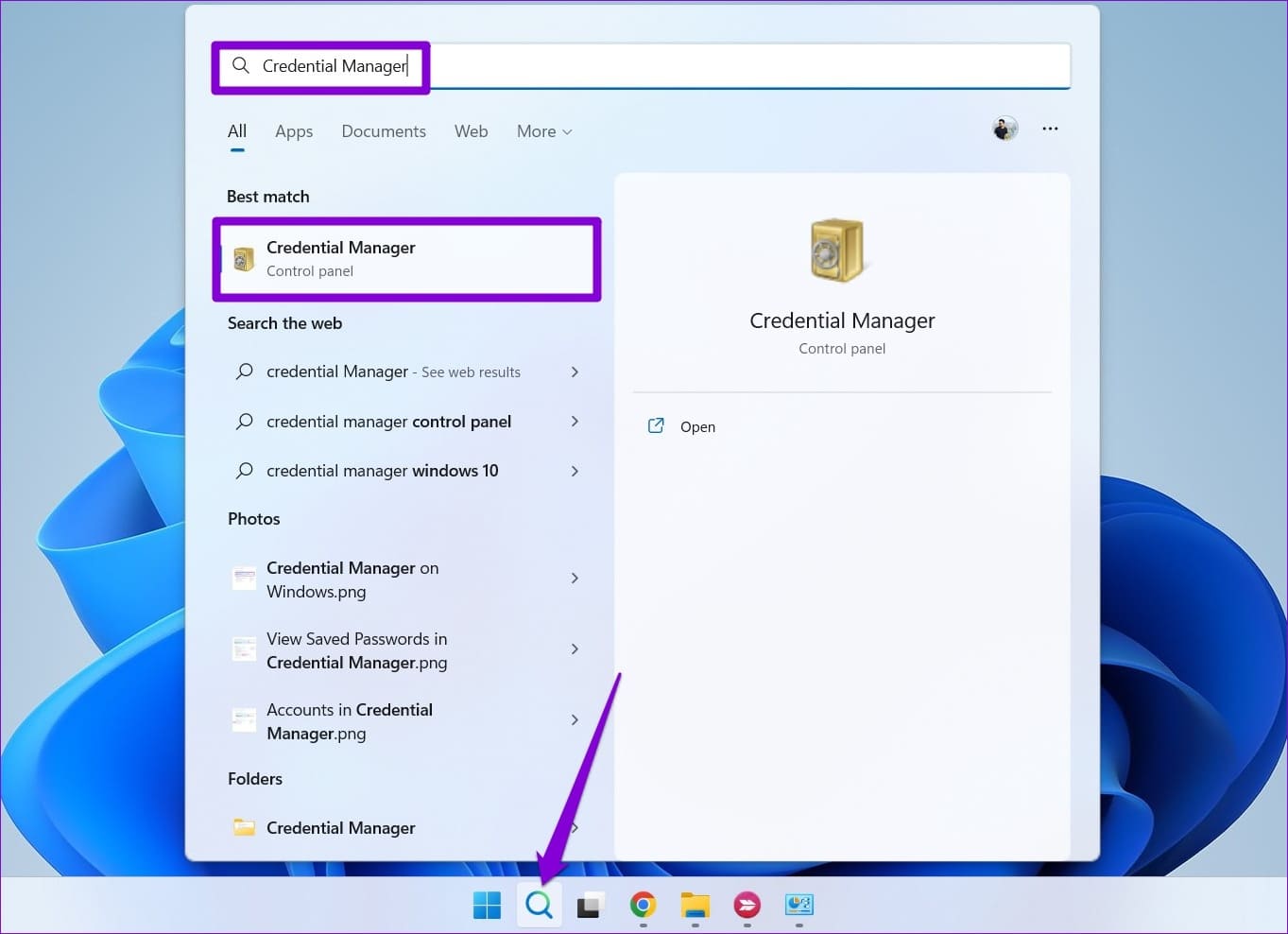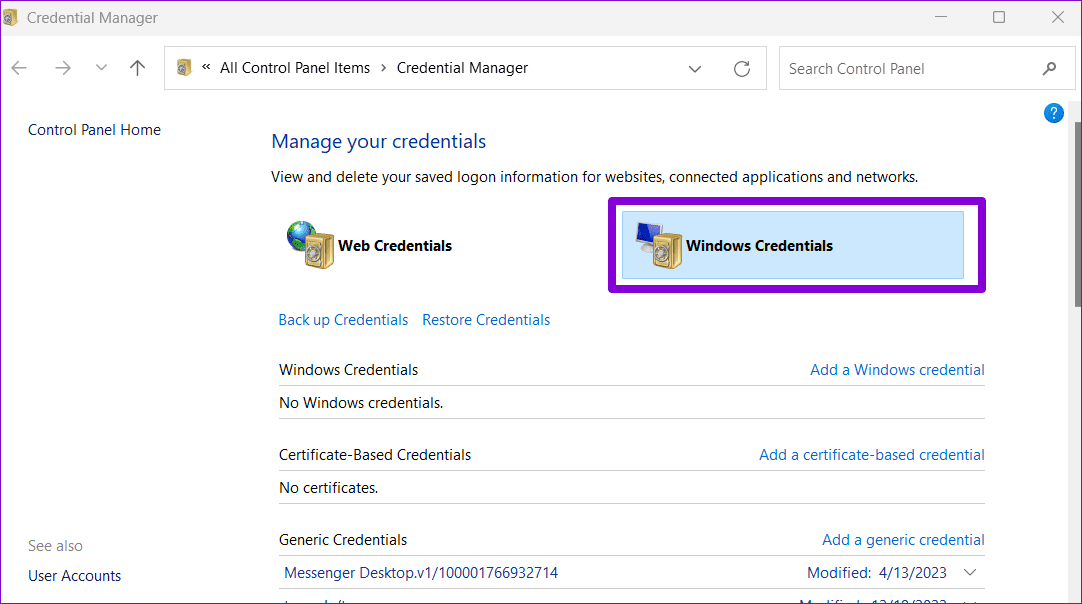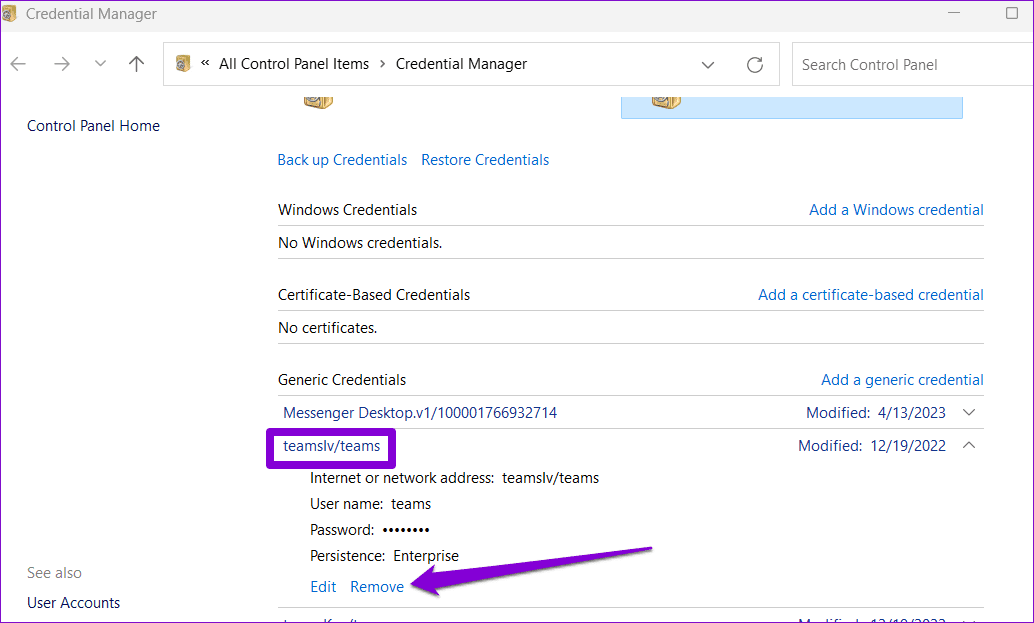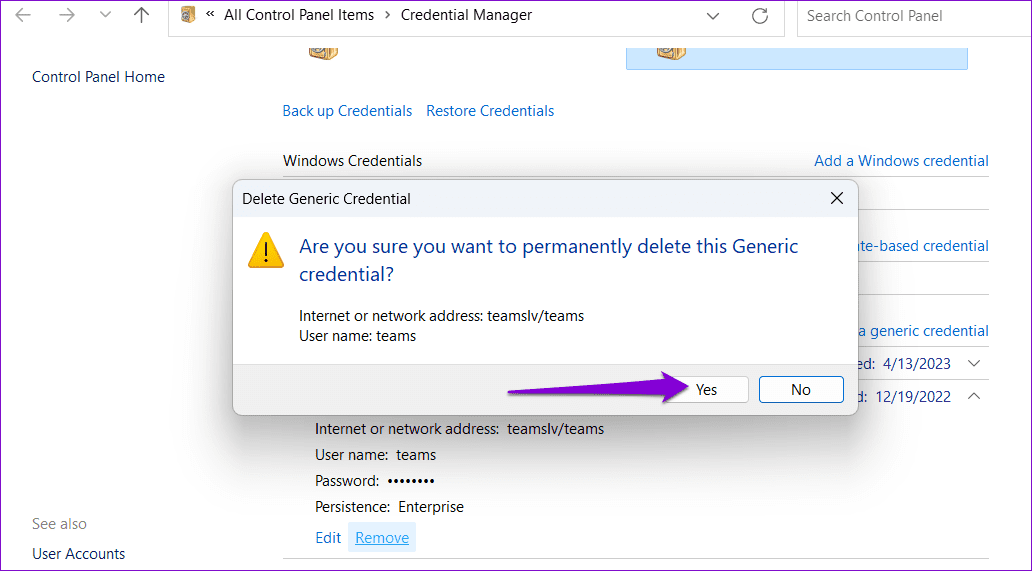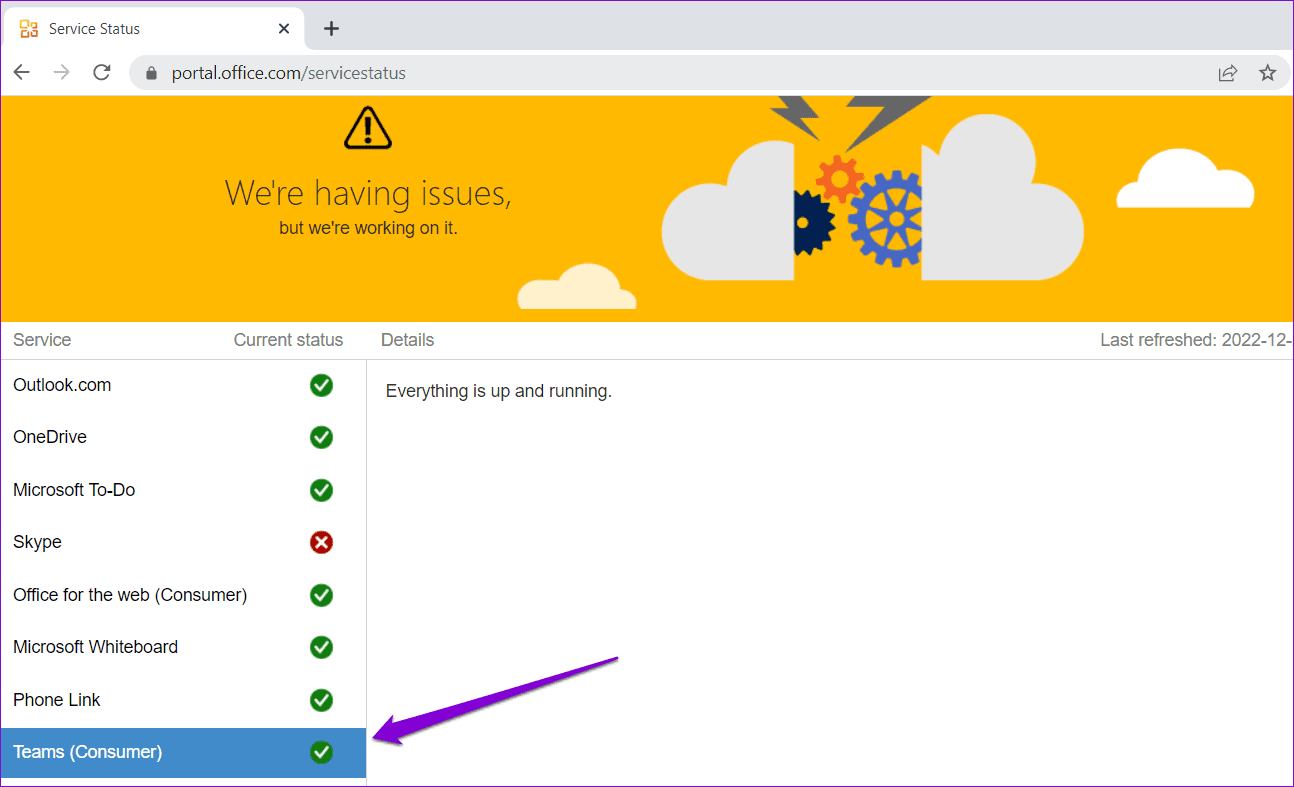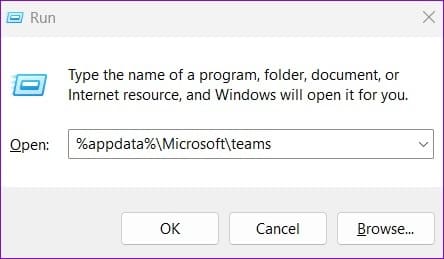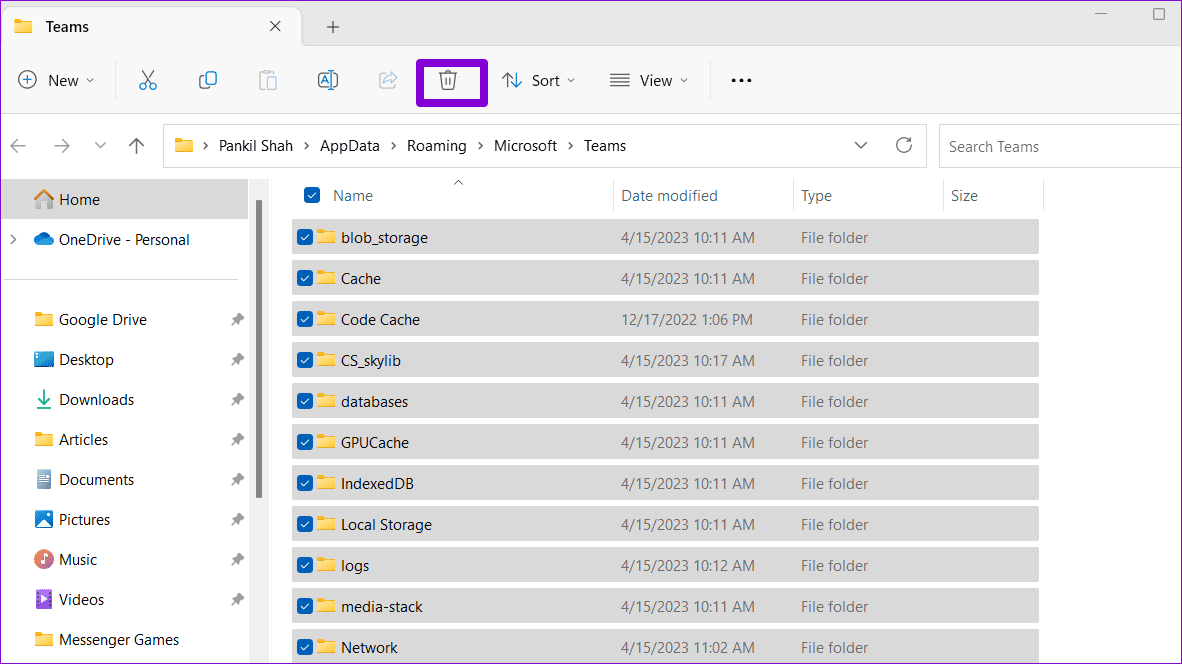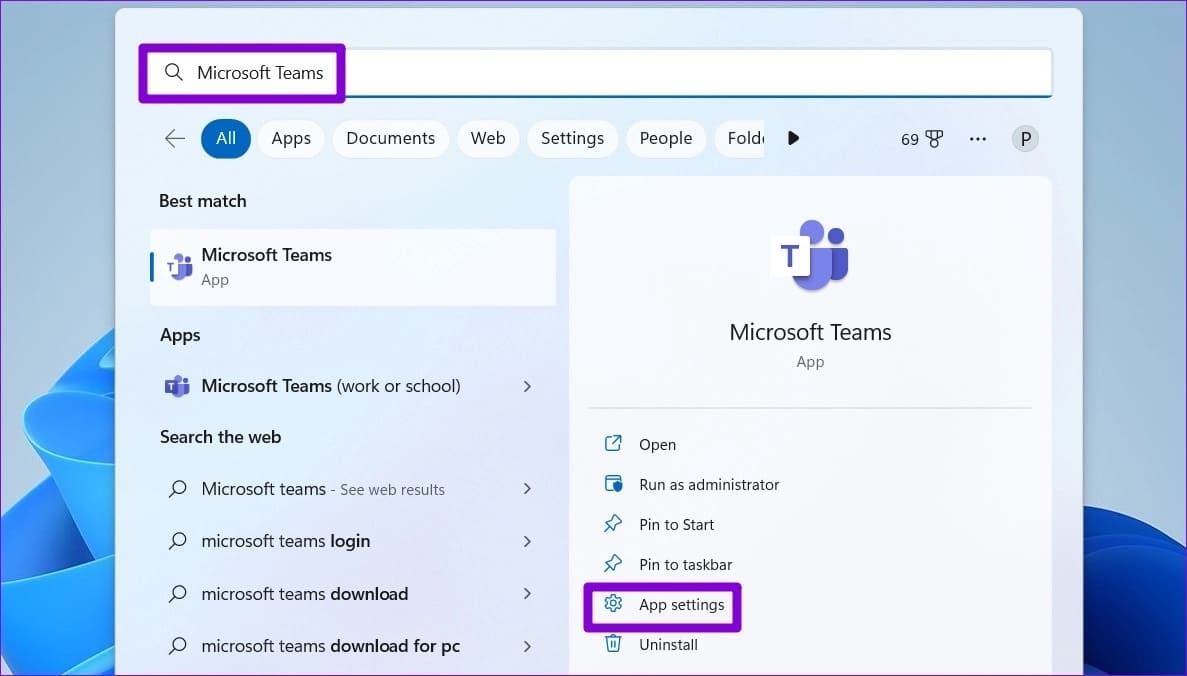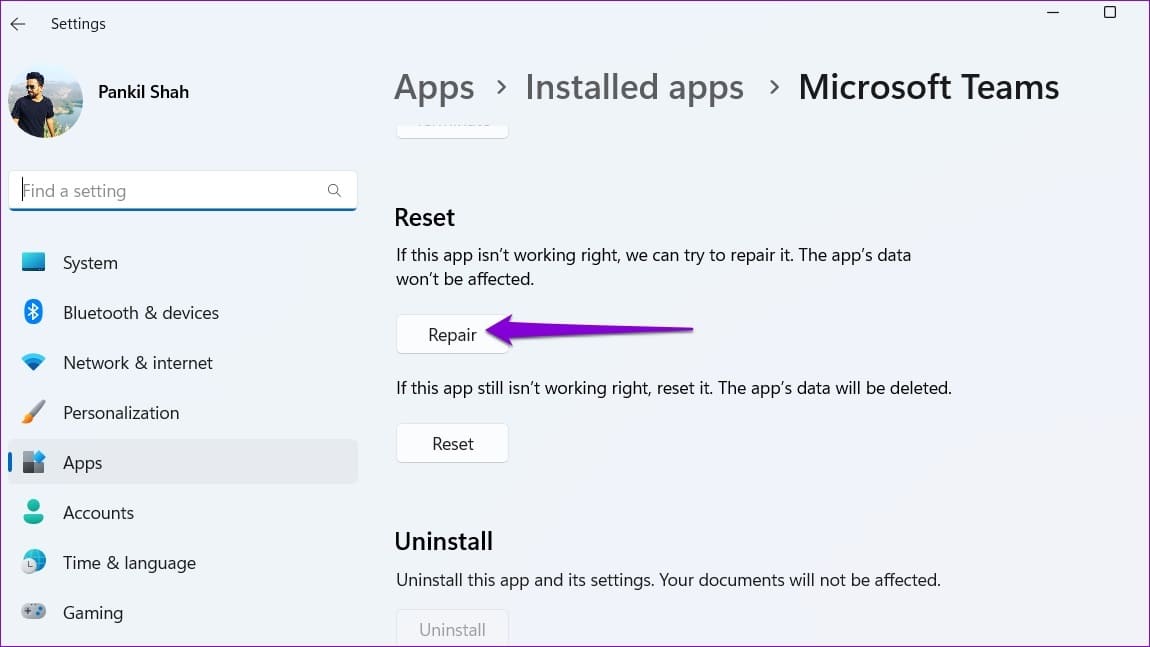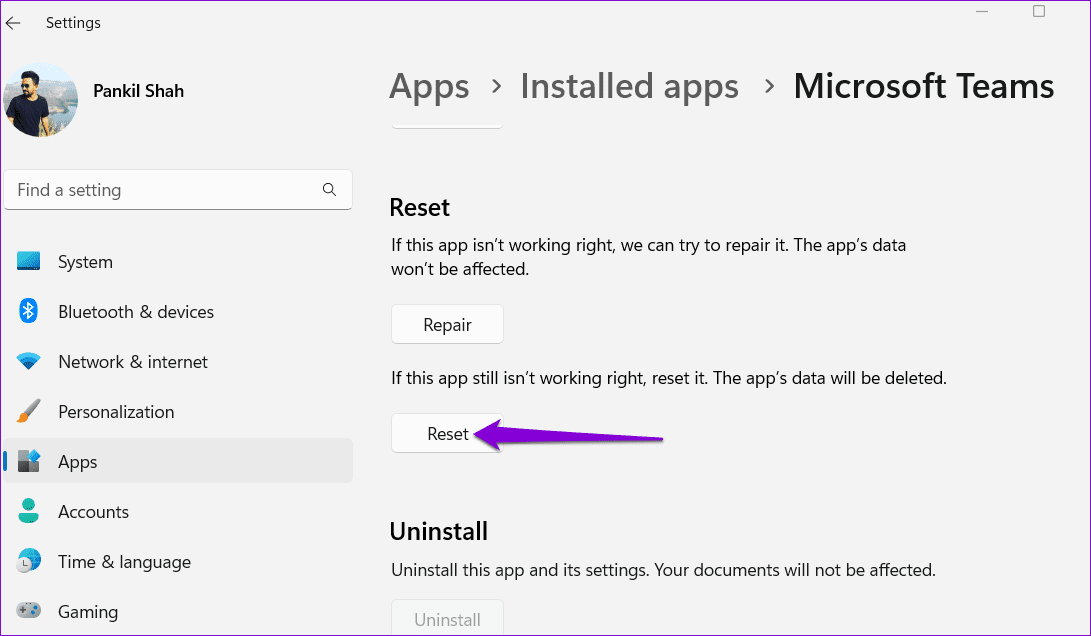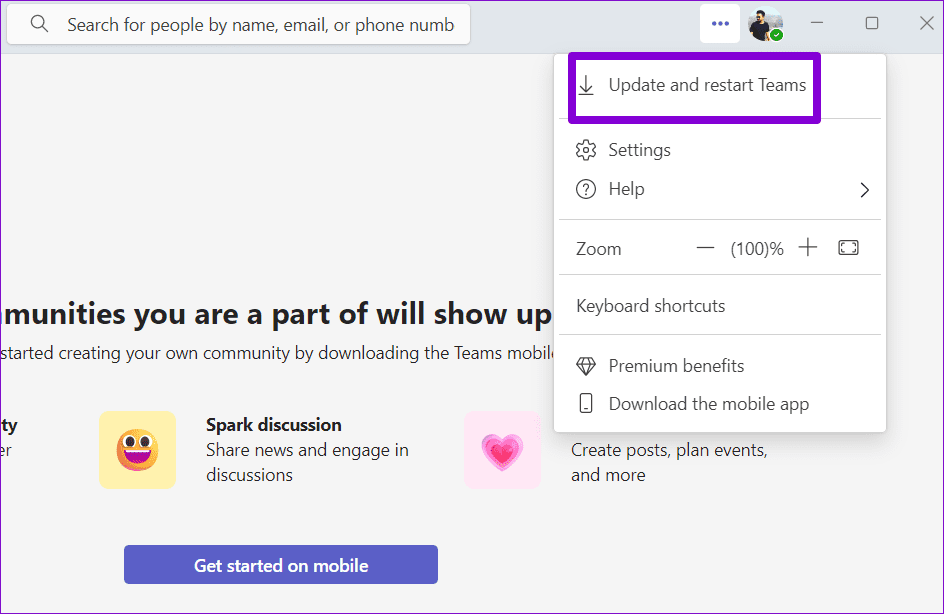أفضل 7 طرق لإصلاح حدث خطأ ما في Microsoft Teams لنظام التشغيل Windows
Microsoft Teams هو تطبيق اتصالات شائع مثبت مسبقًا على جهاز الكمبيوتر الذي يعمل بنظام Windows. إذا كنت تعتمد عليه في عملك ، فقد يكون من المحبط استمرار تعطل تطبيق Teams أو إلقاء أخطاء غير عادية عليك. أحد الأخطاء الشائعة التي قد تواجهها أثناء استخدام Teams على Windows هو الخطأ “حدث خطأ ما”.
مثل أي تطبيق آخر ، يمكن أن تواجه Microsoft Teams أخطاء ومواطن الخلل في بعض الأحيان. ومع ذلك ، يجب ألا تمنعك هذه الأخطاء من إنجاز عملك. اعمل من خلال النصائح التالية لإصلاح الخطأ “حدث خطأ ما” في Microsoft Teams لـ Windows.
1. أغلق تطبيق TEAMS باستخدام مدير المهام وأعد فتحه
في بعض الأحيان ، قد يواجه تطبيق Teams مشكلات مؤقتة يمكن أن تؤدي إلى ظهور الخطأ “حدث خطأ ما” على جهاز الكمبيوتر الخاص بك. عادةً ما تكون إعادة تشغيل التطبيق كافية لإصلاح مثل هذه الأخطاء. فلنبدأ بذلك.
الخطوة 1: اضغط على اختصار لوحة المفاتيح Ctrl + Shift + Esc على لوحة المفاتيح لفتح إدارة المهام.
الخطوة 2: في علامة التبويب العمليات ، انقر بزر الماوس الأيمن فوق Microsoft Teams وحدد إنهاء المهمة من القائمة الناتجة.
أعد فتح تطبيق Teams ثم تحقق من استمرار حدوث الخطأ.
2. قم بتسجيل الخروج وتسجيل الدخول مرة أخرى
إذا لم تنجح إعادة تشغيل تطبيق Teams ، فقد تواجه مشكلة في مصادقة الحساب. في هذه الحالة ، يمكنك تسجيل الخروج من تطبيق Teams والعودة مرة أخرى. للقيام بذلك ، انقر فوق ارتباط تسجيل الخروج في شاشة الخطأ “حدث خطأ ما”.
قم بتسجيل الدخول مرة أخرى إلى تطبيق Teams ومعرفة ما إذا كان الخطأ سيحدث مرة أخرى.
3. مسح أوراق التفويض من مدير الاعتماد
مدير الاعتماد هو المكان الذي يحتفظ فيه Windows بمعلومات تسجيل الدخول لجميع تطبيقاتك وبرامجك. إذا كانت بيانات الاعتماد الخاصة بك لتطبيق Teams غير صحيحة أو تالفة ، فقد يتعطل التطبيق عند تسجيل الدخول. في مثل هذه الحالات ، قد ترى أيضًا رسالة مثل “تعطلت وحدة النظام الأساسي الموثوق به” تظهر داخل Teams.
يمكنك محاولة مسح بيانات اعتماد Teams من مدير الاعتماد ومعرفة ما إذا كان ذلك يساعدك.
الخطوة 1: انقر فوق رمز البحث في شريط المهام ، واكتب مدير بيانات الاعتماد في مربع البحث ، واضغط على Enter.
الخطوة 2: انقر فوق بيانات اعتماد Windows.
إلى الخطوة 3: ضمن بيانات الاعتماد العامة ، ابحث عن الفرق وانقر عليها لتوسيعها. انقر فوق الزر “إزالة”.
الخطوة 4: انقر فوق “نعم” للتأكيد.
بعد إزالة بيانات الاعتماد ، أعد تشغيل تطبيق Teams وقم بتسجيل الدخول باستخدام بيانات اعتماد تسجيل الدخول مرة أخرى.
4. تحقق من تعطل خوادم Microsoft Teams
من الشائع أن تتعطل خوادم Microsoft Teams في بعض الأحيان. عندما يحدث هذا ، فمن المحتمل أن تواجه مثل هذه الأخطاء حتى لو كان كل شيء يعمل بشكل صحيح. يمكنك زيارة صفحة حالة خدمة Microsoft Office لمعرفة ما إذا كان هناك انقطاع واسع النطاق.
5. مسح ذاكرة التخزين المؤقت لـ Microsoft Teams
يقوم تطبيق Teams بتخزين الملفات المؤقتة على جهاز الكمبيوتر الخاص بك لضمان أوقات تحميل أسرع وأداء أكثر سلاسة. ومع ذلك ، إذا أصبحت هذه البيانات قديمة أو تالفة ، فقد تؤدي إلى تعطيل عمليات التطبيق وتؤدي إلى حدوث أخطاء. يمكنك محاولة مسح ذاكرة التخزين المؤقت لتطبيق Teams على جهاز الكمبيوتر الخاص بك لمعرفة ما إذا كان ذلك سيؤدي إلى تحريك الأشياء مرة أخرى.
الخطوة 1: اضغط على اختصار لوحة مفاتيح Windows + R لفتح مربع الحوار Run.
الخطوة 2: اكتب٪ appdata٪ \ Microsoft \ Teams في المربع واضغط على Enter.
إلى الخطوة 3: في نافذة File Explorer التي تفتح ، حدد جميع الملفات والمجلدات وانقر فوق رمز سلة المهملات في الجزء العلوي لحذفها.
أعد تشغيل Teams بعد ذلك وحاول استخدامه مرة أخرى.
6. إصلاح أو إعادة تعيين تطبيق TEAMS
يسمح لك Windows 10 و Windows 11 بإصلاح التطبيقات المعطلة على جهاز الكمبيوتر الخاص بك. يمكنك محاولة استخدام هذه الميزة لإصلاح أي مشكلات عامة في تطبيق Teams والتي قد تكون سببًا في ظهور رسالة الخطأ “حدث خطأ ما”.
الخطوة 1: اضغط على مفتاح Windows + اختصار لوحة المفاتيح S لفتح قائمة البحث.
الخطوة 2: اكتب Microsoft Teams في مربع البحث وحدد إعدادات التطبيق من الجزء الأيمن.
إلى الخطوة 3: قم بالتمرير لأسفل إلى قسم إعادة التعيين وانقر فوق الزر إصلاح.
إذا استمرت المشكلة حتى بعد محاولة الإصلاح ، يمكنك النقر فوق الزر “إعادة تعيين” لإعادة تعيين التطبيق من نفس القائمة. سيؤدي هذا إلى حذف جميع بيانات التطبيق وإعادة تعيين التطبيق إلى إعداداته الافتراضية ، مما يؤدي إلى حل أي مشكلات ناجمة عن البيانات الفاسدة أو الإعدادات الخاطئة بشكل فعال.
7. قم بتحديث تطبيق TEAMS
هل قمت بتعطيل تحديثات التطبيقات التلقائية على جهاز الكمبيوتر الخاص بك؟ إذا كان الأمر كذلك ، فربما تستخدم إصدارًا قديمًا من تطبيق Teams ، والذي يمكن أن يؤدي إلى جميع أنواع المشكلات ، بما في ذلك هذه المشكلة.
في تطبيق Microsoft Teams ، انقر فوق رمز القائمة في الزاوية العلوية اليمنى وحدد “تحديث وإعادة تشغيل Teams”.
حقق المزيد مع Microsoft Teams
يمكن أن يكون إصلاح أخطاء مثل “حدث خطأ ما” في Teams أمرًا صعبًا بدون إشارة واضحة إلى الخطأ. يجب أن يساعدك إجراء الإصلاحات المذكورة أعلاه على التخلص من الخطأ بسرعة. جربهم ، وأخبرنا بما يناسبك في التعليقات أدناه.