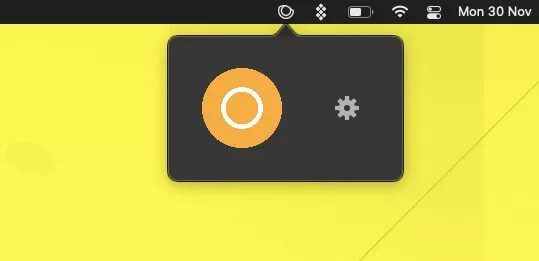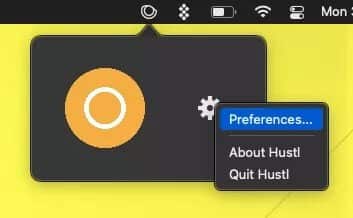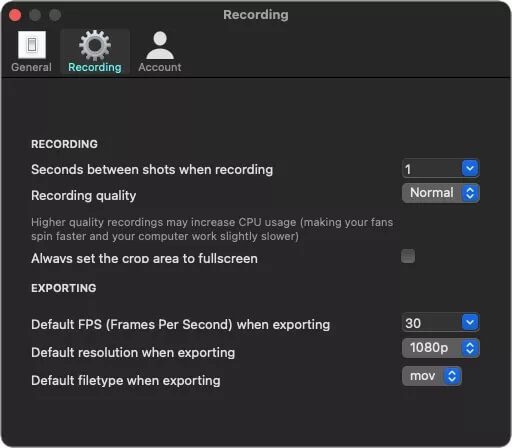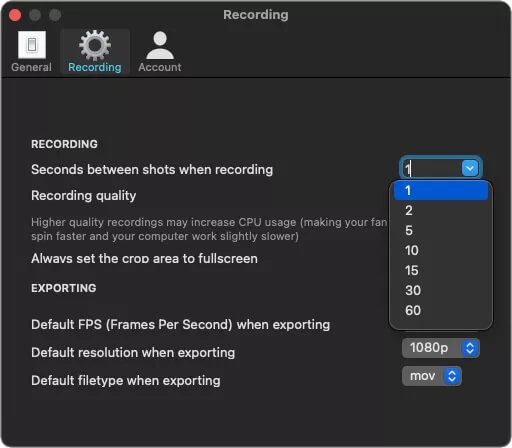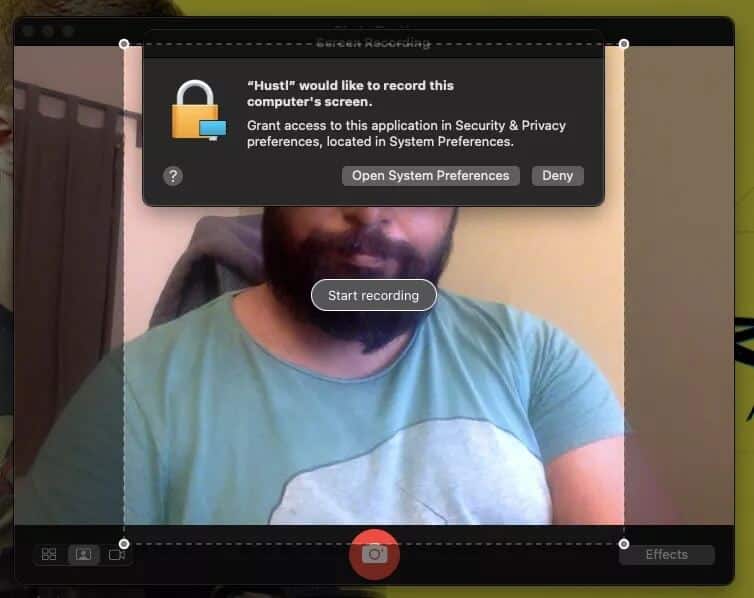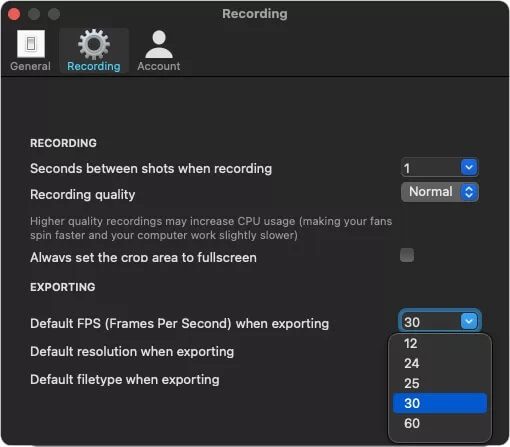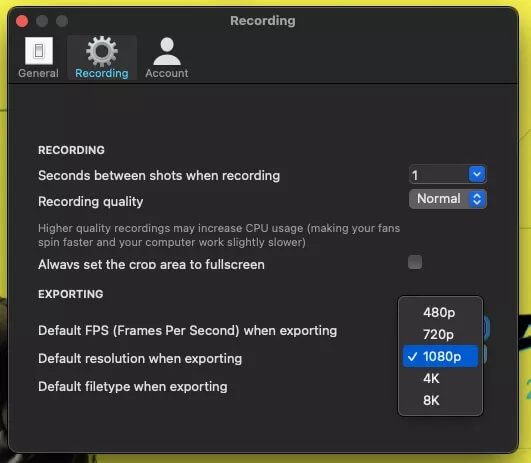كيفية تسجيل فيديو بفاصل زمني لشاشة Mac
ستجد مقاطع فيديو بفواصل زمنية على قصص Instagram و Instagram Reels وحتى YouTube حول أشياء مختلفة. سواء كان فنانون يصنعون فنًا أو منحوتات ، طهاة يعرضون مهاراتهم في الطهي ، وغيرها. هذا هو جمال الفاصل الزمني ، والذي يتيح للصانعين إظهار عملية معقدة لصنع شيء ما في غضون دقيقة أو أكثر. بينما يستخدم معظم الأشخاص الهواتف ، يمكنك تسجيل كل شيء على شاشة جهاز Mac باستخدام تطبيق مخصص.
أعلم ، قد تتساءل: لماذا تهتم بتطبيق مخصص عندما يمكنك استخدام أي تطبيق مسجل شاشة؟ حسنًا ، لا يزال يتعين عليك تحرير مقاطع الفيديو هذه لإنشاء فاصل زمني للخروج منها. لهذا السبب يعمل التطبيق المخصص. يمكنك تسجيل مقاطع فيديو ذات فواصل زمنية لإظهار عملية إنشاء الفن الرقمي أو مقاطع المونتاج لسير عملك. يمكنك أيضًا إضافة مقاطع متعددة على شاشة واحدة على Instagram لجعلها قصة رائعة ومميزة.
هكذا بدأت في استخدام تطبيق Hustl الجديد لنظام التشغيل Mac لتسجيل مقاطع فيديو بفواصل زمنية أصغر للرسومات أو الصور التي أقوم بإنشائها باستخدام Pixelmator.
أفضل جزء في تطبيق Time-Lapse هو أنه لا يسجل مقطع فيديو بالفعل. يأخذ التطبيق سلسلة من لقطات الشاشة ثم يجمعها معًا حسب تفضيلاتك.
نظرًا لأنني غالبًا ما أجرب العديد من التطبيقات ، فمن الصعب تذكر الاختصارات الدقيقة أو أسماء الإعدادات. تساعدني مقاطع الفيديو ذات الفواصل الزمنية على اللحاق بعملي السابق على جهاز Mac بسرعة. إليك كيفية تسجيل مقطع فيديو بفاصل زمني لشاشة mac باستخدام Hustl.
أولاً ، تحتاج إلى الحصول على تطبيق Hustl للتسجيل بفاصل زمني لنظام التشغيل Mac. يمكنك الحصول على تطبيق Hustl مقابل 29.99 دولارًا مباشرةً من موقع المطور. لكن سأخبرك بكيفية الحصول عليها مقابل أقل من ذلك.
يمكنك الحصول عليها مجانًا من خلال اشتراك SetApp مقابل 9.99 دولارًا شهريًا. مع اشتراك متجر التطبيقات هذا ، يمكنك استخدام أكثر من 200 تطبيق مجانًا كل شهر.
هذه هي الطريقة التي يمكنك بها الاستمتاع بـ Hustl والعديد من التطبيقات الأخرى مجانًا عن طريق الدفع مقابل الاشتراك.
بمجرد تثبيت تطبيق Hustl ، ستحتاج إلى تعيين التفضيلات لتسجيل أنواع مختلفة من مقاطع الفيديو ذات الفاصل الزمني. إليك كيفية إعداده وتكوينه لتسجيل مقاطع فيديو بفواصل زمنية حسب حاجتك وراحتك.
الخطوة 1: قم بتشغيل Hustl وستجده يعمل بهدوء على شريط القائمة.
الخطوة 2: انقر على أيقونة Hustl. حدد رمز الترس لبدء تشغيل قائمة منبثقة واختيار التفضيلات منها.
الخطوة 3: توجه إلى علامة التبويب التسجيل.
هذا هو المكان الذي توجد فيه الإعدادات الرئيسية للسماح لك بضبط فيديو الفاصل الزمني الخاص بك.
دعنا نفهم الإعدادات المختلفة لتعيين توقعاتك واختيار الخيارات المناسبة لمقاطع الفيديو.
التسجيل
ضمن هذا القسم ، سيتعين عليك اختيار مدة الثواني بين اللقطات أثناء تسجيل الفاصل الزمني. يعني الفترة الفاصلة بين اللقطات لتحديد سرعة الفيديو النهائي. يتيح لك التطبيق اختيار واحد من إعدادات الثواني السبعة – 1 أو 2 أو 5 أو 10 أو 15 أو 30 أو 60 ثانية.
بعد ذلك ، يجب عليك اختيار جودة التسجيل بين العادي والحد الأقصى. كما هو مذكور في النافذة ، يمكن أن تجبر الجودة القصوى مروحة MacBook الخاصة بك (إذا كانت تحتوي على واحدة) على العمل بشكل أسرع من المعتاد.
هناك خيار مهم – اضبط منطقة الاقتصاص دائمًا على ملء الشاشة. حدد خانة الاختيار إذا كنت تريد تسجيل جميع الأنشطة مثل الوصول إلى خيارات القائمة المختلفة والوقت في الزاوية العلوية اليمنى. وإلا ، فسيتعين عليك تسوية عرض مقصوص أو محدد فقط ، الأمر متروك لك تمامًا. لذلك إذا تركت المربع بدون تحديد ، فسيتم تشغيل التطبيق باستخدام مربع قابل للتخصيص لضبط مساحة شاشة جهاز Mac الذي تريد تسجيله.
التصدير
ستساعدك هذه المنطقة في الإخراج النهائي للفاصل الزمني. يمكنك الاختيار بين 12 أو 24 أو 30 أو 60 إطارًا في الثانية عندما يتعين عليك تصدير الفيديو. نعم ، يمكنك تحديد FPS مسبقًا الذي تريد تسجيل فاصل زمني به.
بالطبع ، يمكنك اختيار دقة تتراوح من 480p إلى 8K من خيار القائمة المنسدلة. إن اختيار دقة أعلى وإطارات أعلى في الثانية يعني أن جهاز Mac الخاص بك سيضطر إلى العمل بشكل إضافي والتأكد من اختيار الخيارات المناسبة.
الآن ، يمكنك الاختيار فقط بين أنواع ملفات MP4 و MOV. لحسن الحظ ، هذه تنسيقات فيديو مقبولة عالميًا.
بعد تحديد الخيارات ، حان الوقت للتحضير للجلسة. أخيرًا ، قم بتشغيل التطبيق أو النشاط الذي تريد القيام به.
سجل مقاطع الفيديو ذات اللقطات المتتابعة الباردة
الآن بعد أن عرفت كيفية تسجيل مقاطع الفيديو ذات الفواصل الزمنية لشاشة Mac الخاصة بك لأغراض التسلية أو المرجعية. لقد استخدمت التطبيق لتسجيل الكثير من المقاطع لأغراض مرجعية. أفضل جزء في تطبيق Time-Lapse المخصص هو أنك في النهاية توفر الكثير من الوقت والطاقة. خلاف ذلك. ، سيتعين عليك تسجيل شاشة جهاز Mac أولاً ، ثم فتحها في محرر فيديو لتحويلها إلى فيديو بفاصل زمني. وأخيراً ، قم بتصديره. لذا تخيل عدد الخطوات التي تخطيتها.