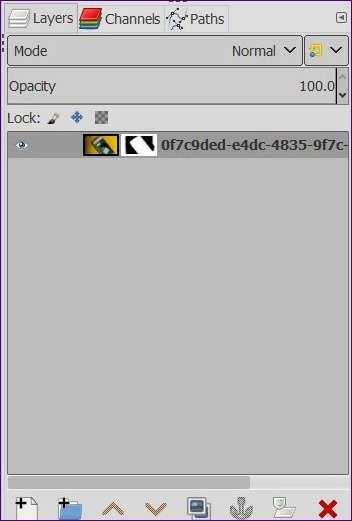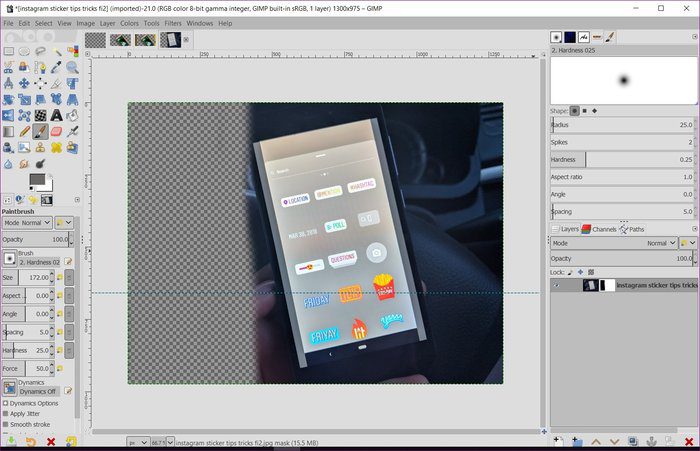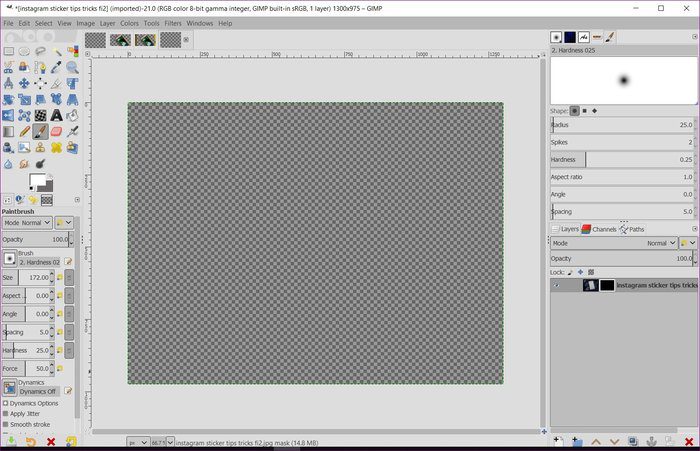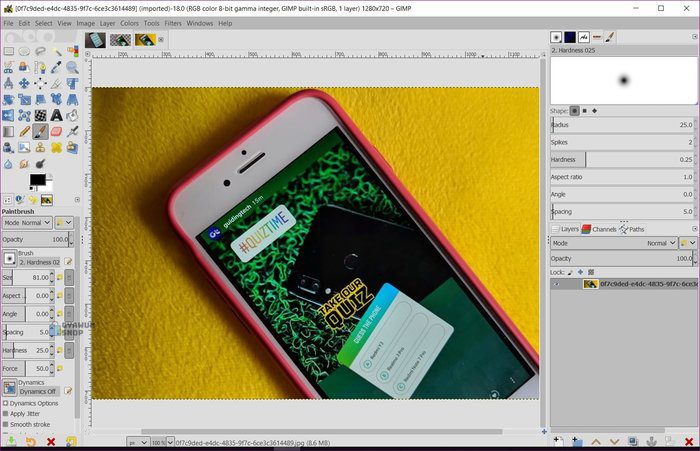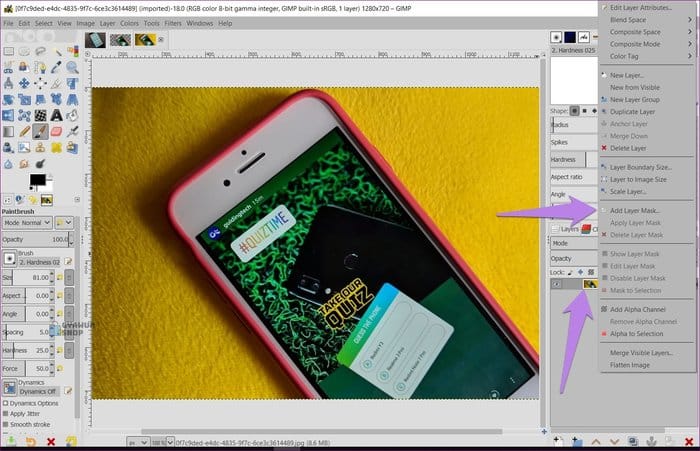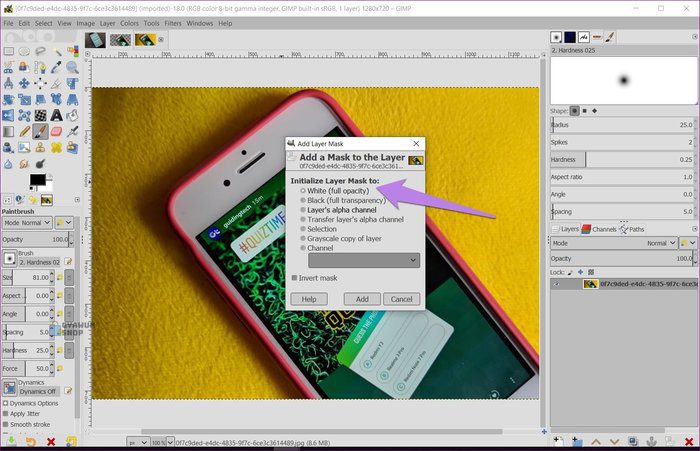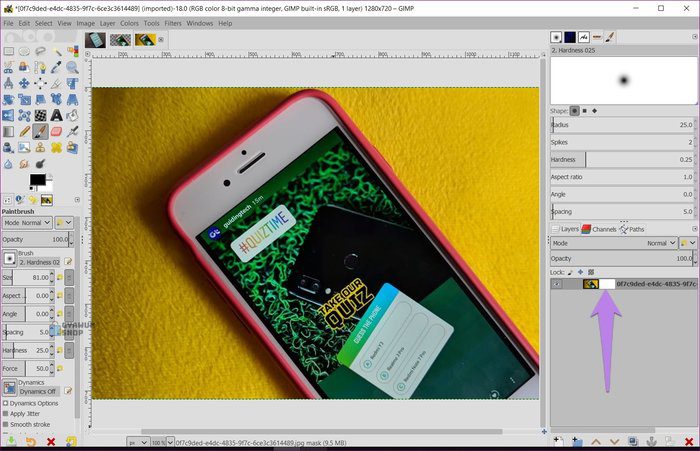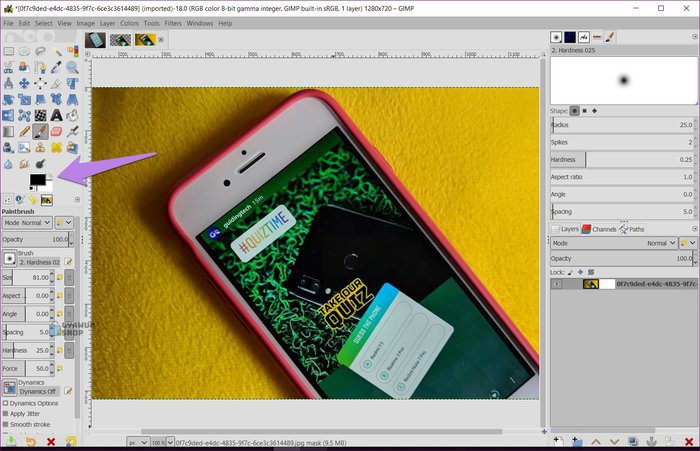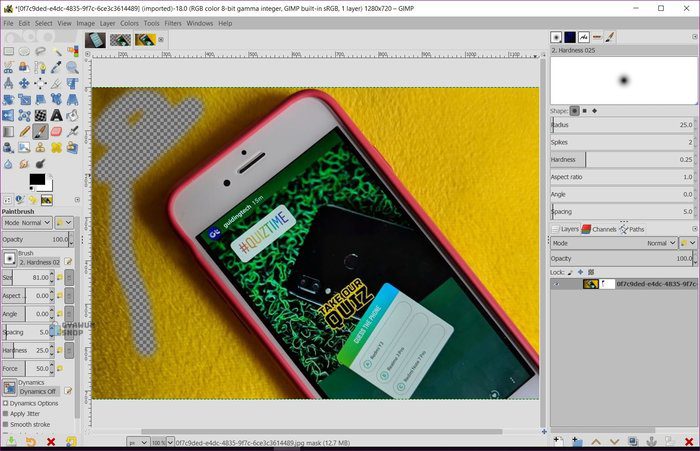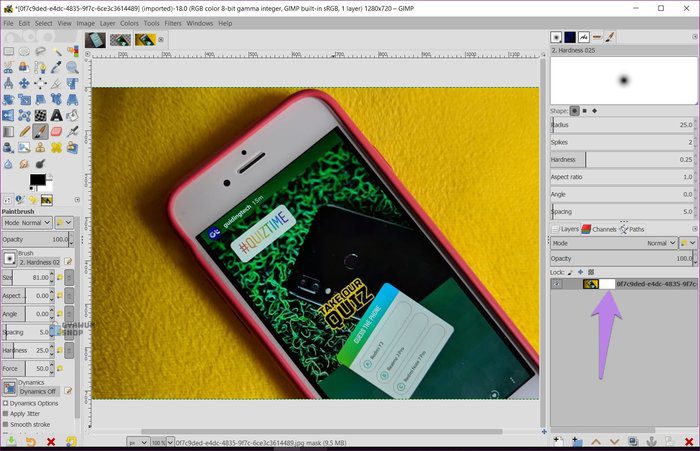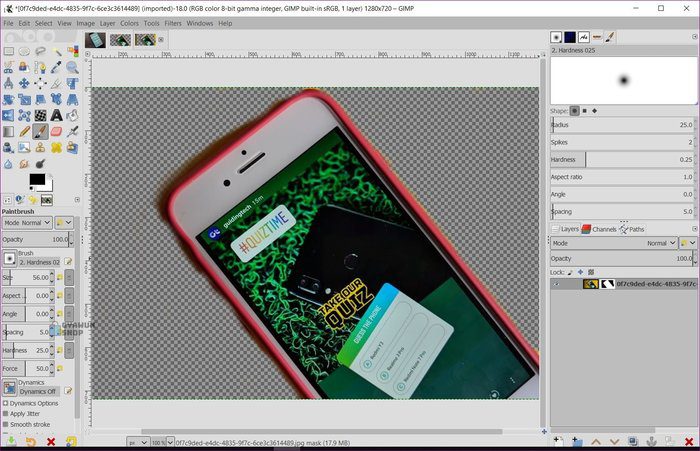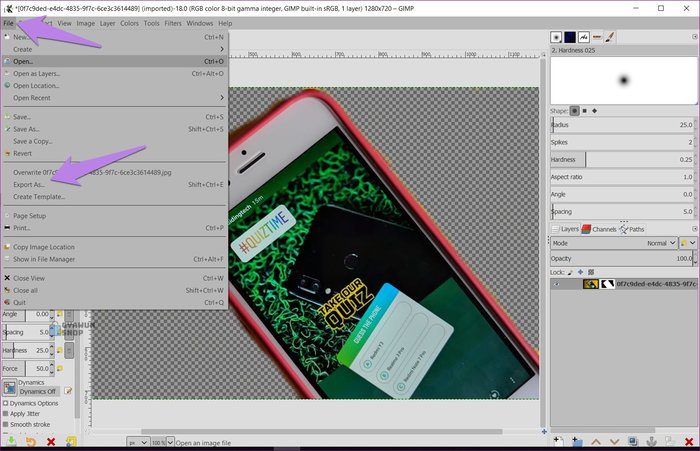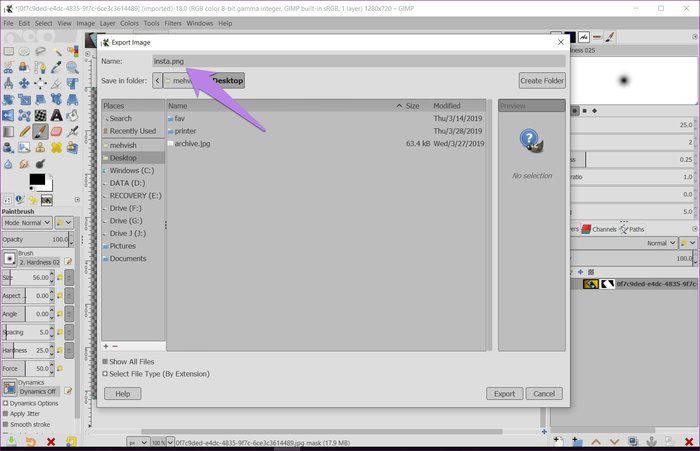كيفية إزالة الخلفية في GIMP باستخدام Layer Mask
كيفية إزالة الخلفية في GIMP باستخدام قناع طبقة
في كثير من الأحيان ، عندما نلتقط صورة أو ننزّل واحدة من الإنترنت ، فإن خلفيتها لا تتناسب مع ذوقنا. عادةً ، ستصاب بخيبة أمل وتلعن حظك لعدم معرفتك بأداة قوية مثل Adobe Photoshop. لكن لا تقلق. لديك GIMP.
يعد GIMP ، أداة تحرير الصور المجانية ، أحد أفضل بدائل Photoshop. يوفر عدة طرق لإزالة خلفية الصورة بجعلها شفافة. ومع ذلك ، فإن إحدى أسهل الطرق المفيدة (ستعرف السبب) تتضمن استخدام أقنعة الطبقة.
قبل أن نتعمق في خطوات استخدام Layer Mask لمسح الخلفية ، دعونا نفهم أقنعة الطبقة لفترة وجيزة.
ما هو Layer Mask
تستخدم أقنعة الطبقة في تحرير الصور للتحكم في رؤية الطبقات الموجودة أسفل الطبقة. عادة ، يمكنك حذف جزء من الصورة للكشف عن الطبقة الأساسية. ولكن هذا ما يجعل أقنعة الطبقة مختلفة. معهم ، يمكنك إخفاء أو إظهار أجزاء معينة من الصورة دون إزالة أجزاء أخرى منها بالفعل. اعتبرها طريقة غير مدمرة لحذف أجزاء من صورة من طريقة العرض الخاصة بك.
لازلت مشوش؟ اسمحوا لي أن أشرح من خلال مثال واقعي. أنت تعرف كيف تدهن شيئًا ما ، فإنك تغطي المناطق بشريط لا تريد أن ترسمه. بهذه الطريقة ، يمكنك بسهولة طلاء السطح دون الحاجة إلى القلق بشأن المناطق الأخرى. هذا هو بالضبط استخدام أقنعة الطبقة في التحرير الرقمي – فأنت تخفي المساحات الموجودة على الصورة باستخدام الأقنعة دون حذفها.
علاوة على ذلك ، تساعدك أقنعة الطبقة في إعادة السطح الذي قمت بإزالته / إخفاءه عن طريق الخطأ. هذا غير ممكن مع التقنيات الأخرى حيث عليك أن تمر بعملية شاقة لإبطالها ، وفي بعض الحالات ، تبدأ من نقطة الصفر .
أنواع أساسية من أقنعة الطبقات
في الغالب ، ستعمل مع نوعين من أقنعة الطبقة: الأبيض والأسود. عند إضافة قناع طبقة ، قم بطلاء السطح بلون أسود لإخفاء الأجزاء واستخدام اللون الأبيض لإظهارها.
قناع أبيض (شفافية كاملة)
عند إضافة قناع طبقة بيضاء ، فلن ترى أي تغيير مرئي على صورتك (باستثناء قناع الطبقة في مربع الطبقة). لاستخدامها (أو لإزالة القناع) ، تحتاج إلى رسم الصورة باللون الأسود. عند القيام بذلك ، ستصبح الطبقة الموجودة أسفل الطبقة الحالية مرئية. إذا لم يكن هناك طبقة تحتها ، فسوف يتم الكشف عن طبقة الشفافية.
طلاء قناع الطبقة باللون الأسود سيجعله شفافة بالكامل. للتحكم في مستوى الشفافية ، استخدم درجات أخرى من اللون الرمادي. استخدم هذا القناع عندما تريد إخفاء جزء صغير فقط من الطبقة مثل عند إزالة خلفية الصورة.
قناع أسود (شفافية كاملة)
إضافة قناع أسود سيجعل صورتك كاملة شفافة. وهذا هو ، سوف يجعل الطبقة الخاص بك فارغة. لكشف أجزاء الطبقة الحالية (أو لإزالة القناع) ، قم برسمها بفرشاة البيضاء. سيؤدي ذلك إلى جعل بكسلات الطبقة الحالية مرئية لك. يصبح القناع الأسود مفيدًا عندما تريد إخفاء معظم الطبقة بحيث تكشف عن جزء منه فقط.
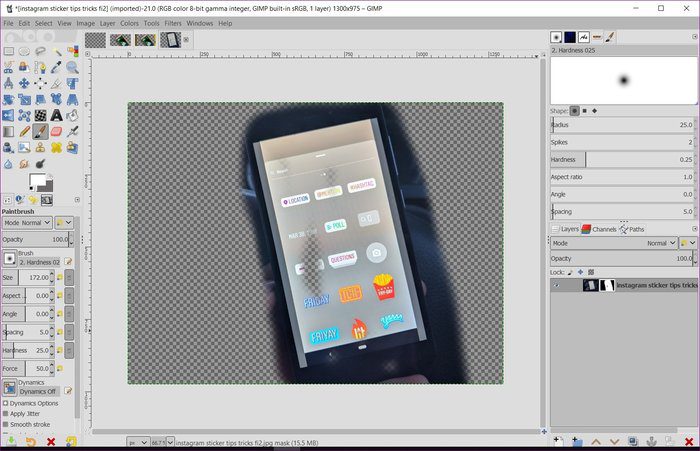
باختصار ، عندما يكون لديك قناع أبيض ، استخدم اللون الأسود للكشف عن الخلفية وعندما يكون لديك طبقة سوداء ، استخدم اللون الأبيض لإظهار الطبقة الحالية.
الآن بعد أن تعرفت على أساسيات أقنعة الطبقة ، دعونا نرى كيفية إزالة الخلفية باستخدامها.
كيفية إزالة صورة الخلفية في GIMP
الخطوة 1: افتح الصورة في GIMP التي تريد إزالتها باستخدام خيار File> Open.
- نصيحة: استخدم الاختصار Ctrl + O لبدء تشغيل مربع الحوار “فتح الصورة” في Windows و Command + O على نظام التشغيل macOS.
الخطوة 2: بعد ذلك ، في مربع الطبقة ، انقر بزر الماوس الأيمن على الصورة وحدد Add Layer Mask من القائمة. بدلاً من ذلك ، انتقل إلى Layer> Mask> Add Layer Mask في الشريط العلوي لإضافته.
الخطوة 3: في مربع حوار قناع الطبقة الذي يظهر ، حدد الخيار White (العتامة الكاملة).
سترى أن مربعًا صغيرًا مملوءًا باللون الأبيض يظهر بجوار الصورة المصغرة للصورة في مربع الطبقة.
الخطوة 4: الآن بعد أن ملأنا قناع الطبقة باللون الأبيض ، نحتاج إلى استخدام اللون الأسود لإزالة الخلفية. لذلك ، احتفظ باللون الأمامي باللون الأسود في مربع اللون على الجانب الأيمن.
- نصيحة: اضغط D لجعل الأسود تلقائيًا في المقدمة والأبيض مثل ألوان الخلفية على التوالي.
الخطوة 5: انقر على أداة فرشاة الرسام لتنشيطها. ثم قم بتلوين المناطق التي تريد إزالتها. سترى أن ضرب الفرشاة على الصورة يزيل المنطقة. تطبيق حدود الفرشاة على المنطقة التي تريد أن تكون شفافة.
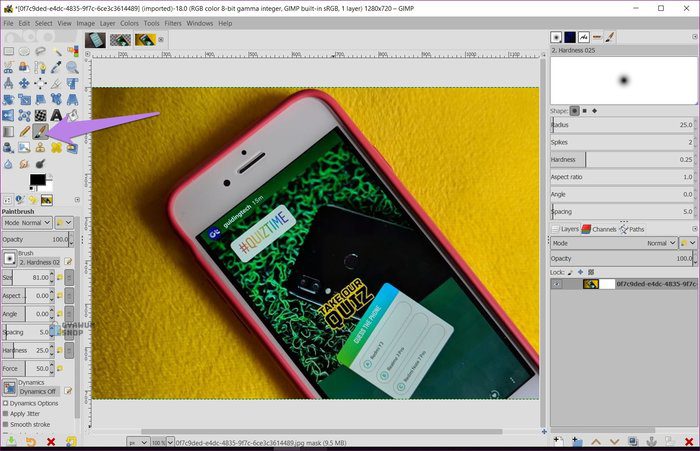
تأكد من تنشيط القناع عند بدء استخدام فرشاة الرسم على صورتك. لذلك ، فقط انقر على القناع في لوحة الطبقة. يجب أن يكون لها حدود بيضاء من حوله. إذا تم تحديد الصورة بدلاً من القناع وبدأت الرسم ، فسترى اللون الأسود العادي على صورتك.
الخطوة 6: في أي وقت ، إذا ارتكبت أي خطأ أثناء إزالة الخلفية ، فلن تحتاج إلى البدء من نقطة الصفر. ما عليك سوى عكس الألوان ، أي جعل الواجهة الأمامية بيضاء وتحويل الخلفية إلى اللون الأسود. ثم قم بالطلاء على المنطقة التي تريد استعادتها.
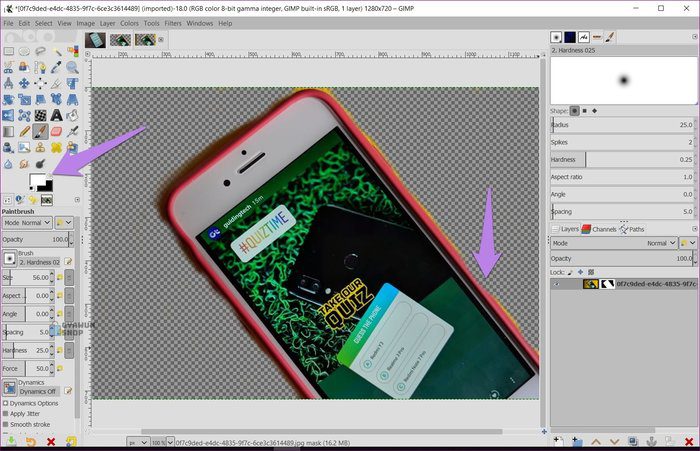
الخطوة 7: أخيرًا ، للحفاظ على شفافية الصورة ، من الضروري حفظ الصورة كملف PNG. يختلف PNG عن JPG لأنه يحافظ على طبقة الشفافية سليمة. أي إذا قمت بحفظ الصورة بتنسيق JPG أو أي تنسيق آخر بدلاً من PNG ، فستفقد الشفافية.
لحفظ الصورة ، انقر على خيار ملف في الأعلى وحدد تصدير باسم منه.
- نصيحة: استخدم الاختصار Shift + Ctrl + E (في نظام التشغيل Windows) و Shift + Command + E (في نظام التشغيل macOS) لفتح مربع حوار التصدير.
انتقل إلى المجلد الذي تريد حفظ الصورة فيه. تأكد من الحفاظ على امتداد الملف بتنسيق PNG.
طلب المساعدة من أقنعة الطبقات
تعتبر أقنعة Layef مفيدة ليس فقط لإزالة الخلفية ، ولكن يمكنك استخدامها لأشياء أخرى كثيرة. بالنسبة للمبتدئين ، من خلال جعل الصورة شفافة ، يمكنك بسهولة تغيير خلفيتها. علاوة على ذلك ، يمكنك تطبيق تأثير على جزء من الصورة دون التأثير على الصورة بأكملها. وبالمثل ، يمكنك دمج صورتين باستخدامهما. تستخدم أقنعة الطبقة أيضًا على نطاق واسع للتلوين الانتقائي.