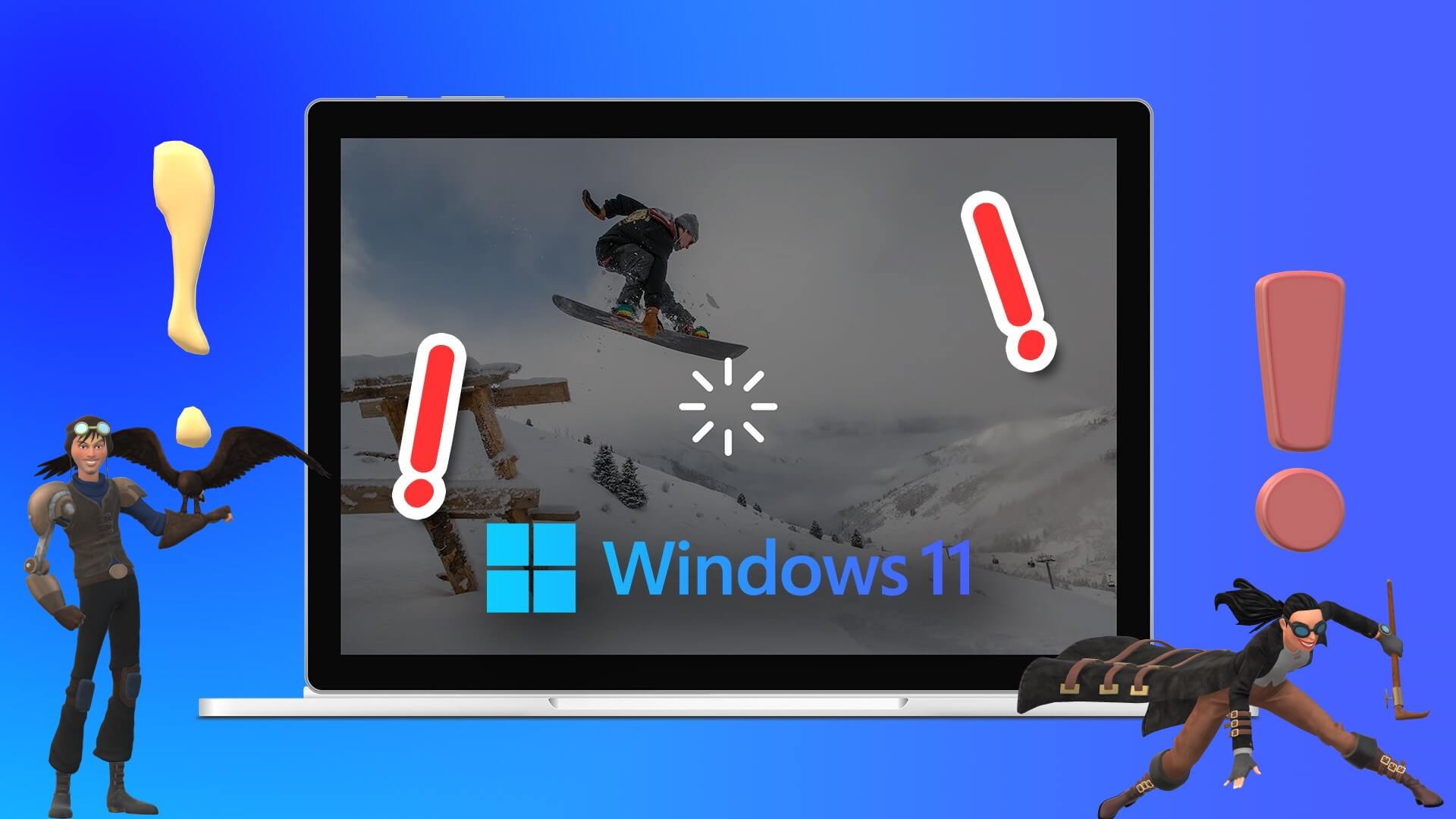تلقت Microsoft Photos مؤخرًا إصلاحًا كبيرًا مع انتقال Windows 11. بينما يعمل تطبيق الصور بشكل جيد في معظم الأوقات ، قد تواجه مشكلات في فتح أنواع معينة من الصور. في بعض الحالات ، يفشل فتح تطبيق الصور في المقام الأول. اقرأ معًا لمعرفة كيفية إصلاح عدم قدرة تطبيق Microsoft Photos على فتح الصور في Windows 10/11.
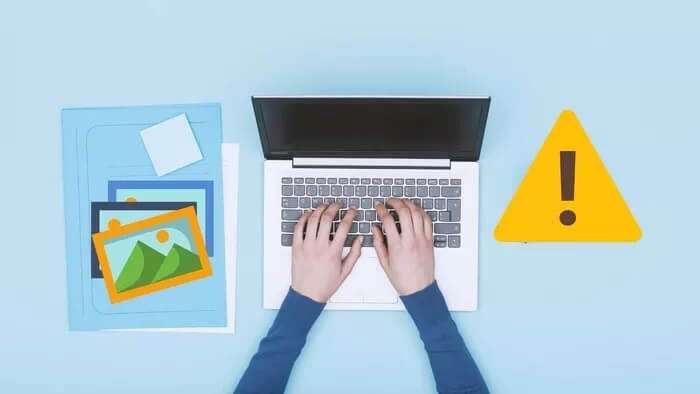
تحدث المشكلة بشكل رئيسي مع ملفات HEIC. يستخدم iPhone ، افتراضيًا ، نوع HEIC لتقليل حجم الصور. يمكن أن يحدث ذلك أيضًا مع ملفات JPG أو PNG إذا كان حجم الصورة كبيرًا جدًا بحيث يتعذر على الكمبيوتر الشخصي الخاص بك التعامل معه. دعنا ننتقل إلى الخطوات أدناه ، وتحرّي الخلل وإصلاحه وافتح الصور في تطبيق الصور.
1. قم بتنزيل تمديد فيديو HEVC
لسبب ما ، تتعامل Microsoft مع ملفات HEIC مثل مقاطع الفيديو. قمنا أولاً بمزامنة مجلد كاميرا iPhone مع OneDrive وحاولنا فتح تلك الصور في Microsoft Photos.
بدلاً من معاينة الصورة ، حصلنا على الخطأ الموضح في لقطات الشاشة أدناه. سيطلب منك التطبيق تنزيل وتثبيت امتدادات فيديو HEVC ذات الصلة من متجر Microsoft.
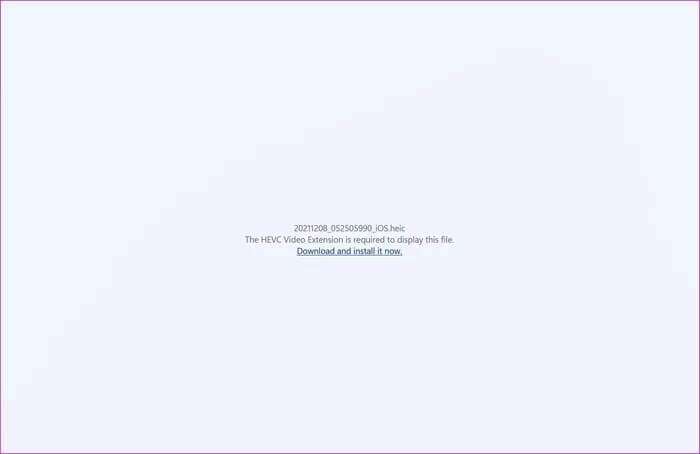
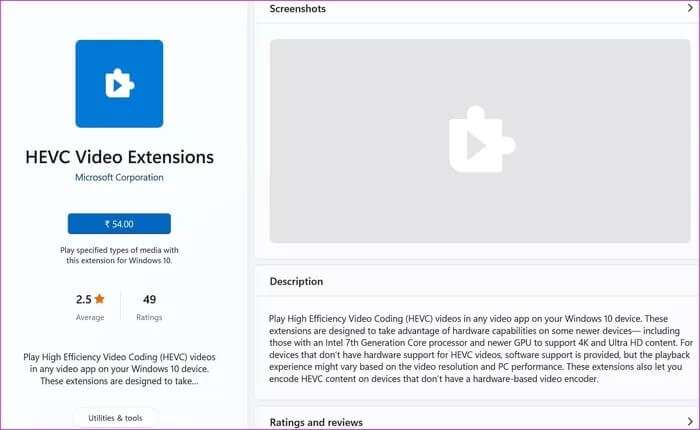
نشعر أن Microsoft يجب ألا تضع سعرًا للإضافات الضرورية مثل هذه في المقام الأول.
2. تقليل حجم ملف الصورة
إذا كنت تعمل مع ملفات صور RAW كبيرة ذات حجم صور مكونة من رقمين ، فقد تواجه مشاكل في فتح مثل هذه الملفات الكبيرة في تطبيق Microsoft Photos.
يمكنك إما استخدام برنامج مخصص لتحرير الصور مثل Adobe Photoshop أو Affinity Photo لتغيير حجم الصورة وتقليل حجمها أو اختيار تطبيقات الويب المجانية لتقليل حجم الصورة وجودتها.
فيما يلي بعض تطبيقات الويب التي تنجز المهمة دون تثبيت أي برنامج على جهاز الكمبيوتر.
يمكنك أيضًا المضي قدمًا واستخدام PowerToys من Microsoft لتغيير حجم الصور. PowerToys يأتي مع المرافق الصغيرة الأخرى كذلك. تحقق من ذلك من الرابط أدناه.
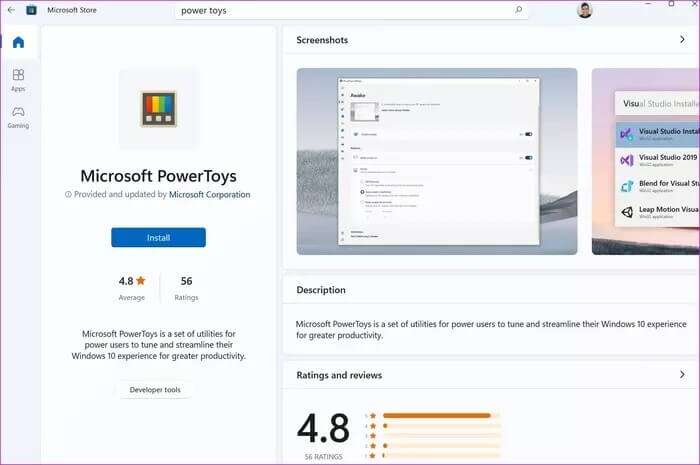
3. تحويل الصور إلى JPG أو PNG
يعمل تطبيق Microsoft photos بشكل جيد مع أنواع ملفات JPG أو PNG. قد يسبب لك تنسيق صورة HEIC من Apple مشكلة. إذا كنت لا تريد الدفع مقابل امتداد HEIC ، فيمكنك دائمًا تحويل HEIC إلى PNG أو JPG وفتح الصورة في تطبيق الصور.
لقد نقلنا صور HEIC هذه من iPhone إلى Windows وفتحناها من مدير الملفات. هذا هو الخطأ الذي تلقيناه.
4. إصلاح تطبيق الصور
إذا اتبعت جميع الخطوات المذكورة أعلاه وما زلت تواجه مشكلة لا يمكن للصور فتح المشكلة ، فقد حان الوقت لإصلاح تطبيق Microsoft Photos. إليك الطريقة.
الخطوة 1: افتح تطبيق الإعدادات على نظام التشغيل Windows 11 (استخدم مفاتيح Windows + I).
الخطوة 2: اذهب إلى قائمة التطبيقات.
خطوة 3: حدد التطبيقات والميزات.
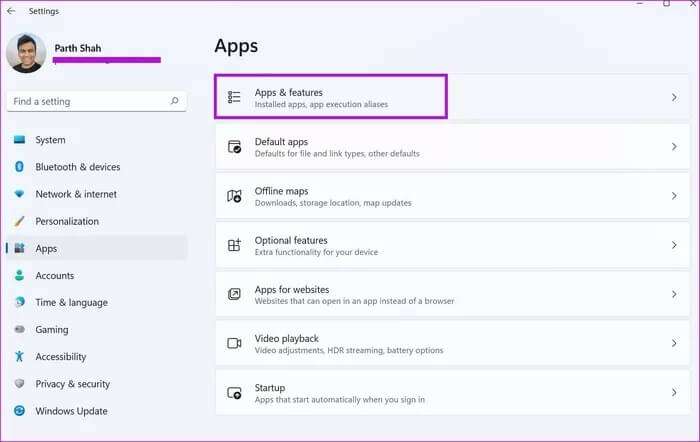
الخطوة 4: قم بالتمرير لأسفل إلى Microsoft Photos.
الخطوة 5: انقر على قائمة النقاط الثلاث وانتقل إلى الخيارات المتقدمة.
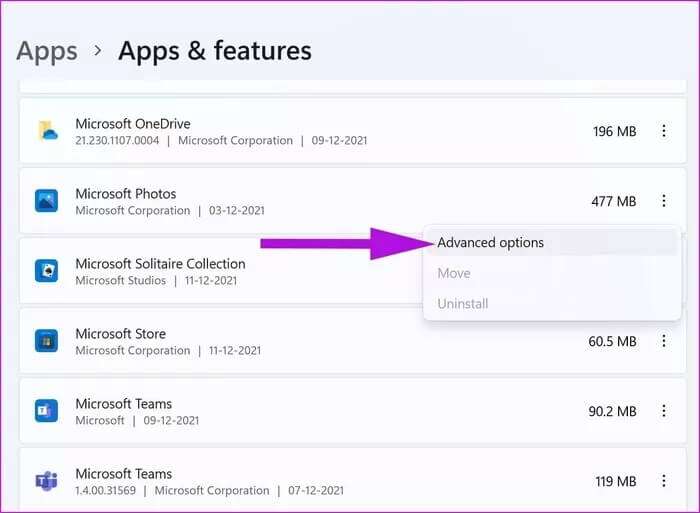
خطوة 6: استخدم الزر “إصلاح” ضمن قائمة “إعادة التعيين” ودع نظام Windows يقوم بإصلاح مشكلات تطبيق “الصور”.
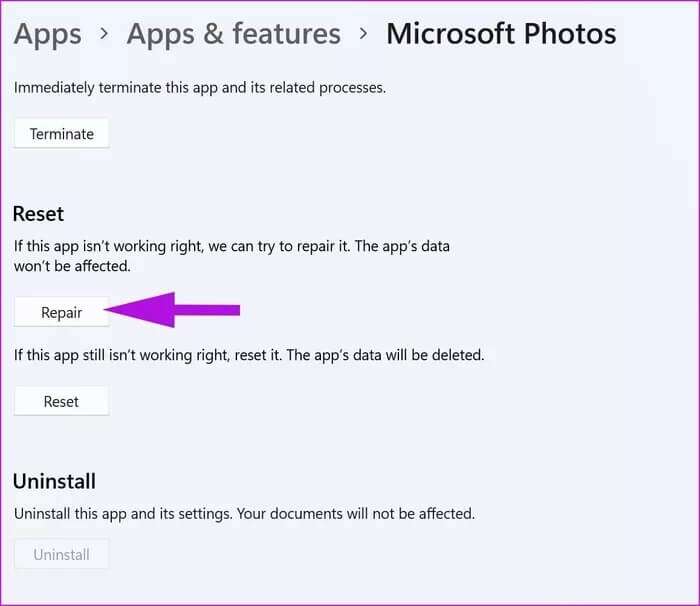
5. إعادة تعيين MICROSOFT PHOTOS
كن حذرًا أثناء استخدام هذا الخيار ، حيث سيؤدي إلى تسجيل خروجك من Microsoft Photos. سيتم حذف جميع بيانات التطبيق ، ويجب عليك إعدادها من البداية.
الخطوة 1: افتح الإعدادات على Windows 11 (استخدم مفاتيح Windows + I).
الخطوة 2: انتقل إلى التطبيقات وحدد التطبيقات والميزات.
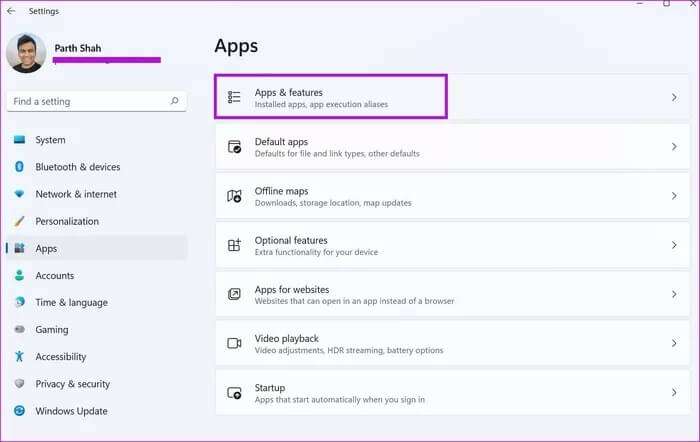
خطوة 3: حدد قائمة المزيد وانقر على خيارات متقدمة.
الخطوة 4: استخدم زر إعادة الضبط من القائمة التالية.
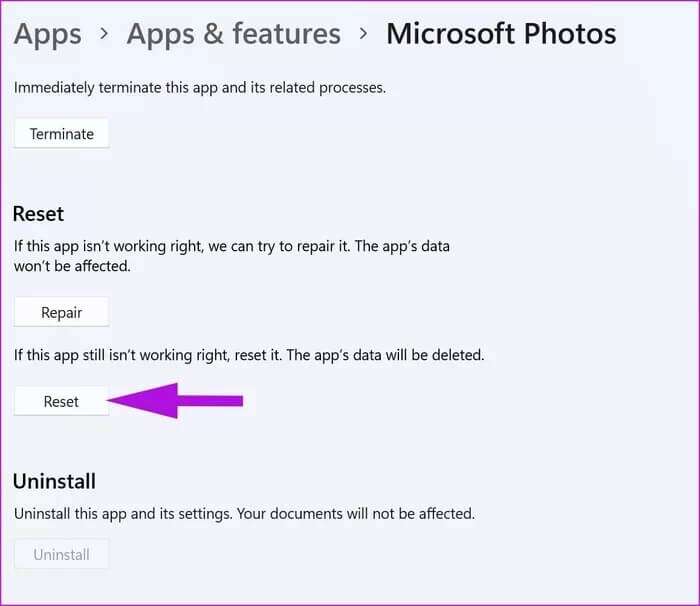
افتح Microsoft Photos ، وقم بتسجيل الدخول باستخدام حساب OneDrive الخاص بك ، وحاول فتح الصور مرة أخرى.
6. قم بتحديث MICROSOFT PHOTOS
لم تعد Microsoft تدمج تطبيق الصور في نظام التشغيل Windows. تقوم الشركة بتوزيع التطبيق وصيانته عبر متجر Microsoft.
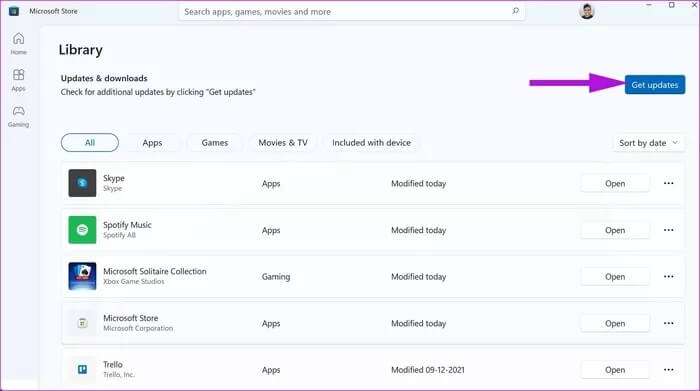
افتح متجر Microsoft ، وانتقل إلى قائمة المكتبة وقم بتنزيل أحدث إصدار من Microsoft Photos.
استخدم تطبيق الصور على WINDOWS
من خلال إصلاح التصميم ، حصل تطبيق Photos أيضًا على ميزات تحرير جديدة. لكن هذه ليست ذات صلة إذا لم تتمكن من فتح صورة في المقام الأول. يجب أن تساعدك الخطوات المذكورة أعلاه في إصلاح عدم قدرة تطبيق Microsoft Photos على فتح الصور في Windows 10/11. اسمحوا لنا أن نعرف الحيلة التي نجحت بالنسبة لك في التعليقات أدناه.