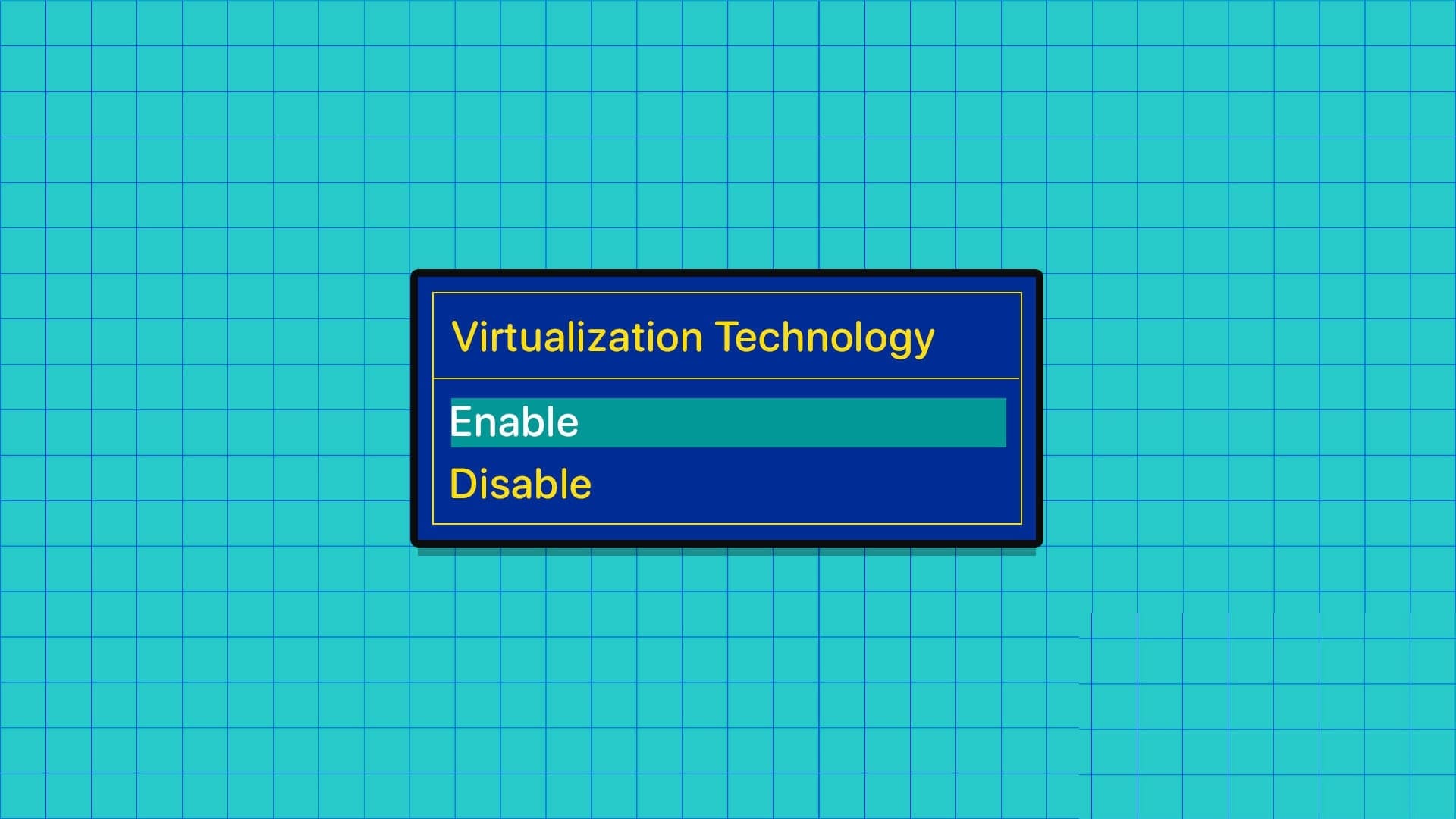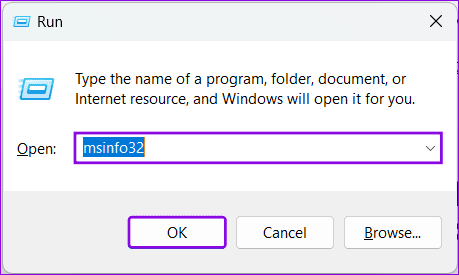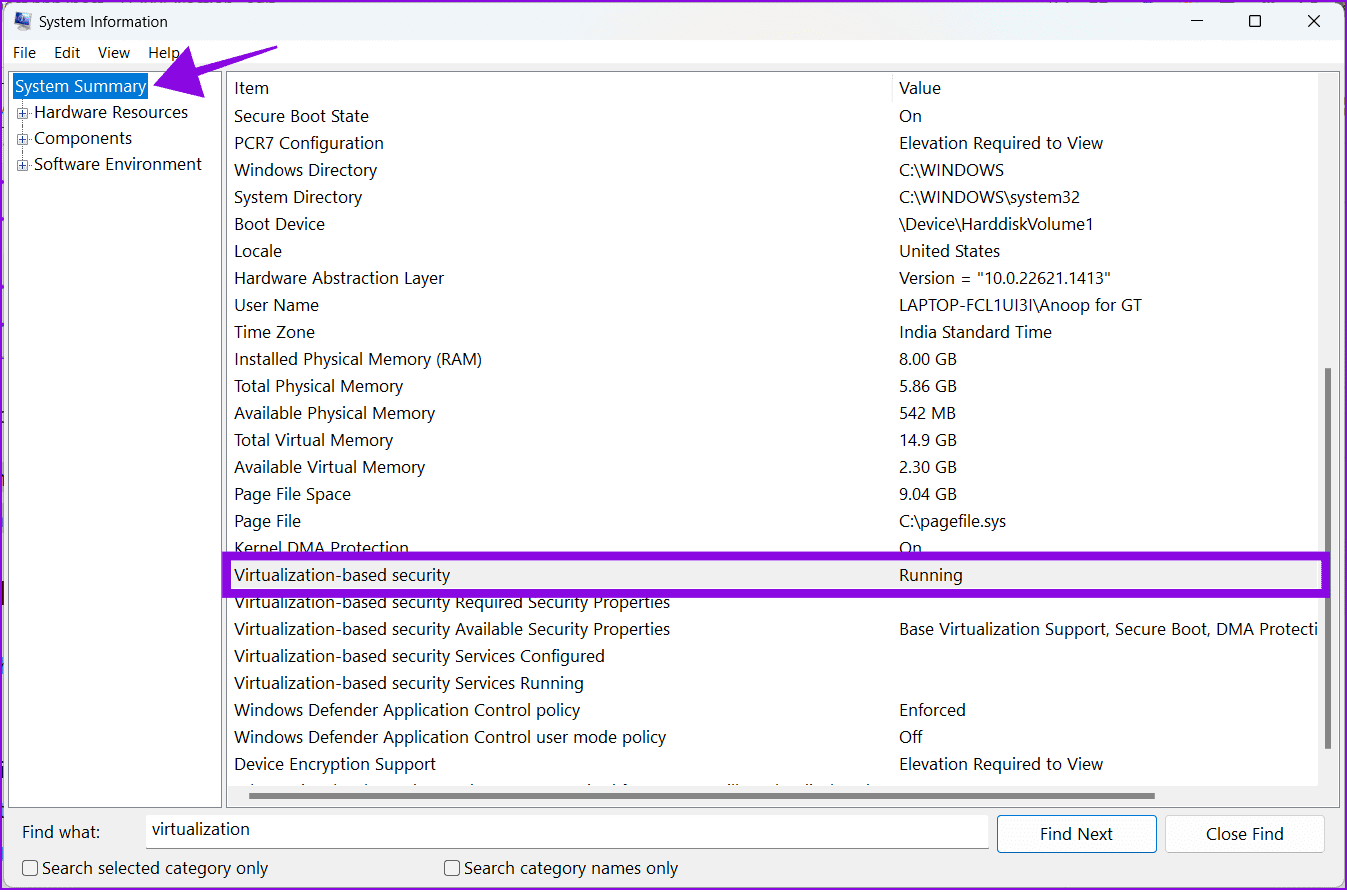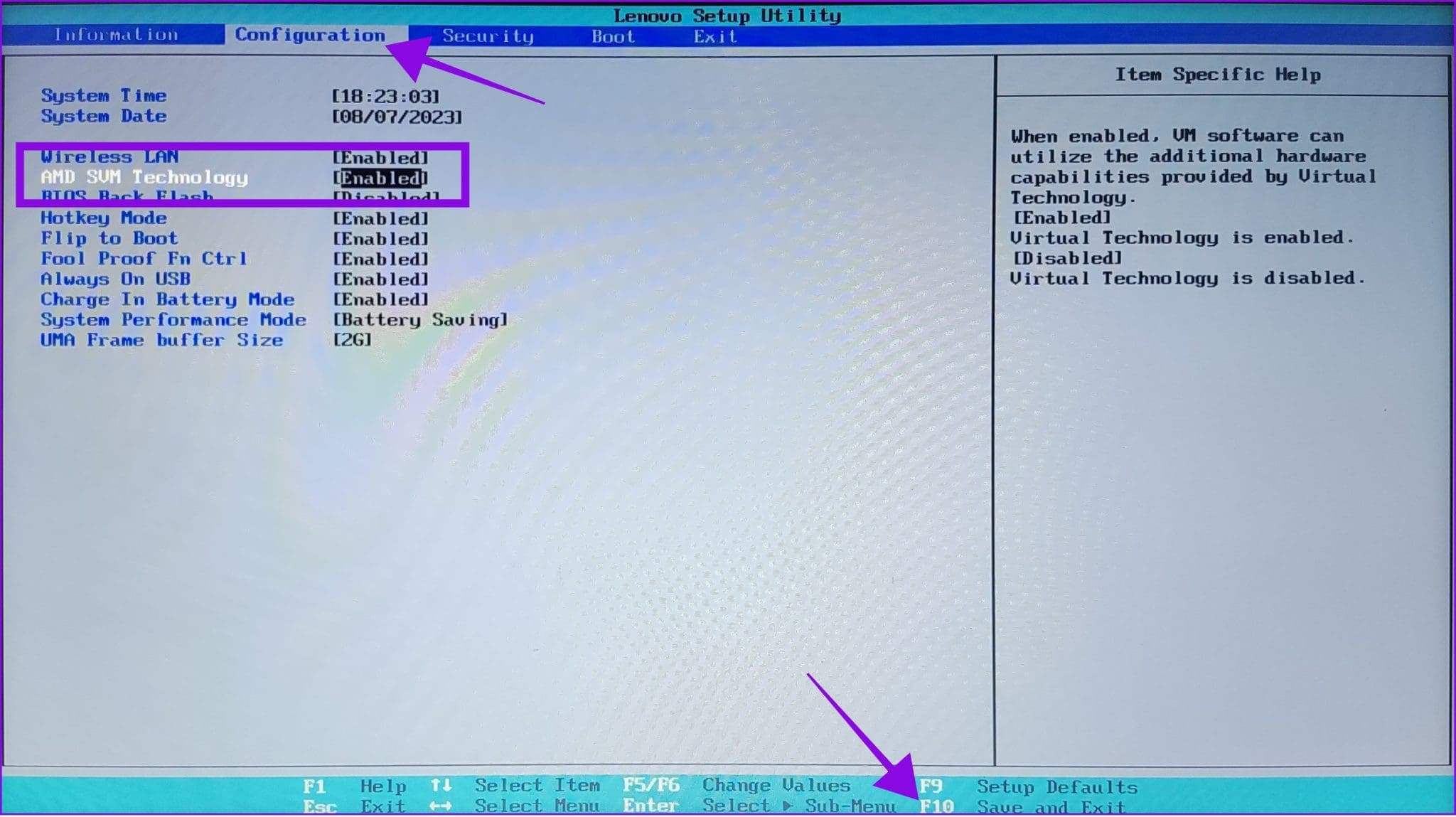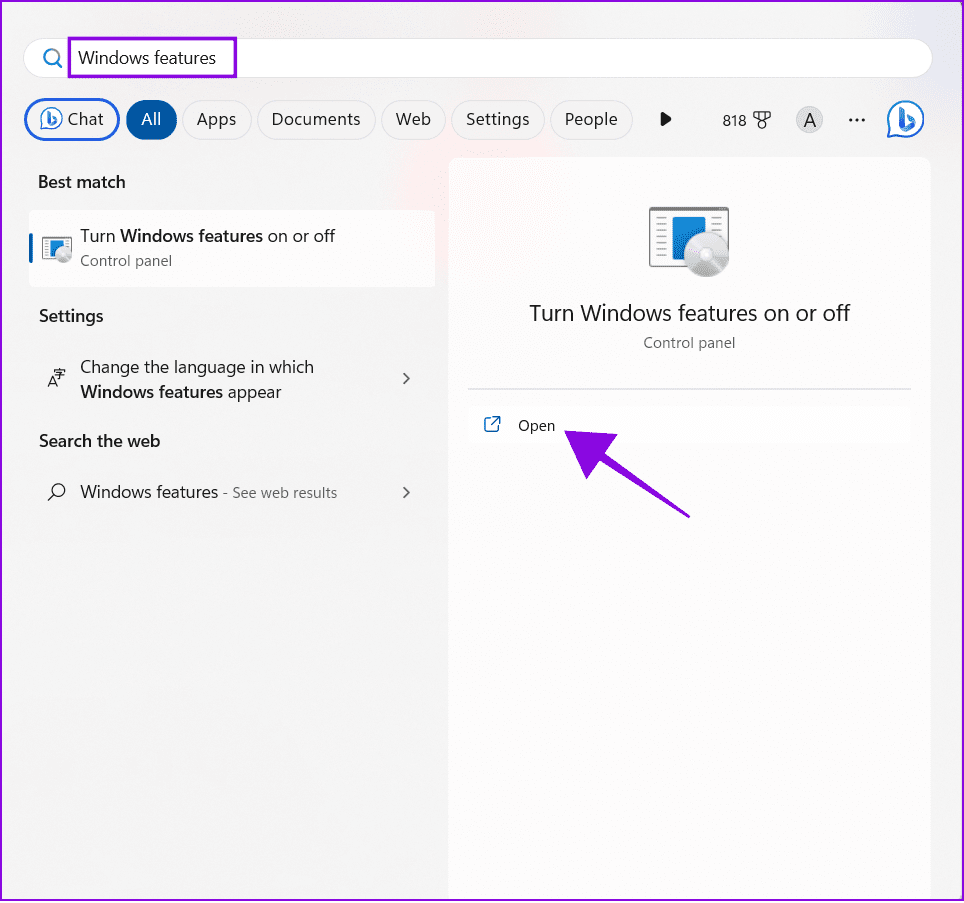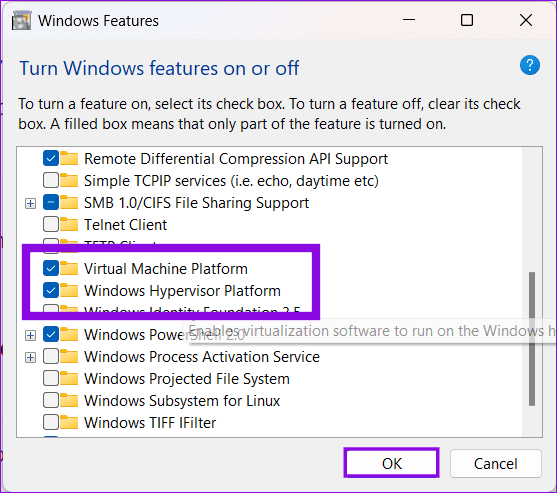كيفية تمكين Virtualization في Windows 11
يعد Windows أحد أكثر أنظمة التشغيل شيوعًا التي تتيح للمستخدمين تشغيل برامج متعددة وأنظمة تشغيل أخرى ، مثل Linux أو Android. ومع ذلك ، يجب عليك تمكين الظاهرية في Windows 11 لتحقيق ذلك. إذا كنت لا تعرف كيفية القيام بذلك ، فهذا الدليل مناسب لك.
تتيح المحاكاة الافتراضية للمستخدمين إنشاء أنظمة تشغيل متعددة وتشغيلها على جهاز مادي واحد. هذا مفيد بشكل خاص للمطور أو مسؤول النظام أو المتحمسين للتكنولوجيا. في هذا الدليل ، سنساعدك في معرفة ماهية المحاكاة الافتراضية في Windows. وكيف يمكنك تشغيل الأجهزة الافتراضية.
اقرأ أيضًا: كيفية تمكين الوضع الافتراضي في نظام التشغيل Windows 10
ما هو Virtualization في Windows 11
المحاكاة الافتراضية هي تقنية تمكن المستخدمين من تشغيل أجهزة افتراضية متعددة (VMs) على جهاز واحد (كمبيوتر شخصي). عند تمكين النظام الأساسي للجهاز الظاهري في Windows ، يمكن للمستخدمين تشغيل الأجهزة الافتراضية مع أنظمة التشغيل والتطبيقات الخاصة بهم. تسمح المحاكاة الافتراضية لهذه البرامج باستخدام تخزين الأجهزة لتخزين البيانات والمفاتيح الافتراضية وما إلى ذلك.
وبالتالي كما ذكر أعلاه ، يمكنك تشغيل Linux أو حتى استخدام تطبيقات Android على جهاز الكمبيوتر الشخصي الذي يعمل بنظام Windows.
تحقق مما إذا كان نظام WINDOWS 11 الخاص بك يدعم Virtualization
قبل أن ننظر في خطوات تشغيل ظاهرية الأجهزة على نظام Windows 11 الخاص بك ، تحتاج إلى التأكد من أن نظامك يدعم تقنية المحاكاة الافتراضية. بينما تأتي معظم أجهزة الكمبيوتر الحديثة مع دعم المحاكاة الافتراضية (VT) ، فإليك كيفية التحقق مما إذا كان نظامك متوافقًا أم لا.
الخطوة 1: اضغط على مفاتيح Windows + R لفتح تطبيق Run على جهاز الكمبيوتر الشخصي الذي يعمل بنظام Windows.
الخطوة 2: اكتب msinfo32 داخل مربع الحوار واضغط على Ok أو Enter.
الخطوة 3: اكتب Virtualization في شريط البحث أدناه وحدد موقع “Virtualization Based security”
الخطوة 4: الآن ، انظر إلى ما هو مذكور بجانبه. إذا تم عرضه على أنه مدعوم أو قيد التشغيل ، فيمكنك تمكين Virtualization على نظام Windows الخاص بك.
الآن بعد أن أصبحت على اطلاع بالأساسيات ، دعنا نوضح لك كيفية تمكين الوضع الافتراضي على نظام Windows.
الجزء 1: تمكين منصة الآلة الافتراضية في WINDOWS 11 من UEFI / BIOS
أولاً ، اتبع دليلنا حول كيفية الدخول إلى وضع UEFI / BIOS على نظام Windows الخاص بك. بمجرد الانتهاء ، اتبع الخطوات التالية.
ملاحظة: تستند الخطوات الواردة في هذا الدليل إلى كمبيوتر محمول Lenovo يعمل بنظام AMD. قد تختلف الخطوات بناءً على الشركة المصنعة والمعالج. لقد قدمنا أدلة رسمية لتمكين الظاهرية في UEFI / BIOS إذا كنت تستخدم أي نظام Windows آخر.
الخطوة 1: بعد الدخول في وضع BIOS ، اختر التكوين.
الخطوة 2: قم بتغيير خيار “AMD SVM Technology” إلى “ممكّن“.
إلى الخطوة 3: الآن ، اضغط على الزر F10 واختر نعم للتأكيد.
بالنسبة لأولئك الذين يستخدمون أجهزة Windows أخرى ، راجع الأدلة الرسمية أدناه:
بالنسبة لأجهزة Microsoft Surface ، يتم تمكين الوضع الظاهري في Windows 11 افتراضيًا.
الجزء 2: تشغيل ميزات افتراضية للأجهزة على WINDOWS 11
الآن بعد أن قمت بتمكين الوضع الظاهري في BIOS ، حان الوقت لتمكين جميع إمكانات الميزة داخل Windows. اتبع هذه الخطوات:
الخطوة 1: بمجرد إعادة تشغيل جهاز الكمبيوتر الخاص بك ، انقر فوق رمز البدء> بحث وافتح ميزات Windows.
الخطوة 2: حدد المربعات لـ “Virtual Machine Platform” و Hyper V و “Windows Hypervision platform”.
ملاحظة: إذا كان نظامك لا يحتوي على Hyper V ، فلا داعي للقلق. يقتصر على Windows 11 Pro أو الإصدارات الأحدث.
- النظام الأساسي للجهاز الظاهري: يتيح هذا لمكونات ظاهرية معينة تشغيل ميزات محددة ، مثل نظام Windows الفرعي لنظام Linux ونظام Windows الفرعي لنظام Android. يمكن للعديد من تطبيقات الجهات الخارجية تحسين الأداء بمجرد تمكين الافتراضية في Windows 11.
- Hyper-V: سيتيح لك فتح المزيد من ميزات المحاكاة الافتراضية. يمكنك تشغيل أكثر من جهاز افتراضي عند تمكين هذه الميزة. كل من “Virtual Machine Platform” و “Windows Hypervision platform” مطلوبان لتشغيل هذه الميزة.
- نظام Window Hypervisor: هذا هو الأفضل لبعض تطبيقات الجهات الخارجية لإلقاء بعض الميزات أكثر مما توفره أصلاً. أنت مطالب بتمكين هذه الميزة لتشغيل أي ميزة افتراضية.
إلى الخطوة 3: اضغط على موافق للتأكيد.
انتظر بضع دقائق حتى يتم تثبيت المكونات الضرورية. بعد ذلك ، أعد تشغيل النظام الخاص بك.
أسئلة متداولة عن VIRTUALIZATION على WINDOWS 11
1. هل تؤثر Virtualization على الأداء؟
يمكن أن تعزز المحاكاة الافتراضية أداء واستقرار الألعاب والبرامج التي تستخدم الخدمة. ومع ذلك ، فإن تشغيل برامج متعددة باستخدام ميزة المحاكاة الافتراضية قد يؤثر على أداء النظام. هذا مشابه لكيفية تأثير تشغيل برامج متعددة على أداء النظام بدون المحاكاة الافتراضية.
2. هل يجب علي تعطيل المحاكاة الافتراضية في Windows 11؟
لا يؤدي تمكين Virtualization في نظام التشغيل Windows 11 إلى الإضرار بنظامك أو التأثير عليه. ومع ذلك ، إذا لاحظت أن بعض التطبيقات تستهلك الكثير من الموارد ، فمن الأفضل تعطيل هذه الميزة.
3. ما هو الحد الأدنى من ذاكرة الوصول العشوائي للمحاكاة الافتراضية؟
في معظم السيناريوهات ، سيؤدي وجود ذاكرة وصول عشوائي (RAM) سعة 8 جيجابايت إلى تشغيل جميع المهام دون مشاكل. ومع ذلك ، قد ترى بعض الأخطاء مع 4 جيجابايت من ذاكرة الوصول العشوائي أو أقل.
استخدم Windows على أكمل وجه
يمكن أن يؤدي تمكين الظاهرية في Windows 11 إلى تحسين قدرات نظامك بشكل كبير. نأمل أن يكون هذا الدليل قد ساعد في تمكين Virtualization في Windows 11. إذا كان لا يزال لديك أي اقتراحات أو استفسارات ، فأخبرنا بذلك في التعليقات.