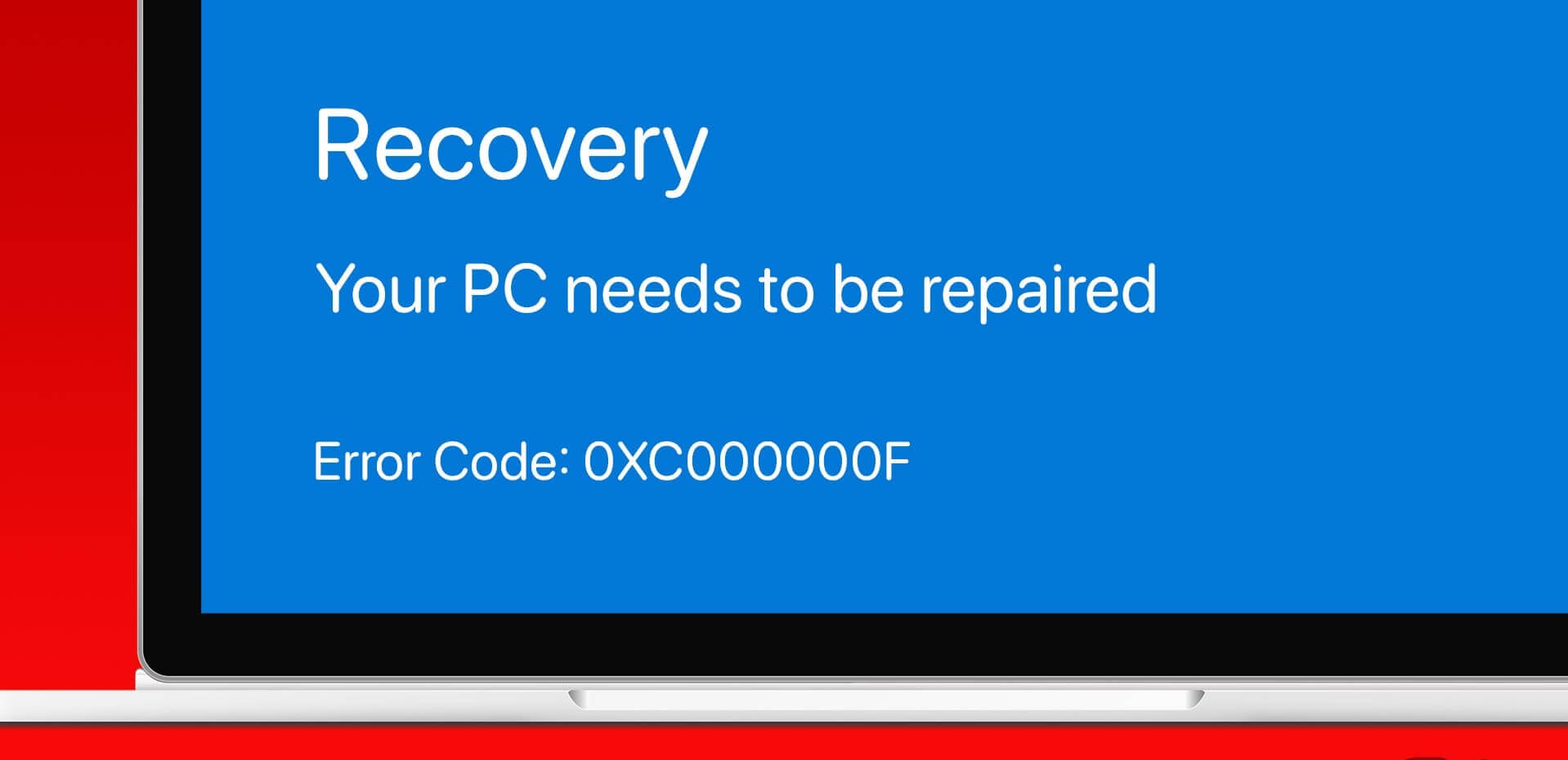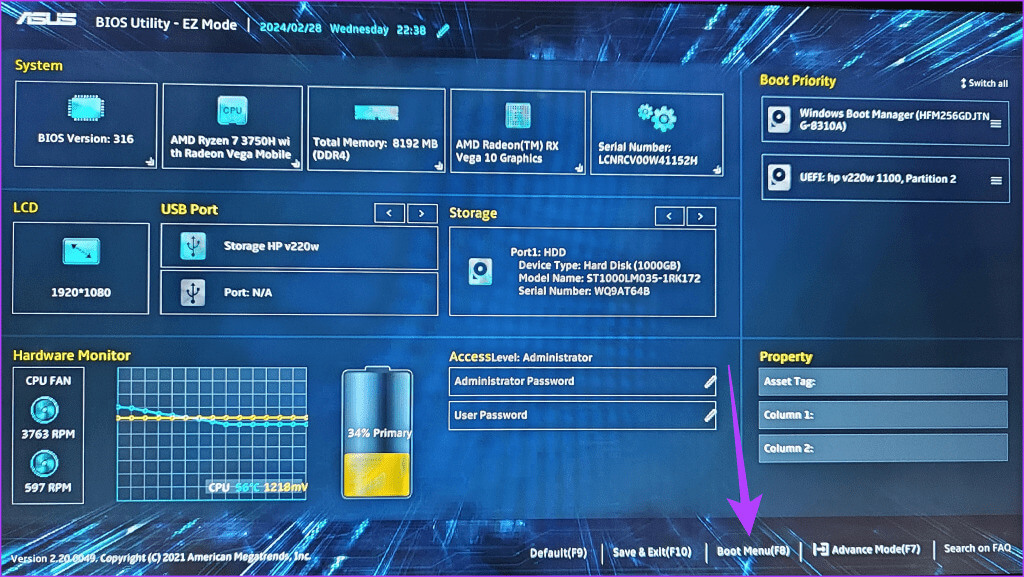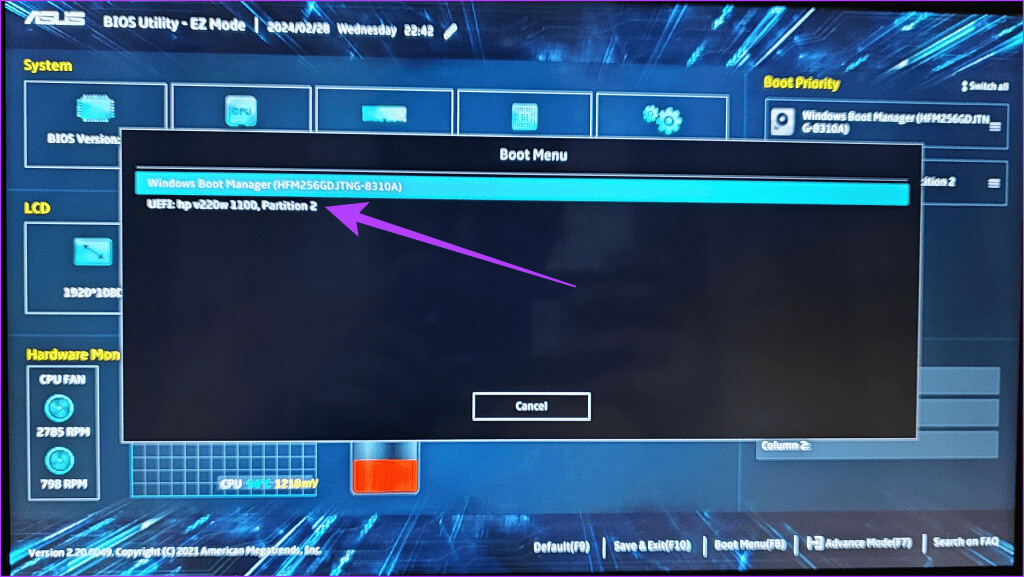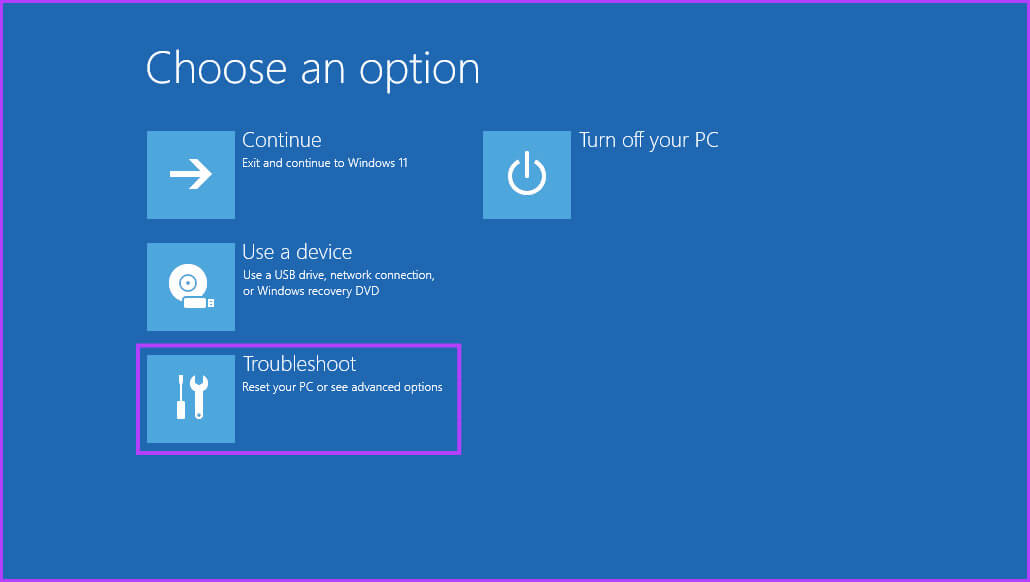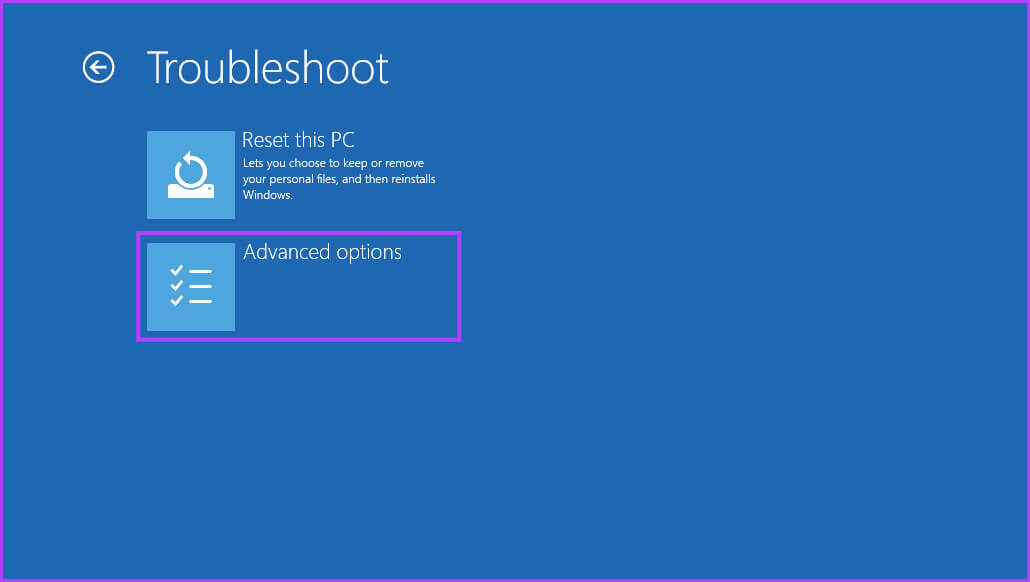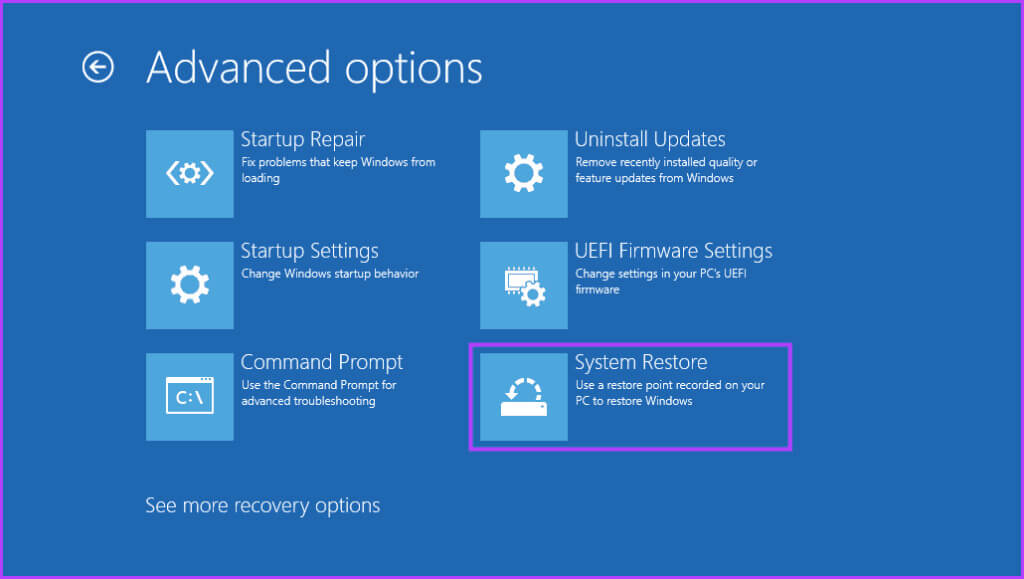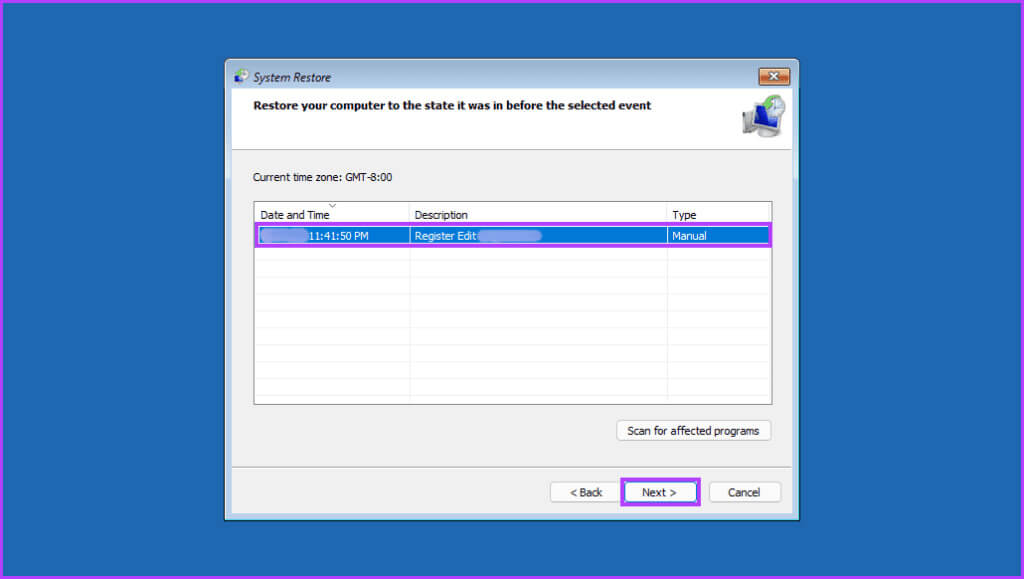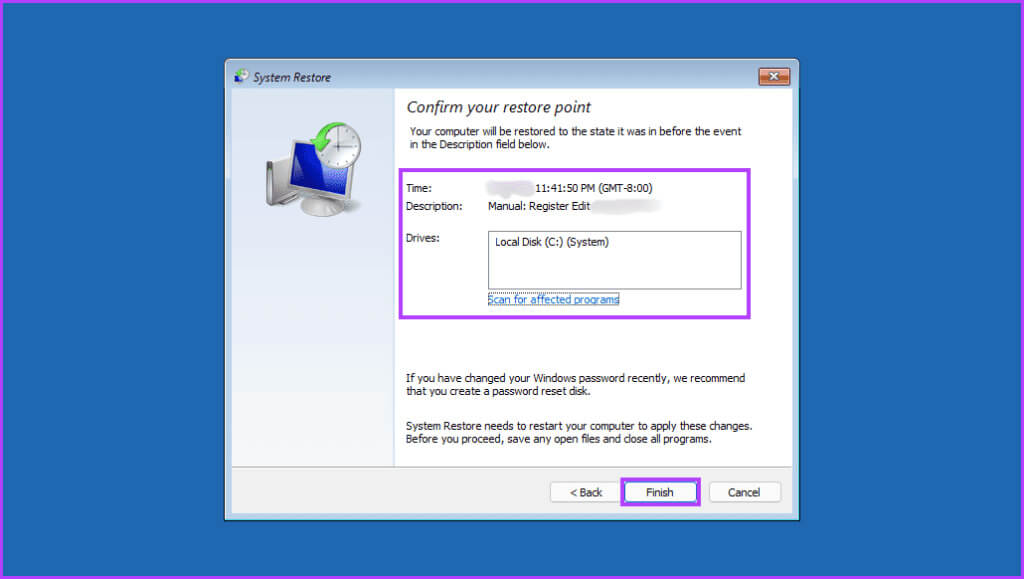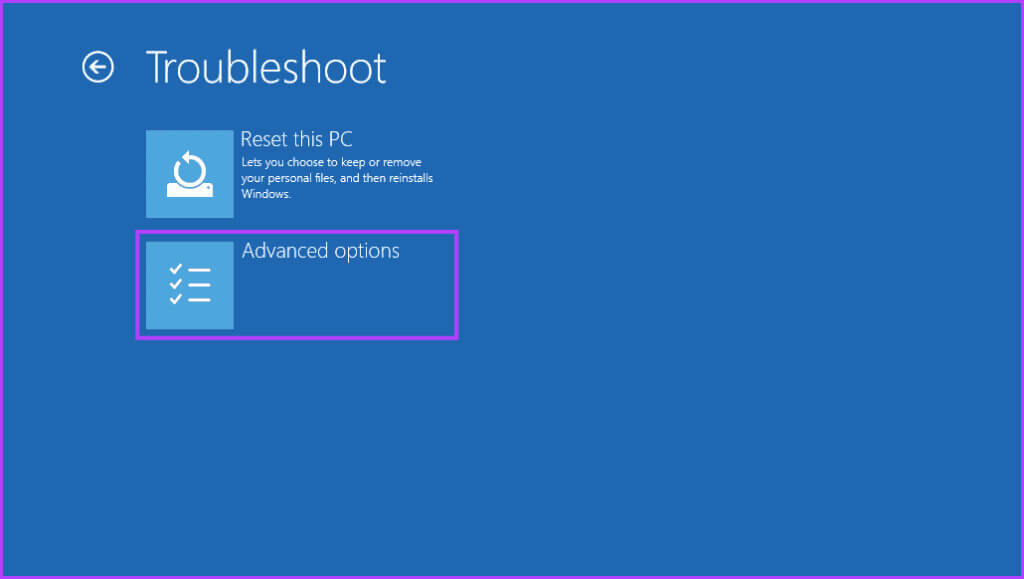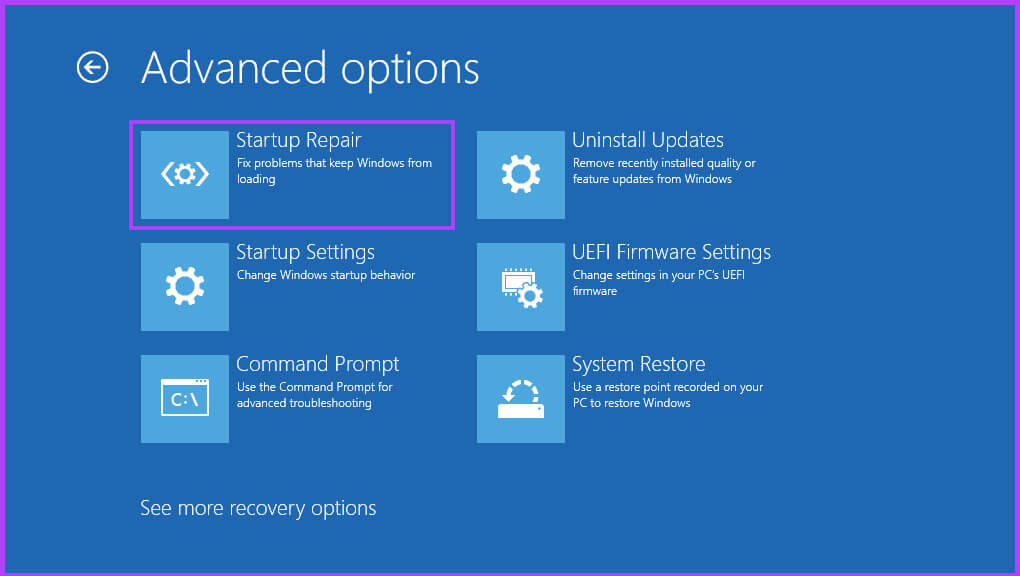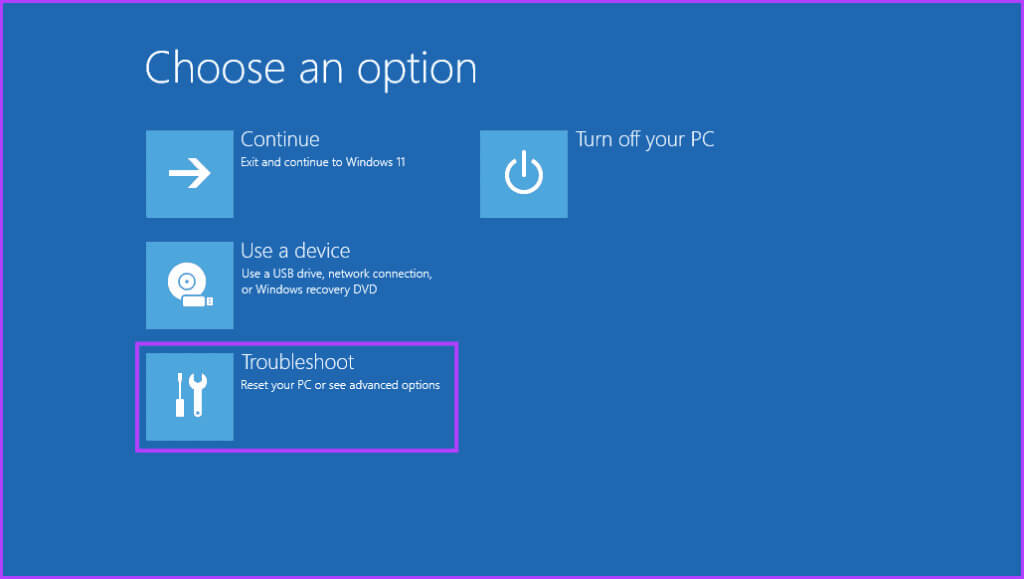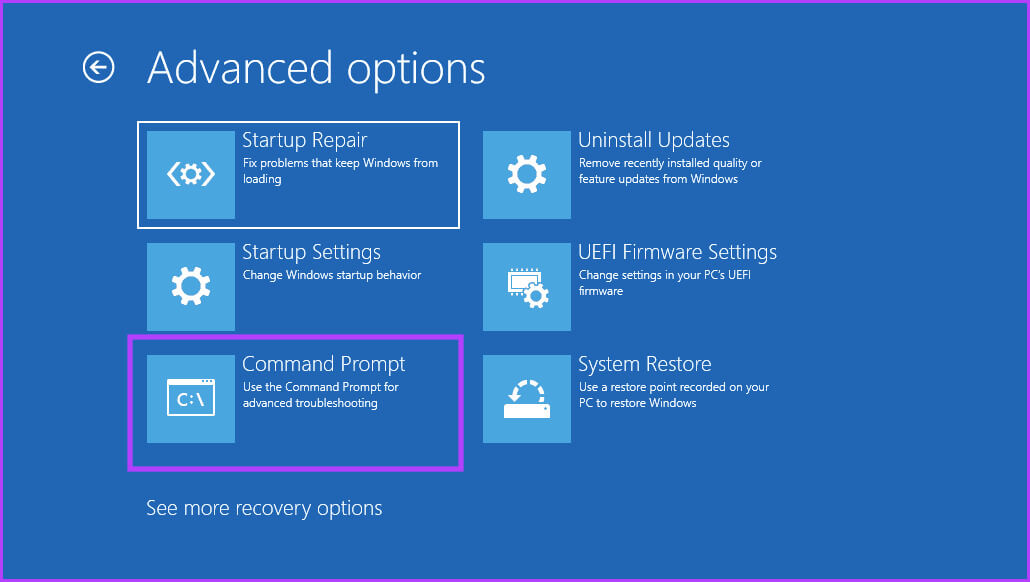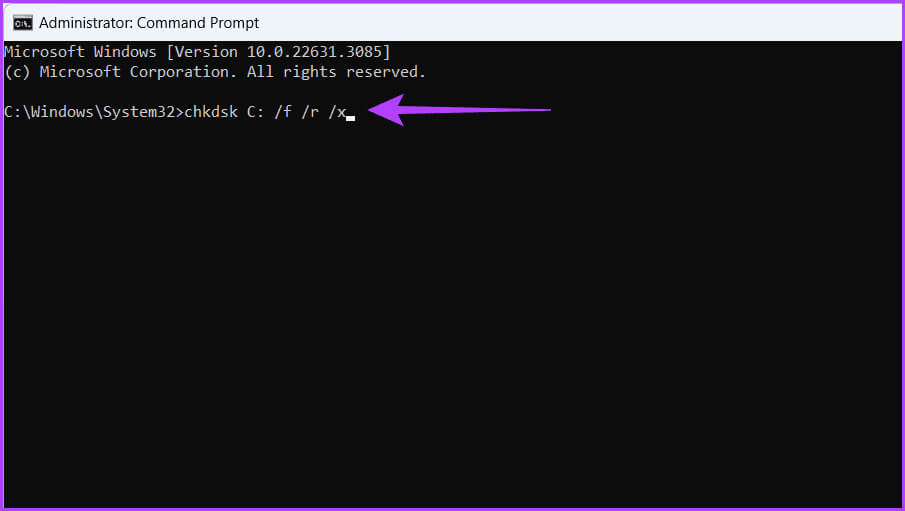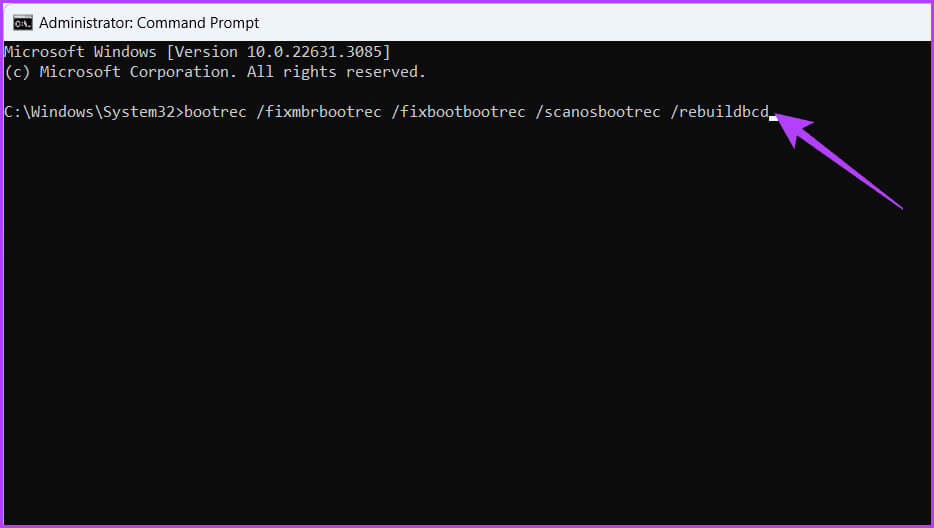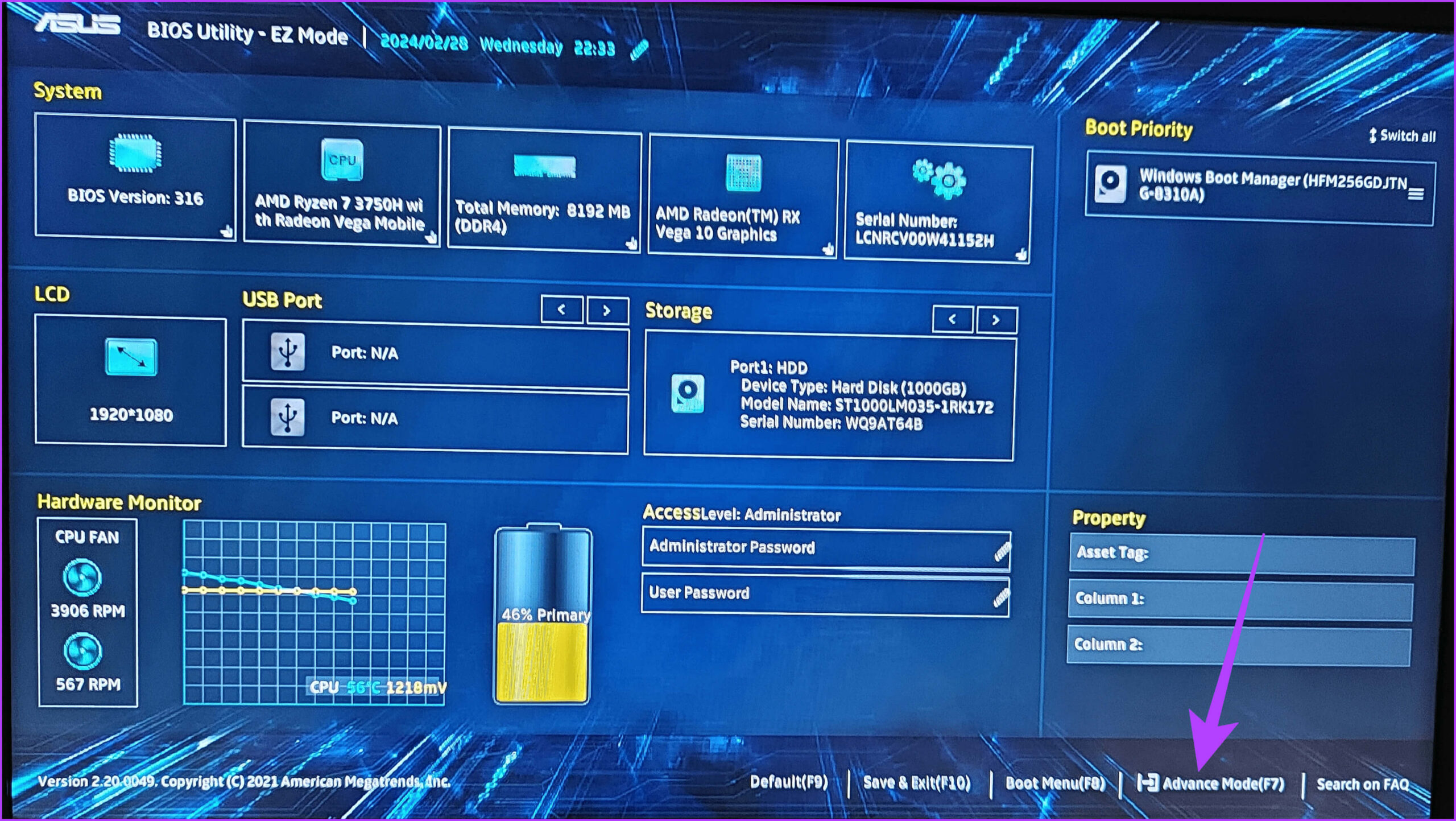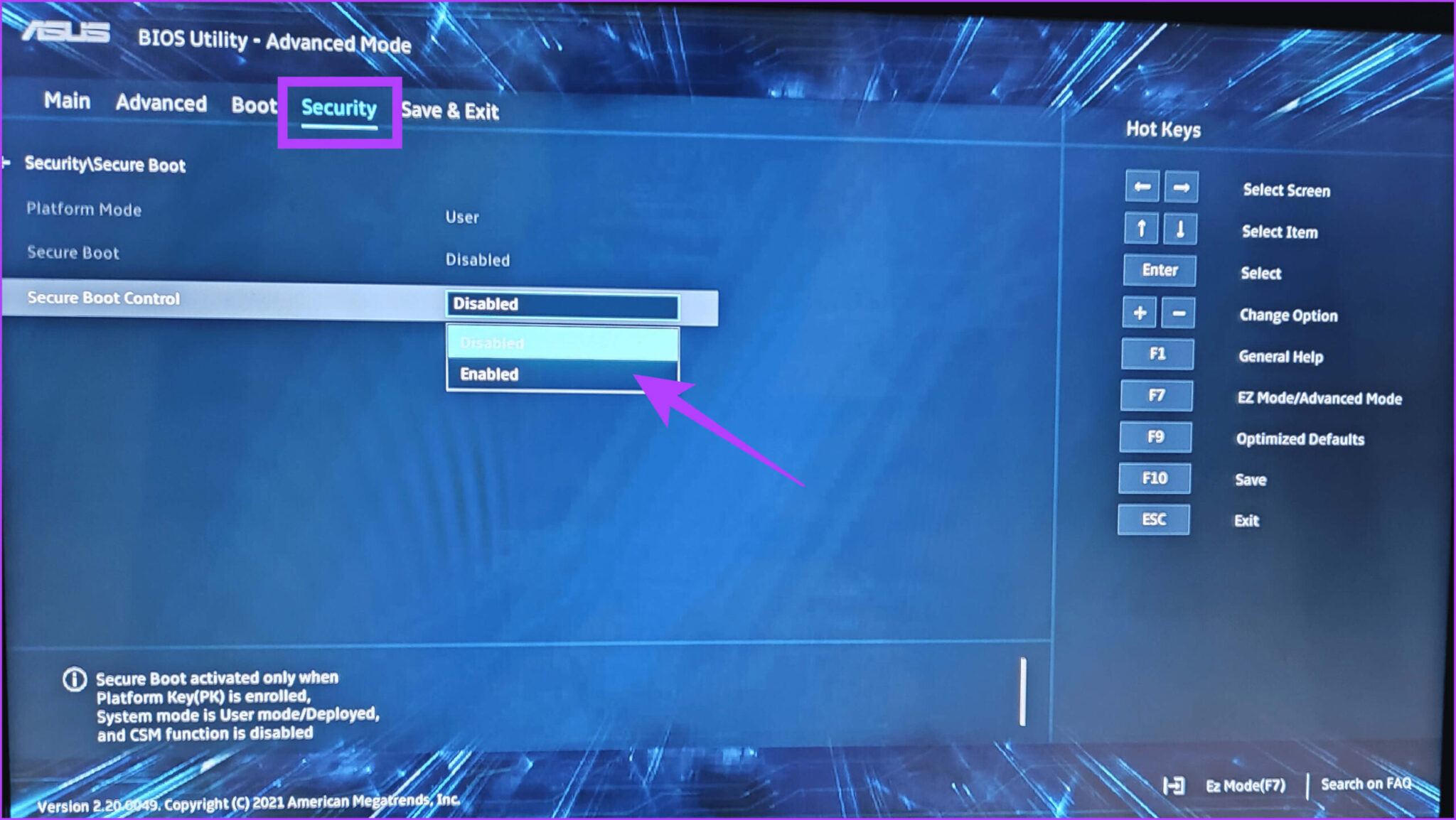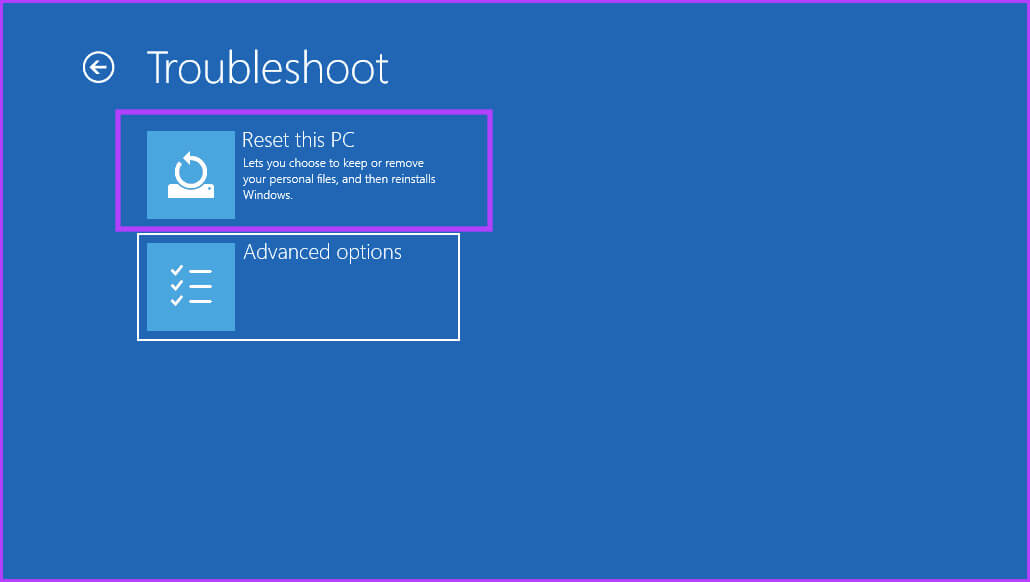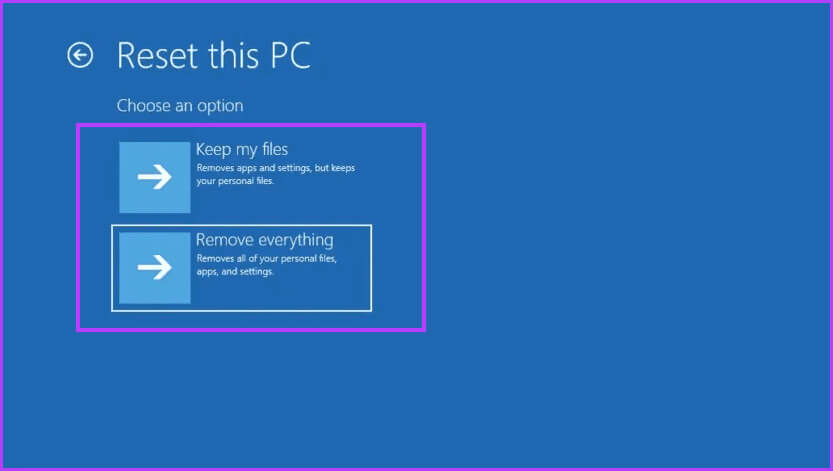10 طرق لإصلاح رمز الخطأ 0xc000000f في Windows 11
يمكن أن تكون رموز الأخطاء مزعجة، خاصة إذا كانت تمنع نظامك من العمل بشكل صحيح. تعني هذه المشكلة عادةً وجود مشكلة في بيانات تكوين التمهيد (BCD) لنظامك، مما يجعل من الصعب الوصول إلى نظام التشغيل. في هذا الدليل، سنستكشف خطوات استكشاف الأخطاء وإصلاحها المختلفة لمساعدتك في إصلاح رمز الخطأ 0xc000000f في نظام التشغيل Windows 11.
يمكن أن يحدث رمز الخطأ 0xc000000f في نظام التشغيل Windows 11، والمعروف أيضًا باسم شاشة “جهاز الكمبيوتر الخاص بك يحتاج إلى إصلاح”، بسبب عدة عوامل، مثل BCD المفقود أو التالف، أو تغييرات الأجهزة، أو ملفات النظام التالفة، أو تعارضات البرامج، أو التحديثات الأخيرة. اتبع طرق استكشاف الأخطاء وإصلاحها السهلة لحل الخطأ.
الطريقة الأولى: إعادة تثبيت Windows
إحدى خطوات استكشاف الأخطاء وإصلاحها الأولية والأكثر فعالية لرمز الخطأ 0xc00000f هي إعادة تثبيت نظام التشغيل Windows 11. يرتبط رمز الخطأ عادةً بالمشكلات المتعلقة بـ Windows Boot Manager، ويمكن أن تساعد إعادة تثبيت Windows في حل ملفات النظام التالفة أو التكوينات الخاطئة التي قد تسبب الخطأ.
على الرغم من وجود طرق متعددة لتثبيت Windows على النظام، سنستخدم محرك أقراص USB قابلاً للتمهيد لتثبيت Windows 11 على جهازك بشكل نظيف، حيث لن يتحرك جهازك للأمام من شاشة الخطأ في معظم الحالات.
الخطوة 1: قم بتوصيل محرك أقراص USB بجهاز الكمبيوتر الخاص بك.
الخطوة 2: أعد تشغيل جهاز الكمبيوتر الخاص بك واضغط على المفتاح المناسب للدخول إلى إعدادات BIOS/UEFI (عادةً F2 أو F10 أو حذف أو Esc).
ملاحظة: إذا لم تكن على علم، فراجع دليلنا لإدخال BIOS على نظام التشغيل Windows.
خطوة 3: حدد موقع إعدادات ترتيب التمهيد.
الخطوة 4: قم بتعيين USB كجهاز التمهيد الرئيسي واضغط على Enter.
الخطوة 5: الآن، سيتم إعادة تشغيل جهازك وبدء جلب ملفات التمهيد من USB.
خطوة 6: اضغط على أي مفتاح إذا طُلب منك “اضغط على أي مفتاح للتمهيد من USB”.
الخطوة 7: أخيرًا، اتبع التعليمات التي تظهر على الشاشة لتثبيت Windows.
ملاحظة: كيفية تنظيف تثبيت Windows 11
الطريقة الثانية: افصل جميع الأجهزة الخارجية
يمكن أن يشير رمز الخطأ 0xc00000f إلى مشكلات تتعلق ببيانات تكوين التمهيد (BCD)، ولكن في بعض الأحيان، قد ينشأ ذلك بسبب تعارضات مع الأجهزة الخارجية مثل محركات أقراص USB أو الأقراص الصلبة الخارجية أو الطابعات. قد تتداخل هذه الأجهزة مع قدرة النظام على البدء بشكل صحيح.
أحد الحلول السريعة للمشكلة هو فصل كافة الأجهزة الخارجية غير الضرورية. خاصة تلك التي تمت إضافتها مؤخرًا أو تلك التي لديها مشكلات معروفة في برنامج التشغيل. وذلك لمساعدة الكمبيوتر على التركيز على بدء التشغيل دون مشاكل.
الطريقة الثالثة: التحقق من أجهزة جهازك
خطوة أخرى حاسمة هي فحص أجهزة جهازك بدقة. يمكنك البدء بالتأكد من توصيل جميع مكونات الأجهزة بشكل آمن وعدم وجود كابلات مفكوكة. يمكن أن تؤدي الكابلات السائبة إلى إفساد عمل المكون، مما يؤدي إلى خطأ فشل في بدء تشغيل Windows.
علاوة على ذلك، إذا كان بإمكانك تشغيل جهازك في الوضع الآمن، فيمكنك إجراء فحص تشخيصي على محرك التخزين الخاص بك باستخدام أدوات Windows المضمنة أو برامج الطرف الثالث لتحديد المشكلات المحتملة وإصلاحها. نقترح إيلاء المزيد من الاهتمام لسلامة محرك الأقراص الثابتة بجهازك أو SSD نظرًا لأنه هو المكان الذي تم فيه تثبيت نظام التشغيل.
الطريقة الرابعة: أعد تشغيل جهاز Windows الخاص بك
يمكن أن تساعد إعادة تشغيل جهاز Windows الخاص بك في تصحيح مواطن الخلل في التكوين عن طريق بدء تسلسل تمهيد جديد وربما إصلاح رمز الخطأ 0xc00000f. عند إعادة تشغيل النظام، فإنه يعيد تهيئة المكونات المختلفة، بما في ذلك بيانات تكوين التمهيد.
إذا كنت على الشاشة الزرقاء، فافرض إعادة تشغيل جهازك بالضغط مع الاستمرار على زر الطاقة لمدة تتراوح بين 5 و7 ثوانٍ. بمجرد إيقاف تشغيل جهازك، أعد تشغيله بالضغط على زر الطاقة مرة أخرى.
نصيحة: كيفية إصلاح مشكلة توقف Windows 11 عند شاشة إعادة التشغيل
الطريقة الخامسة: إجراء استعادة النظام
تسمح لك ميزة “استعادة النظام” بإرجاع نظامك إلى حالة مستقرة، مما يؤدي إلى إزالة رمز الخطأ 0xc000000f. يمكن أن تكون هذه العملية مفيدة بشكل خاص إذا حدث الخطأ بعد قيامك مؤخرًا بتثبيت برنامج جديد أو تحديث برنامج التشغيل أو إجراء أي تغييرات في النظام. اتبع الخطوات الموضحة أدناه لإعادة جهازك إلى حالة العمل من إعداد BIOS.
ملاحظة: لا يمكنك استخدام هذه الطريقة إلا إذا قمت مسبقًا بإنشاء نقطة استعادة النظام.
الخطوة 1: فرض إعادة تشغيل جهاز الكمبيوتر الخاص بك عن طريق الضغط على زر الطاقة حتى 4 مرات حتى ترى شاشة بيئة استرداد Windows.
الخطوة 2: توجه إلى استكشاف الأخطاء وإصلاحها.
خطوة 3: اختر الخيارات المتقدمة.
الخطوة 4: انتقل إلى استعادة النظام.
الخطوة 5: أدخل كلمة مرور المسؤول عندما يُطلب منك ذلك. بمجرد الانتهاء، انقر فوق الزر “متابعة”.
خطوة 6: في نافذة استعادة النظام، حدد نقطة الاستعادة التي تريد العودة إليها وانقر فوق التالي.
ملاحظة: انقر فوق “البحث عن البرامج المتأثرة” لعرض التغييرات التي تم إجراؤها على النظام قبل إنشاء نقطة الاستعادة.
الخطوة 7: قم بتأكيد نقطة الاستعادة وانقر فوق “إنهاء” لبدء عملية استعادة النظام.
الطريقة السادسة: تشغيل إصلاح بدء التشغيل
من المحتمل أن يؤدي تشغيل “إصلاح مشاكل بدء التشغيل” إلى حل رمز خطأ التمهيد 0xc000000f في نظام التشغيل Windows 11 عن طريق تشخيص مشكلات بدء التشغيل الشائعة وإصلاحها تلقائيًا. فهو يفحص ملفات النظام الهامة وتكويناته للتأكد من عدم وجود أي تلف أو تناقضات ويحاول إصلاحها من أجل تشغيل ناجح.
إذا كنت تشك في أن الخطأ ينبع من ملفات نظام تالفة، أو فقدان إدخالات بيانات تكوين التمهيد (BCD)، أو مشكلات أخرى قابلة للإصلاح، فيمكن أن يساعد إصلاح بدء التشغيل في تصحيحها. اتبع الخطوات البسيطة أدناه لتشغيل جهازك مرة أخرى:
الخطوة 1: قم بتشغيل صفحة بيئة الاسترداد لنظام التشغيل Windows عن طريق إعادة تشغيل جهازك بالقوة. ويتم ذلك عن طريق الضغط على زر الطاقة 4 مرات.
الخطوة 2: انتقل إلى خيار استكشاف الأخطاء وإصلاحها.
خطوة 3: حدد خيارات متقدمة من الخيارات المتاحة.
الخطوة 4: أخيرًا، اختر خيار إصلاح بدء التشغيل.
الطريقة السابعة: التحقق من القرص باستخدام موجه الأوامر
يمكن أن يكون أمر فحص القرص في موجه الأوامر ذا قيمة لتشخيص أخطاء القرص الصلب وإصلاحها في نظام التشغيل Windows. يساعدك على تحديد وإصلاح حالات عدم تناسق نظام الملفات أو القطاعات السيئة التي تساهم في مشاكل النظام. إليك كيفية استخدامه عند فشل بدء تشغيل Windows:
الخطوة 1: قم بتشغيل بيئة استرداد Windows على جهازك.
الخطوة 2: اختر استكشاف الأخطاء وإصلاحها من الخيارات.
خطوة 3: انتقل إلى الخيارات المتقدمة.
الخطوة 4: حدد موجه الأوامر.
الخطوة 5: أدخل الأمر التالي واضغط على Enter.
chkdsk C: /f /r /x
الآن، سيبدأ جهازك في فحص القطاعات التالفة على القرص الصلب ومحاولة إصلاحها.
شرح الكود
إليك ما يعنيه الرمز أعلاه:
- chkdsk: هذا هو الأمر الفعلي الذي يقوم بفحص القرص.
- C: يحدد هذا الخيار محرك الأقراص الذي تريد فحصه – في هذه الحالة – محرك الأقراص C.
- /f: هذا يخبر chkdsk بإصلاح أي أخطاء يجدها في نظام الملفات.
- /r: هذا يخبر chkdsk بالبحث عن القطاعات التالفة على القرص الفعلي ومحاولة استعادة معلوماتها القابلة للقراءة. يتضمن هذا أيضًا المعلمة /f لفحص نظام الملفات.
- /x: هذا يفرض فصل وحدة التخزين (محرك الأقراص) قبل تشغيل chkdsk. قد يكون ذلك ضروريًا إذا كانت هناك برامج أخرى تستخدم محرك الأقراص.
الطريقة الثامنة: إعادة بناء BCD يدويًا
يعتمد جهاز الكمبيوتر الخاص بك على ملف بيانات تكوين التمهيد (BCD) للتمهيد بسلاسة. يعمل هذا الملف كخريطة طريق، حيث يخبر النظام بمكان العثور على معلومات التمهيد المهمة ويحدد ترتيب التمهيد.
ومع ذلك، يمكن أن تسوء الأمور عندما يكون الملف تالفًا أو مفقودًا، وإحدى هذه المشكلات هي رمز الخطأ 0xc00000f. لحسن الحظ، يمكنك إصلاح BCD الخاص بك وإعادة تشغيل جهاز الكمبيوتر الخاص بك باتباع الخطوات البسيطة التالية:
الخطوة 1: قم بتشغيل جهازك باستخدام وسائط تثبيت Windows وحدد “إصلاح جهاز الكمبيوتر الخاص بك”.
ملاحظة: يمكنك محاولة الوصول إلى بيئة الإصلاح في Windows إذا لم يكن لديك وسائط تثبيت.
الخطوة 2: توجه إلى استكشاف الأخطاء وإصلاحها.
خطوة 3: اختر الخيارات المتقدمة.
الخطوة 4: انقر على موجه الأوامر.
الخطوة 5: اكتب الأمر أدناه واضغط على Enter. عندما يُطلب منك ذلك، اضغط على Y على لوحة المفاتيح.
bootrec /fixmbrbootrec /fixbootbootrec /scanosbootrec /rebuildbcd
الطريقة التاسعة: تعطيل التمهيد الآمن في BIOS
يؤدي تعطيل التمهيد الآمن إلى السماح للنظام بالتحميل دون التحقق الصارم، مما قد يؤدي إلى حل الخطأ. إليك كيفية تعطيل Secure Boot على جهازك:
الخطوة 1: أعد تشغيل جهازك وأدخل إعدادات BIOS/UEFI بالضغط على المفتاح المناسب (عادةً F2 أو F10 أو حذف أو Esc).
الخطوة 2: اضغط على F7 أو انقر فوق الوضع المتقدم.
خطوة 3: انتقل إلى قسم الأمان. حدد موقع خيار التحكم في التمهيد الآمن وحدد ممكّن
ملحوظة: قد يختلف الاسم حسب جهازك.
الخطوة 4: احفظ التغييرات واخرج من إعدادات BIOS.
نصيحة: اضغط على F10 للحفظ والخروج
الطريقة العاشرة: إعادة ضبط جهازك
تعد إعادة ضبط جهازك فعالة في مكافحة رمز الخطأ العنيد 0xc000000f في نظام التشغيل Windows 11. تعمل هذه العملية على مسح نظامك وتنظيفه وإعادة تثبيت Windows، مما يؤدي إلى القضاء على أي ملفات تالفة أساسية أو تعارضات في البرامج تسبب المشكلة. وإليك كيف يمكنك القيام بذلك:
الخطوة 1: افتح جهازك في بيئة استرداد Windows.
الخطوة 2: توجه إلى خيار استكشاف الأخطاء وإصلاحها.
خطوة 3: انقر فوق إعادة ضبط هذا الكمبيوتر.
الخطوة 4: اختر بين “الاحتفاظ بملفاتي” أو إزالة كل شيء.
الخطوة 5: الآن، اتبع التعليمات التي تظهر على الشاشة لإعادة ضبط جهاز Windows 11 الخاص بك.
تجاوز START WINDOWS
بمجرد القيام بما يقوله هذا الدليل، يجب عليك إصلاح رمز الخطأ 0xc000000f على نظام التشغيل Windows 11. لتجنب الإحباط، تأكد من عدم الرجوع إلى الإعدادات التي تسببت في المشكلة بعد إصلاحها.