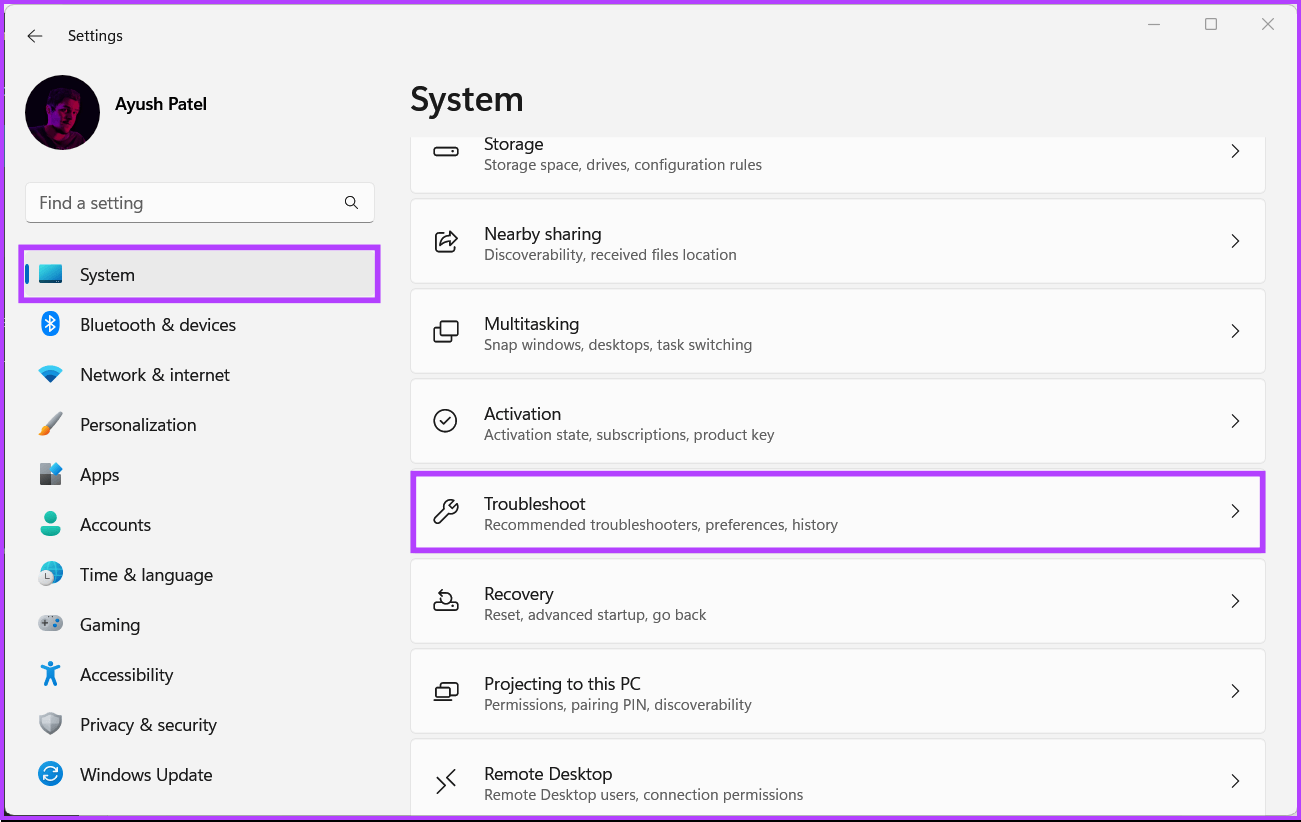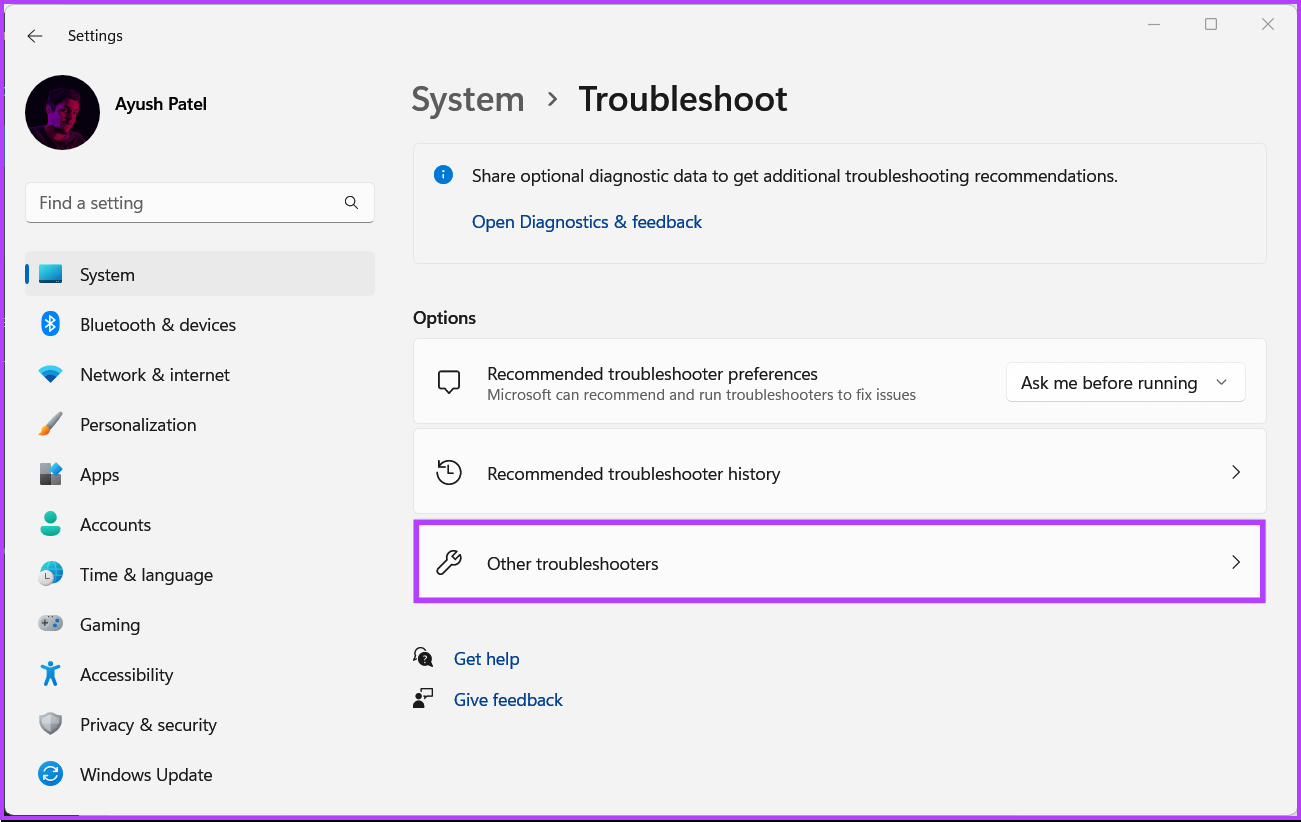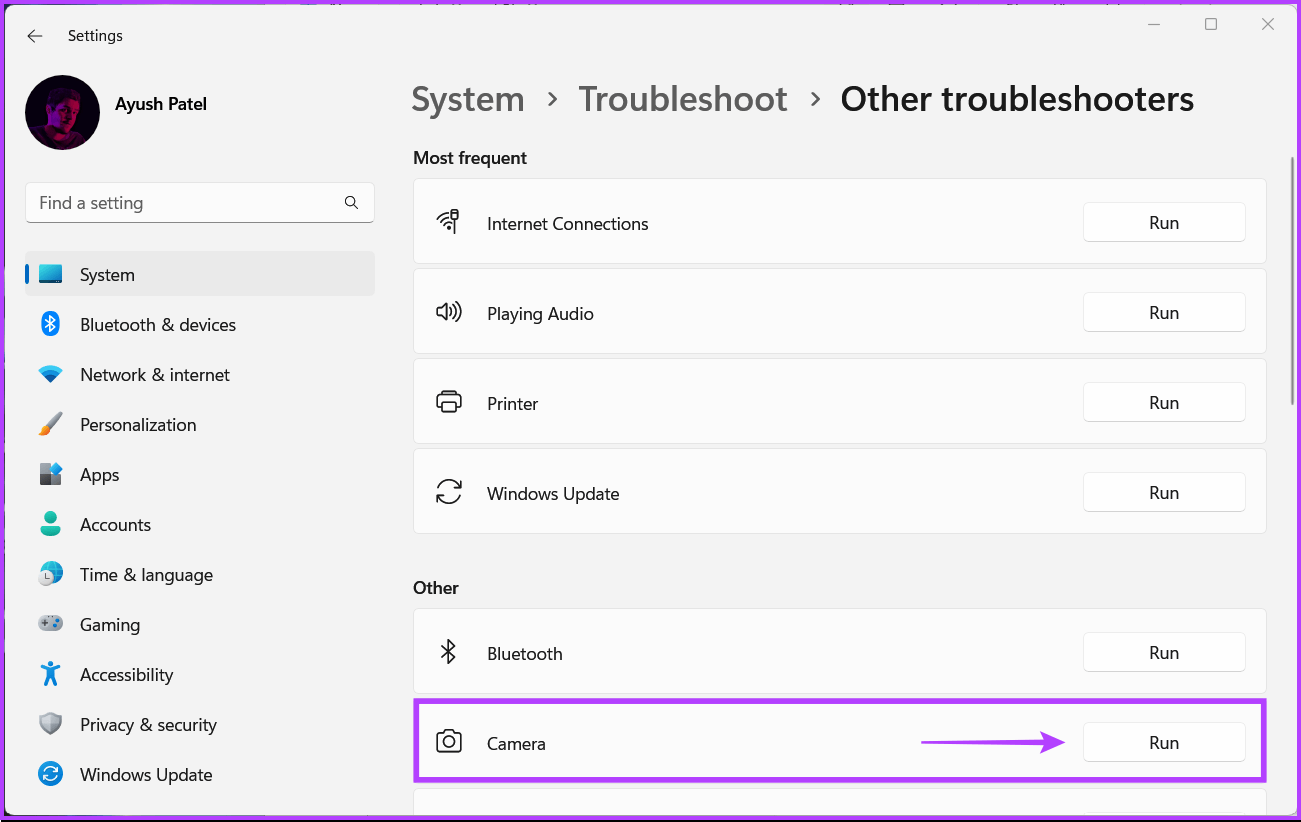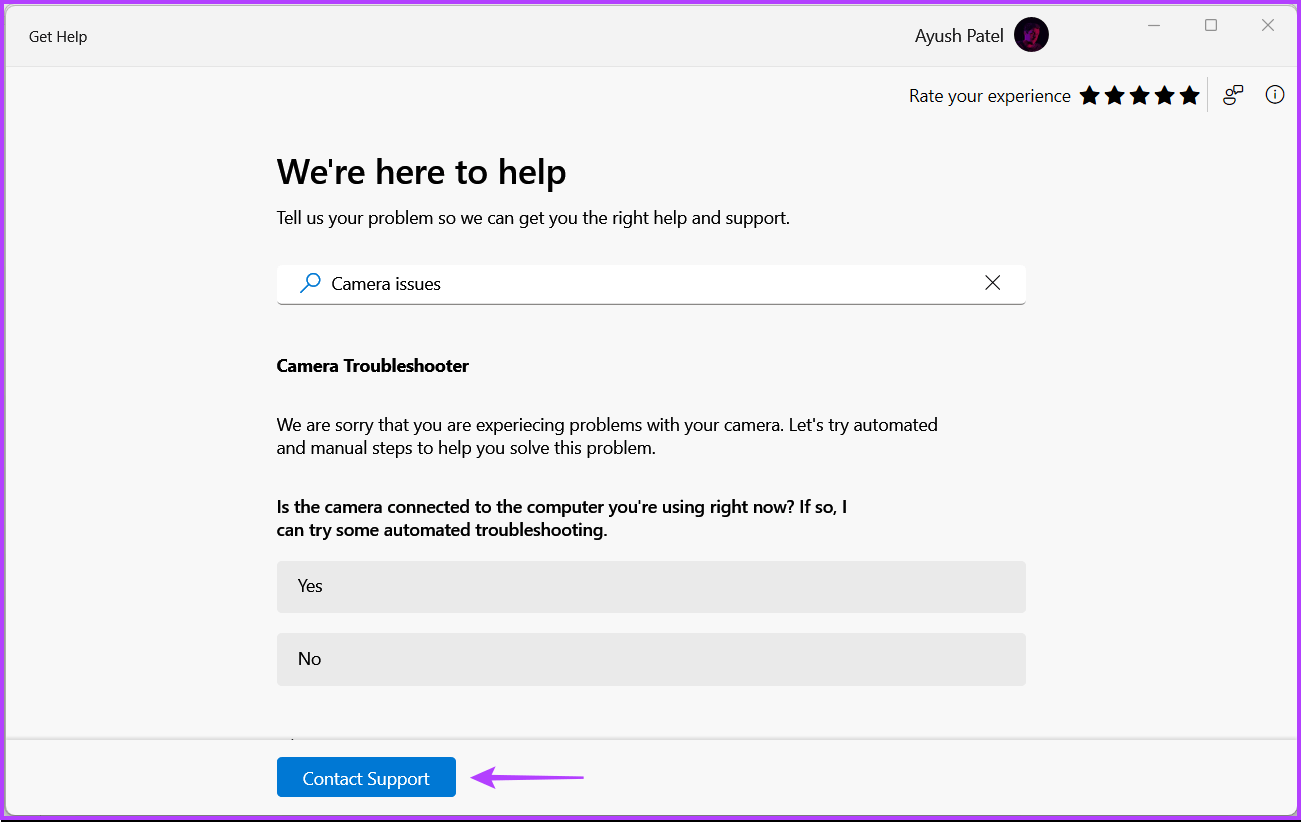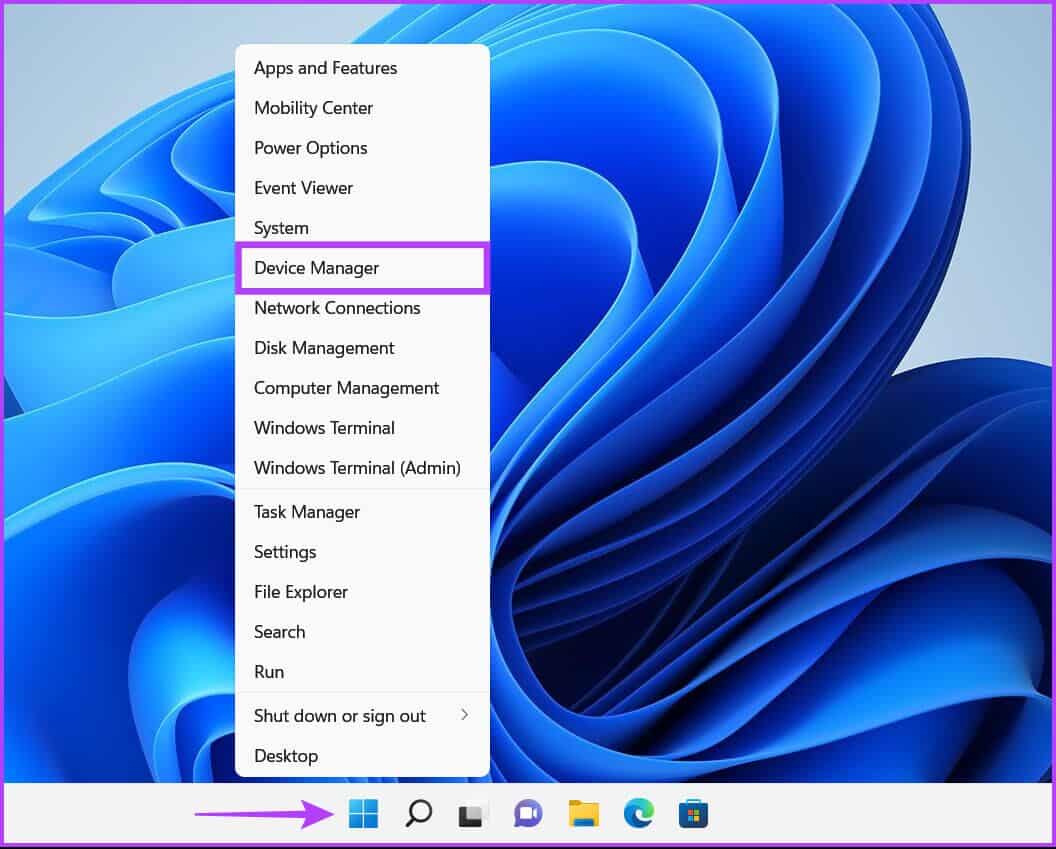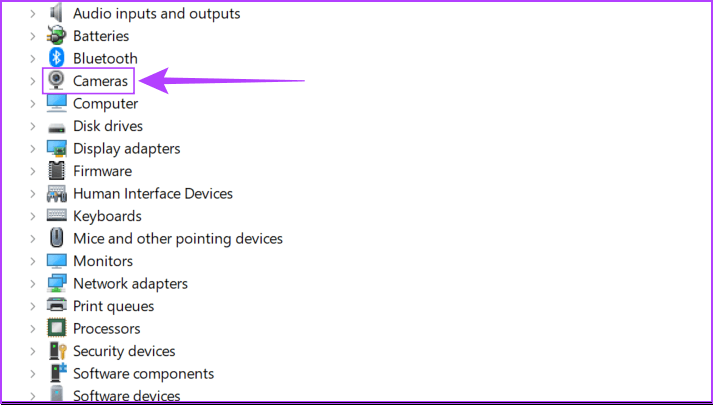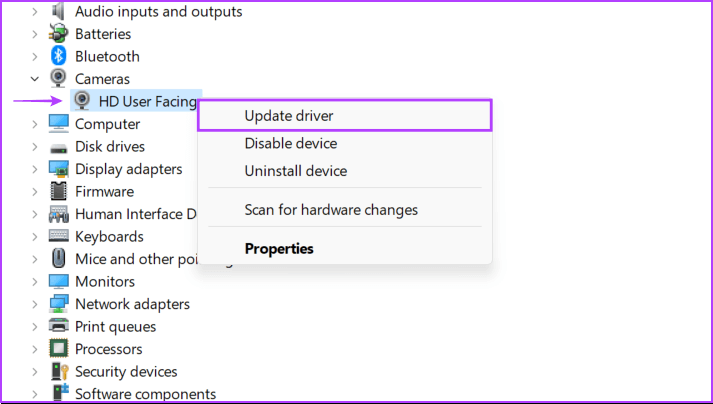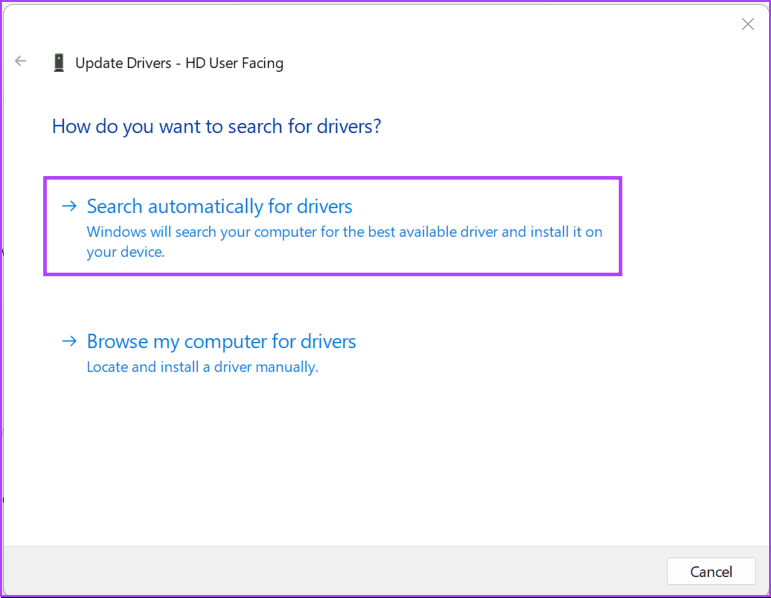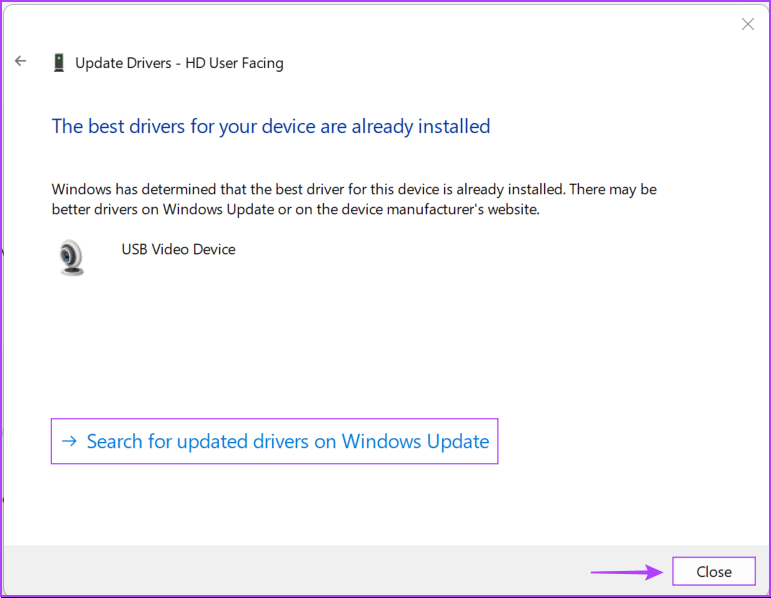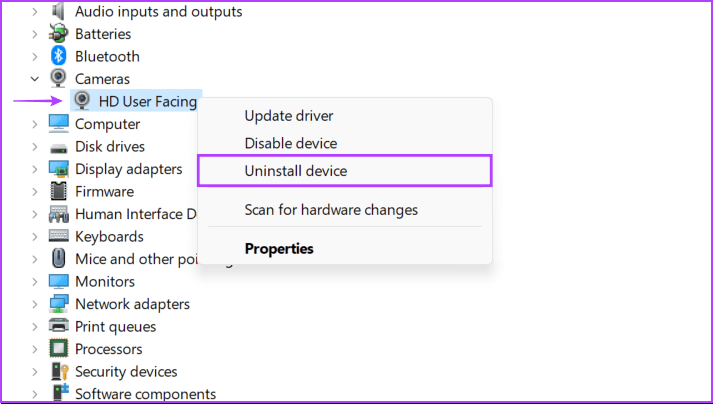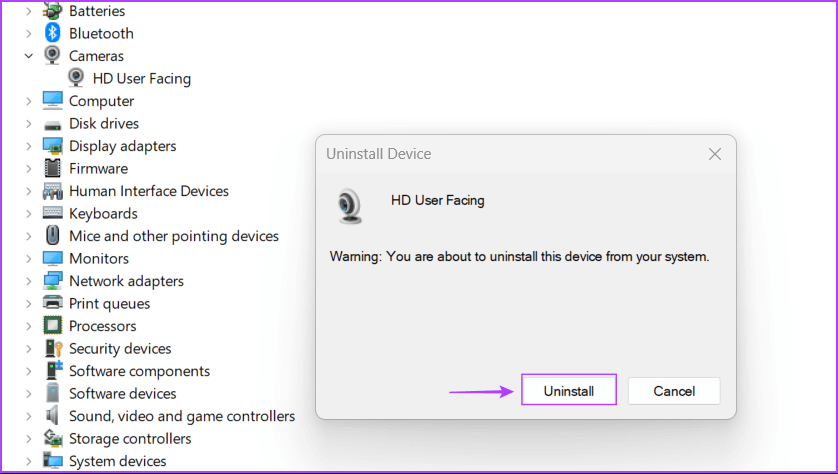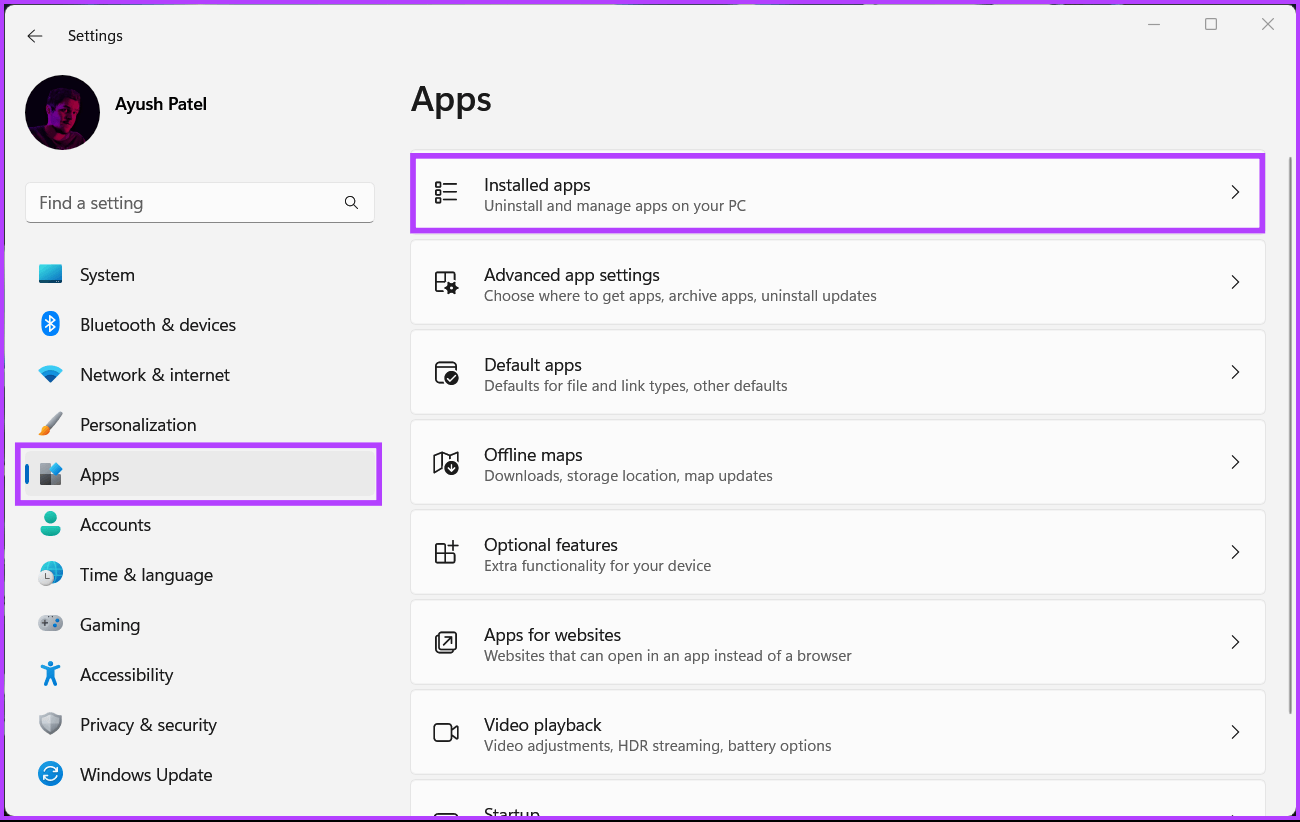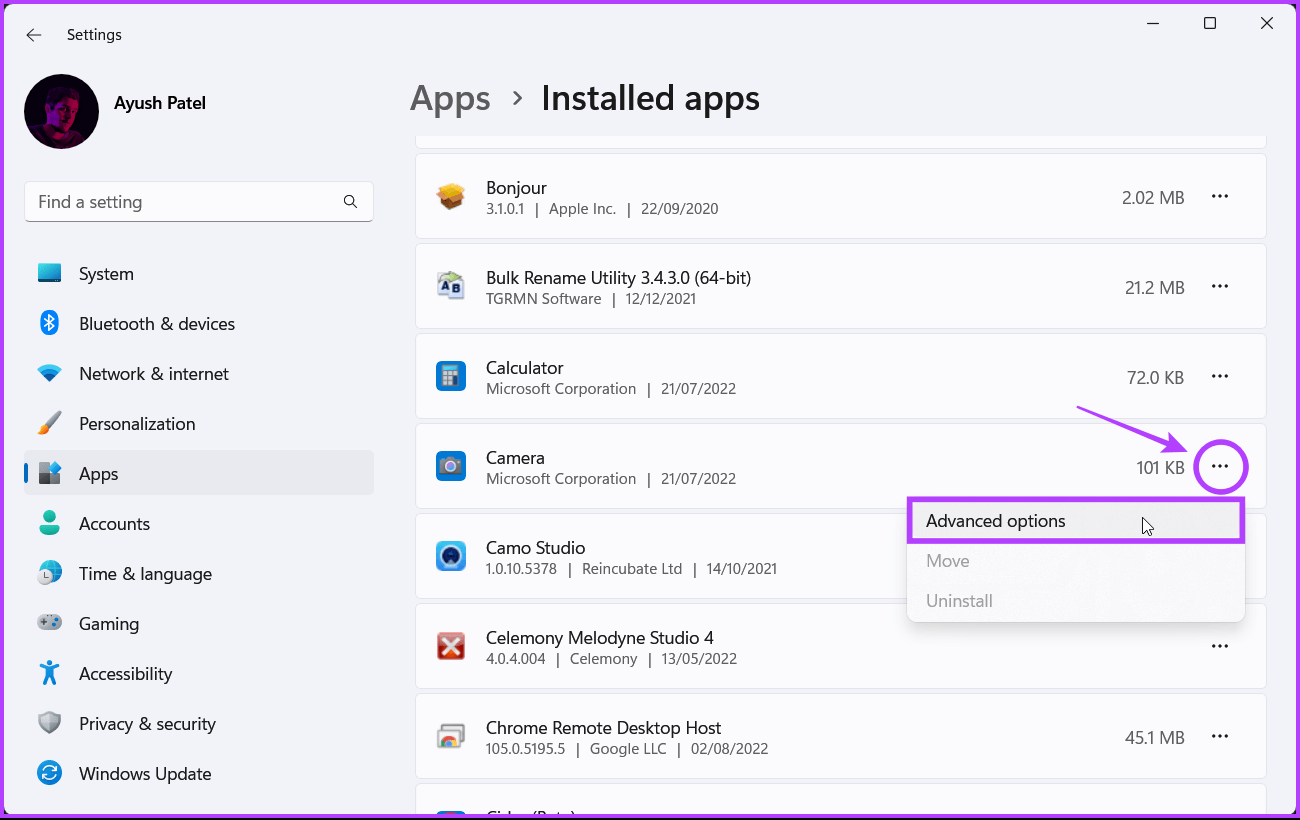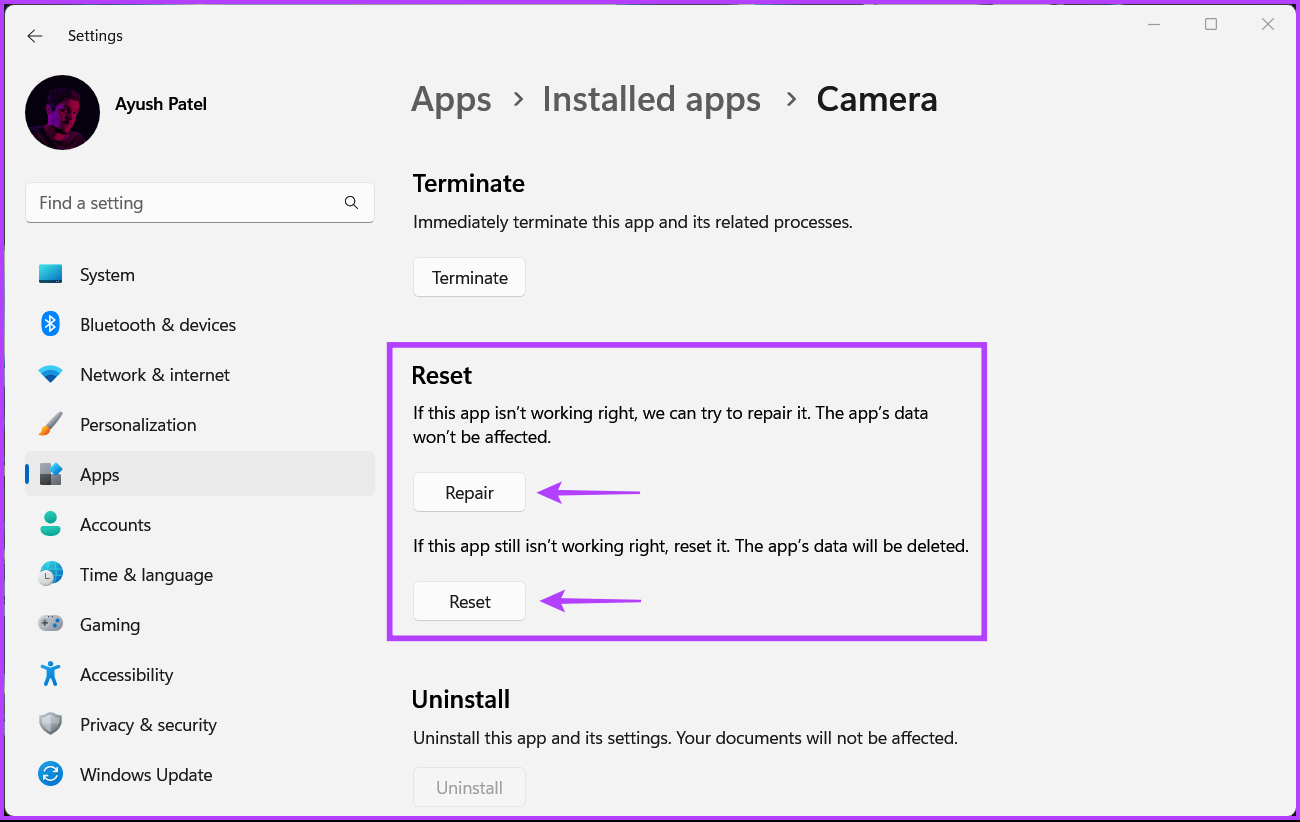أفضل 5 طرق لإصلاح كاميرا الويب سيئة و غير واضحة على Windows 11
يتطلب إجراء مكالمات الفيديو على جهاز كمبيوتر يعمل بنظام Windows 11 كاميرا ويب جيدة – سواء كانت كاميرا مدمجة في الكمبيوتر المحمول أو كاميرا ويب مخصصة لسطح المكتب. يعد وضوح الفيديو الخاص بك من خلال كاميرا الويب أمرًا مهمًا أيضًا. قد تُظهر كاميرا الويب غير الواضحة أو الضبابية رؤية الآخرين لك. ومع ذلك ، فإن ذلك لا يجعلك تبدو أنيقًا للمشاهدين أو المشاركين في مكالمة الفيديو.
ومع ذلك ، إذا كانت كاميرا الويب على جهاز الكمبيوتر الذي يعمل بنظام Windows 11 ضبابية أو أصبحت مشوشة، فيمكنك إصلاح ذلك بسهولة. قد يتضمن هذا بعض الترقيع واستكشاف الأخطاء وإصلاحها. لقد قمنا بتجميع أفضل الطرق لإصلاح كاميرا الويب الباهتة على جهاز الكمبيوتر الشخصي الذي يعمل بنظام Windows 11.
1. تحقق من مشكلات الاتصال بالإنترنت
غالبًا ما يكون اتصال الإنترنت المتقطع أو البطيء هو السبب الأكثر شيوعًا وراء قيام كاميرا الويب الخاصة بك بإظهار فيديو ضبابي أو ضبابي للآخرين. كما أنه يؤثر على جودة الفيديو ويعطل مزامنة الصوت والفيديو.
قم بإيقاف تشغيل الإنترنت بجهاز الكمبيوتر الخاص بك وافتح تطبيق الكاميرا الافتراضي لجهاز الكمبيوتر الخاص بك للتحقق مما إذا كان الفيديو يبدو غير واضح حتى عندما تكون غير متصل بالإنترنت.
ولكن إذا كان يعمل بشكل جيد ، فقد يواجه جهاز الكمبيوتر الخاص بك مشكلات في الاتصال بالإنترنت. راجع دليلنا حول كيفية إصلاح مشكلات الاتصال بالإنترنت على Windows. بعد إصلاح خيارات الاتصال ، إذا واصلت الحصول على فيديو ضبابي ، فاستمر في الحل التالي.
2. تحقق من حلقة تركيز كاميرا الويب الخاصة بك
تأتي مجموعة مختارة من كاميرات الطرف الثالث مزودة بحلقة تركيز كهروميكانيكي لضبط تركيز الكاميرا يدويًا. تعتمد هذه الحلقة كليًا على طراز الكاميرا لديك.
ابحث عن قرص دائري حول عدسة كاميرا الويب. إذا تم تشغيله ، فافتح تطبيق الكاميرا الافتراضي على Windows 11. ثم حاول تدوير حلقة التركيز يمينًا أو يسارًا حتى ترى إخراجًا واضحًا للكاميرا يناسب تفضيلاتك.
3. قم بتشغيل مستكشف أخطاء الكاميرا
إذا لم تنجح الطريقتان المذكورتان أعلاه بالنسبة لك ، فإن أفضل رهان لك هو تشغيل مستكشف أخطاء الكاميرا ومصلحها المدمج في Windows. يمكن أن يؤدي تشغيل مستكشف الأخطاء ومصلحها هذا إلى اكتشاف المشكلات تلقائيًا وتطبيق الإصلاحات لمساعدتك في التغلب على مشاكل كاميرا الويب الخاصة بك.
إليك كيفية الوصول بسهولة إلى مستكشف أخطاء الكاميرا ومصلحها واستخدامه على جهاز كمبيوتر يعمل بنظام Windows 11:
الخطوة 1: اضغط على اختصار Window + I لفتح تطبيق الإعدادات.
الخطوة 2: توجه إلى النظام وانقر على خيار استكشاف الأخطاء وإصلاحها.
الخطوة 3: ضمن استكشاف الأخطاء وإصلاحها ، انقر فوق خيار مستكشفات الأخطاء الأخرى.
الخطوة 4: قم بالتمرير لأسفل وانقر فوق الزر تشغيل الموجود بجانب مقطع الكاميرا.
الخطوة 5: في نافذة احصل على مساعدة ، أجب على جميع الأسئلة البسيطة عن طريق تحديد خياري نعم أو لا لحل مشكلات كاميرا الويب الخاصة بك.
إذا اتبعت جميع الخطوات بشكل صحيح ، فيجب أن يقوم Windows تلقائيًا بإصلاح جميع مشكلات كاميرا الويب الخاصة بك.
4. تحديث أو إعادة تثبيت برامج تشغيل كاميرا الويب
اشتهر Windows 11 بالمشكلات المتعلقة بالأجهزة الناتجة عن برامج التشغيل غير المستقرة أو القديمة. قد تؤدي أيضًا برامج تشغيل كاميرا الويب القديمة أو الفاسدة إلى تشويه جودة الفيديو أو التسبب في تعطل كاميرا الويب. لذلك من الجيد تحديث برامج تشغيل كاميرا الويب أو إعادة تثبيتها على جهاز الكمبيوتر الخاص بك.
إليك كيفية تحديث برامج تشغيل الكاميرا أو إعادة تثبيتها بسهولة على جهاز الكمبيوتر الذي يعمل بنظام Windows 11 لإصلاح المشكلات المتعلقة بكاميرا الويب:
الخطوة 1: انقر بزر الماوس الأيمن فوق الزر “ابدأ” وحدد “إدارة الأجهزة” من القائمة.
الخطوة 2: في نافذة “إدارة الأجهزة” ، ابحث عن إدخال “الكاميرات” وانقر نقرًا مزدوجًا لتوسيعه.
الخطوة 3: ضمن الكاميرات ، انقر بزر الماوس الأيمن على “واجهة مستخدم عالية الدقة” وحدد “تحديث برنامج التشغيل”.
الخطوة 4: في نافذة تحديث برامج التشغيل ، انقر فوق “البحث تلقائيًا عن برامج التشغيل”.
الخطوة 5: دعه يبحث عن أحدث برامج التشغيل التي تم التحقق منها بواسطة Microsoft لكاميرا الويب الخاصة بك. سيجد ويثبّت أحدث برامج التشغيل ، إذا كان ذلك متاحًا. بخلاف ذلك ، انقر فوق الزر “إغلاق” في الركن الأيمن السفلي.
عندما ترى رسالة تفيد بأن جهاز الكمبيوتر الخاص بك يحتوي على أفضل برامج التشغيل المثبتة ، يمكنك أن تطلب من التطبيق البحث عن برامج تشغيل جديدة من خلال Windows Update. بعد ذلك ، يجب عليك التحقق من موقع ويب الشركة المصنعة لكاميرا الويب للحصول على أحدث برامج التشغيل.
الخطوة 6: إذا لم تتمكن من العثور على أي برامج تشغيل جديدة لكاميرا الويب ، فانقر بزر الماوس الأيمن على “واجهة مستخدم عالية الدقة” وحدد “إلغاء تثبيت الجهاز”.
الخطوة 7: في مربع حوار التأكيد الذي يظهر ، انقر فوق إلغاء التثبيت.
الخطوة 8: أعد تشغيل الكمبيوتر.
بعد إعادة تشغيل جهاز الكمبيوتر الخاص بك ، سيقوم Windows 11 تلقائيًا بالبحث عن برامج تشغيل الكاميرا ذات الصلة وتثبيتها لك. يمكنك أيضًا إعادة تثبيت أو تحديث برامج تشغيل الرسومات على جهاز الكمبيوتر الخاص بك.
5. حاول إصلاح أو إعادة ضبط تطبيق الكاميرا
قد يكون تطبيق الكاميرا قديمًا أو يحتوي على بيانات قديمة للعمل بشكل صحيح مع كاميرا الويب الجديدة أو التي تمت ترقيتها. قد يكون هذا هو سبب حصولك على موجز فيديو ضبابي بدون اتصال بالإنترنت. لذا من الجيد تحديث تطبيق الكاميرا الأصلي على نظام التشغيل Windows.
إليك كيفية إصلاح تطبيق كاميرا Windows 11 أو إعادة تعيينه بسرعة على جهاز الكمبيوتر الخاص بك:
الخطوة 1: اضغط على اختصار Window + I لفتح تطبيق الإعدادات.
الخطوة 2: انقر فوق التطبيقات متبوعة بالتطبيقات المثبتة من الجزء الأيمن.
الخطوة 3: قم بالتمرير لأسفل إلى الكاميرا ، وانقر فوق قائمة النقاط الثلاث الأفقية المجاورة لها ، وحدد خيارات متقدمة.
الخطوة 4: ضمن الخيارات المتقدمة لتطبيق الكاميرا ، قم بالتمرير لأسفل وانقر على زر الإصلاح. إذا لم يؤد الإصلاح إلى الحيلة ، فانقر على زر إعادة الضبط.
بعد ذلك ، سيحاول Windows إصلاح التطبيق أو إعادة تعيينه وإظهار علامة اختيار بجوار الزر الذي نقرت عليه ، للإشارة إلى اكتمال العملية.
لا مزيد من مكالمات الفيديو المشوشة أو السيئة
قد تكون هذه الإصلاحات كافية في الوقت الحالي للحصول على كاميرا الويب الخاصة بك وتشغيلها بسرعة لإجراء مكالمة فيديو سريعة. ومع ذلك ، يمكنك التفكير في الحصول على كاميرا ويب مخصصة وترقية اتصال الإنترنت للحصول على فيديو بجودة أفضل. بالإضافة إلى ذلك ، تعد الإضاءة مهمة أيضًا ، لذا تحقق من قائمة أفضل كاميرات الويب التي تحتوي على مصباح حلقي يمكن للمال شراؤه. أيضًا ، لا تتجاهل الصوت أفضل كاميرات الويب المزودة بميكروفونات مدمجة والتي تعد أيضًا بتغذية فيديو جيدة.
أخبرنا إذا كنت قد اكتشفت شيئًا آخر ساعد في إصلاح فيديو كاميرا الويب غير الواضح للمكالمات على جهاز الكمبيوتر الذي يعمل بنظام Windows 11.