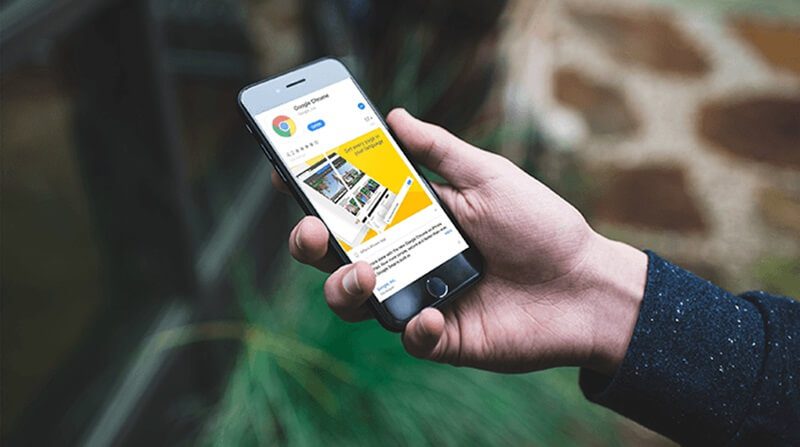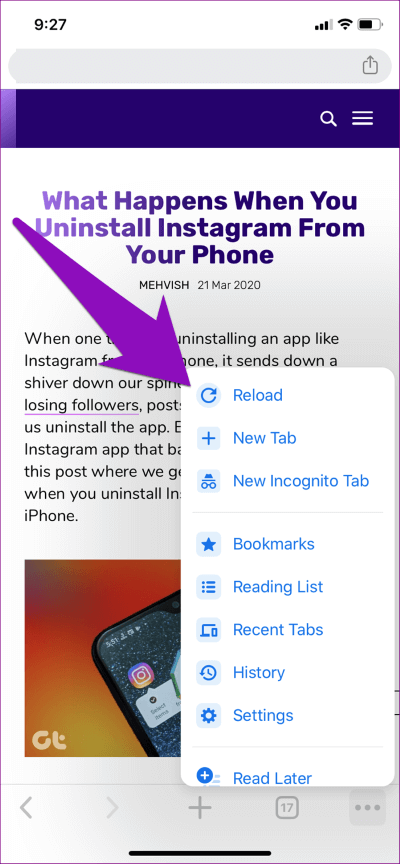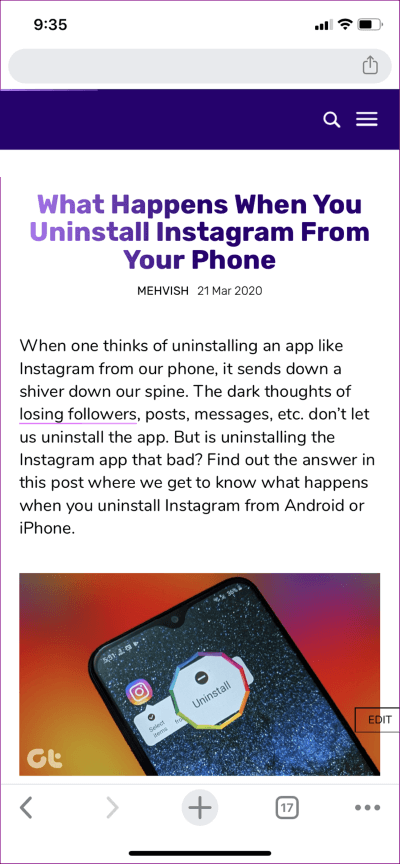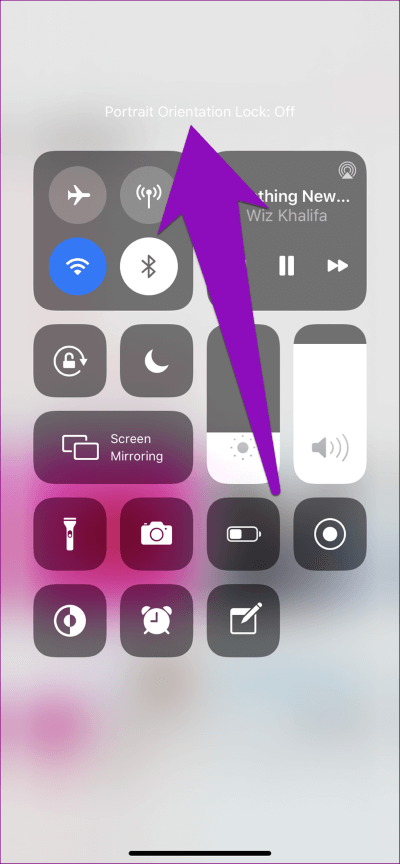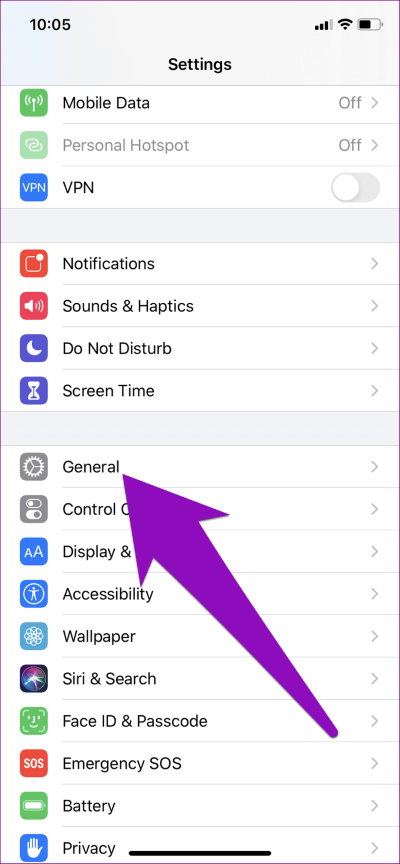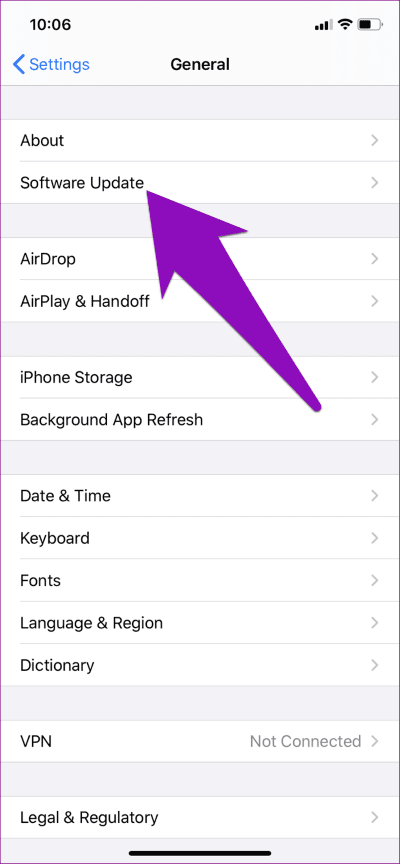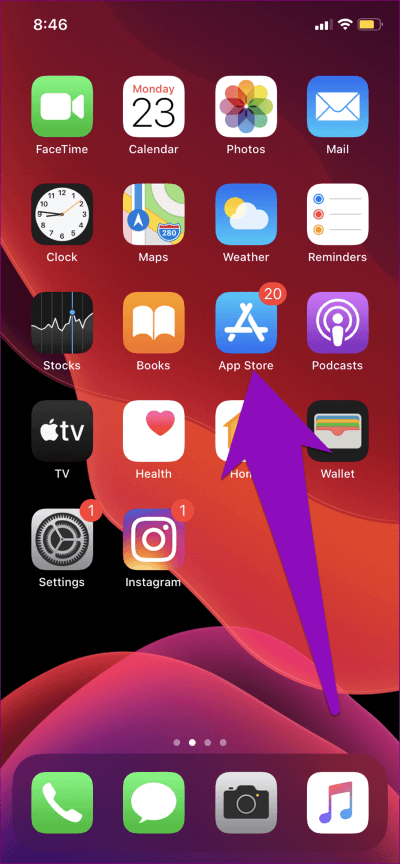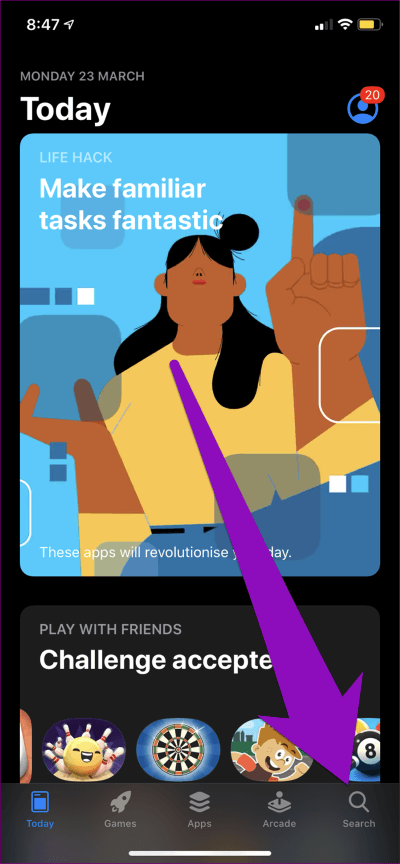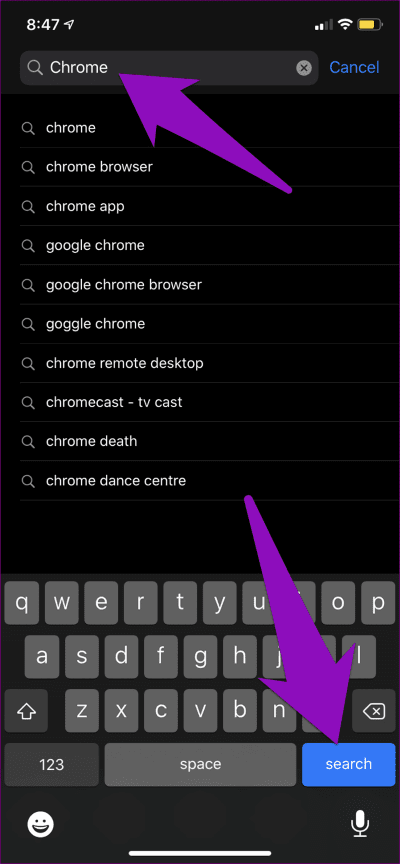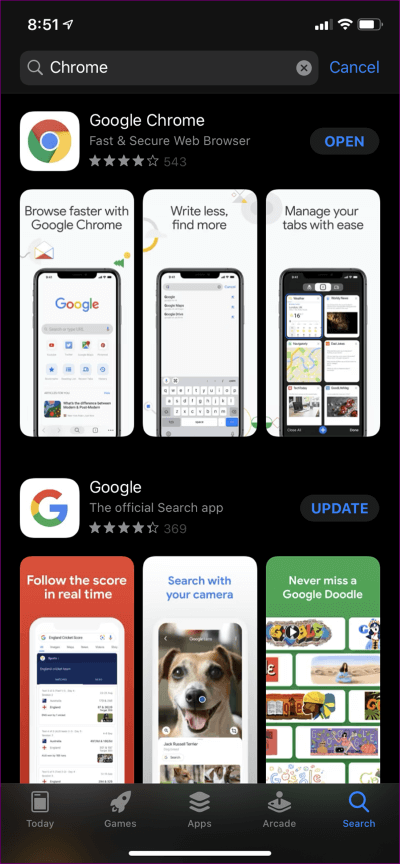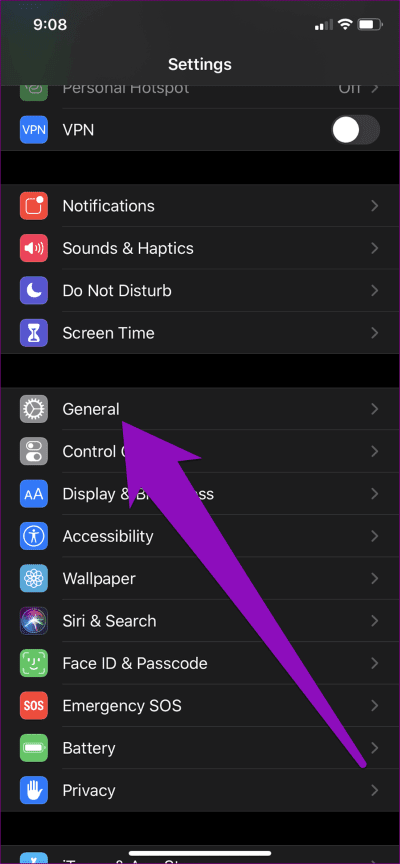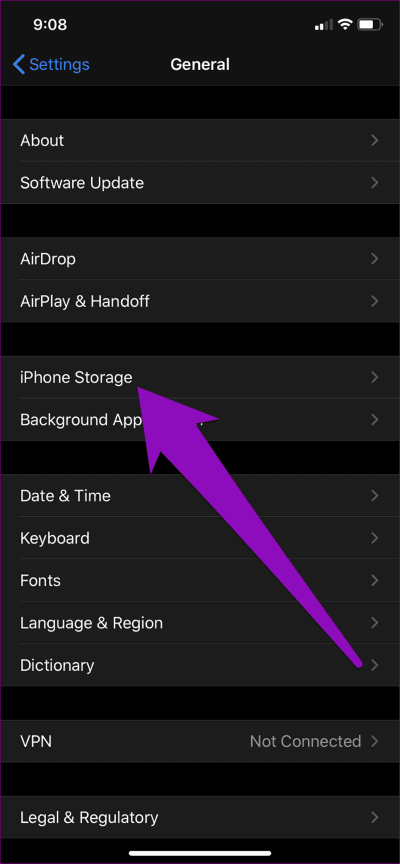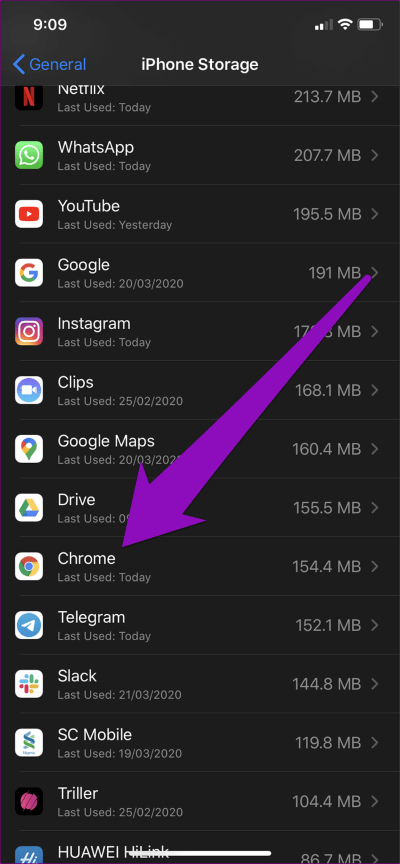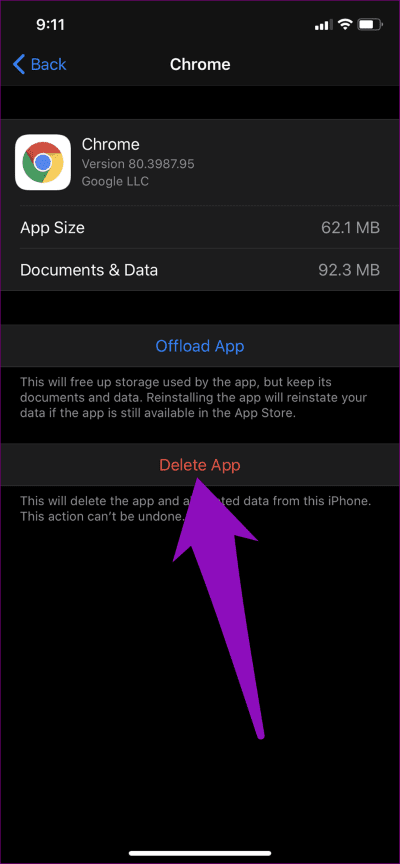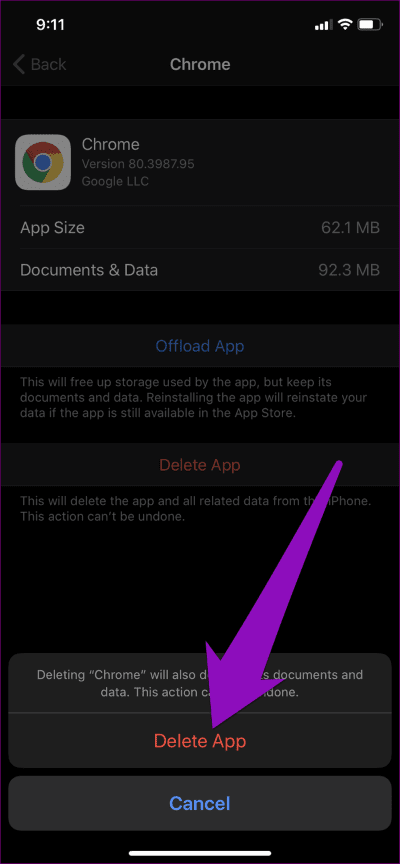أفضل 6 الطرق لإصلاح إصدار سطح المكتب Chrome لا يعمل على iPhone
Chrome’s Request Desktop Site
تعرض الأجهزة المحمولة إصدارات الجوال لمواقع الويب بشكل افتراضي. ومع ذلك ، لا يزال بإمكان مستخدمي الهواتف الذكية الوصول إلى إصدار سطح المكتب لأي موقع ويب على متصفحات الجوال. ومع ذلك ، أفاد بعض مستخدمي Chrome أنهم غير قادرين على الوصول إلى إصدار سطح المكتب لبعض مواقع الويب لأن ميزة “طلب موقع سطح المكتب” لا تعمل على أجهزة iPhone الخاصة بهم. إذا كنت أيضًا تواجه مثل هذه المشكلة ، فراجع قائمتنا التي تضم ستة (6) إصلاحات.
قد تواجه هذه المشكلة إذا كنت تشغل إصدارًا قديمًا من Chrome على جهاز iPhone. قد يمنع اتجاه شاشة iPhone أيضًا إصدار سطح المكتب لبعض مواقع الويب من التحميل على Chrome. مهما كانت الحالة ، فإن الإصلاحات المدرجة أدناه ستجعل ميزة “طلب موقع سطح المكتب” تعمل بشكل مثالي مرة أخرى.
1. قم بإعادة تحميل الموقع
أعلم أن الأمر يبدو متحيزًا بعض الشيء ، ولكن يجب أن تجربه مرة أخرى في علامة تبويب متصفح جديدة. إذا قمت بتمكين ميزة “طلب موقع سطح المكتب” على موقع ويب معين ، ولكن لا يزال Chrome يعرض إصدار الهاتف المحمول من الموقع ، فإن إعادة تحميل موقع الويب يمكن أن يساعد في فرض تمكين عرض سطح المكتب. نعم ، يعيد Chrome تحميل موقع الويب افتراضيًا عند التبديل إلى ميزة “طلب موقع سطح المكتب”. إذا لم يتغير شيء بعد إعادة تحميل الموقع تلقائيًا ، فيجب عليك إعادة تحميل موقع الويب يدويًا والتحقق مما إذا كان يتغير إلى عرض سطح المكتب.
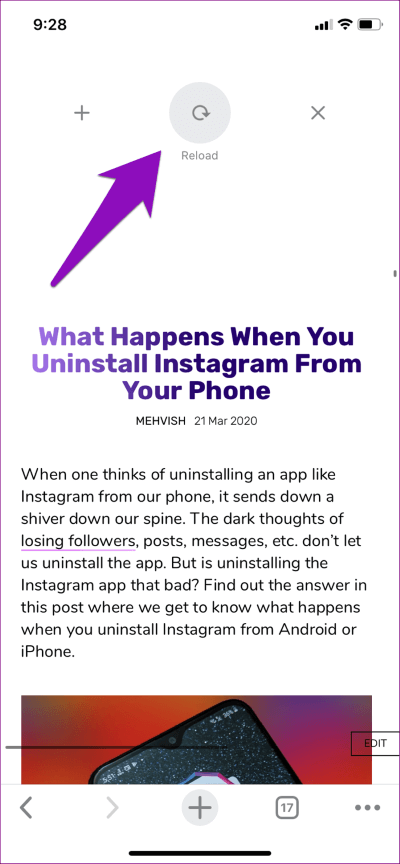
مع تمكين “طلب موقع سطح المكتب” ، اسحب الصفحة لأسفل أو اضغط على أيقونة القائمة ذات النقاط الثلاث في الزاوية اليمنى السفلية من Google Chrome واضغط على إعادة التحميل.
2. تصغير الصفحة
في بعض الأحيان ، عندما تطلب إصدار سطح المكتب من موقع ويب على متصفح Chrome لجهاز iPhone ، تعمل الميزة بالفعل ، ولكن ربما لم تلاحظ ذلك. على سبيل المثال ، لم يغير تغيير صفحة Guiding Tech إلى عرض سطح المكتب على Chrome الخاص بجهاز iPhone الخاص بي أي شيء.
اعتقدت في البداية أن ميزة “طلب موقع سطح المكتب” لم تعمل حتى دفعتني غريزة لتصغير الصفحة (عن طريق الضغط بإصبعين معًا). واحسرتاه! تعمل ميزة موقع سطح المكتب ، ولكن قد تضطر إلى تكبير / تغيير حجم الصفحة يدويًا لعرض سطح المكتب بنفسك.
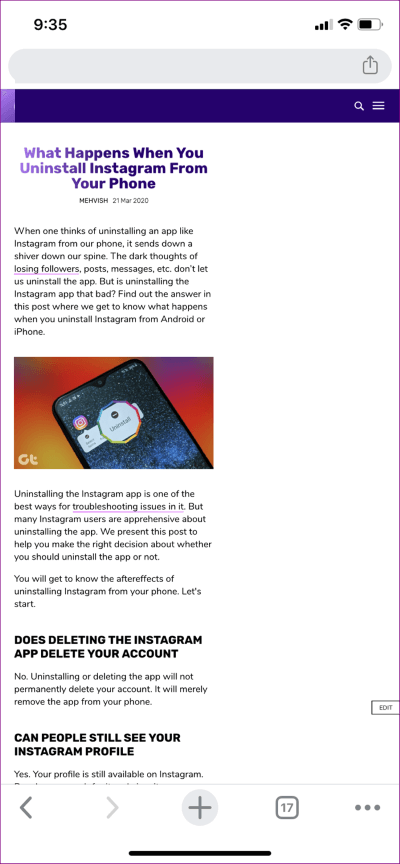
3. قم بإغلاق قفل اتجاه PORTRAIT
في بعض الحالات التي كان فيها Google Chrome غير قادر على تحميل إصدار سطح المكتب لبعض مواقع الويب بعد تمكين ميزة “طلب موقع سطح المكتب” ، اكتشفت أن تعطيل قفل Portrait Orientation Lock وتحويل جهازي أفقيًا إلى الوضع الأفقي يعمل على تحقيق السحر. ربما تم تصميم بعض مواقع الويب للعرض فقط بتنسيق سطح المكتب إذا كانت شاشة جهازك في اتجاه أفقي.
إذا كان “طلب موقع سطح المكتب” في Chrome لا يعمل على جهاز iPhone ، فقم بإيقاف تشغيل Portrait Orientation Lock وقم بتدوير هاتفك. لإيقاف قفل الاتجاه ، اسحب لأسفل من الزاوية العلوية اليمنى لجهاز iPhone الخاص بك واضغط على رمز القفل. من المفترض أن ترى رسالة “Portrait Orientation Lock: Off” في أعلى الشاشة.
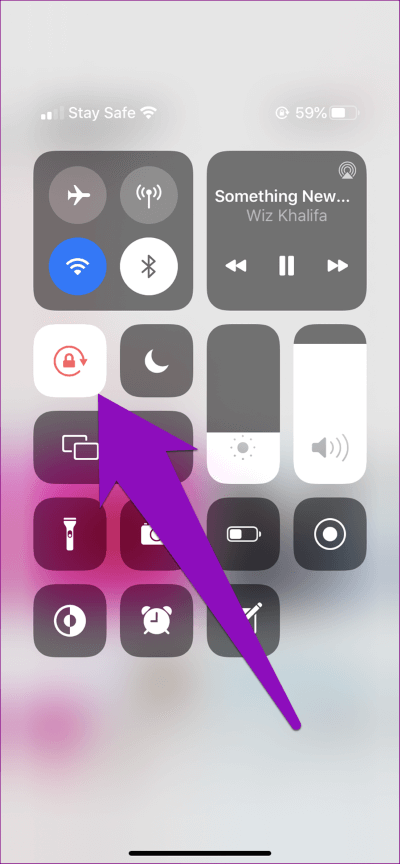
الآن ، عد إلى Chrome ، واطلب موقع سطح المكتب ، وقم بتحويل جهازك إلى الجانب (الاتجاه الأفقي). يجب أن تكون قادرًا الآن على عرض إصدار سطح المكتب من موقع الويب.
4. تحديث IOS
إذا كان Chrome الخاص بجهاز iPhone لا يزال غير قادر على تحميل إصدار سطح المكتب من مواقع الويب بعد تجربة جميع طرق استكشاف الأخطاء وإصلاحها المذكورة أعلاه ، فقد يساعد تحديث نظام التشغيل الخاص به إلى أحدث إصدار.
الخطوة 1: قم بتشغيل قائمة إعدادات iPhone.
الخطوة 2: حدد عام.
الخطوة 3: اضغط على تحديث البرنامج.
ملاحظة: تأكد من اتصالك بالإنترنت قبل التحقق من توفر تحديثات البرامج.
سيفحص هاتفك إذا كنت تستخدم أحدث إصدار من iOS. في حالة توفر أي تحديث ، قم بتنزيله وتثبيته على جهازك. بعد تثبيت تحديث نظام التشغيل ، تأكد من تثبيت أحدث إصدار من Chrome على جهازك (راجع الطريقة رقم 5 أدناه) وأعد تجربة ميزة “طلب موقع سطح المكتب” لمعرفة ما إذا كان يعمل.
إذا كانت ميزة “طلب موقع سطح المكتب” لا تزال لا تعمل بعد تحديث جهاز iPhone الخاص بك إلى أحدث إصدار من نظام التشغيل iOS – مثلما أبلغ بعض المستخدمين – فتابع إلى نصائح استكشاف الأخطاء وإصلاحها التالية أدناه.
5. تحديث كروم GOOGLE
هذا هو أحد أفضل الإصلاحات لهذه المشكلة. عادةً ما يأتي Chrome ، تمامًا مثل كل التطبيقات والبرامج الأخرى الموجودة ، مصحوبًا بأخطاء تعمل على تغيير الأداء السليم لبعض ميزات المتصفح. بالإضافة إلى الميزات الجديدة وتحسينات الأداء ، تأتي إصدارات التطبيق الأحدث مع إصلاحات الأخطاء التي تصحح الأخطاء وأي عطل قد تواجهه أثناء الاستخدام.
إذا رفض Chrome الخاص بجهاز iPhone الخاص بك تغيير مواقع الويب إلى عرض سطح المكتب عند تمكين ميزة “طلب موقع سطح المكتب” ، فيجب عليك التأكد من تشغيل أحدث إصدار من المتصفح على جهازك. لتحديث متصفحك ، اتبع الخطوات أدناه.
الخطوة 1: قم بتشغيل App Store على جهازك.
الخطوة 2: اضغط على أيقونة البحث.
الخطوة 3: اكتب Chrome في مربع البحث واضغط على زر البحث على لوحة المفاتيح.
الخطوة 4: إذا كان هناك زر تحديث بجوار تطبيق Google Chrome ، فانقر عليه لتحديث المتصفح. من ناحية أخرى ، إذا كان الزر المجاور للتطبيق يقرأ فتح ، فلديك أحدث إصدار من Google Chrome مثبت على جهازك.
إذا كانت هذه هي الحالة ، أو استمرت المشكلة بعد تحديث تطبيق Chrome ، فتابع إلى طريقة تحري الخلل وإصلاحه التالية أدناه.
6. إعادة تثبيت GOOGLE CHROME
يمكن أن يساعد إلغاء تثبيت متصفح Chrome وإعادة تثبيته من جهاز iPhone على حل هذه المشكلة. سيؤدي ذلك إلى التخلص من ملفات ذاكرة التخزين المؤقت والبيانات الأخرى التي قد تتسبب في حدوث خلل في التطبيق. لحذف تطبيق Chrome من جهاز iPhone ، اتبع الخطوات أدناه.
الخطوة 1: قم بتشغيل قائمة إعدادات iPhone.
الخطوة 2: حدد عام.
الخطوة 3: بعد ذلك ، حدد تخزين iPhone.
الخطوة 4: قم بالتمرير حتى تحدد موقع Chrome على صفحة تخزين iPhone واضغط عليه.
الخطوة 5: الآن ، انقر فوق الزر حذف التطبيق لإزالة تثبيت Chrome من جهازك.
الخطوة 6: اضغط على حذف التطبيق الموجود على البطاقة المنبثقة للتأكيد على إلغاء تثبيت Chrome وإزالة جميع بيانات التطبيق من جهازك.
الآن أعد تثبيت Chrome من App Store وتحقق مما إذا كانت ميزة “طلب موقع سطح المكتب” تعمل بشكل مثالي. من الناحية المثالية ، ينبغي.
عرض سطح المكتب: في أي مكان وفي أي وقت
في بعض الأحيان ، يعد عرض موقع ويب في عرض سطح المكتب ضروريًا لتشغيل بعض الوظائف. اتبع الخطوات الموضحة في كل تلميحات استكشاف الأخطاء وإصلاحها ، ولن يعد لديك مشاكل في عرض إصدار سطح المكتب لأي موقع ويب على متصفح Google Chrome الخاص بجهاز iPhone.