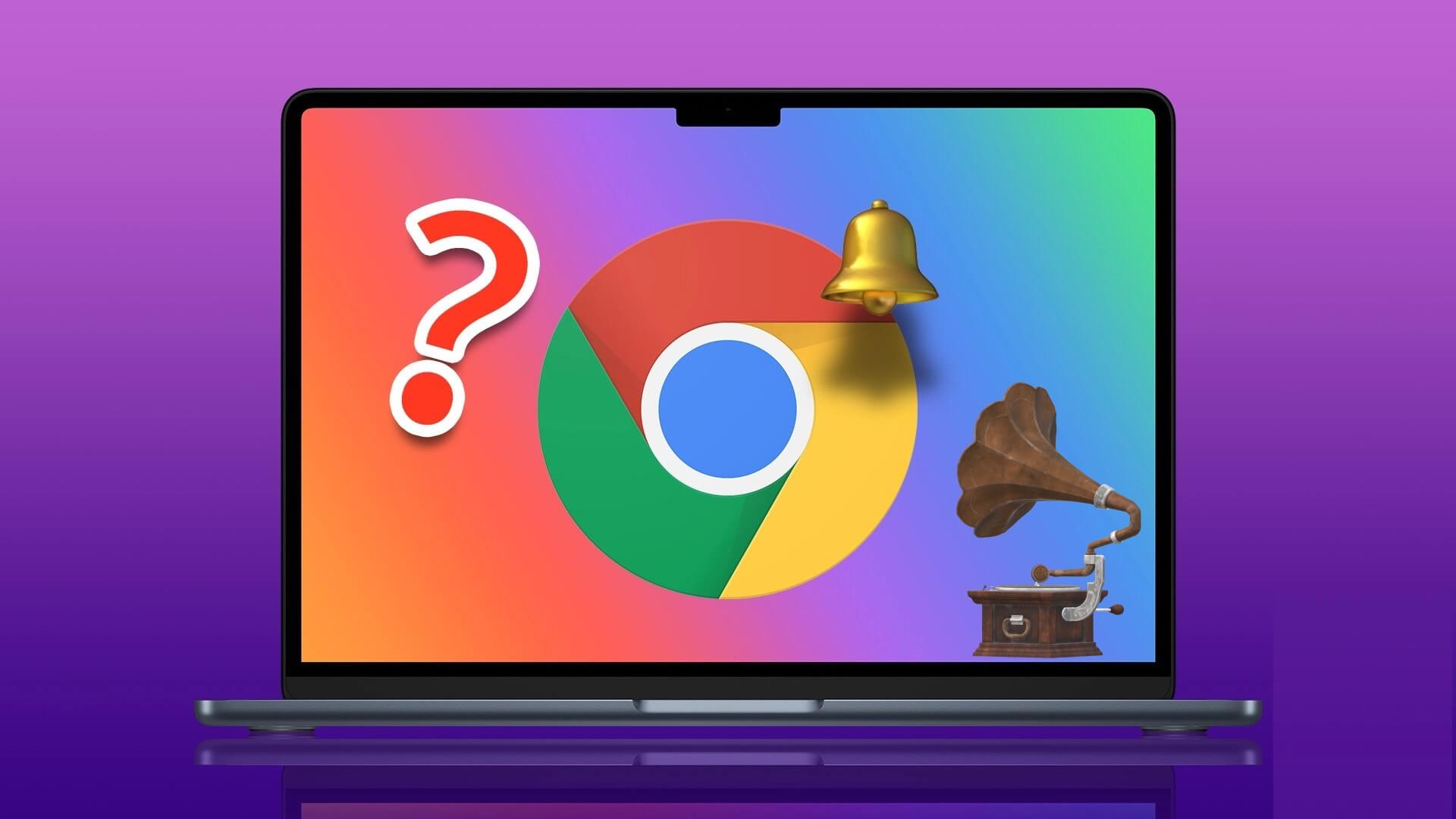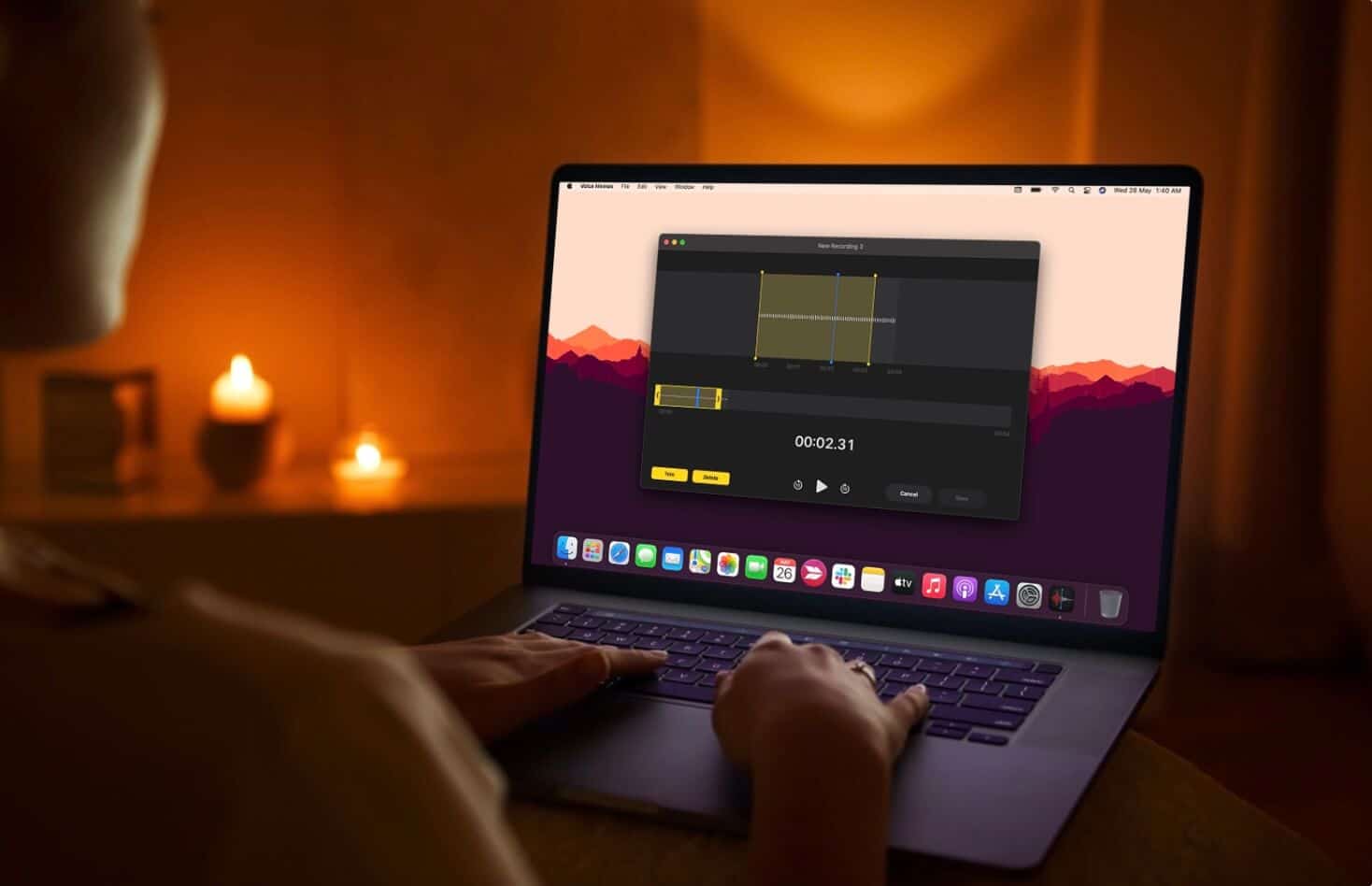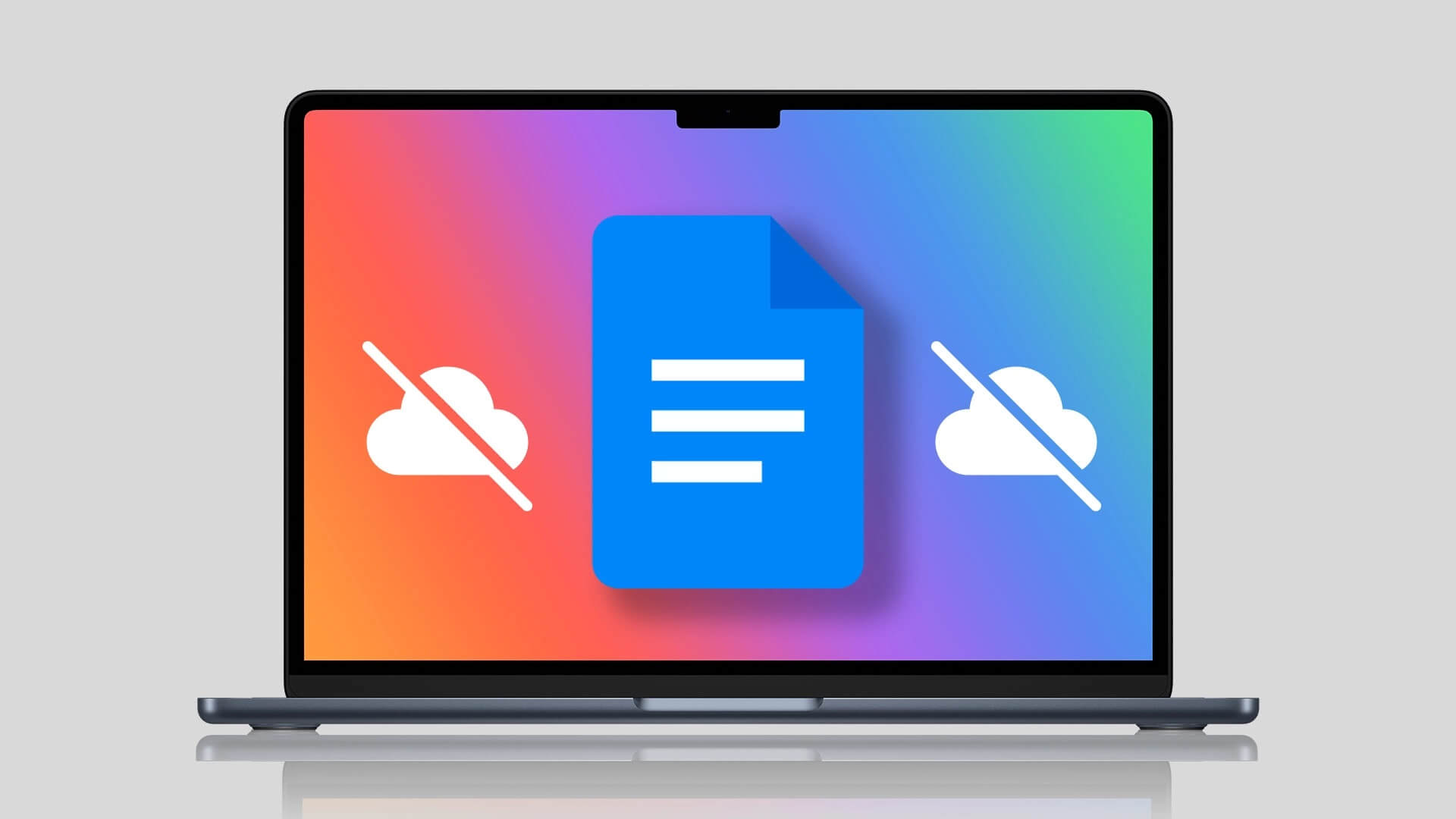بقدر ما نرغب في استخدام Microsoft Teams لاحتياجات المؤسسة ، لا يبدو أن البرنامج يتنفس من حيث الأخطاء. بصرف النظر عن مشكلات مشاركة الشاشة وتسجيل الدخول ، يعاني المستخدمون أيضًا من الإشعارات التي لا تعمل على جهاز Mac. فيما يلي كيفية إصلاح إشعارات Microsoft Teams التي لا تعمل على جهاز Mac.
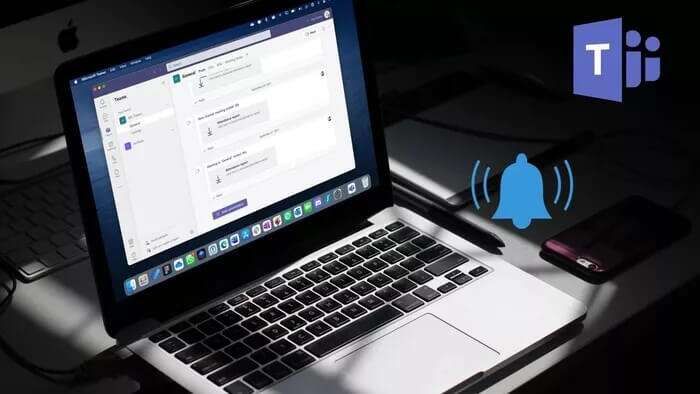
1. قم بتمكين إشعارات MICROSOFT TEAMS
عندما تبدأ في استخدام Teams على Mac ، يطلب منك البرنامج السماح بالإشعارات. إذا رفضت الإذن عن طريق الخطأ ، فستحتاج إلى تمكينه من قائمة تفضيلات النظام.
الخطوة 1: انقر فوق قائمة Apple في الأعلى.
الخطوة 2: حدد تفضيلات النظام.
خطوة 3: اذهب إلى إشعارات والتركيز.
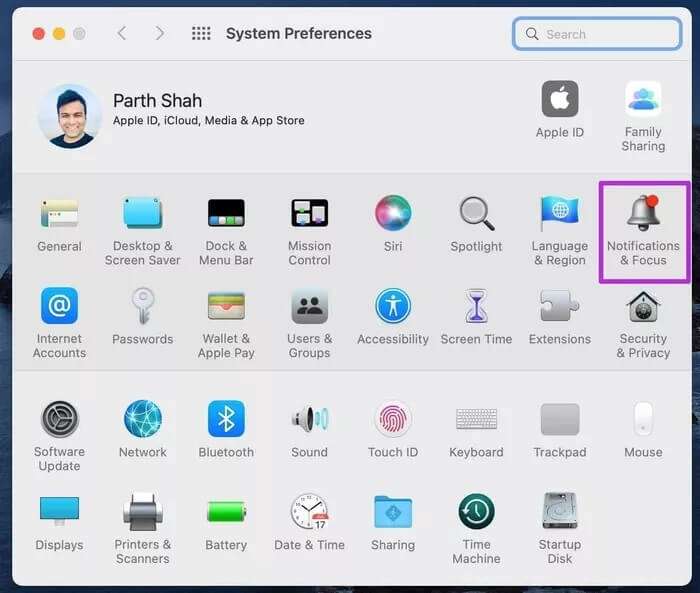
الخطوة 4: من قائمة الإشعارات ، قم بالتمرير لأسفل وصولاً إلى Microsoft Teams.
الخطوة 5: تمكين تبديل الإشعارات للفرق.
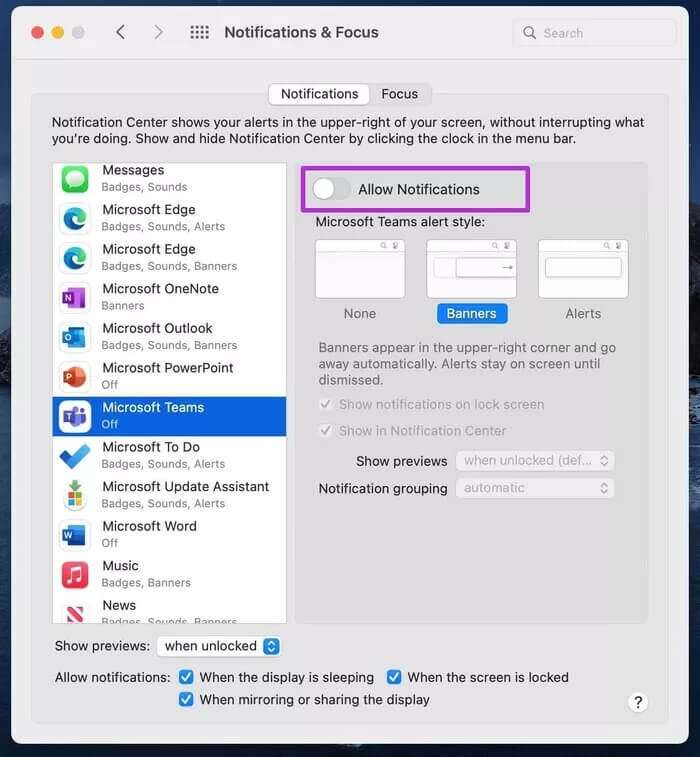
2. قم بتعطيل وضع التركيز على MAC
يستبدل macOS Monterey وضع عدم الإزعاج على Mac. سيسمح لك تمكين وضع التركيز بالتركيز على العمل وتقييد الإشعارات والمكالمات من التطبيقات وجهات الاتصال.
إذا قمت بتشغيل التركيز على جهاز Mac ، فستحتاج إلى تعطيله. إليك الطريقة.
انقر فوق مركز التحكم في شريط قوائم Mac وقم بتعطيل التركيز. بدلاً من ذلك ، يمكنك إيقاف تشغيل التركيز من قائمة تفضيلات النظام.
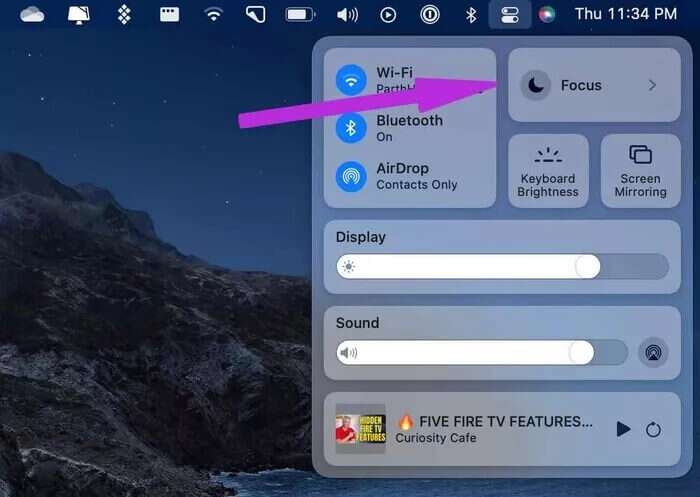
افتح تفضيلات النظام وانتقل إلى الإشعارات والتركيز. انتقل إلى قائمة التركيز واخرج من ملف تعريف التركيز.
3. تعطيل مشاركة التركيز عبر الأجهزة
إذا قمت بتمكين التركيز على iPhone ، فسيتم مزامنة وتشغيل جهاز Mac أيضًا. هذا ممكن إذا كنت تستخدم نفس معرف Apple على جهاز Mac و iPhone.
تحتاج إلى تعطيل تبديل المشاركة عبر الأجهزة من iPhone أو iPad.
الخطوة 1: افتح تطبيق الإعدادات على iPhone.
الخطوة 2: اذهب إلى قائمة التركيز.
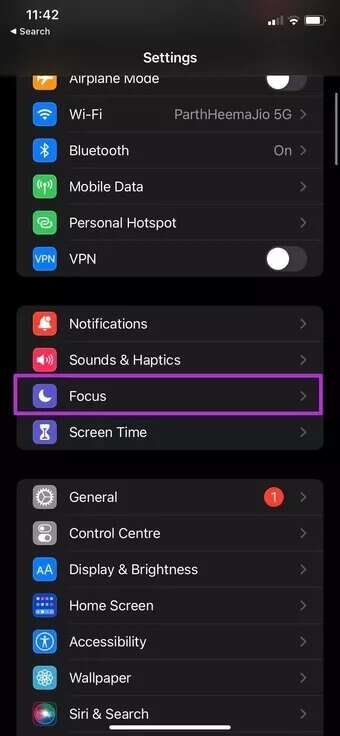
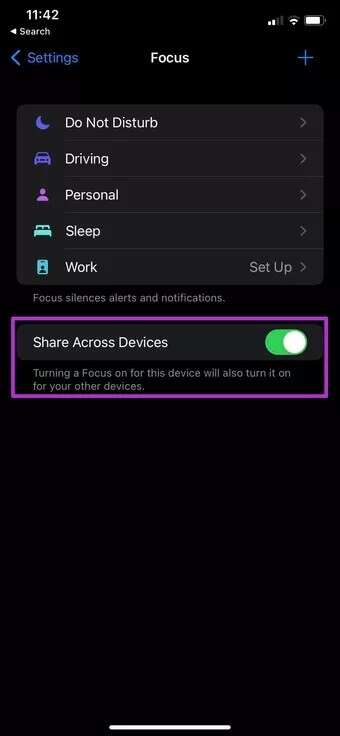
خطوة 3: تعطيل خيار المشاركة عبر الأجهزة.
بعد ذلك ، متى استخدمت التركيز على iPhone ، فلن يتم تمكين التركيز تلقائيًا على جهاز Mac. بهذه الطريقة ، لن يفسد إشعارات Microsoft Teams.
4. تحقق من حالة TEAMS
بشكل افتراضي ، يتم إظهارك كمتوفر في الفرق. ربما قمت بتغيير حالتك مؤقتًا إلى “الرجاء عدم الإزعاج” في Teams. عندما يتم تمكين حالة DND في Teams ، فلن تتلقى أي إعلامات.
اقرأ منشورنا المخصص لمعرفة كيفية تغيير حالة Teams وكل حالة تعني في التطبيق.
سوف تحتاج إلى الضغط على الصورة الشخصية وتغيير حالتك.
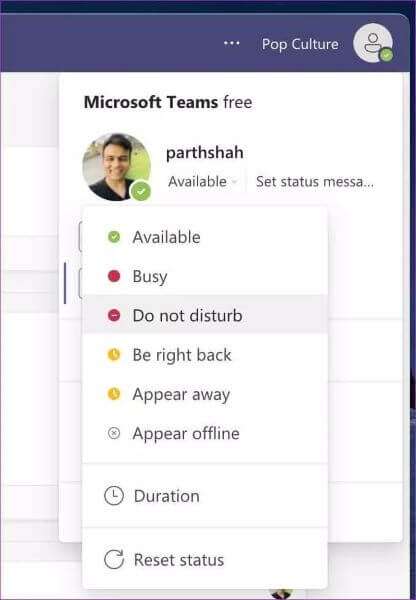
5. فتح TEAMS عند بدء التشغيل
يفتح Microsoft Teams تلقائيًا عند بدء التشغيل عندما تقوم بتسجيل الدخول إلى جهاز Windows الخاص بك. كنت على استعداد لتلقي الإشعارات الحق من القهوة في الصباح.
على Mac، تحتاج إلى ضبط من تفضيلات النظام لـ Microsoft Teams مفتوحة عند بدء التشغيل.
الخطوة 1: افتح قائمة تفضيلات النظام .
الخطوة 2: إذهب إلى المستخدمين والمجموعات.
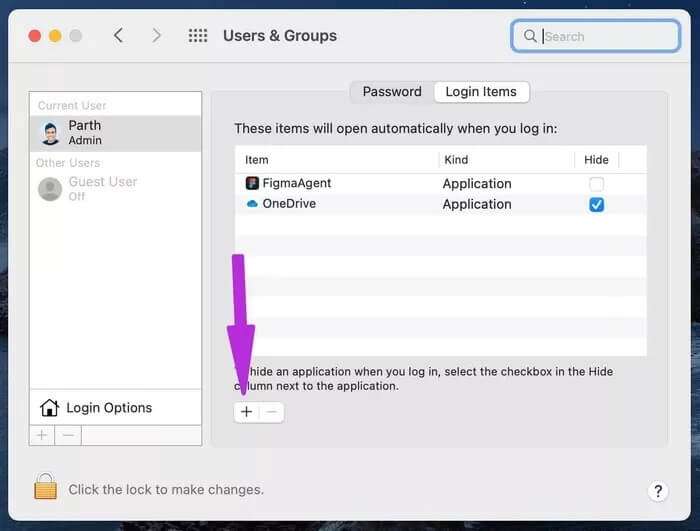
خطوة 3: حدد علامة التبويب عناصر تسجيل الدخول على الجانب الأيمن.
الخطوة 4: حدد + رمز في أسفل وأنها ستفتح القائمة الباحث.
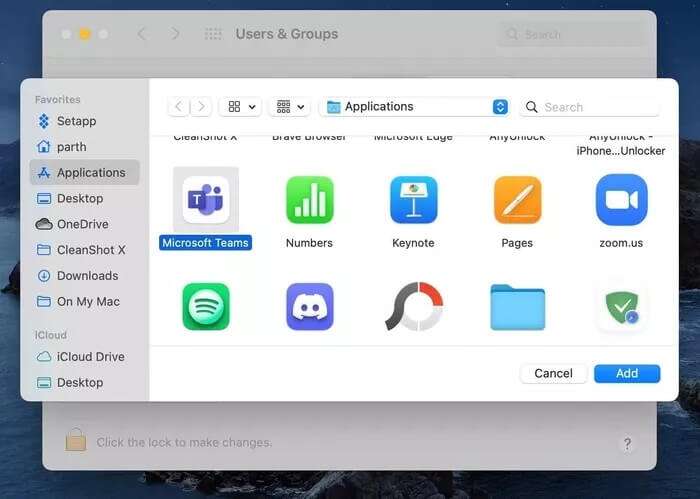
الذهاب إلى التطبيقات وحدد Microsoft Teams. اضغط على “موافق” ، وستكون جاهزًا لاستقبال صراخ صاحب العمل أثناء بدء تشغيل Mac.
6. تحقق من حالة MICROSOFT TEAMS
هل تعمل خوادم Teams بشكل جيد؟ إذا كانت Microsoft تعاني من خلل ما، فقد ترغب في تأكيد المشكلة عبر Downdetector. إذا كان الأمر كذلك ، فلن تتمكن من إنشاء رسالة أو مكالمة أو مكالمة فيديو.
انتظر حتى تقوم Microsoft باستكشاف الأخطاء وإصلاحها من جانبهم ، وعندها فقط ، ستتلقى إشعارات جديدة من البرنامج.
7. تحقق إذا تم تسجيل خروجك
لقد واجهتنا هذه المشكلة منذ بعض الوقت. قام برنامج Teams بفصلنا تلقائيًا عن البرنامج. لاحظنا السلوك فقط عندما أعدنا فتح التطبيق على Mac.
قم بتسجيل الدخول مرة أخرى بنفس بيانات اعتماد الحساب وكن جاهزًا لتلقي محادثة جديدة من قنوات Teams.
8. تخصيص إشعارات القناة
ربما تكون قد قمت بإيقاف تشغيل إشعارات القناة للتركيز أكثر على العمل. في بعض الأحيان ينسى المستخدمون العودة إلى الإعدادات السابقة ، مما يتسبب في عدم عمل الإشعارات في Teams. لنقم بتشغيل الإشعارات لقناة معينة.
الخطوة 1: افتح Microsoft Teams على جهاز Mac.
الخطوة 2: انتقل إلى قناة تزعجك بالإشعارات.
خطوة 3: انقر على قائمة النقاط الثلاث في الأعلى.
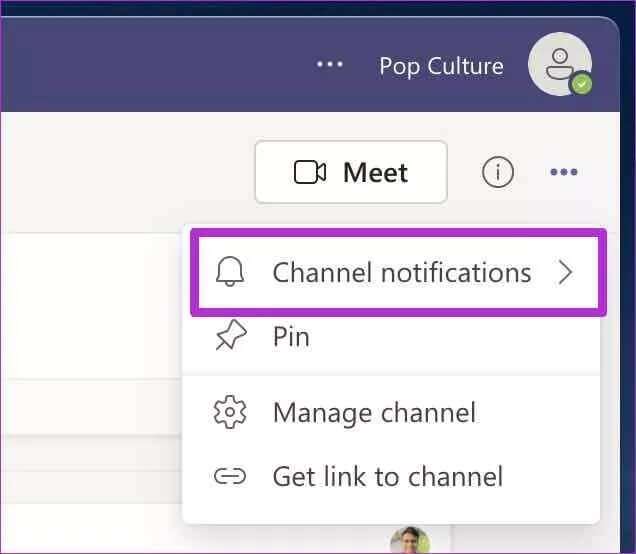
الخطوة 4: حدد إشعارات القناة وانقر فوق كل الأنشطة لبدء تلقي النوافذ المنبثقة المزعجة من Teams.
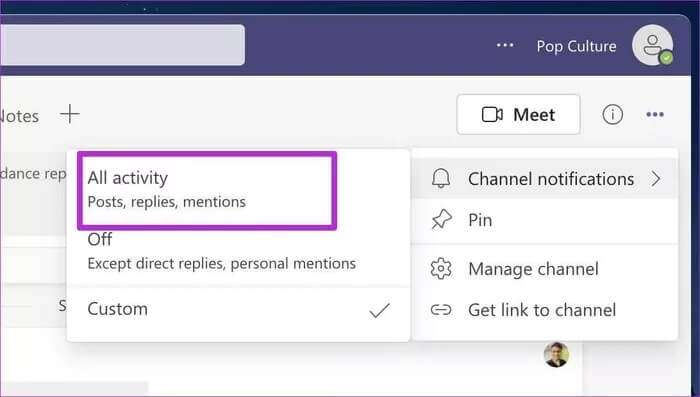
9. قم بتحديث MICROSOFT TEAMS
هل تستخدم إصدارًا قديمًا من Teams على جهاز Mac؟ قد تتداخل مع الإخطارات.
افتح Teams على Mac وانقر على قائمة النقاط الثلاث في الأعلى. حدد التحقق من وجود تحديثات وقم بتثبيت أحدث إصدار من Teams على جهاز Mac الخاص بك.
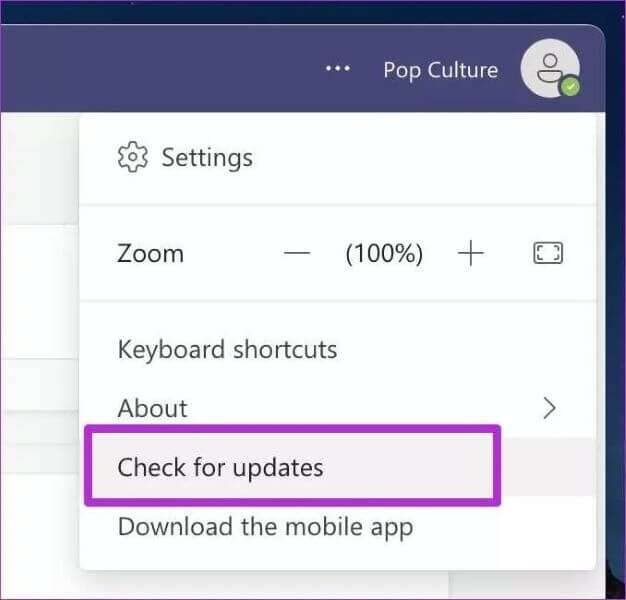
الحصول على إشعارات من MICROSOFT TEAMS
تؤدي الإشعارات التي لا تعمل على Microsoft Teams إلى إبطال الغرض من استخدام مثل هذه البرامج في المقام الأول. لن تتمكن من إنشاء مساحة عمل افتراضية مثالية في المنزل ، وغالبًا ما يؤدي ذلك إلى حدوث ارتباك وأخطاء نظرًا لأنك لا تتلقى آخر التحديثات من أعضاء الفريق.
قبل أن يتصاعد الموقف ، اتبع الخطوات المذكورة أعلاه لإصلاح الإشعارات التي لا تعمل على Microsoft Teams على جهاز Mac.