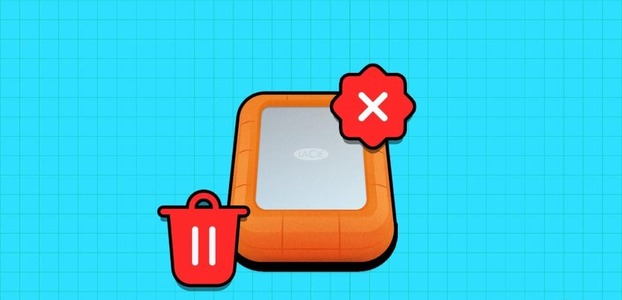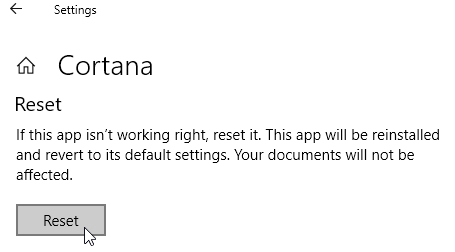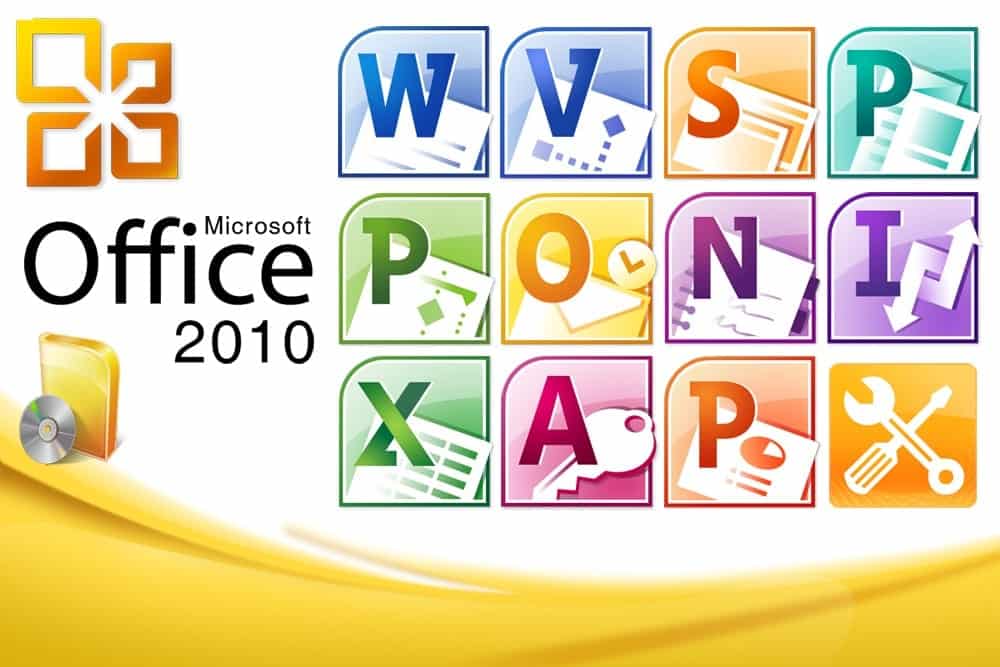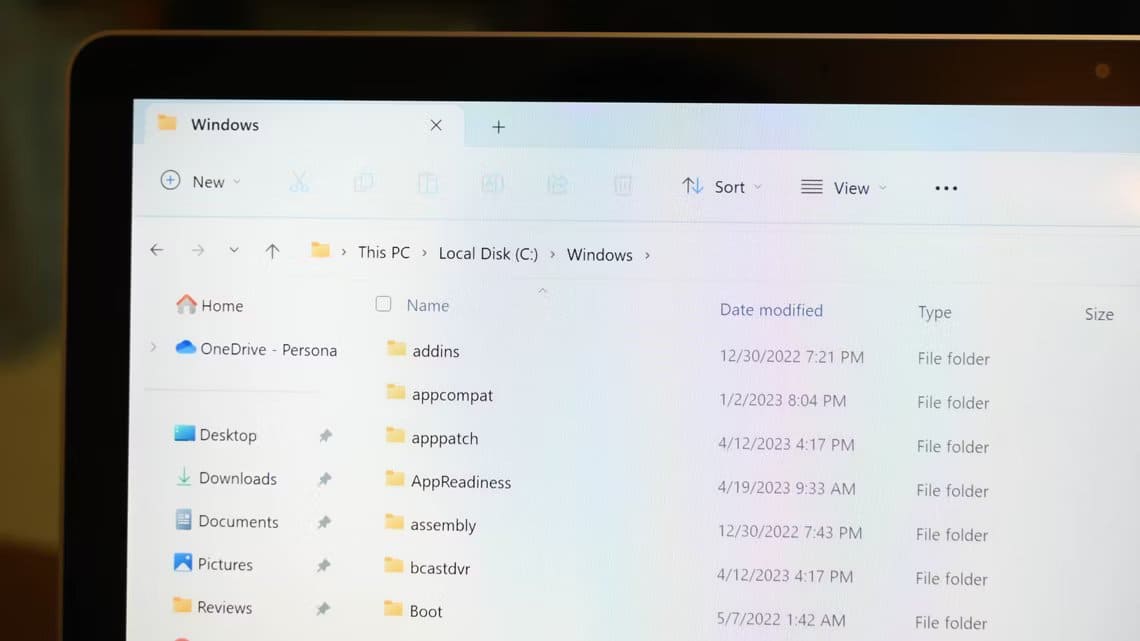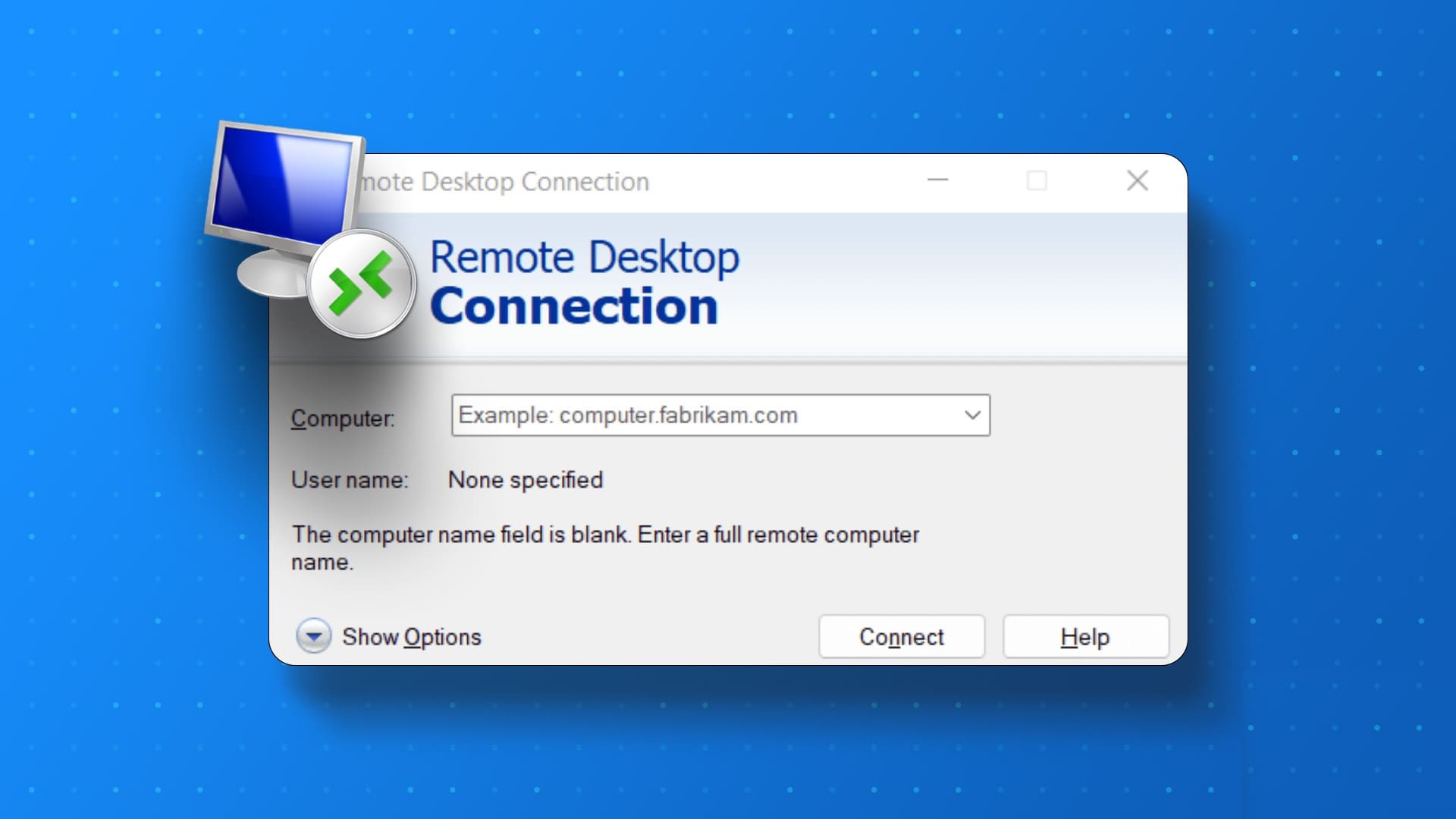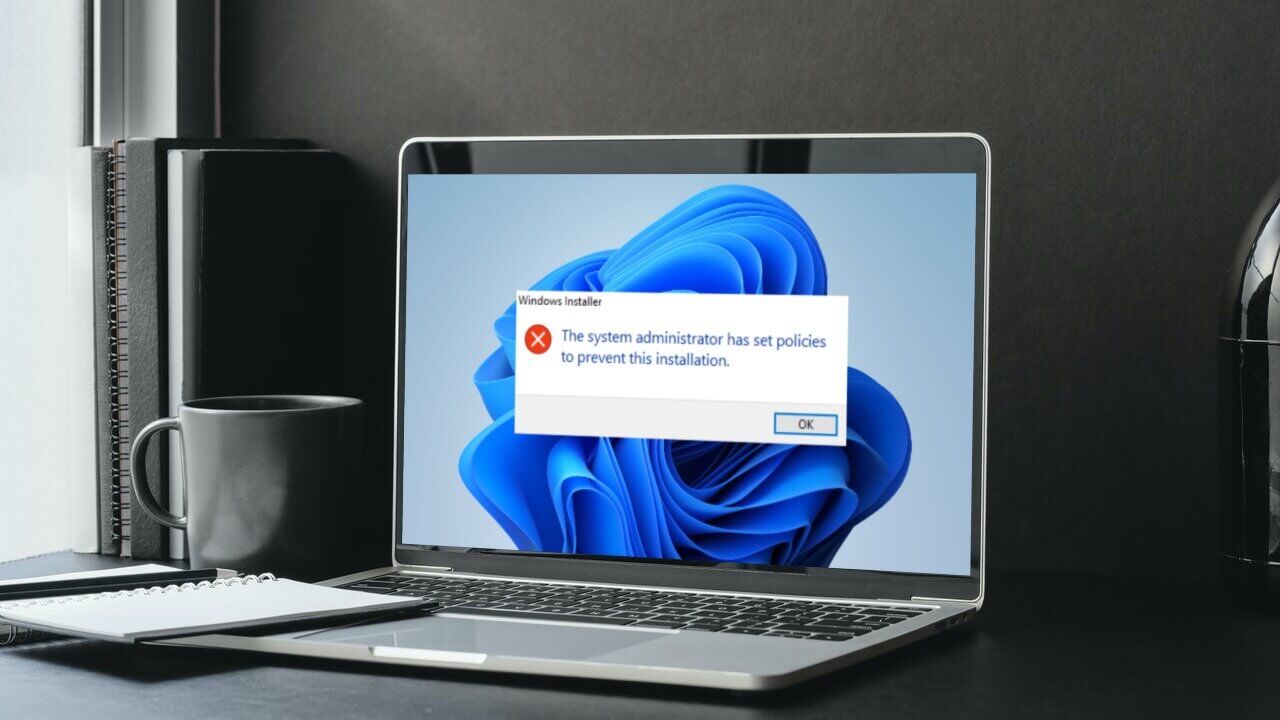FAT32 هو نظام ملفات متعدد الاستخدامات موجود منذ عقود. تم استبداله إلى حد كبير بـ exFAT الذي يتمتع بسعة أكبر للملفات والأقسام ونظام NTFS – وهو نظام الملفات الأكثر استخدامًا وتنوعًا لنظام التشغيل Windows – ولكنه لا يزال يستخدم للأجهزة القديمة ولأولئك الذين يبحثون عن تنسيق ملف بسيط لمحركات أقراص الفلاش.

لحسن الحظ ، لا يزال بإمكانك تهيئة محركات أقراص فلاش بتنسيق FAT32 في Windows – سواء باستخدام الأداة المدمجة أو أدوات الجهات الخارجية (التي توفر المزيد من الخيارات). إليك كيفية تهيئة محرك الأقراص إلى FAT32 في نظامي التشغيل Windows 10 و Windows 11.
ما هو FAT32؟
يرمز FAT إلى جدول تخصيص الملفات ، وهو نظام ملفات شائع الاستخدام في محركات أقراص فلاش USB. تم تقديم FAT في عام 1977 وهو متوافق مع جميع أنظمة التشغيل تقريبًا. هذا يعني أن أجهزة Mac وأجهزة الكمبيوتر الشخصية وأجهزة Linux وحتى الهواتف يمكنها قراءة ملفات FAT.

نظرًا للتوافق العالمي القريب لـ FAT ، فهو التنسيق المثالي لمشاركة الملفات بين الأجهزة. ولهذا السبب ، يتم تنسيق معظم محركات أقراص USB وبطاقات SD بتنسيق FAT32 مباشرةً من الشركة المصنعة ، حيث ستعمل فورًا بدون الحاجة إلى تنسيق إضافي.
حدود FAT32
نظرًا لأن نظام الملفات FAT32 قديم جدًا ، فهناك نوعان من القيود المهمة. الأول هو أنه لا يمكن استخدام بنية ملف FAT32 على محركات أقراص أكبر من 16 تيرابايت. من المسلم به أن هذه ليست مشكلة كبيرة بالنسبة لمعظم الناس. ومع ذلك ، يمكن أن يكون العيب الثاني لـ FAT32 هو الصداع الأكبر: لا يمكن لـ FAT32 معالجة الملفات الفردية التي يزيد حجمها عن 4 جيجابايت.
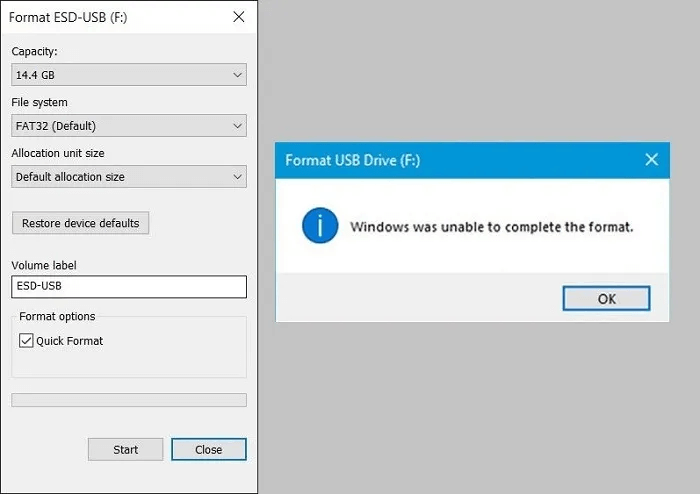
تم استبدال FAT32 بنظام الملفات الأكثر حداثة exFAT (تخصيص الملفات الممتد). يحتوي exFAT على حد حجم ملف أكبر من FAT32. الجانب السلبي الوحيد لـ exFAT هو أنه تم تطويره بواسطة Microsoft وبالتالي تمتلك جميع براءات الاختراع.
هذا يعني أن القدرة على معالجة بنية ملف exFAT ، مثل إمكانيات القراءة والكتابة والإصلاح ، يجب أن تكون مرخصة. لسوء الحظ ، هذا يعني أنه قد تكون هناك بعض مشكلات التوافق عند استخدام exFAT. هذا يجعل العمل مع FAT32 أسهل قليلاً ، على الرغم من قيود حجم الملف.
تنسيق باستخدام أداة متكاملة
يحتوي نظاما التشغيل Windows 10 و 11 على أداة داخلية مفيدة لتهيئة محركات الأقراص المحمولة. باستخدام محرك الأقراص الذي تريد تهيئته ، والذي تم إدخاله في جهاز الكمبيوتر الخاص بك ، انتقل إلى “هذا الكمبيوتر” وابحث عن محرك الأقراص ضمن “الأجهزة ومحركات الأقراص”.
انقر بزر الماوس الأيمن فوق محرك الأقراص المحمول ثم انقر فوق “تهيئة”.
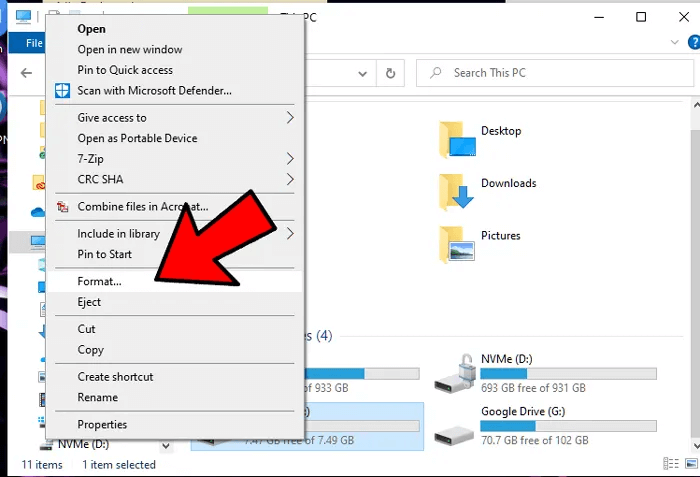
في نافذة التنسيق ، انقر على القائمة المنسدلة ضمن “نظام الملفات” وحدد “FAT32”.
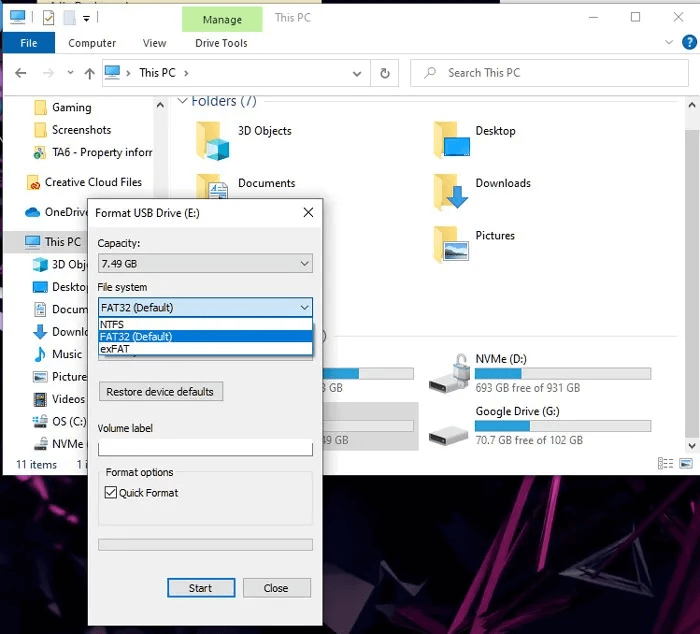
يمكنك أيضًا تغيير حجم وحدة التخصيص الخاصة بك. بشكل عام ، يجب أن تترك هذا كإعداد افتراضي ، ولكن إذا كان محرك الأقراص سيحتوي فقط على ملفات أكبر مثل مقاطع الفيديو والأفلام ، فيمكنك حينئذٍ رفع هذا إلى 64 كيلو بايت ، حيث سيؤدي ذلك (كما يقول البعض) إلى جعل قراءة الملفات أسرع. إذا كنت تتعامل في ملفات صغيرة ، فاترك حجم وحدة التخصيص افتراضيًا للحفاظ على المساحة.
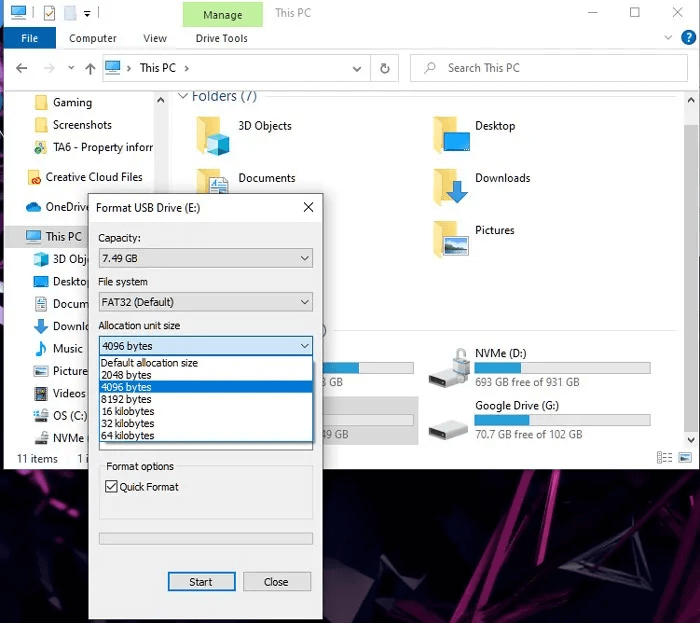
يمكنك تسمية وحدة التخزين ضمن “تسمية وحدة التخزين” ، وكذلك إلغاء تحديد “تهيئة سريعة” إذا كنت تريد أن يقوم Windows بفحص محرك الأقراص بحثًا عن الأخطاء قبل التهيئة.
أخيرًا ، انقر فوق “ابدأ” لتهيئة محرك الأقراص.
Powershell (سطر الأوامر)
هناك طريقة أخرى لتنسيق FAT32 في Windows وهي Powershell.
قبل أن تبدأ ، قم بتوصيل جهاز التخزين الذي تريد تنسيقه في FAT32 بجهاز الكمبيوتر الخاص بك. عند توصيل محرك الأقراص ، قم بتدوين الحرف المخصص له.
ملاحظة: قبل المتابعة ، تأكد من نسخ بياناتك احتياطيًا. سيؤدي التنسيق إلى مسح جميع البيانات المخزنة حاليًا على محرك الأقراص.
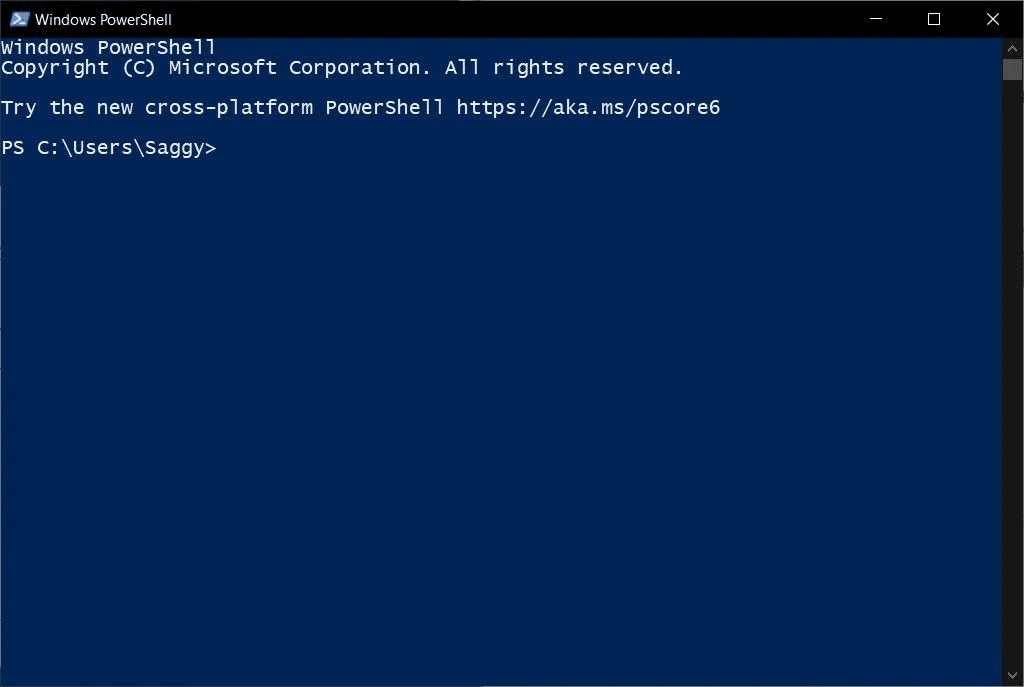
لبدء تشغيل سطر أوامر Powershell ، انقر بزر الماوس الأيمن فوق الزر “ابدأ” وحدد “تشغيل” من القائمة. سيؤدي هذا إلى فتح نافذة أمر التشغيل. بدلاً من ذلك ، يمكنك الضغط على Win + R لبدء تشغيل مربع الأمر Run. اكتب powerhell ثم انقر فوق موافق أو اضغط على Enter.
بمجرد فتح نافذة Powershell ، اكتب الأمر التالي ، واستبدل الحرف “F” بحرف محرك الأقراص الذي تريد تنسيقه في FAT32:
format /FS:FAT32 F:
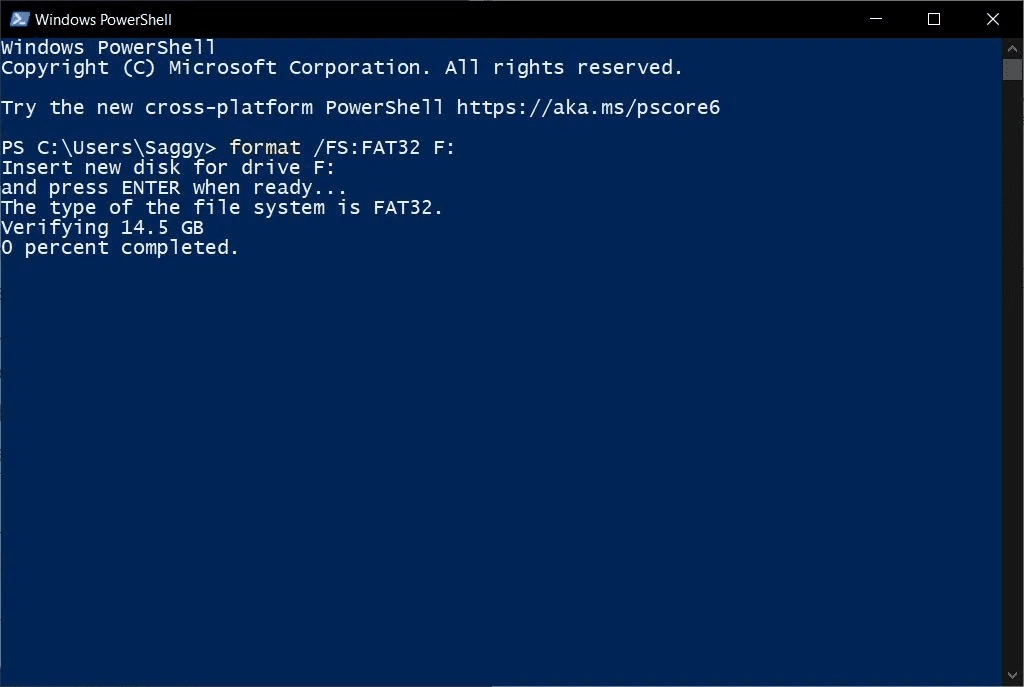
أخيرًا ، اضغط على مفتاح Enter. سترى تحذيرًا سريعًا يحذرك من أنه سيتم مسح جميع البيانات الموجودة على محرك الأقراص. اضغط على المفتاح Y لتأكيد التنسيق. دع جهاز الكمبيوتر الخاص بك يقوم بعمله ، وقبل أن تعرفه ، سيتم تنسيق محرك الأقراص الخاص بك في FAT32.
برامج الطرف الثالث
إذا لم تكن مرتاحًا لسطر الأوامر وتفضل شيئًا ما بواجهة مستخدم رسومية ، فيمكنك اختيار برنامج تابع لجهة خارجية. هناك عدد من الخيارات المتاحة ، بما في ذلك (على سبيل المثال لا الحصر) الخيارات المدرجة أدناه:
1. Mini Aide FAT32 Formatter
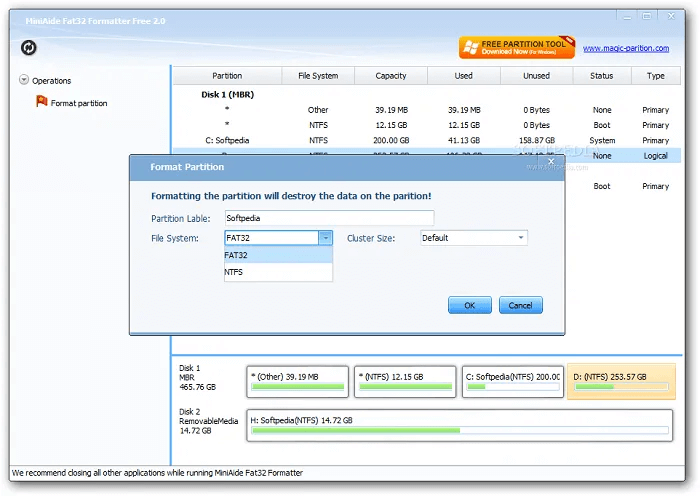
يعد Mini Aide FAT32 Formatter حلاً رائعًا وسهلًا إذا كنت تبحث عن تنسيق محرك أقراص بتنسيق FAT32. الواجهة نظيفة وتوفر لك جميع المعلومات حول الأقراص الثابتة والأقسام. يتيح لك برنامج Mini Aide أيضًا إنشاء قسم جديد ، وحذف أو إعادة تسمية قسم موجود. توفر هذه الأداة جميع الميزات الضرورية ولكنها أيضًا منخفضة جدًا في استخدام ذاكرة الوصول العشوائي.
2. برنامج EaseUS Partition Master Free
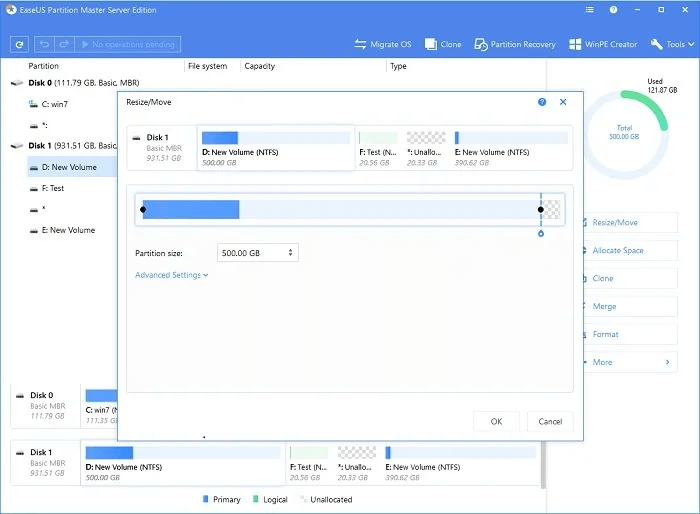
يمكن القول إن EaseUS Partition Master Free هي واحدة من أكثر الأدوات استخدامًا وشعبية لجميع الحلول المتعلقة بالأقسام. يمكنك توسيع قسم محرك الأقراص الثابتة لديك ، وإدارة مساحة القرص ، وحذف قسم ، وإعادة تسميته ، وما إلى ذلك. أفضل ما في ذلك هو أنه على عكس مديري الأقسام الآخرين ، فهو لا يعرض إعلانات ، حتى في الإصدار المجاني من الأداة. علاوة على ذلك ، يمكنك تحويل الأقراص والأقسام بتنسيقات متعددة ، بما في ذلك FAT32. تحتوي هذه الأداة على واجهة سهلة الاستخدام ، ويمكنك التفاعل مع الأقسام والأقراص الحالية في الجزء السفلي من واجهة المستخدم.
3. Rufus
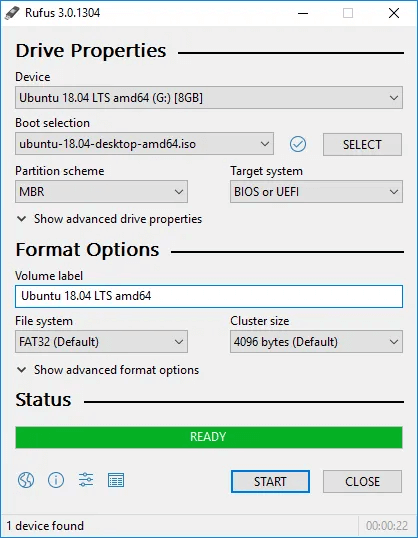
Rufus هي أداة تحويل تنسيق صغيرة جدًا وخفيفة الوزن وسهلة الاستخدام وفعالة. إنها أداة قائمة بذاتها تتيح لك تحويل وإنشاء محرك أقراص USB قابل للتمهيد بتنسيقات متعددة. نظرًا لأن حجم التطبيق يزيد قليلاً عن 1 ميغابايت ، فهو سريع التشغيل ويتيح لك إنشاء ملف ISO على USB.
هل تريد الاستمرار في إدارة الأشياء في Windows؟ راجع دليلنا حول إعادة تثبيت DirectX في Windows ، وكذلك كيفية جدولة إيقاف التشغيل وبدء التشغيل.