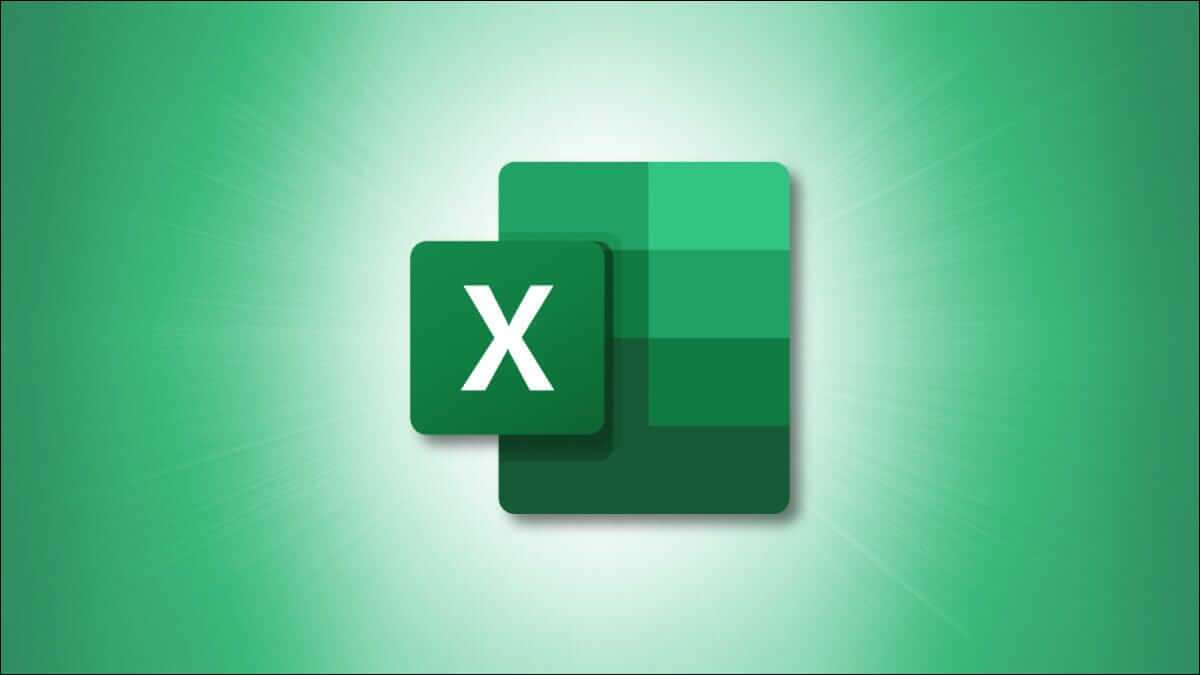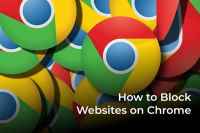إن النضال من أجل تذكر كلمات مرور Wi-Fi أمر حقيقي إلا إذا كنت تستخدم 12345 أو QWERTY. إذا كانت كلمة المرور الخاصة بك تحتوي على أحرف مختلفة، فقد يكون قراءتها أمام الآخرين أمرًا صعبًا. إذن، ماذا تفعل عندما يطلب صديق أو قريب كلمة مرور Wi-Fi؟ حسنًا، سنعرض لك ثلاث طرق لمشاركة كلمات مرور Wi-Fi من Mac إلى iPhone والعكس دون عناء.
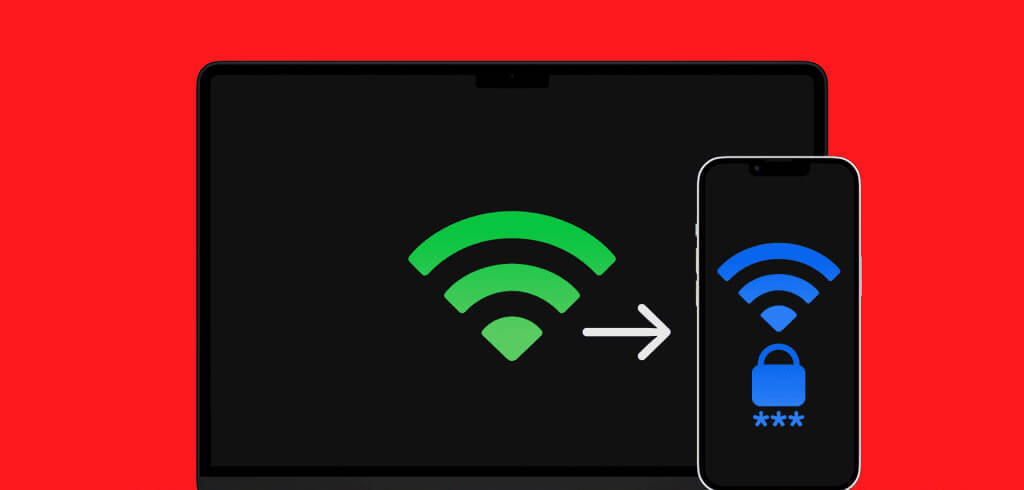
يقوم تطبيق Keychain Access الموجود على جهاز Mac الخاص بك بتخزين جميع أنواع كلمات المرور. يمكنك الذهاب إلى هناك ونسخ كلمات المرور بسرعة من هناك. ومع ذلك، هذه ليست الطريقة الوحيدة لمشاركة كلمات مرور Wi-Fi بين جهاز Mac وجهاز iPhone. دعنا نستكشف الباقي.
الطريقة الأولى: مشاركة كلمة مرور Wi-Fi عن طريق تقريب الأجهزة
يتمتع النظام البيئي لشركة Apple بالعديد من المزايا، وأحدها هو مشاركة كلمات مرور Wi-Fi ببضع نقرات أو نقرات. دعونا نتعلم كيفية القيام بذلك بين جهاز Mac وجهاز iPhone.
ولكن، قبل ذلك، تأكد من أن كلاً من جهازي Mac وiPhone يستوفيان هذه المتطلبات الأساسية:
متطلبات
- يجب أن يكون كلا الجهازين، أي Mac وiPhone، في مكان قريب.
- اتصل بنفس شبكة Wi-Fi المتصل بها جهاز Apple الآخر.
- يجب تسجيل الدخول على كلا الجهازين باستخدام معرف Apple.
- تأكد من حفظ جهات الاتصال الخاصة بكلا الجهازين في قائمة جهات الاتصال (إلى جانب معرف البريد الإلكتروني المستخدم لمعرف Apple).
مشاركة كلمة مرور Wi-Fi من Mac إلى iPhone
الخطوة 1: اسحب لأسفل من الزاوية اليمنى للشاشة للوصول إلى مركز التحكم على جهاز iPhone الخاص بك.
ملحوظة: إذا كان لديك جهاز iPhone مزود بزر الصفحة الرئيسية، فاسحب لأعلى من الأسفل.
الخطوة 2: انقر مع الاستمرار في أي مكان في مجموعة عناصر التحكم العلوية اليسرى.
خطوة 3: الآن، اضغط مع الاستمرار على أيقونة Wi-Fi.
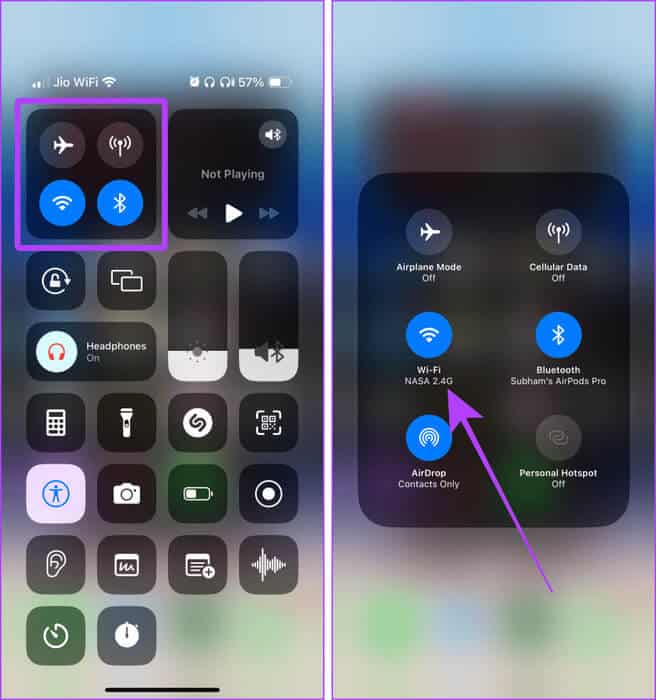
الخطوة 4: اضغط على الشبكة التي تريد الاتصال بها.
سيتم فتح صفحة إدخال كلمة المرور. انتقل الآن إلى جهاز Mac للخطوات التالية.
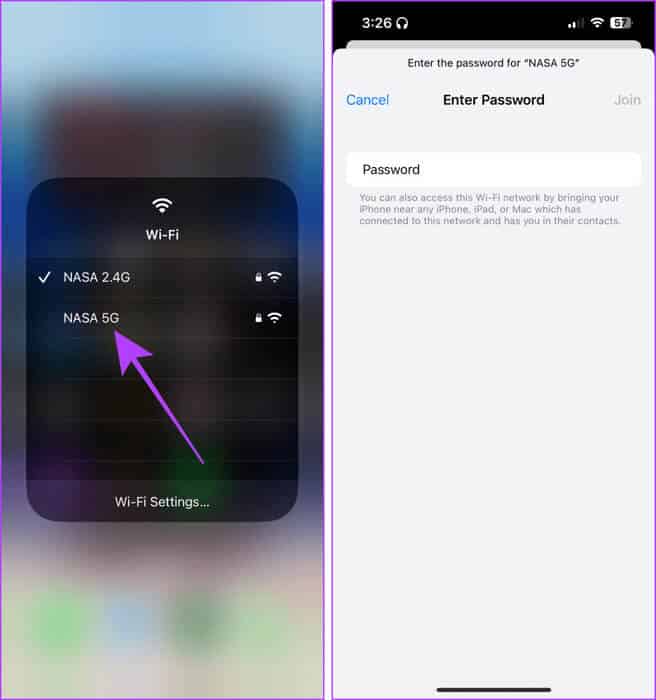
الخطوة 5: انقر على التاريخ لفتح مركز الإشعارات على جهاز Mac الخاص بك.
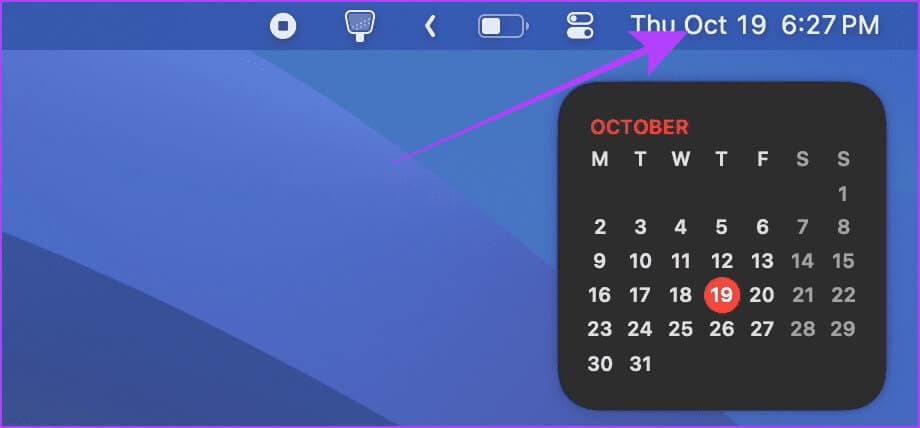
خطوة 6: سيظهر إشعار بمشاركة كلمة مرور Wi-Fi؛ انقر فوق خيارات.
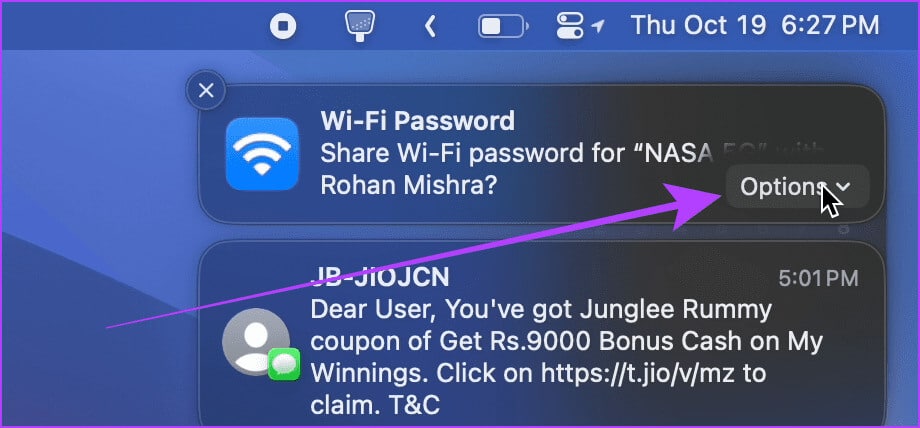
الخطوة 7: انقر فوق مشاركة، وسيتم توصيل iPhone بنفس شبكة Wi-Fi تلقائيًا.
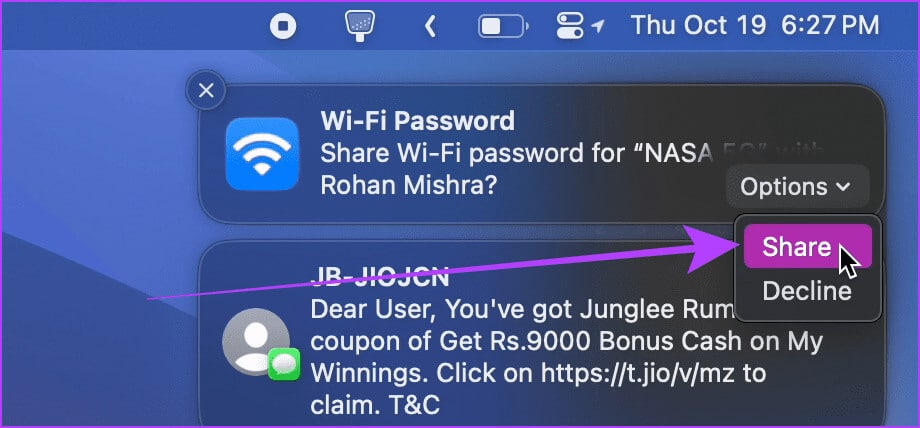
مشاركة كلمة مرور Wi-Fi من iPhone إلى Mac
الخطوة 1: افتح مركز التحكم على جهاز Mac الخاص بك وانقر فوق Wi-Fi.
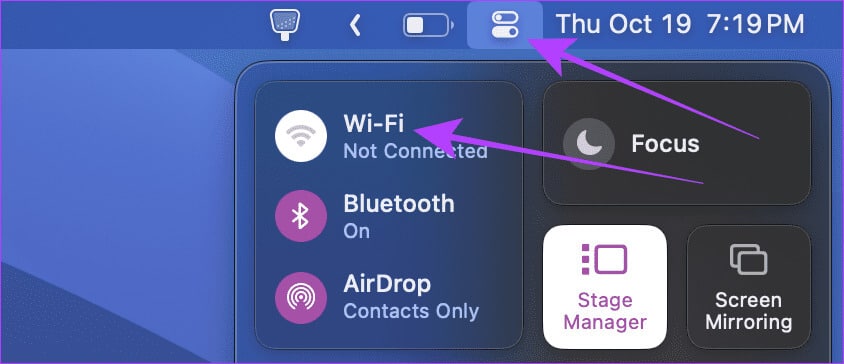
الخطوة 2: انقر على شبكة Wi-Fi التي تريد كلمة المرور الخاصة بها.
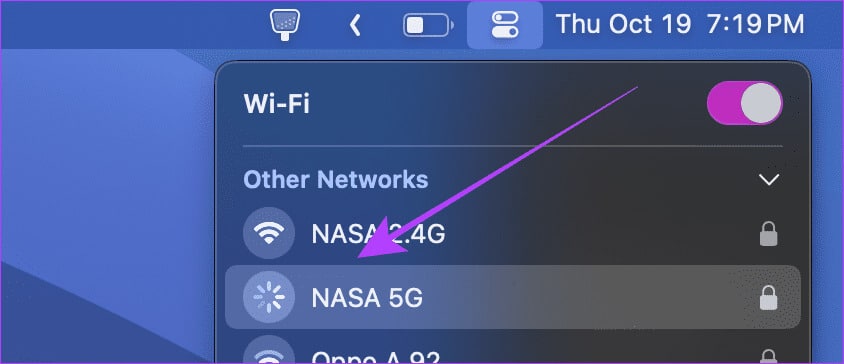
ستظهر نافذة منبثقة على الشاشة لإدخال كلمة المرور. انتقل إلى iPhone.
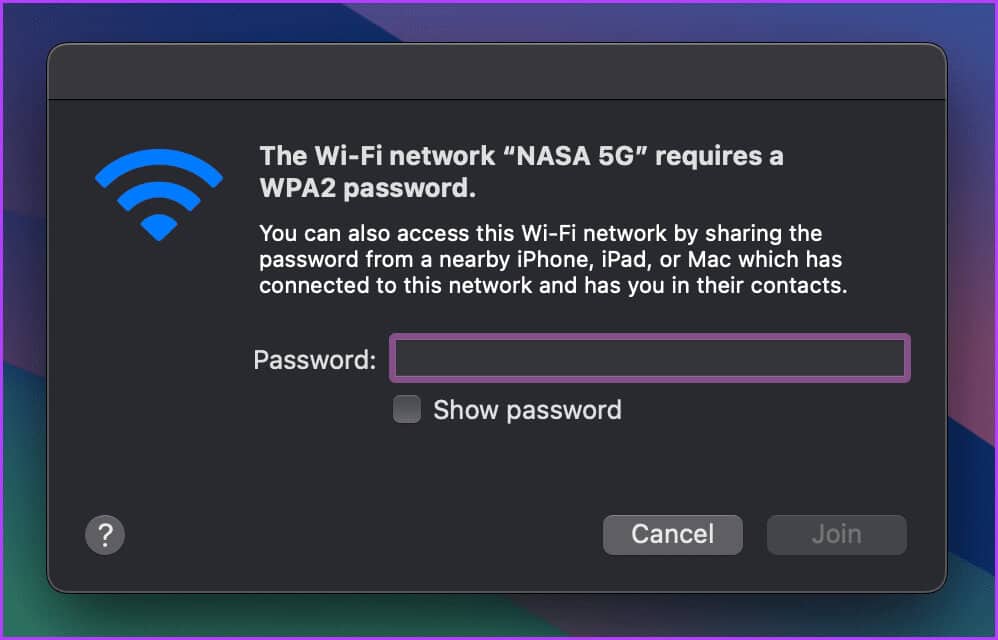
خطوة 3: سيظهر مربع حوار صغير على شاشة iPhone الخاص بك لمشاركة كلمة مرور Wi-Fi؛ انقر فوق “مشاركة كلمة المرور”، وسيتم توصيل جهاز Mac بالشبكة تلقائيًا.
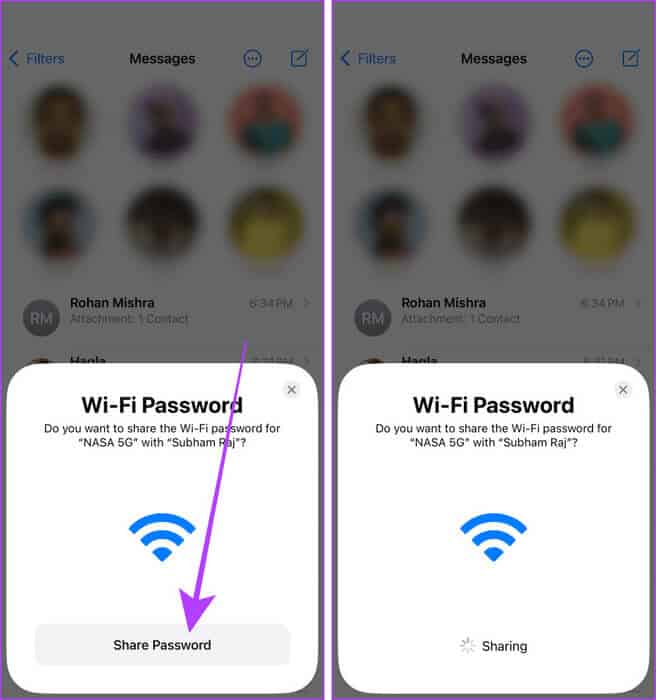
نصيحة: كيفية إصلاح شبكة Wi-Fi باللون الرمادي على iPhone.
الطريقة الثانية: المشاركة عن طريق تسجيل الدخول باستخدام معرف Apple نفسه
إذا اشتريت للتو جهاز Mac أو iPhone ولديك كلمة مرور Wi-Fi مخزنة على الجهاز الآخر وتتساءل عن كيفية الحصول على كلمة المرور على الجهاز الآخر، فقم بتسجيل الدخول باستخدام معرف Apple الخاص بك، وستتم مزامنة كلمة المرور تلقائيًا مع جهازك جهاز اخر.
فيما يلي خطوات تسجيل الدخول باستخدام معرف Apple الخاص بك على جهاز Mac وiPhone.
على جهاز iPhone الخاص بك: افتح تطبيق الإعدادات، وانقر فوق “تسجيل الدخول إلى جهاز iPhone الخاص بك”، وأدخل نفس معرف Apple وكلمة المرور مثل جهاز Apple الآخر.
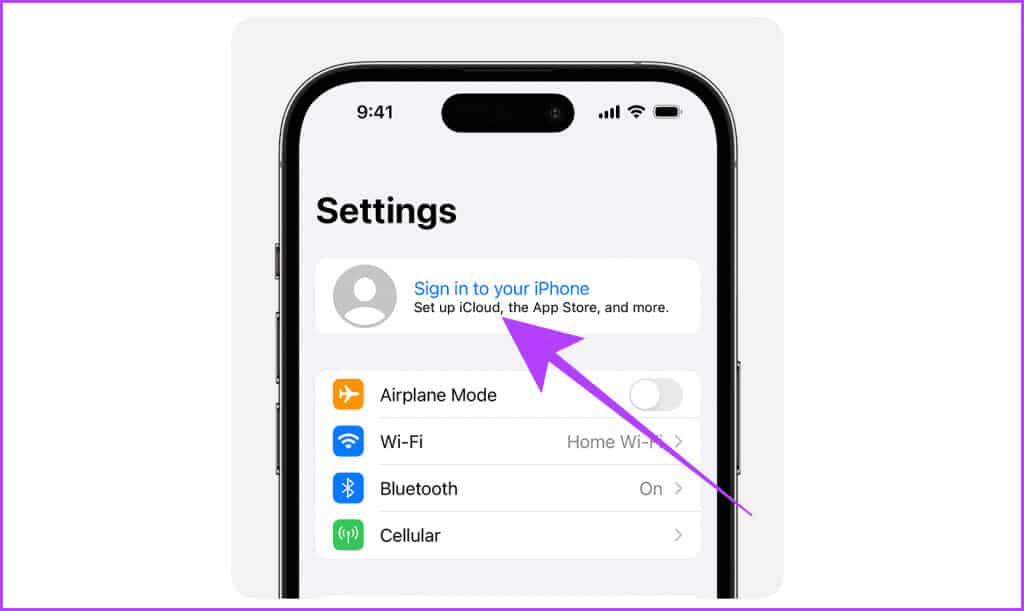
على جهاز Mac الخاص بك: افتح إعدادات النظام، وانقر فوق تسجيل الدخول، وأدخل نفس بيانات الاعتماد الموجودة على جهاز Apple الآخر. هذا كل شيء.
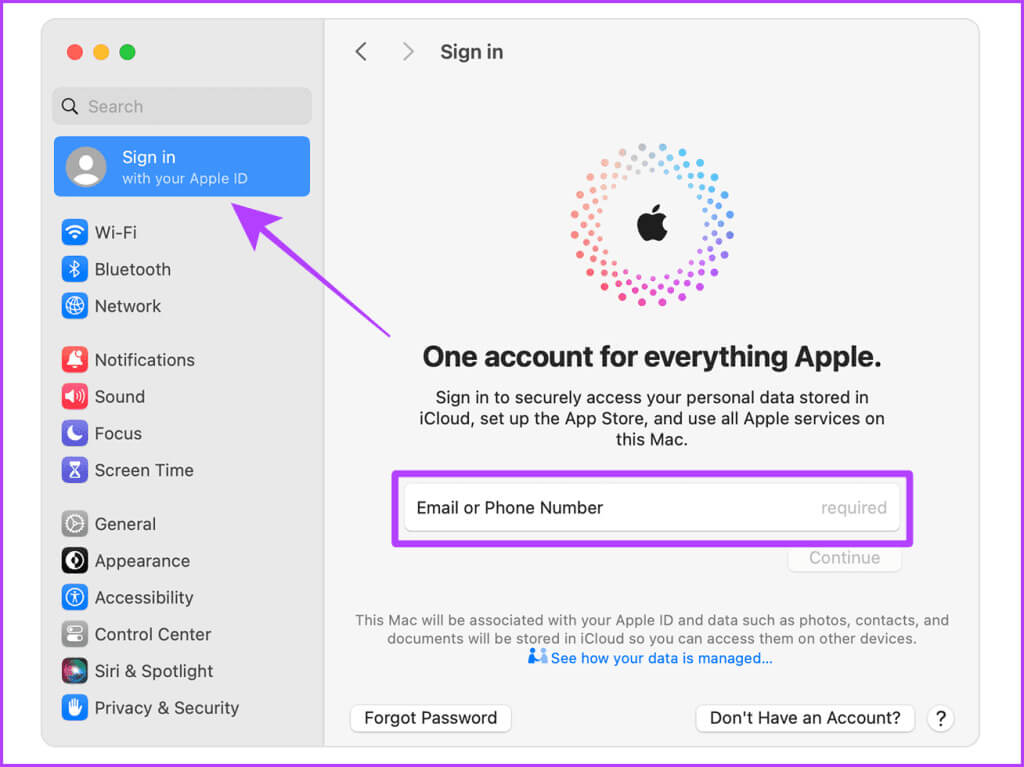
الطريقة الثالثة: عرض كلمات المرور المحفوظة على أجهزة Mac وiPhone
وبصرف النظر عن هذا، يمكنك أيضًا الانتقال إلى Keychain Access على جهاز Mac الخاص بك لنسخ كلمة مرور Wi-Fi. على عكس نظام Mac، يتم تخزين كلمات مرور Wi-Fi على أجهزة iPhone في إعدادات Wi-Fi. دعونا نتعلم كيفية عرض كلمات مرور Wi-Fi على كليهما.
على Mac
الخطوة 1: اضغط على مفتاحي Command + Spacebar معًا لفتح Spotlight Search.
الخطوة 2: الآن، اكتب Keychain Access وانقر لفتحه.
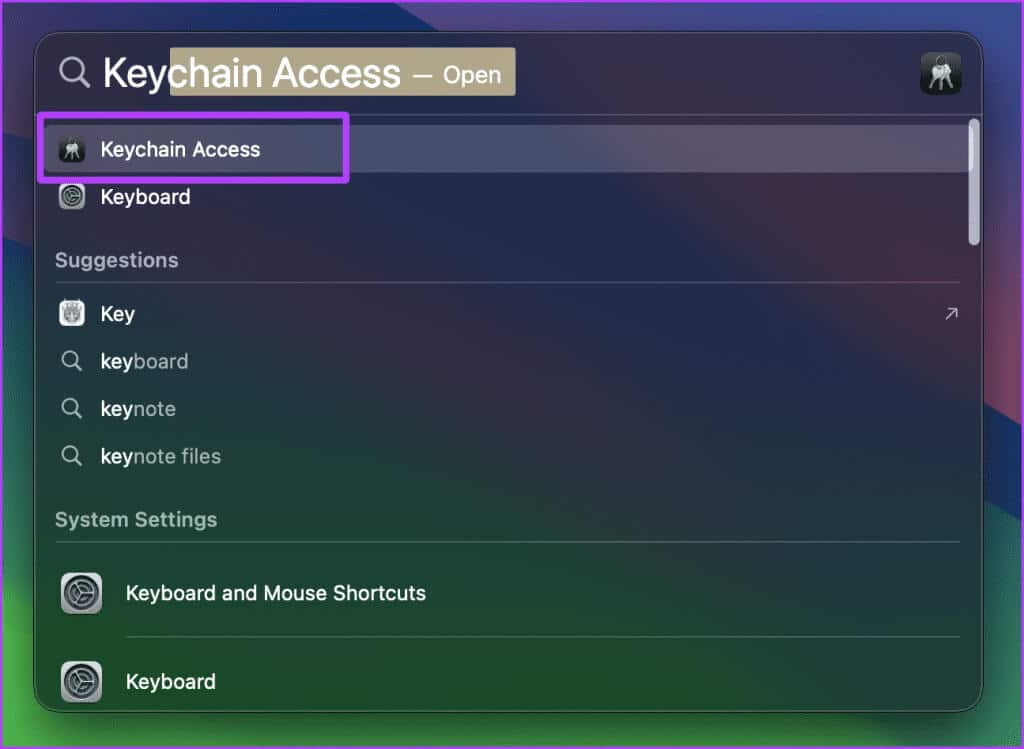
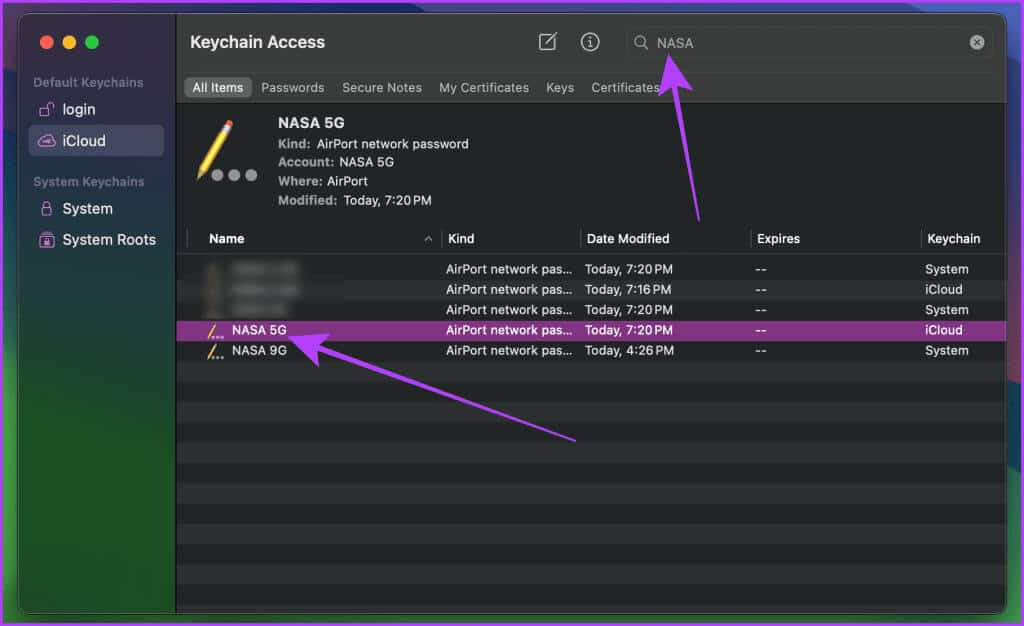
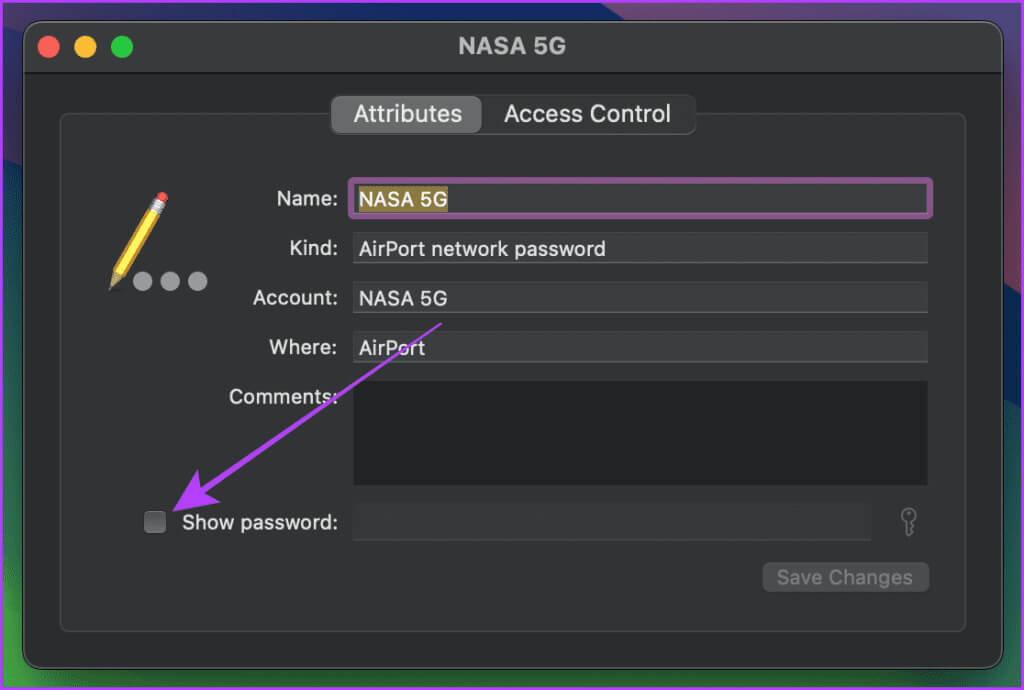
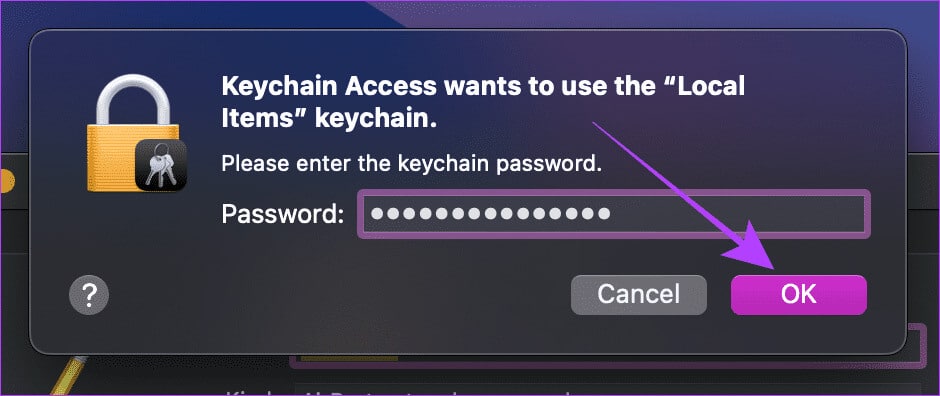
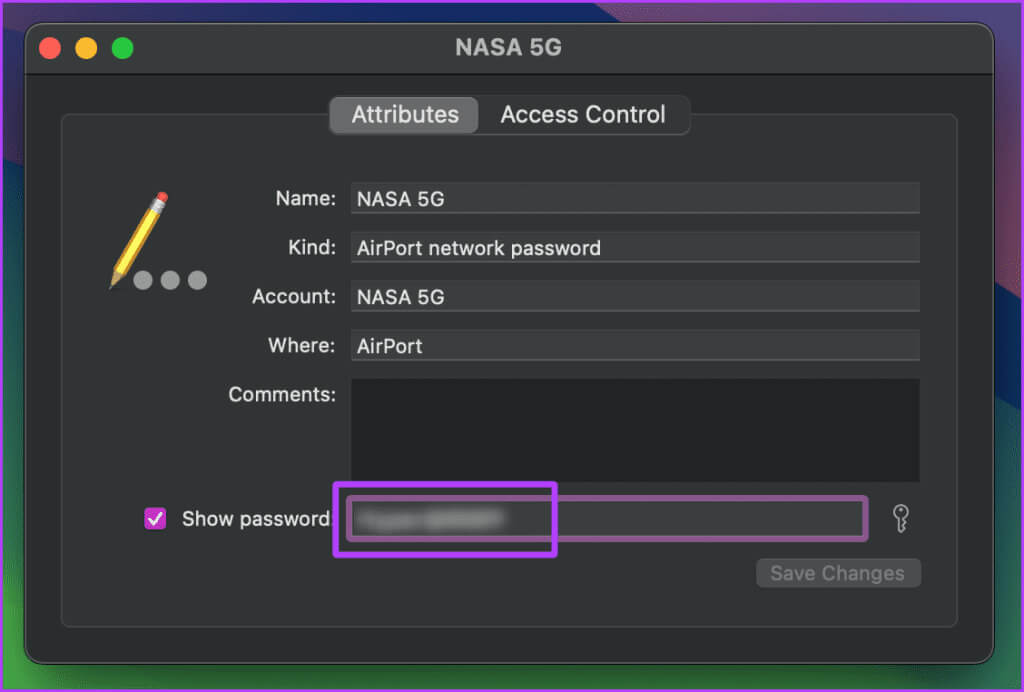
على iPhone
الخطوة 1: قم بتشغيل تطبيق الإعدادات على جهاز iPhone الخاص بك وانقر فوق Wi-Fi.
الخطوة 2: اضغط على الشبكة التي تريد نسخ كلمة المرور الخاصة بها أو عرضها.
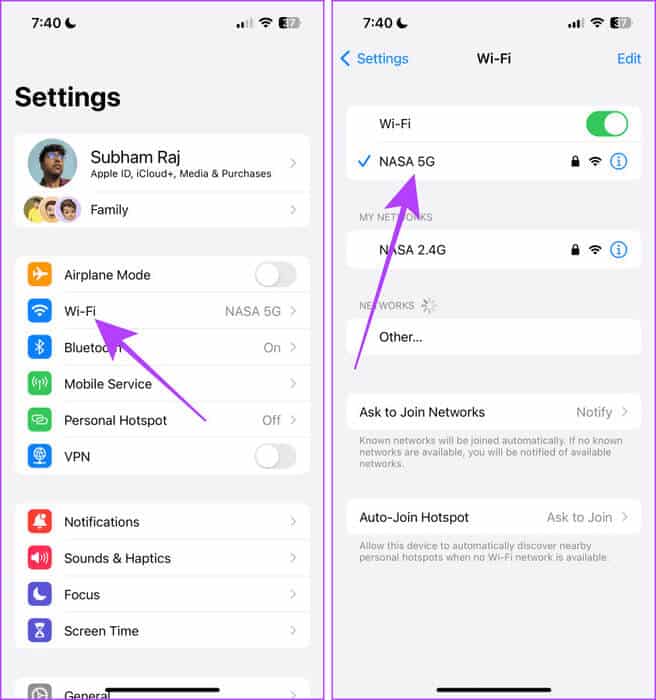
خطوة 3: اضغط على كلمة المرور المقنعة وقم بالتحقق منها باستخدام Face ID أو Touch ID.
الخطوة 4: الآن، انقر مرة أخرى على كلمة المرور ثم انقر فوق نسخ لنسخ كلمة مرور Wi-Fi.
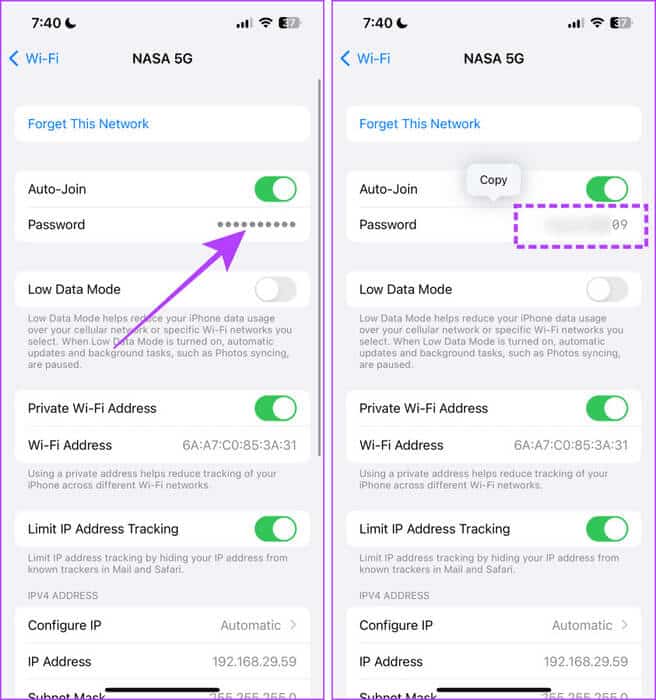
ماذا تفعل إذا لم تتمكن من مشاركة كلمة مرور Wi-Fi من جهاز MAC إلى IPHONE
إذا لم تتمكن من مشاركة كلمة مرور Wi-Fi من جهاز Mac إلى جهاز iPhone الخاص بك، فتأكد من اتباع هذه المتطلبات.
- لا يجوز لك تلبية واحد أو أكثر من المتطلبات المذكورة أعلاه لمشاركة كلمة المرور. حاول تقريب أجهزة Apple الخاصة بك، والاتصال بنفس الشبكة، وحفظ جهة الاتصال ومعرف Apple.
- تأكد من إيقاف تشغيل نقطة الاتصال الشخصية وتشغيل Wi-Fi. إذا لم يكن الأمر كذلك، فلا يمكنك مشاركة كلمة المرور.
- أبقِ جهاز Mac أو iPhone الخاص بك مفتوحًا لمشاركة كلمة المرور.
- حاول إعادة تشغيل جهاز Mac وiPhone. من المفترض أن يؤدي هذا في الغالب إلى إصلاح أي خلل قد يواجهه جهازك.
- قم بتحديث جهاز Mac وiPhone الخاص بك إلى الإصدار الأحدث لإصلاح أي أخطاء تمنعك من مشاركة كلمة المرور.
من المفترض أن تساعد الطرق المذكورة أعلاه في حل أي مشكلات تمنعك من مشاركة كلمات مرور شبكة Wi-Fi من Mac إلى iPhone.
مشاركة Wi-Fi دون عناء
باختصار، إذا كنت تحاول مشاركة كلمات مرور Wi-Fi من Mac إلى iPhone والعكس مع شخص آخر، فيجب عليك استخدام الطريقة الأولى. ومع ذلك، تعمل هذه الطريقة أيضًا مع أجهزتك، ولكن بمجرد تسجيل الدخول باستخدام معرف Apple الخاص بك على أجهزتك، ستتم مزامنة كلمة مرور Wi-Fi بسلاسة بين جهاز Mac وiPhone. مما يجعل العملية أسهل.