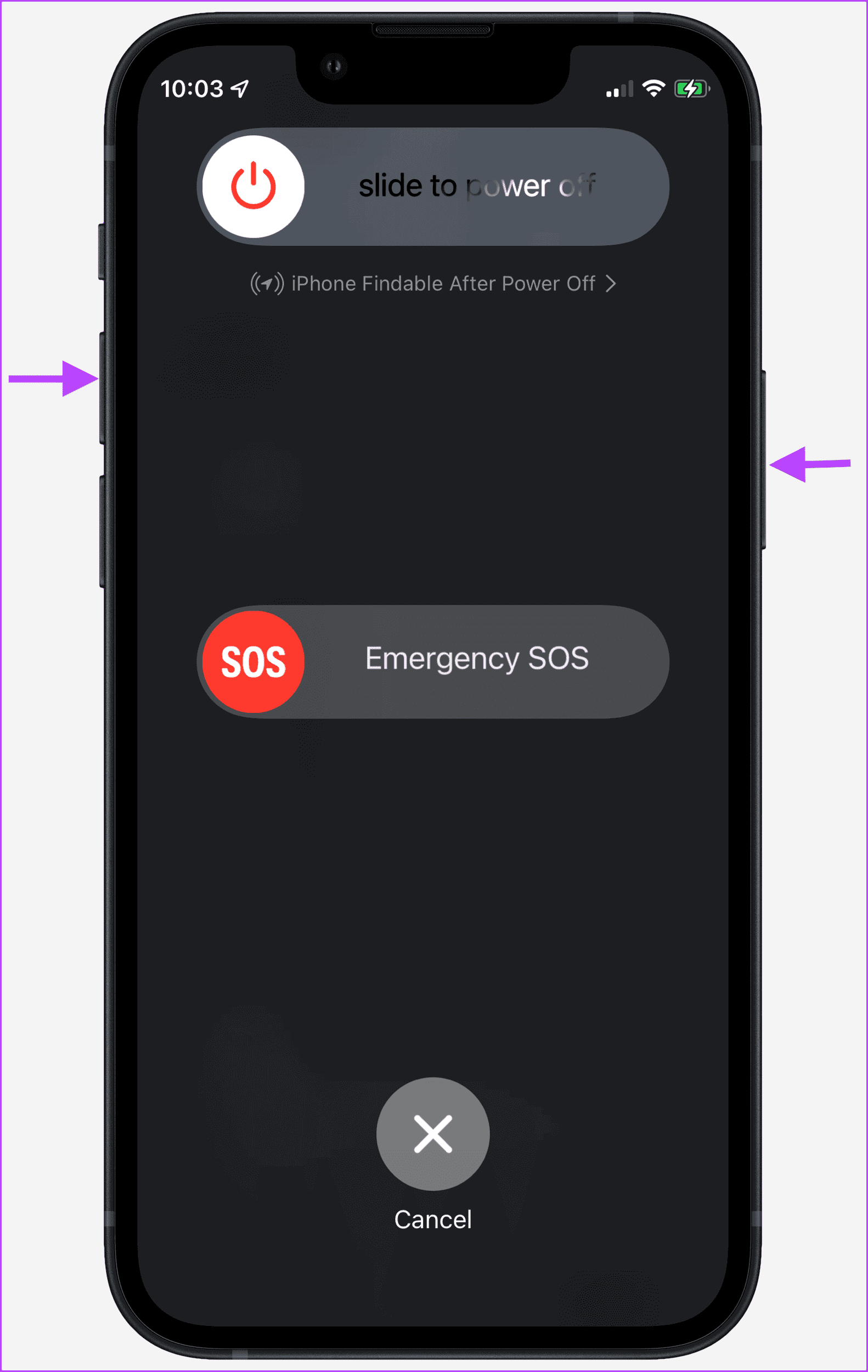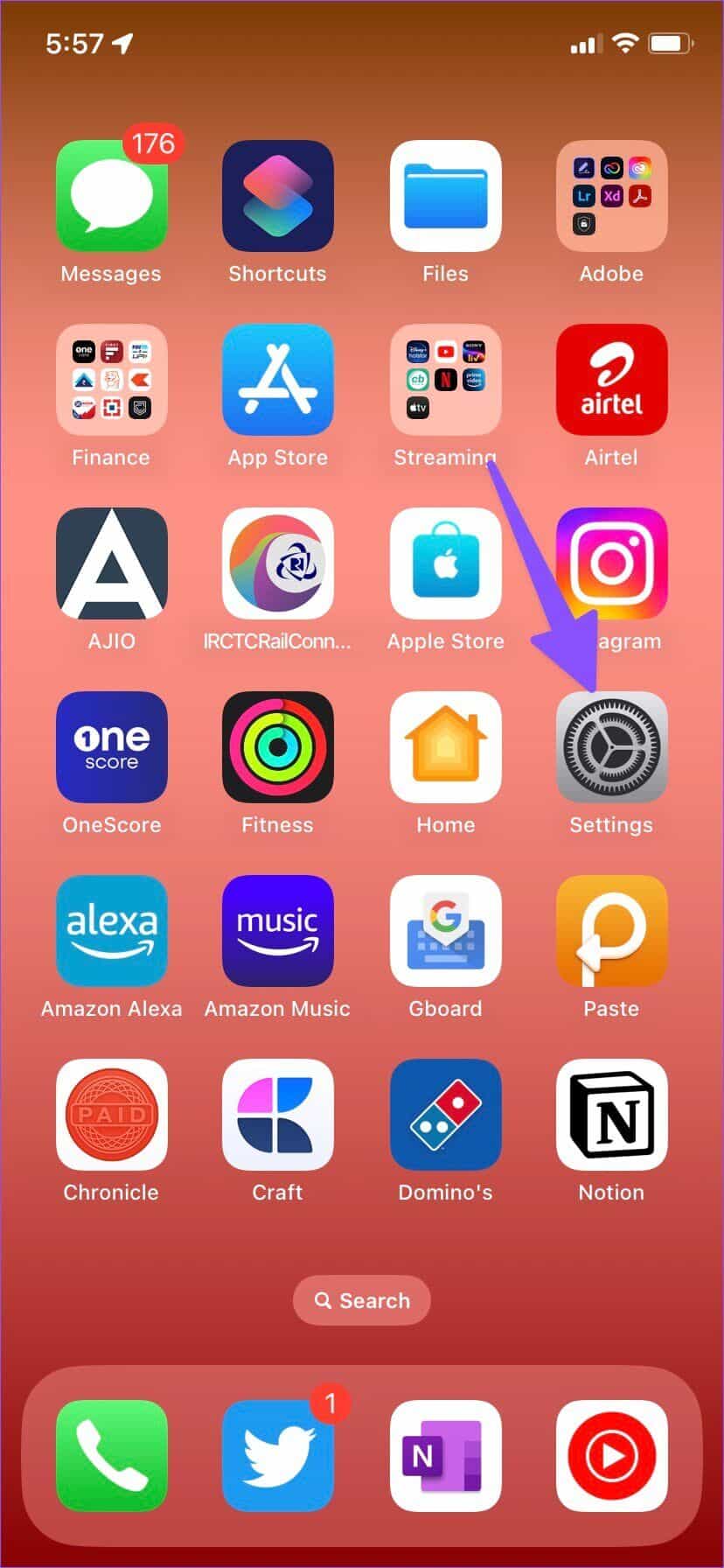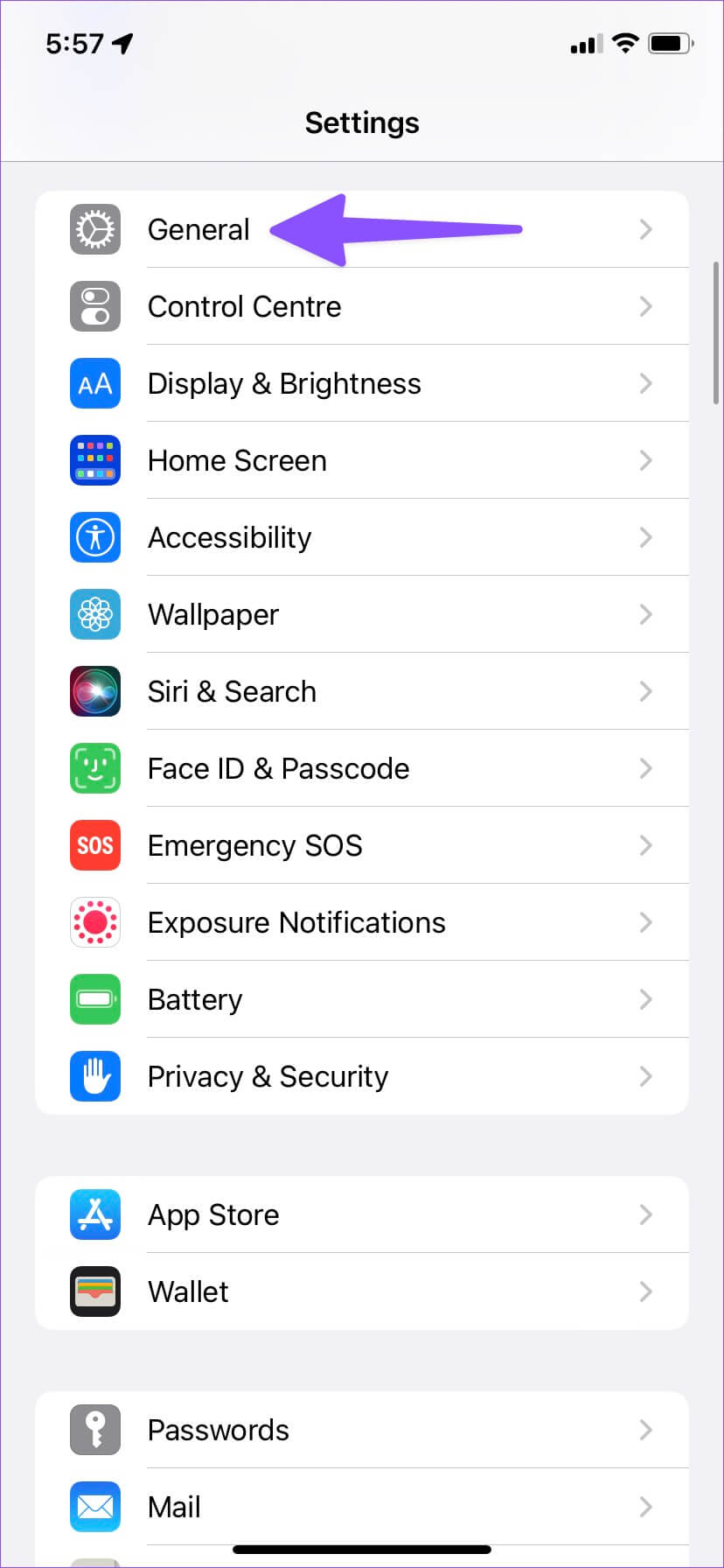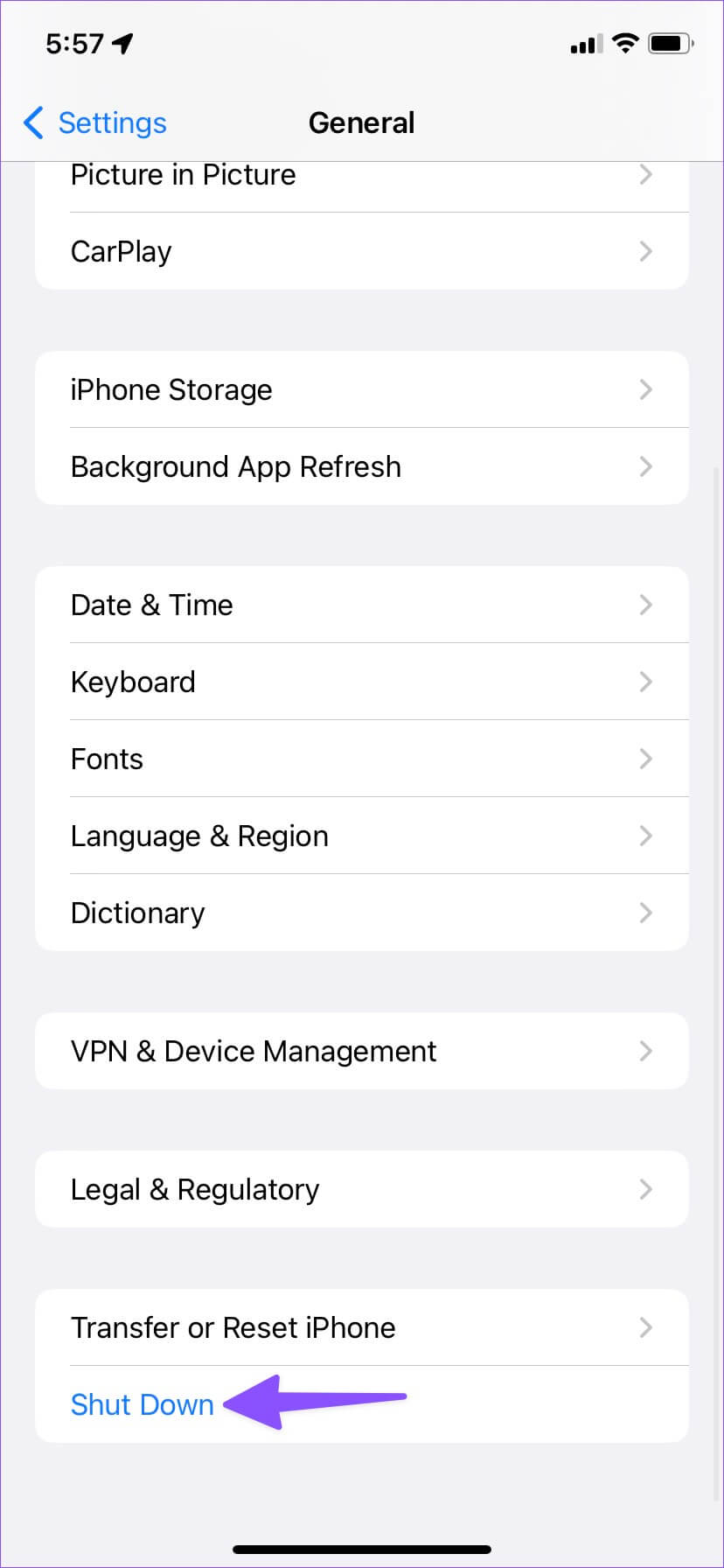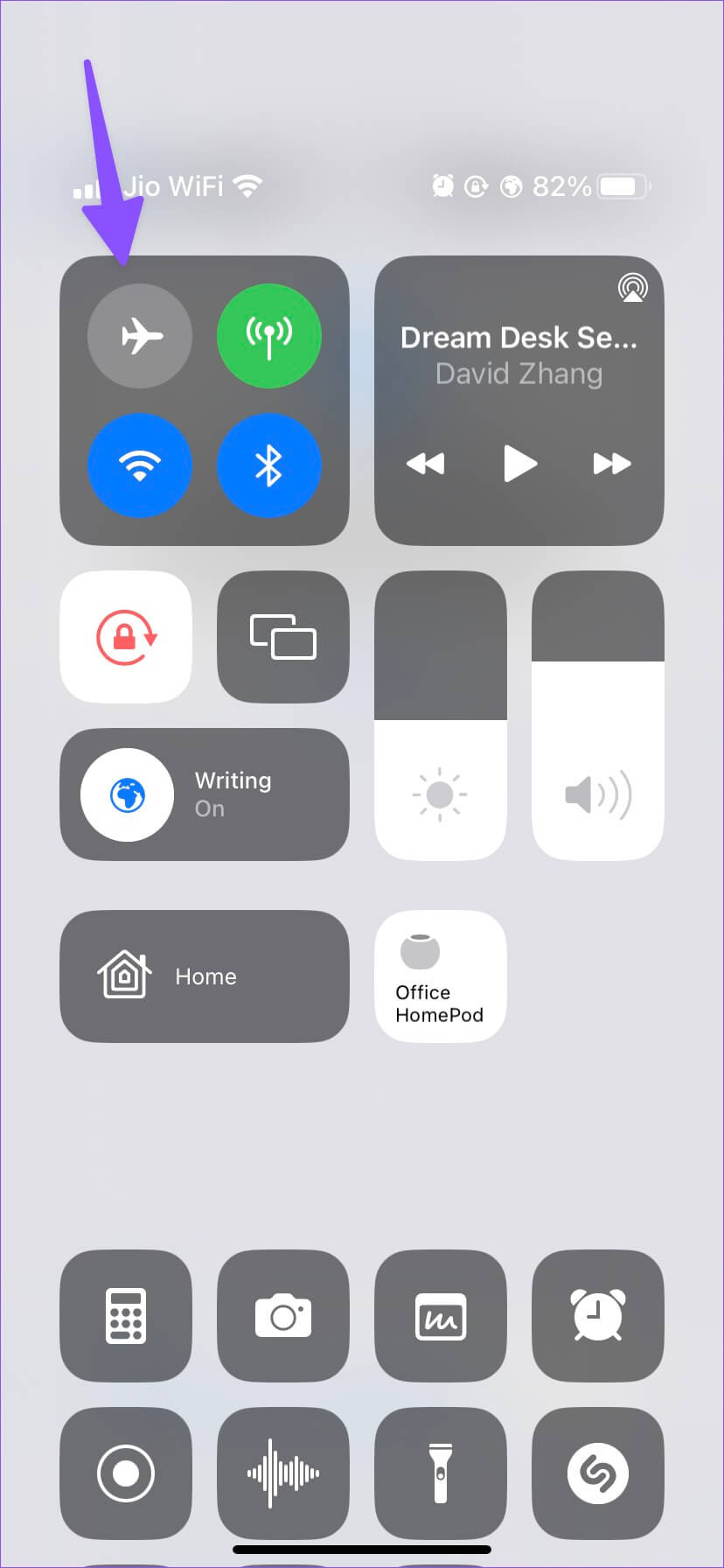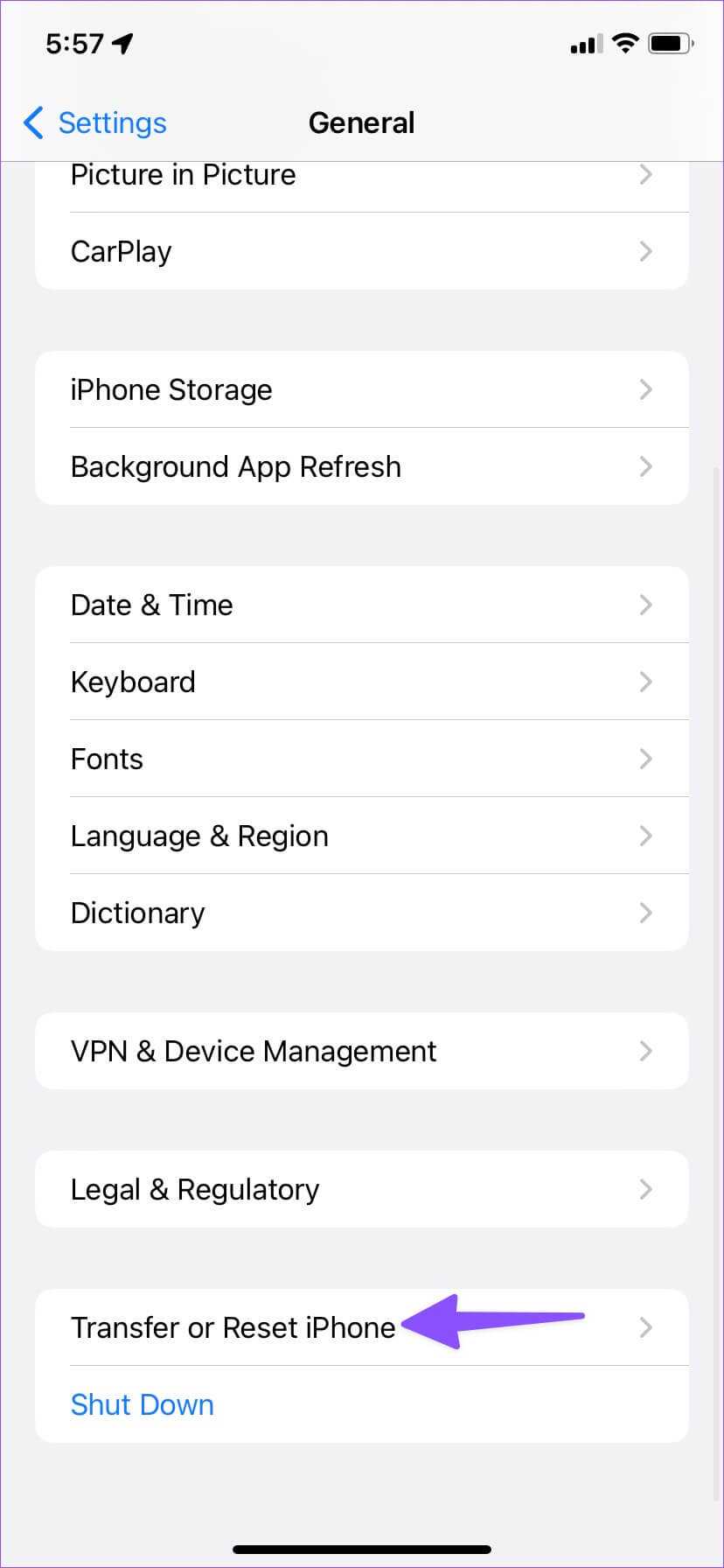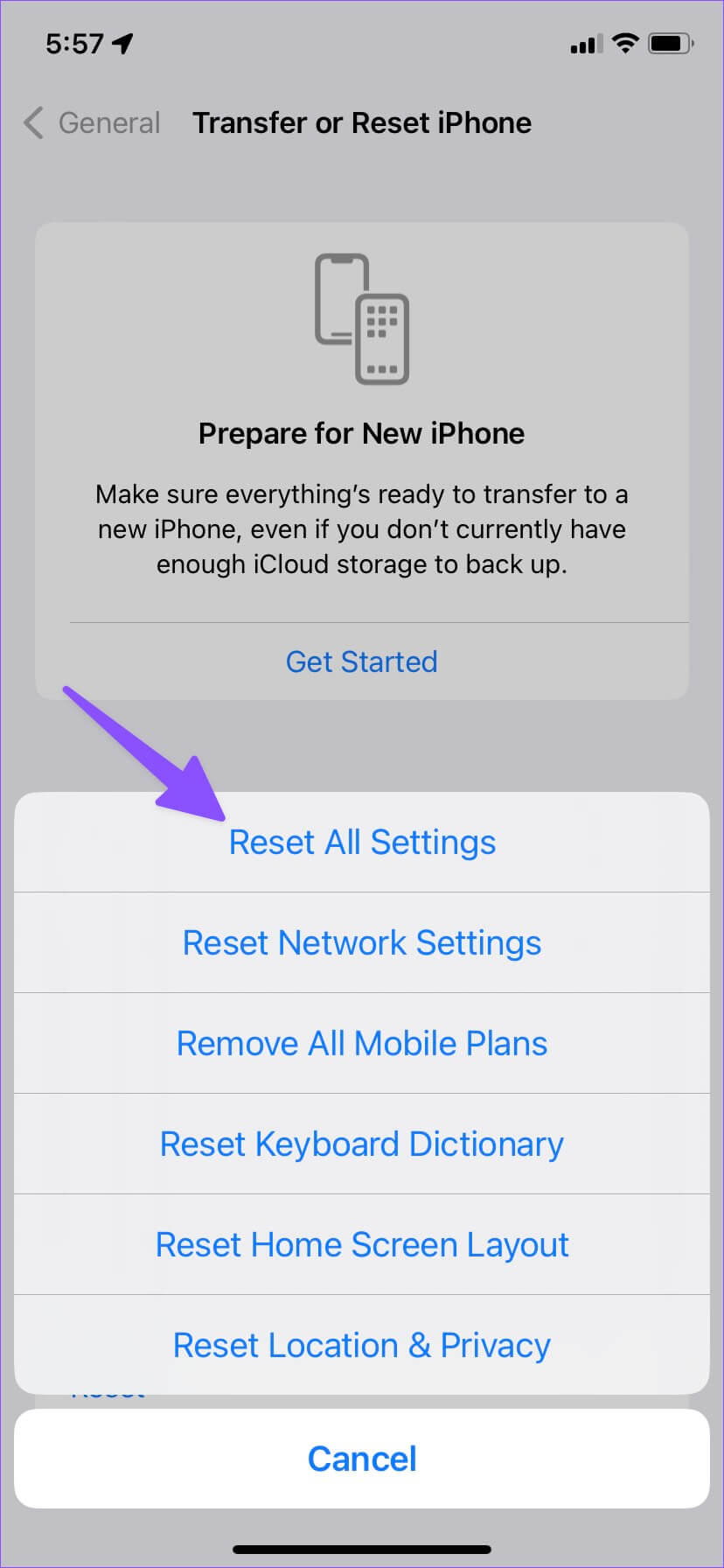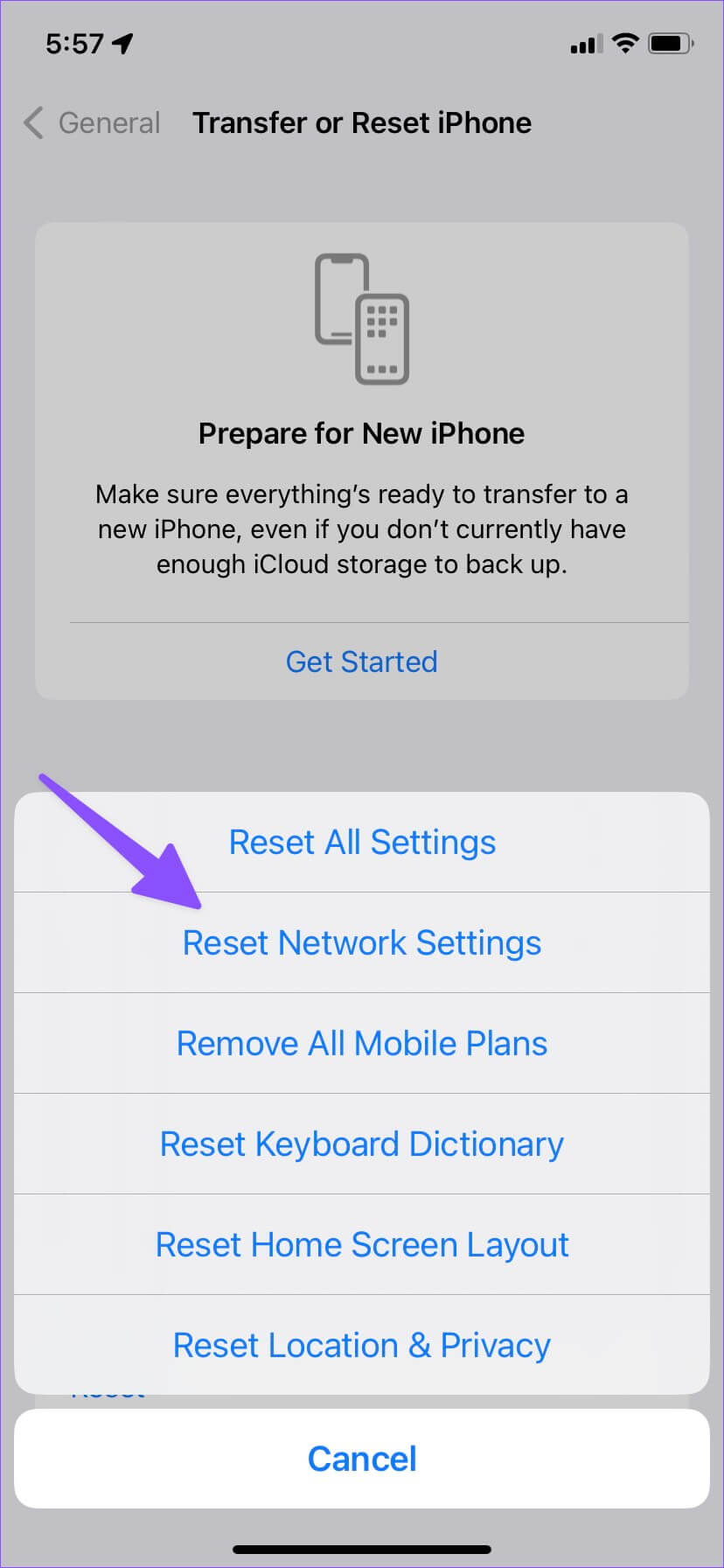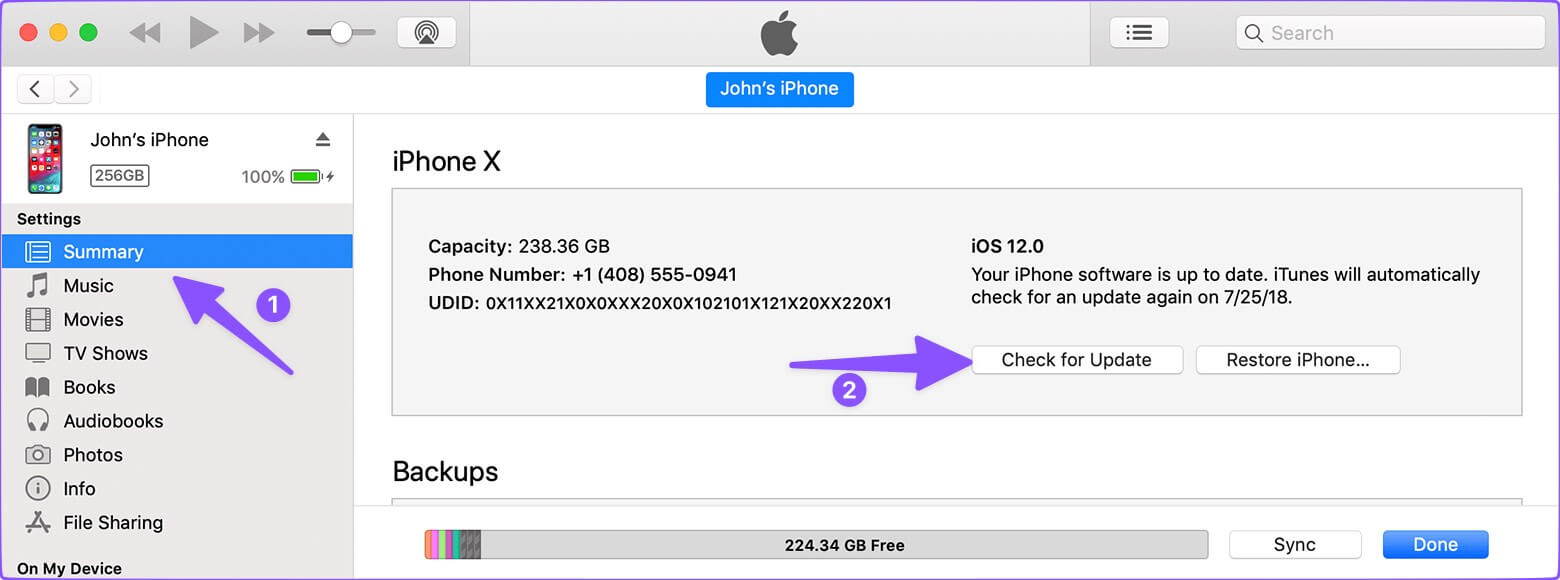زر WiFi لا يعمل على Apple iPhone أفضل طرق لإصلاح رمز Wi-Fi باللون رمادي
هل تحاول تمكين Wi-Fi على جهاز iPhone الخاص بك ، فيتغير باللون الرمادي في المقابل؟ بينما يمكنك دائمًا استخدام البيانات الخلوية أو نقطة اتصال الجوال للوصول إلى الإنترنت ، لا شيء يتفوق على راحة اتصال Wi-Fi وسرعته. قبل نفاد البيانات الخلوية الشهرية على جهاز iPhone الخاص بك ، استخدم الحيل أدناه لإصلاح شبكة Wi-Fi معطلة والعودة إلى اتصال لاسلكي يعمل.
ستحتاج إلى اتصال Wi-Fi قوي لتنزيل المحتوى غير المتصل في التطبيقات الشائعة مثل YouTube Music و Netflix و Prime Video (ما لم تقم بتعديل إعدادات التنزيل داخل التطبيق). توصي Apple أيضًا باتصال Wi-Fi لتنزيل تحديثات iOS على هاتفك. باختصار ، عندما تكون شبكة Wi-Fi غير نشطة ، يمكن أن تسبب إزعاجًا كبيرًا. لحسن الحظ ، إليك أفضل الطرق لإصلاحها.
1. إعادة تشغيل IPHONE
على الرغم من أنك قد تغمض عينيك ، فقد نجحت هذه الحيلة مع الكثيرين عندما تظهر شبكة Wi-Fi باللون الرمادي على iPhone. اتبع الخطوات أدناه لإعادة تشغيل جهاز iPhone الخاص بك.
الخطوة 1: اضغط مع الاستمرار على زري الصوت والجانب في نفس الوقت.
الخطوة 2: سيظهر شريط تمرير إيقاف التشغيل على الشاشة.
قم بإيقاف تشغيل الهاتف وانتظر لمدة 30 ثانية. اضغط على زر الطاقة لإكمال عملية إعادة التشغيل.
إذا كان لديك جهاز iPhone قديم به زر الصفحة الرئيسية الفعلي ، فيمكنك الاستمرار في الضغط على الزر الجانبي لتمكين قائمة شريط تمرير إيقاف التشغيل.
قد يكون لدى بعض المستخدمين جانب مكسور أو زر مستوى الصوت ويواجهون مشكلات في إعادة تشغيل جهاز iPhone. يمكنك إعادة تشغيل جهاز iPhone الخاص بك من قائمة الإعدادات.
الخطوة 1: افتح تطبيق الإعدادات على iPhone.
الخطوة 2: حدد “عام“.
الخطوة 3: قم بالتمرير إلى اغلاق.
دع هاتفك يغلق واضغط على الزر الجانبي لتشغيل جهاز iPhone الخاص بك.
2. تمكين وتعطيل وضع الطيران
يقوم وضع الطائرة بإيقاف تشغيل جميع أجهزة الراديو ويمكن أن يكون ذلك مفيدًا. بالنسبة للمبتدئين ، سيقوم جهاز iPhone الخاص بك بتعيين اتصال جديد بعد استخدام وضع الطائرة. وإليك كيفية استخدامه لإصلاح مواطن الخلل في شبكة Wi-Fi على جهاز iPhone الخاص بك.
الخطوة 1: اسحب لأسفل من الزاوية اليمنى العليا للوصول إلى مركز التحكم (يحتاج مستخدمو iPhone القدامى الذين لديهم زر الصفحة الرئيسية إلى التمرير لأعلى من الزر).
الخطوة 2: تفعيل وضع الطائرة.
انتظر لمدة دقيقة أو دقيقتين وقم بتعطيل وضع الطائرة. حاول الاتصال بشبكة Wi-Fi مرة أخرى.
3. إعادة ضبط إعدادات الشبكة
قد يؤدي حدوث خلل في الشبكة على جهاز iPhone الخاص بك إلى مشكلة غير نشطة في شبكة Wi-Fi. يمكنك إعادة تعيين إعدادات الشبكة على جهاز iPhone الخاص بك والمحاولة مرة أخرى. ستؤدي إعادة تعيين إعدادات الشبكة إلى حذف جميع شبكات Wi-Fi المحفوظة وأجهزة Bluetooth وملفات تعريف VPN وتفضيلات شبكة الجوال.
يجب أن تلاحظ أن إعادة تعيين إعدادات الشبكة يختلف عن إعادة تعيين iPhone. تمسح إعادة ضبط المصنع جميع التطبيقات والبيانات الموجودة على iPhone.
الخطوة 1: قم بتشغيل الإعدادات على iPhone.
الخطوة 2: افتح “عام“.
الخطوة 3: مرر إلى “نقل أو إعادة تعيين iPhone”.
الخطوة 4: انقر فوق “إعادة تعيين” وحدد “إعادة تعيين إعدادات الشبكة”.
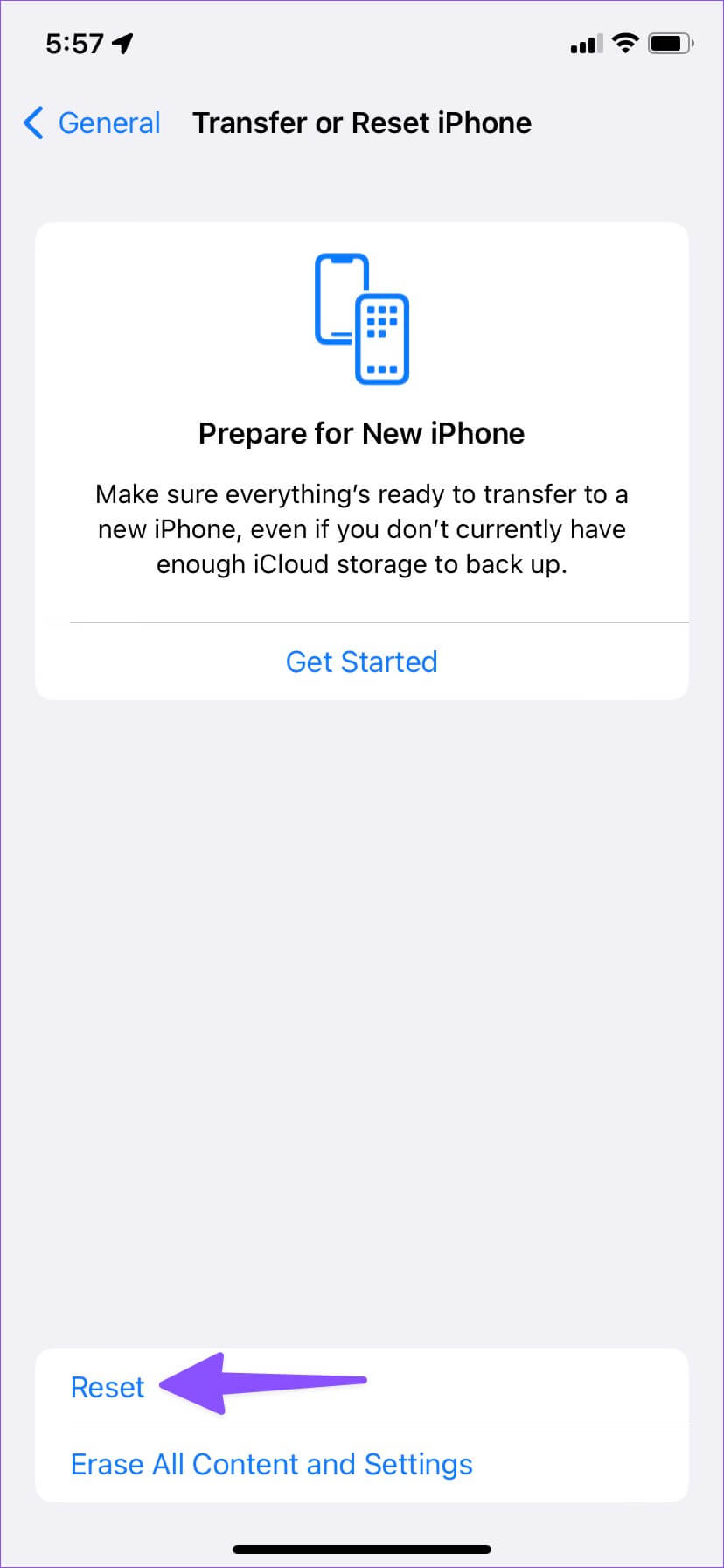
4. إعادة تعيين جميع الإعدادات
إذا كنت لا تزال تواجه مشكلة Wi-Fi غير نشطة ، فيجب أن تفكر في إعادة تعيين جميع الإعدادات على جهاز iPhone الخاص بك. سيقوم الخيار بإعادة تعيين جميع الإعدادات ، بما في ذلك إعدادات الشبكة ، وقاموس لوحة المفاتيح ، وإعدادات الخصوصية ، وإعدادات الموقع ، وبطاقات Apple Pay. تظل التطبيقات المثبتة على iPhone والبيانات الأخرى دون تغيير.
إذا كنت تريد حفظ إعدادات iPhone الخاصة بك ، فقم بعمل نسخة احتياطية للهاتف قبل إعادته إلى إعداداته الافتراضية. يمكنك دائمًا استعادة الإعدادات السابقة من نسخة احتياطية.
الخطوة 1: افتح قائمة “نقل أو إعادة تعيين iPhone” في إعدادات iPhone (راجع الخطوات أعلاه).
الخطوة 2: حدد إعادة تعيين وانقر على “إعادة تعيين جميع الإعدادات”.
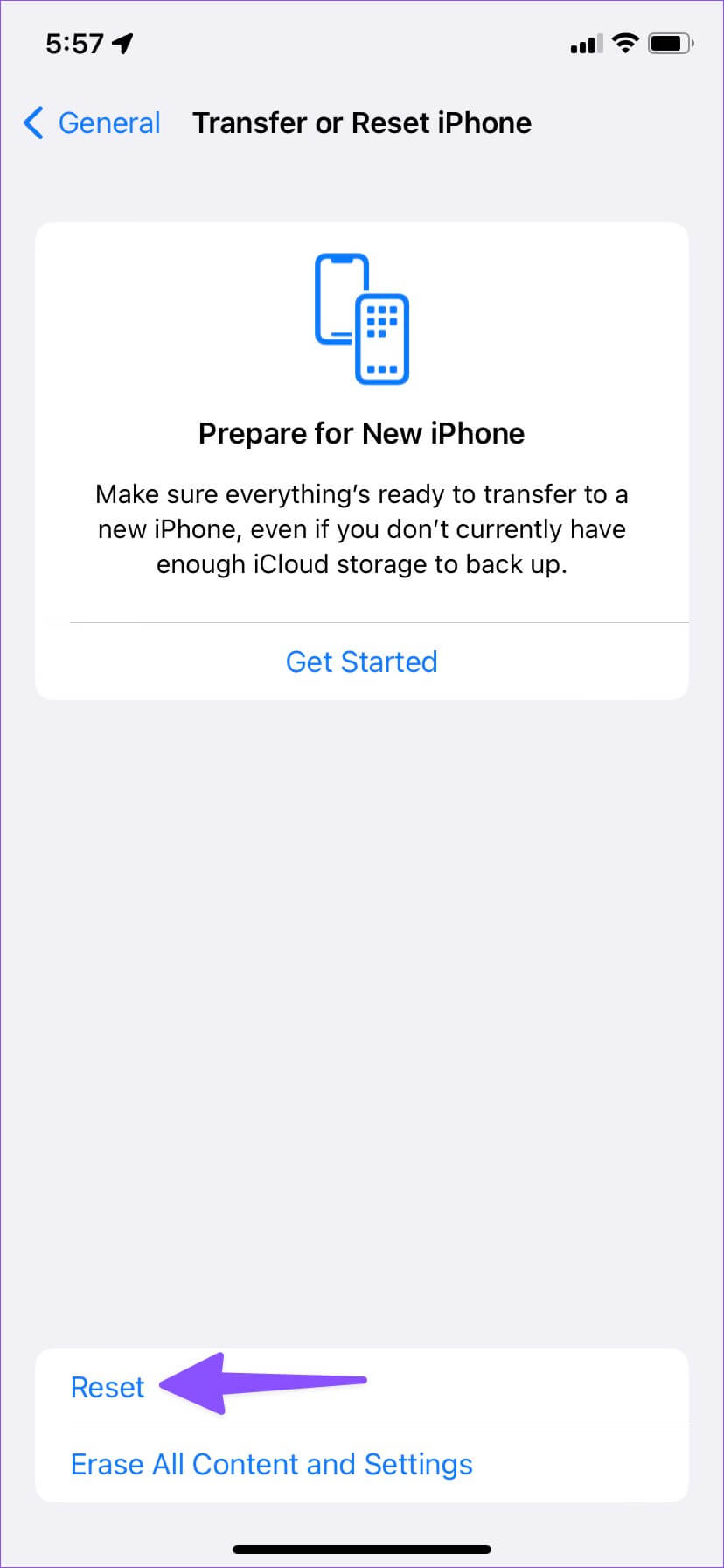
5. تحقق من الأضرار المادية
قد يتلف أداء Wi-Fi بجهاز iPhone بسبب التلف المادي العرضي. لن تعمل أي من الحيل المذكورة هنا. حان الوقت لحجز موعد في أقرب مركز خدمة تابع لشركة Apple وفحصه من قبل خبراء. بمجرد استعادة اتصال Wi-Fi يعمل على جهاز iPhone الخاص بك ، يجب أن تستثمر في حقيبة متينة لحماية جهاز iPhone الخاص بك من السقوط الشديد في المستقبل.
6. تحديث برنامج IOS
قد تكون مشكلة Wi-Fi غير نشطة بسبب وجود أخطاء في نظام التشغيل iOS على جهاز iPhone الخاص بك. يجب عليك تحديث iPhone الخاص بك إلى أحدث إصدار لإصلاح مشكلات الشبكة. نظرًا لأن Wi-Fi لا يعمل على iPhone ، فأنت بحاجة إلى توصيله بجهاز كمبيوتر يعمل بنظام Windows أو Mac لتحديث البرنامج.
الخطوة 1: قم بتوصيل جهاز iPhone بجهاز كمبيوتر يعمل بنظام Windows أو Mac.
الخطوة 2: افتح Finder على Mac أو iTunes على Windows.
الخطوة 3: حدد “ملخص” من الشريط الجانبي الأيسر.
الخطوة 4: انقر فوق “التحقق من وجود تحديث” وقم بتنزيل أحدث إصدار لنظام iOS.
استمتع باتصال واي فاي ثابت
بمجرد استعادة شبكة Wi-Fi النشطة على جهاز iPhone الخاص بك ، يمكنك الاتصال بتردد 5 جيجاهرتز للحصول على سرعات تنزيل وتحميل فائقة. ما الحيلة التي ساعدتك في إصلاح مشكلة Wi-Fi الرمادية؟ شارك نتائجك مع قرائنا في التعليقات أدناه.