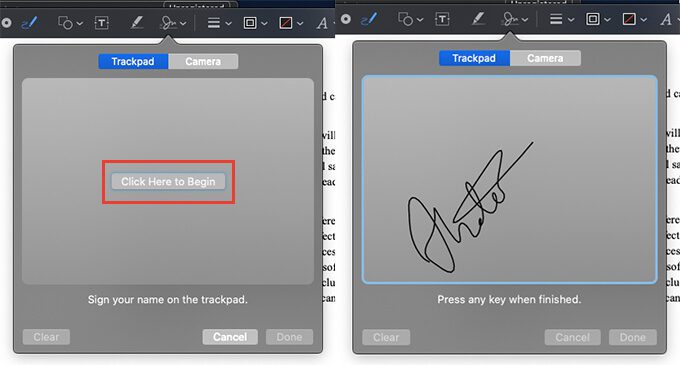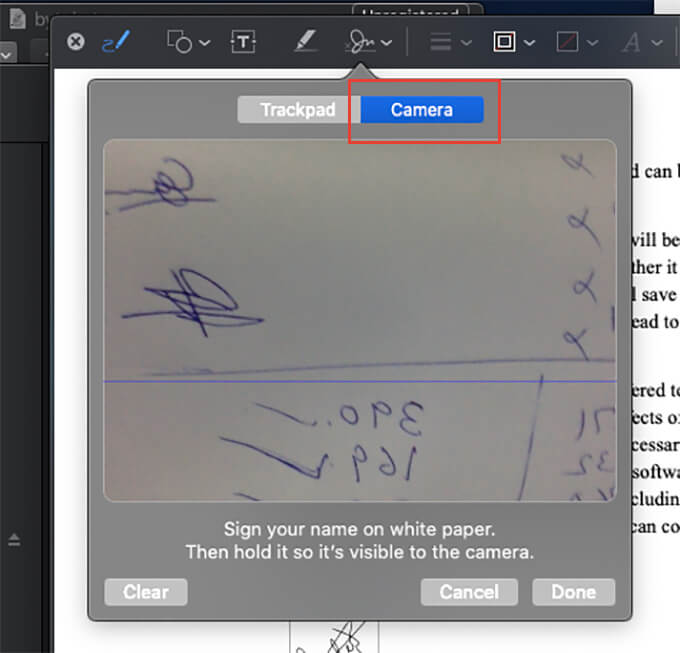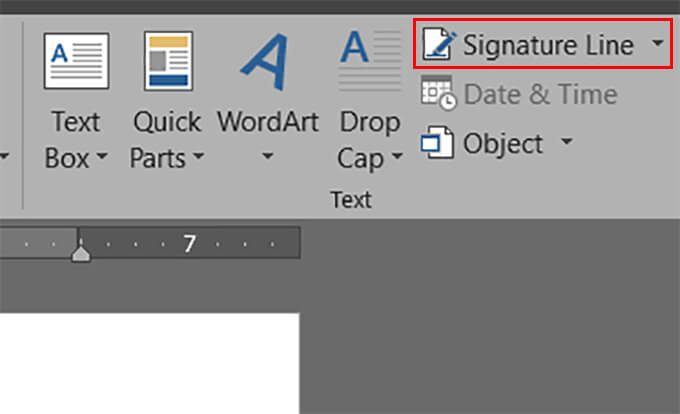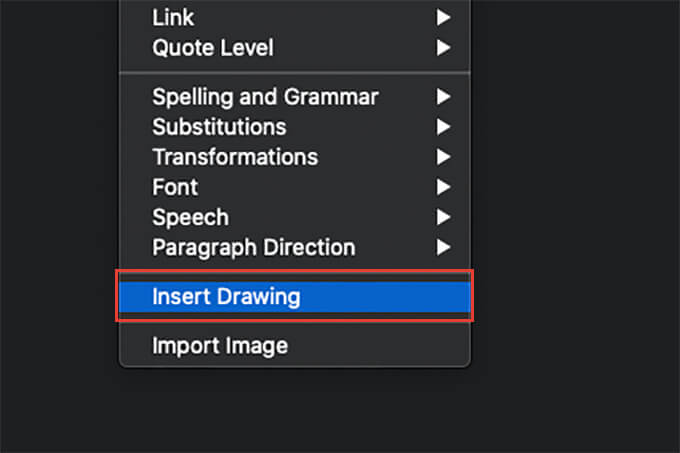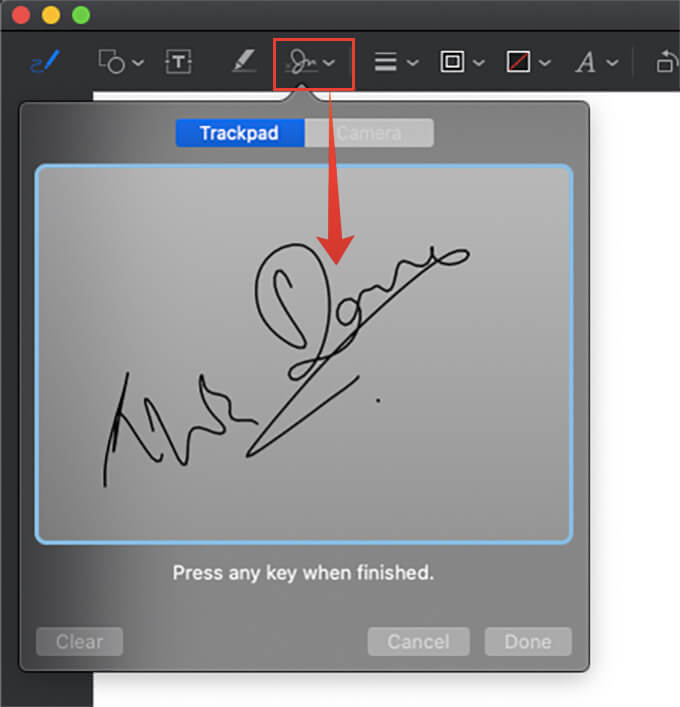كيفية توقيع ملف PDF بإمضائك على Mac بسرعة
ماذا ستفعل عندما تحصل على ملف مستند يتطلب توقيعك؟ في الحالات العادية ، قد تحتاج إلى طباعة نسخة من المستند والتوقيع باستخدام قلم ومسحها ضوئيًا لإرسال النسخة الرقمية الموقعة. تتطلب هذه الطريقة التقليدية مهام غير ضرورية وتستغرق الكثير من الوقت. ماذا لو كان بإمكانك التوقيع على ملف PDF أو إضافة توقيعك إلى ملف PDF من جهاز Mac مباشرة بدون طباعته؟
إليك كيفية التوقيع ملف PDF على جهاز Mac دون أخذ أي مطبوعات.
كيفية اللإمضاء على PDF على Mac باستخدام المعاينة
يقدم تطبيق Preview على جهاز Mac الخاص بك ، والمعروف أيضًا بميزة Preview ، الكثير من الخيارات لعرض أنواع مختلفة من الملفات وتحريرها. تتمثل إحدى الميزات الأكثر جاذبية في تطبيق Preview على نظام macOS في القدرة على إضافة رسومات ورسومات أعلى ملفات PDF الحالية دون استخدام أي أدوات من جهات خارجية. لذلك ، يمكننا الاستفادة من المعاينة على جهاز Mac الخاص بك لإضافة توقيع إلى ملف PDF. تعرف على كيفية تسجيل ملف PDF على جهاز Mac باستخدام تطبيق المعاينة.
- انقر على ملف PDF الذي تريد إضافة توقيع من سطح المكتب أو من نافذة Finder على جهاز Mac.
- اضغط على شريط المسافة لفتح الملف في معاينة معاينة سريعة.
- انقر فوق الزر Markup في الزاوية العلوية اليمنى من نافذة “Preview” على جهاز Mac الخاص بك.
- انقر فوق زر رمز التوقيع من القائمة العلوية.
- لبدء إنشاء توقيعك باستخدام لوحة التتبع الخاصة بجهاز Mac ، انقر فوق الزر “انقر هنا للبدء”.
- ارسم باستخدام لوحة التتبع Mac.
- اضغط على أي مفتاح من لوحة المفاتيح عند الانتهاء.
- الآن انقر مرتين على توقيعك من القائمة العلوية.
- قم بتغيير حجم توقيعك ووضعه في أي مكان في مستند PDF.
- عند الانتهاء من إدراج التوقيع في ملف PDF ، انقر فوق “تم” لحفظ الملف بتوقيعك.
تتمثل إحدى ميزاته في أنه يمكنك إزالة التوقيع المضاف من تطبيق Preview نفسه على جهاز Mac الخاص بك. أيضًا ، بدلاً من رسم توقيعك باستخدام لوحة التتبع الخاصة بجهاز Mac ، يمكنك مسح توقيعك ضوئيًا باستخدام الكاميرا.
ما عليك سوى وضع توقيعك على ورق أبيض ، وإظهاره للكاميرا من خيار توقيع الكاميرا لتطبيق Preview. يمكن لجهاز Mac مسح التوقيع وإدخاله من الورق الأبيض باستخدام الكاميرا إلى ملف PDF.
أضف التوقيع إلى مستند في Word
الآن أنت تعرف كيفية توقيع PDF على Mac باستخدام تطبيق المراجعة بسهولة. ماذا لو كان مستند Word تريد إدراج توقيعك؟ حسنًا ، يقدم تطبيق Microsoft Word نفسه خيارات متنوعة بما في ذلك التوقيع.
على الرغم من ذلك ، لا يمكنك إنشاء توقيعك على جهاز Mac الخاص بك ، على عكس تطبيق Preview. إذا كان لديك نسخة ممسوحة ضوئيًا من صورة توقيعك ، فمن الممكن إدراج توقيع في ملف pdf أو doc باستخدام أمر Microsoft على جهاز Mac. تعرف على كيفية إدراج التوقيع على مستند في Mac باستخدام Microsoft Word.
- افتح مستند Word في Microsoft Word على جهاز Mac.
- ضع المؤشر أو الخط الذي تريد إضافة توقيعك فيه على المستند.
- انتقل إلى علامة التبويب “إدراج” في Word.
- انقر على “خط التوقيع” من شريط القائمة.
- املأ الحقول المطلوبة واضغط على Enter.
- الآن انقر مرتين على خط التوقيع وأدخل الصورة من التخزين المحلي الخاص بك.
عندما تقوم بتوقيع مستند باستخدام ميزة خط توقيع Microsoft ، فإنه سيوفر طبقة إضافية من الأمان والتحقق أثناء عرض نفس المستند على أنظمة أخرى.
أدخل التوقيع باستخدام تطبيق البريد
إذا كنت تستخدم تطبيق عميل Apple Mail على جهاز Mac ، فمن الممكن إدراج توقيعك في نهاية نص البريد. ومع ذلك ، لا يمكن استخدام هذا لإدراج توقيع في ملف PDF أو مستند آخر. يمكنك ببساطة إدراج توقيع خاص بك في نهاية البريد قبل الإرسال باستخدام تطبيق البريد على جهاز Mac. إليك كيفية إضافة توقيع إلى البريد من Mac.
- افتح تطبيق البريد على جهاز Mac الخاص بك وابدأ في صياغة بريد جديد.
- انقر بزر الماوس الأيمن على نص البريد وانقر على “إضافة رسم”.
- من نافذة Markup ، انقر فوق رمز التوقيع وأضف توقيعك باستخدام لوحة التتبع أو الكاميرا.
- انقر نقرًا مزدوجًا فوق اللافتة الخاصة بك من القائمة المنبثقة Signature.
- أدخل التوقيع على اللوحة القماشية وأدخل الرسم إلى نص بريدك.
بشكل عام ، عندما تريد إدراج توقيعك في مستند PDF ، ستحتاج إلى تثبيت Adobe Acrobat أو أدوات تحرير PDF مشابهة لإجراء أي تغييرات على المستند. ومع ذلك ، مع ميزة Preview على نظام Mac ، أصبح من السهل الآن إضافة توقيع إلى PDF من جهاز Mac.