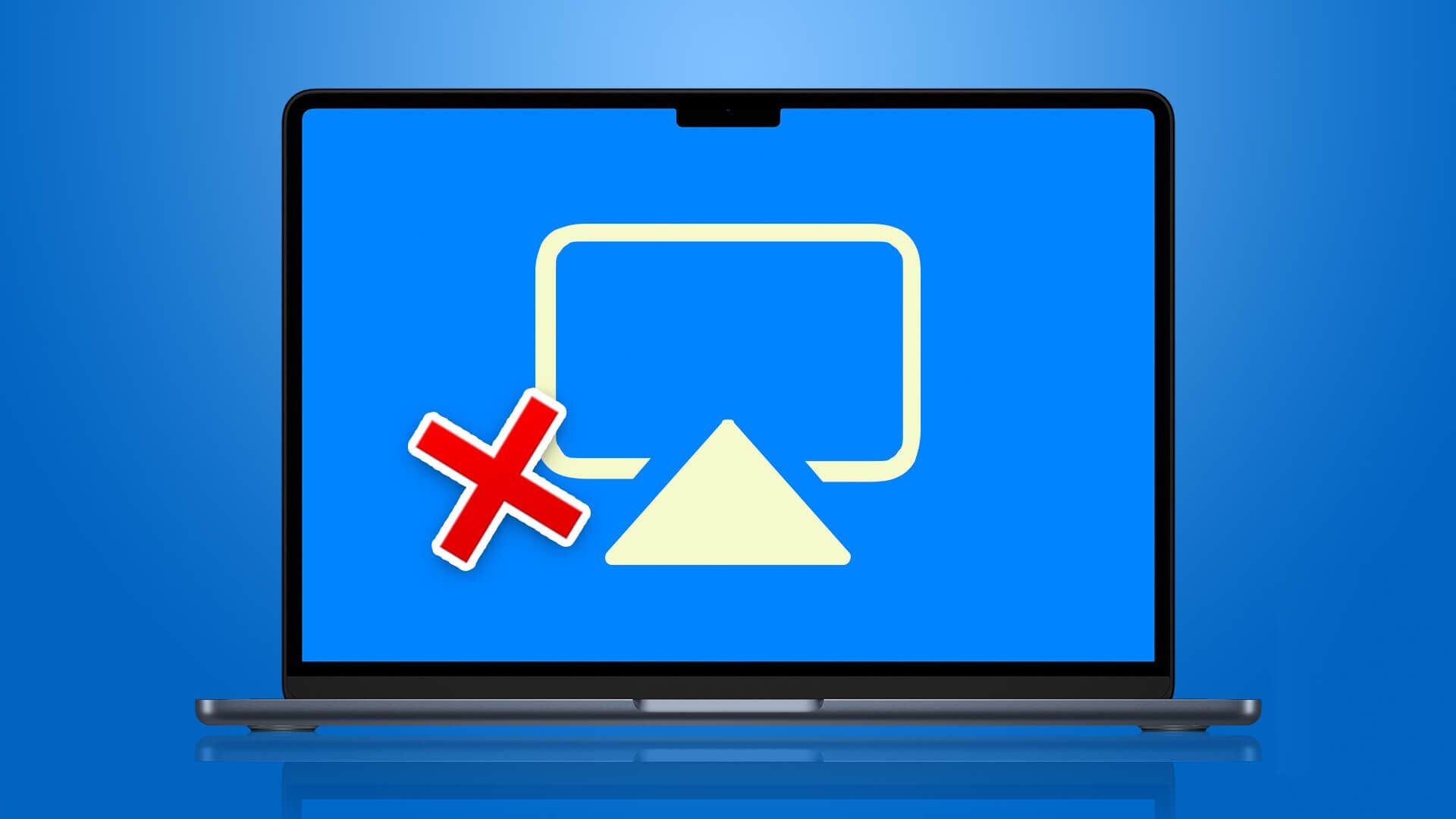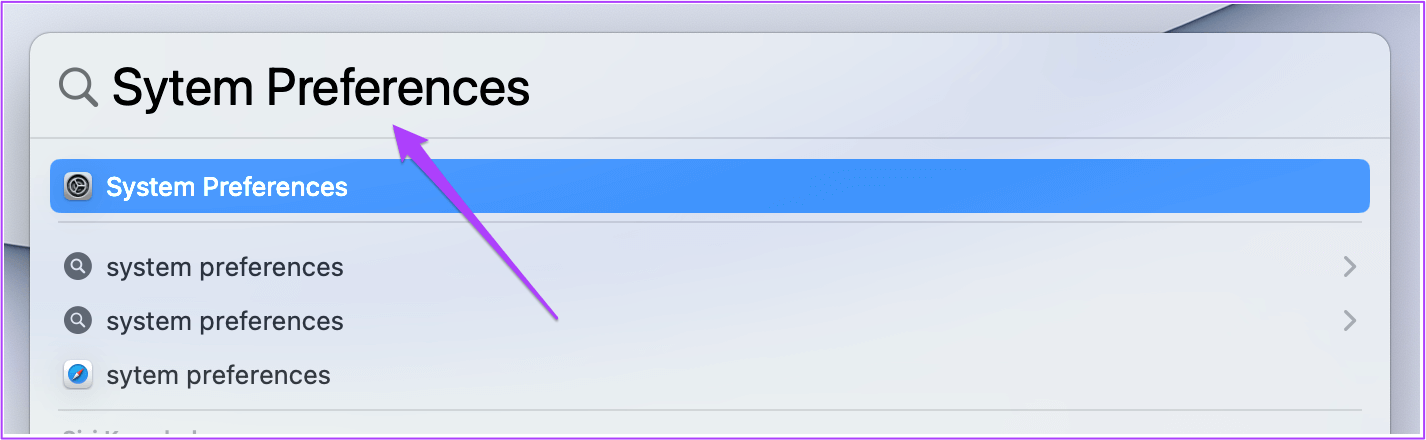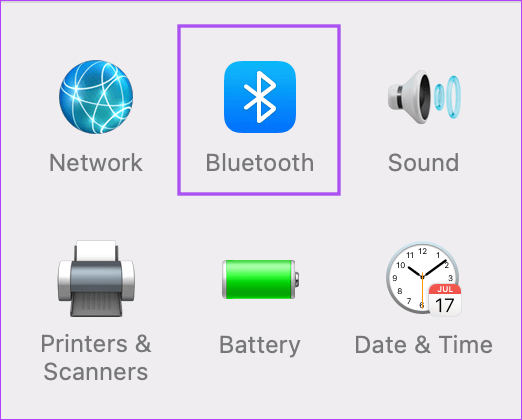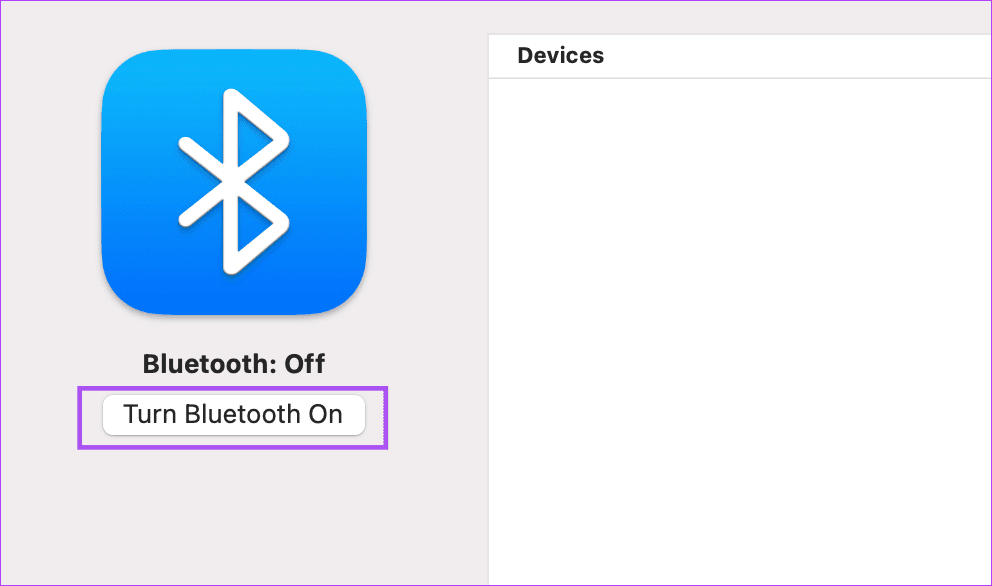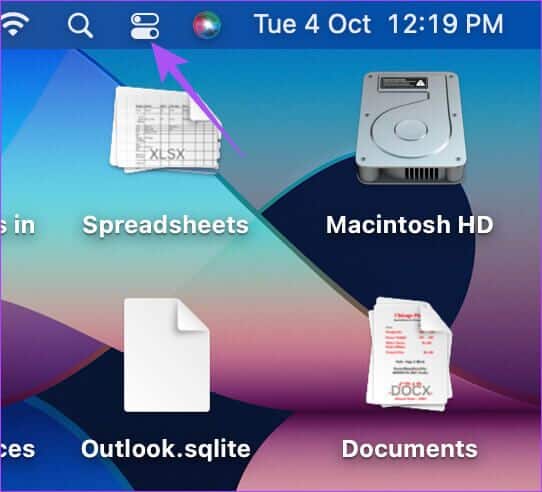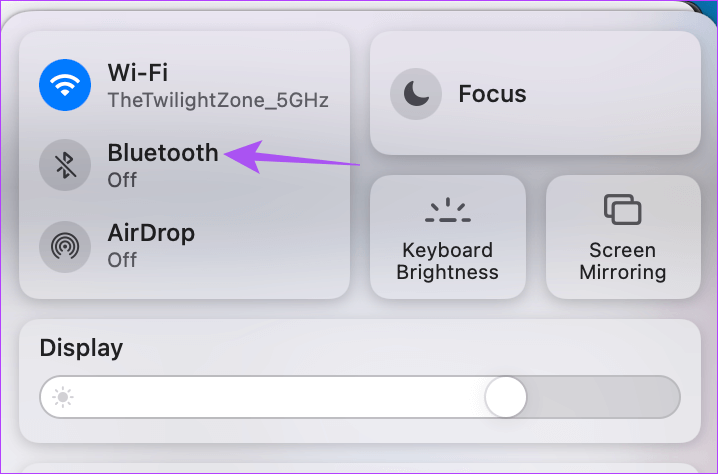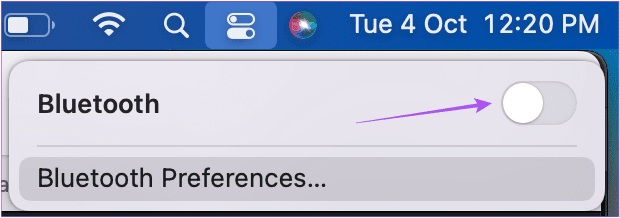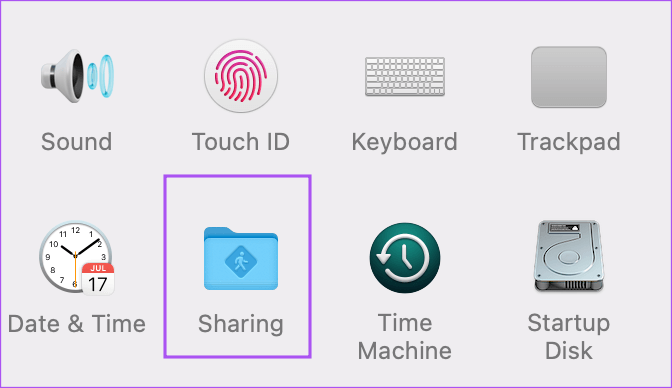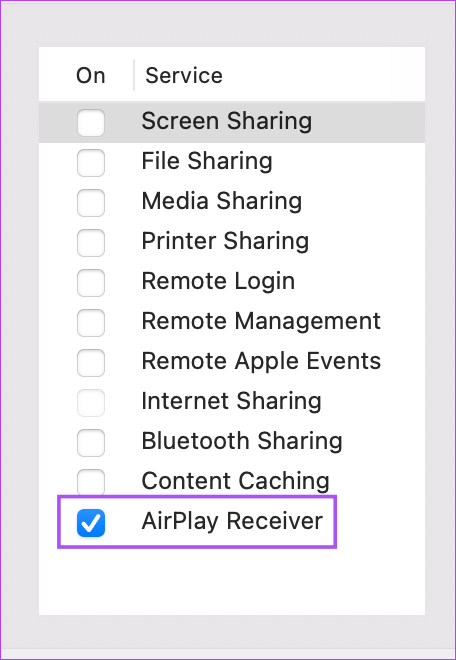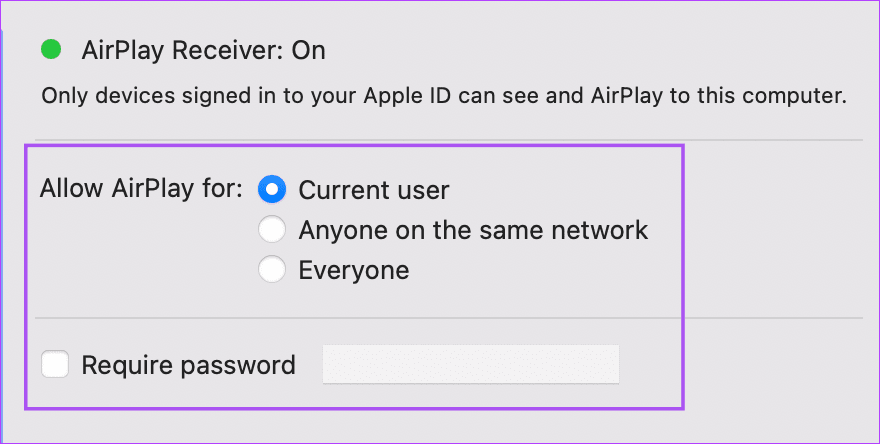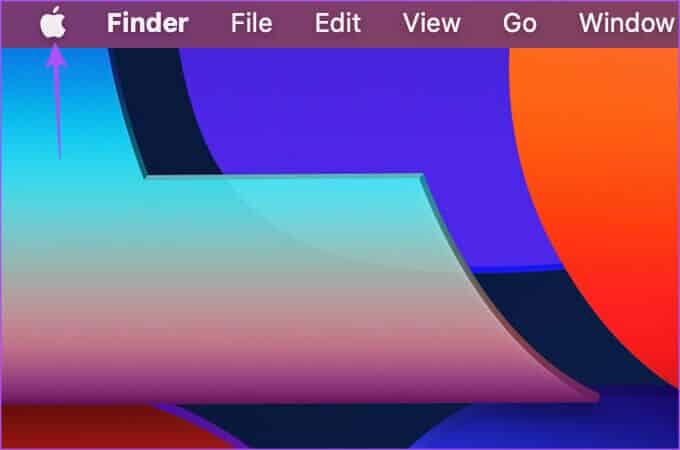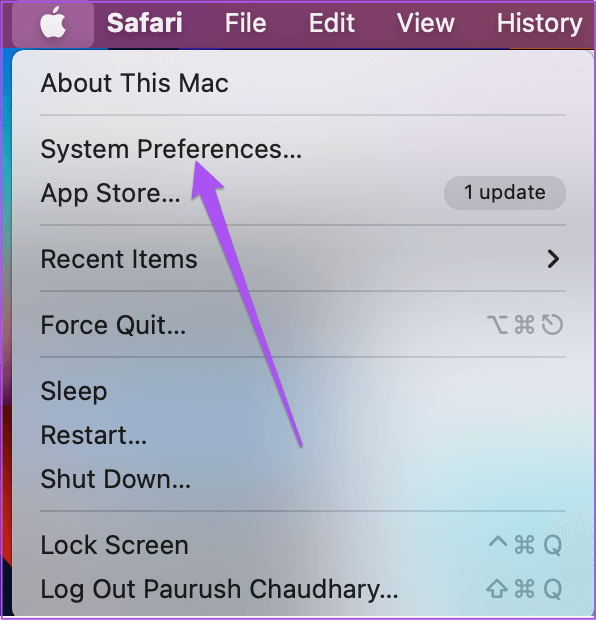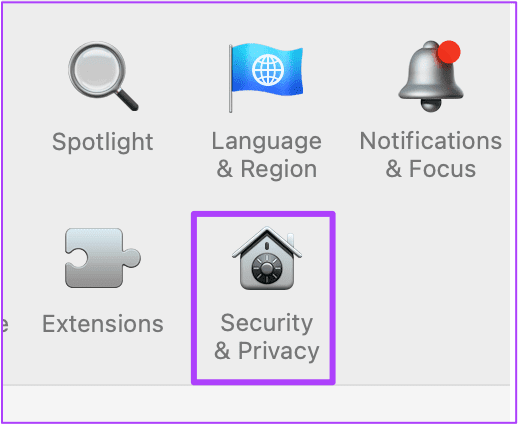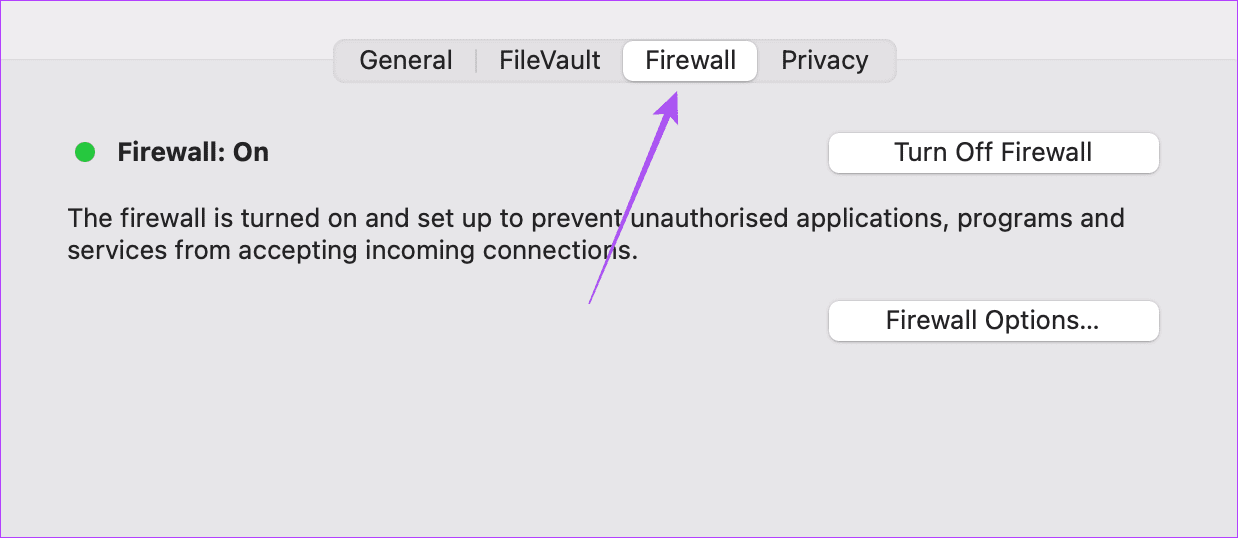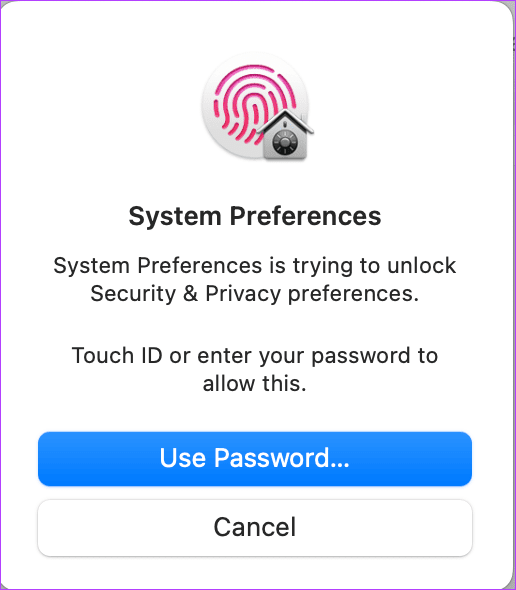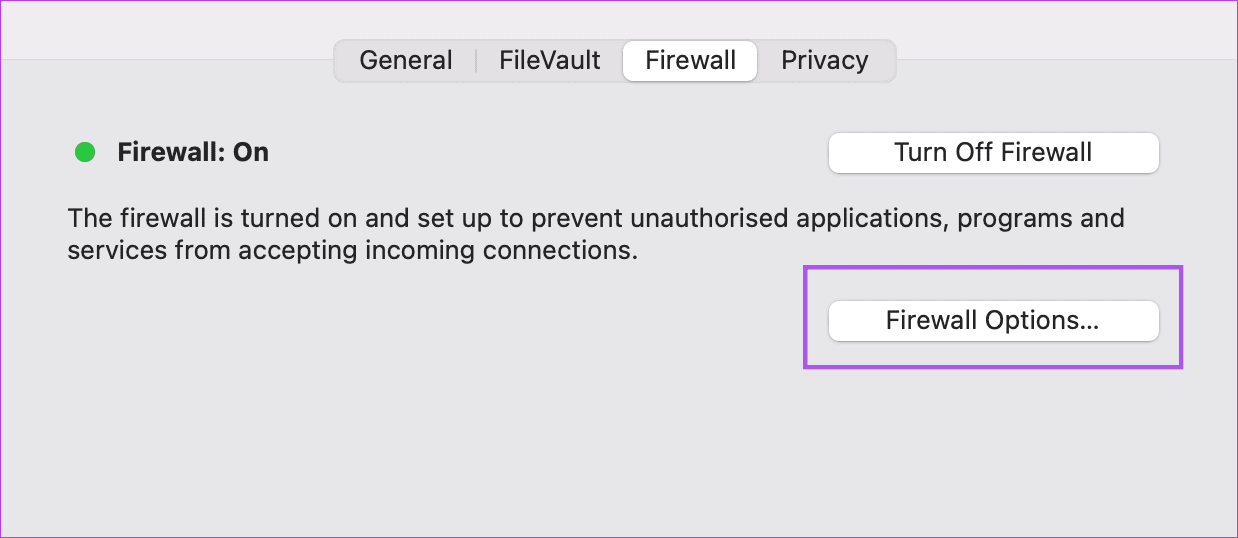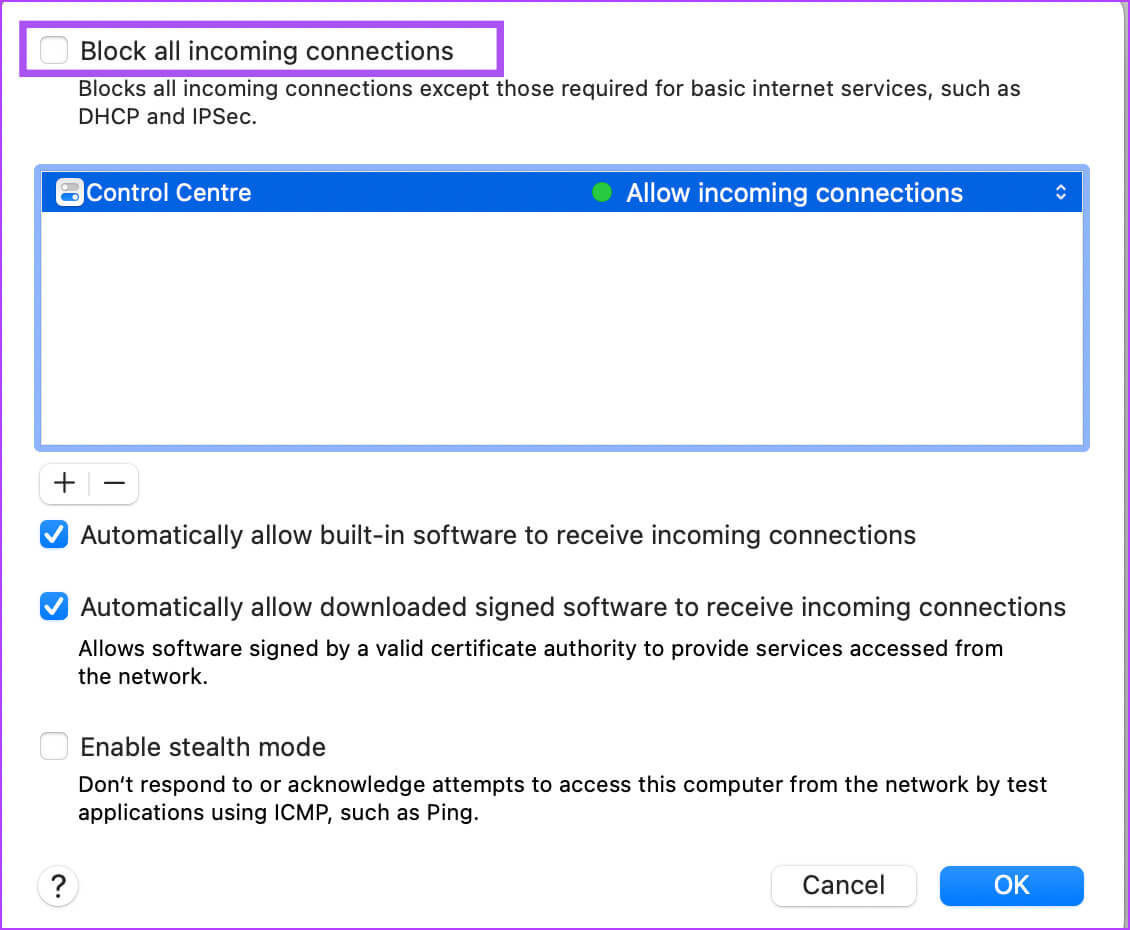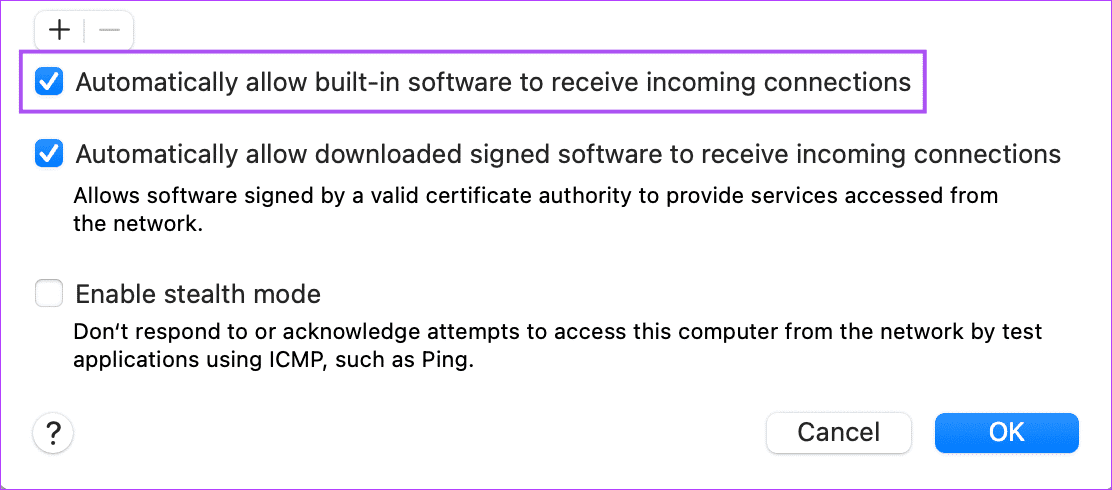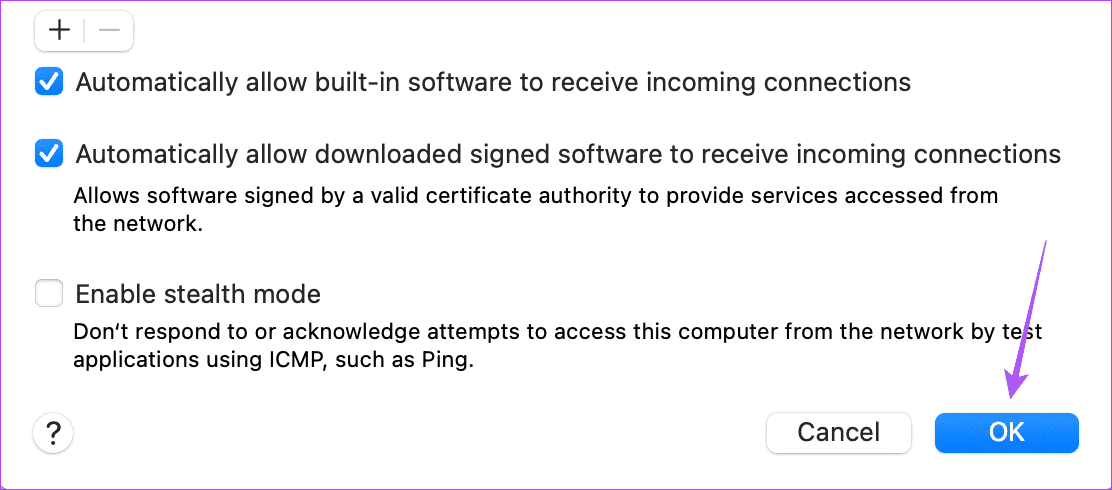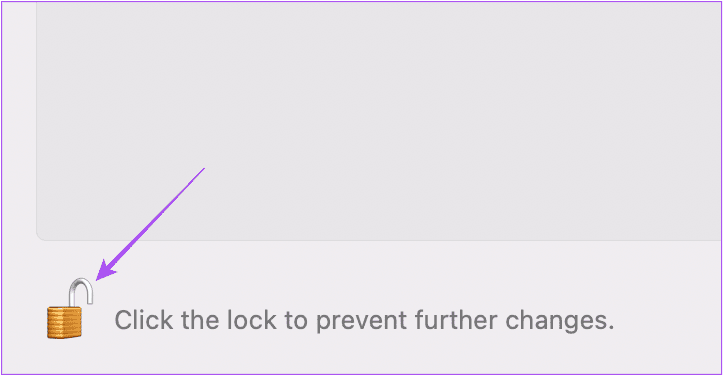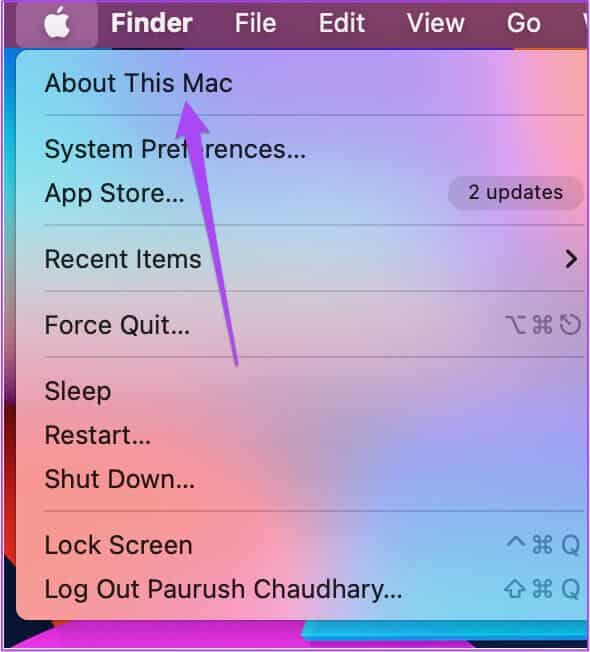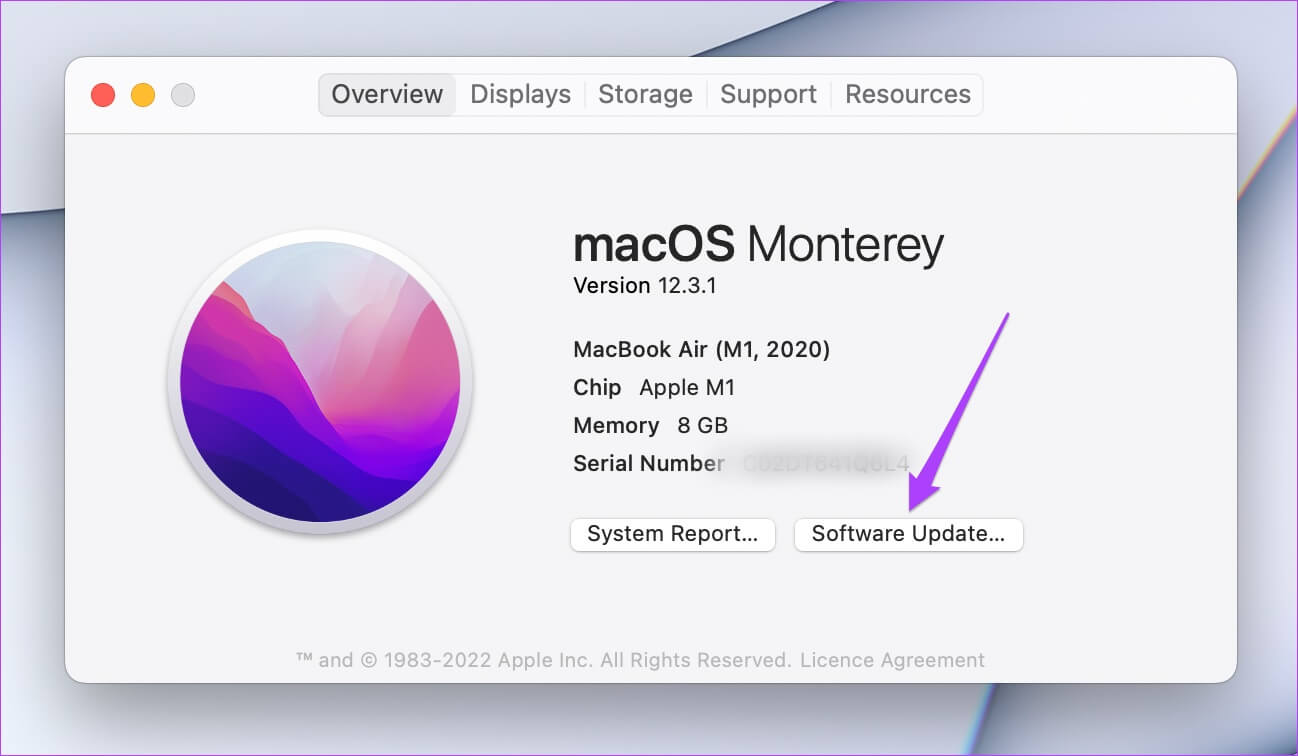أفضل 5 إصلاحات لعدم عمل AirPlay على Mac
إلى جانب الميزات الأخرى لنظام التشغيل Mac مثل Stage Manager و VoiceOver Screen Reader ، يمكنك أيضًا الحصول على وظيفة AirPlay لمشاركة الوسائط مثل الموسيقى والصور والفيديو على التلفزيون أو مكبرات الصوت الذكية. يمكنك أيضًا استخدام AirPlay لمشاركة عروضك التقديمية على شاشة أكبر أثناء الاجتماعات في مكان عملك.
ولكن يمكن أن تتعطل هذه الوظيفة أحيانًا لمستخدمي Mac الذين لديهم اكتشاف الجهاز أو قبول الملفات. إذا واجهت أي مشاكل على جهاز Mac الخاص بك ، فإليك أفضل الحلول لأن AirPlay لا يعمل على جهاز Mac.
1. أعد تشغيل موجه WI-FI الخاص بك
لبدء استكشاف الأخطاء وإصلاحها ، أعد تشغيل جهاز توجيه Wi-Fi. إنه مشابه لإعادة تشغيل جهاز iPhone أو Mac لإصلاح خلل في البرنامج. فقط قم بإيقاف تشغيل جهاز التوجيه ، وانتظر بضع ثوانٍ ثم أعد تشغيله. نوصي أيضًا بالتحقق من تحديثات البرامج الثابتة لجهاز التوجيه الخاص بك. يمكنك أيضًا قراءة منشورنا إذا كانت Wi-Fi لا تعمل على جهاز Mac الخاص بك على الرغم من الاتصال. أيضًا ، إذا كنت تشارك المحتوى باستخدام AirPlay بين جهازي Apple ، فتأكد من اتصالهما بنفس شبكة Wi-Fi.
2. تحقق من تشغيل البلوتوث
بعد الاتصال بالإنترنت ، ستحتاج إلى التحقق مما إذا كان Bluetooth قيد التشغيل على جهاز Mac. اتصال Wi-Fi و Bluetooth ضروريان لاستخدام AirPlay ، خاصة بين أجهزة Apple. إليك كيف يمكنك التحقق من ذلك.
الخطوة 1: اضغط على Command + Spacebar لفتح Spotlight Search ، واكتب System Preferences ، ثم اضغط على Return.
الخطوة 2: عندما تظهر نوافذ تفضيلات النظام ، انقر فوق Bluetooth.
الخطوة 3: إذا تم إيقاف تشغيل Bluetooth ، فانقر فوق الزر قم بتشغيل البلوتوث.
الخطوة 4: أغلق النافذة وحاول استخدام AirPlay لمعرفة ما إذا كان يعمل.
بدلاً من ذلك ، يمكنك التحقق من تشغيل Bluetooth على جهاز Mac الخاص بك.
الخطوة 1: انقر فوق رمز مركز التحكم في الزاوية العلوية اليمنى على سطح مكتب Mac الخاص بك.
الخطوة 2: اضغط على البلوتوث.
الخطوة 3: اضغط على زر التبديل لتمكين اتصال Bluetooth.
3. تحقق من إعدادات جهاز استقبال البث الهوائي
بعد تشغيل Bluetooth ، يجب عليك التحقق من إعدادات AirPlay Receiver على جهاز Mac الخاص بك. كما يوحي الاسم ، يتيح هذا الخيار لجهاز Mac الخاص بك تلقي الملفات عبر AirPlay من الأجهزة المتوافقة الأخرى. إليك كيفية التحقق من ذلك على جهاز Mac الخاص بك.
الخطوة 1: اضغط على Command + Spacebar لفتح Spotlight Search ، واكتب System Preferences ، ثم اضغط على Return.
الخطوة 2: انقر فوق “مشاركة” في الأسفل.
الخطوة 3: في نافذة المشاركة ، تحقق من تمكين AirPlay Receiver من القائمة اليسرى.
يمكنك أيضًا السماح ببث AirPlay لنفسك أو لمستخدمين آخرين في نفس الشبكة. يمكنك أيضًا تعيين كلمة مرور لشخص يرغب في إرسال ملفات عبر AirPlay إلى جهاز Mac الخاص بك.
الخطوة 4: أغلق نافذة تفضيلات النظام وتحقق من حل المشكلة.
4. تحقق من إعدادات جدار الحماية على جهاز MAC الخاص بك
إذا كان جهاز Mac الخاص بك لا يمكنه مشاركة المحتوى باستخدام AirPlay ، فإليك كيفية التحقق من إعدادات جدار الحماية على جهاز Mac.
الخطوة 1: انقر فوق رمز Apple في الزاوية العلوية اليسرى.
الخطوة 2: انقر فوق تفضيلات النظام من قائمة الخيارات.
الخطوة 3: انقر فوق الأمان والخصوصية.
الخطوة 4: حدد علامة التبويب جدار الحماية في الأعلى.
الخطوة 5: انقر فوق رمز القفل في الزاوية السفلية اليسرى لإجراء التغييرات.
الخطوة 6: استخدم Touch ID أو رمز مرور Mac لإلغاء قفل إعدادات جدار الحماية.
الخطوة 7: انقر فوق خيارات جدار الحماية.
الخطوة 8: تحقق مما إذا كانت حظر الاتصالات الواردة معطلة أم لا. إذا لم يكن كذلك ، قم بإلغاء تحديد الخيار.
الخطوة 9: تحقق مما إذا كان خيار “السماح تلقائيًا للبرامج المضمنة بتلقي الاتصالات الواردة” محددًا.
إذا لم يكن كذلك ، فانقر فوق مربع الاختيار لتحديده.
الخطوة 10: انقر فوق “موافق” في الركن الأيمن السفلي.
الخطوة 11: انقر فوق رمز القفل مرة أخرى لحفظ التغييرات.
أغلق الآن نافذة تفضيلات النظام وتحقق من حل المشكلة.
5. تحديث MACOS
إذا لم تنجح أي من الحلول المذكورة أعلاه معك ، فنحن نقترح التحقق من تحديث macOS ، حيث قد يحتوي الإصدار الحالي على بعض الأخطاء التي تسبب مشكلات في AirPlay.
الخطوة 1: انقر فوق شعار Apple في الزاوية العلوية اليسرى.
الخطوة 2: حدد حول هذا Mac من قائمة الخيارات.
الخطوة 3: انقر فوق تحديث البرنامج.
الخطوة 4: إذا كان هناك تحديث متوفر ، فقم بتنزيله وتثبيته.
بعد اكتمال التثبيت وإعادة تشغيل Mac ، تحقق مما إذا كان AirPlay يعمل بشكل صحيح.
إصلاح مشاكل البث الجوي على جهاز MAC الخاص بك
يعد AirPlay أداة رائعة لمشاركة المحتوى مع الأصدقاء والعائلة على شاشة التلفزيون. يمكنك التحقق من منشورنا الذي يقترح حلولًا لإصلاح AirPlay لا يعمل على iPhone في حالة مواجهة أي مشاكل.