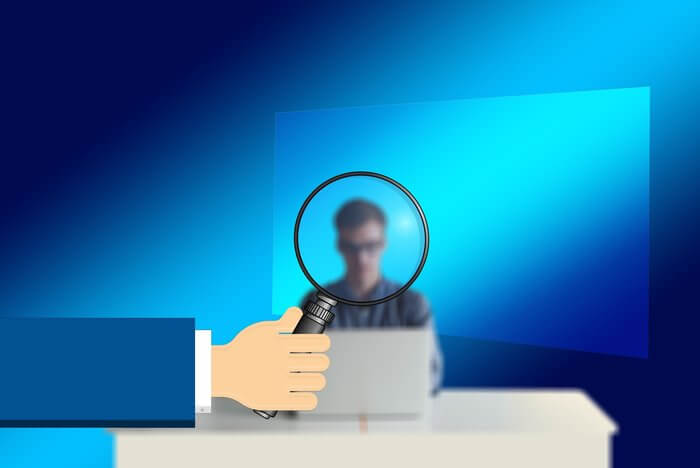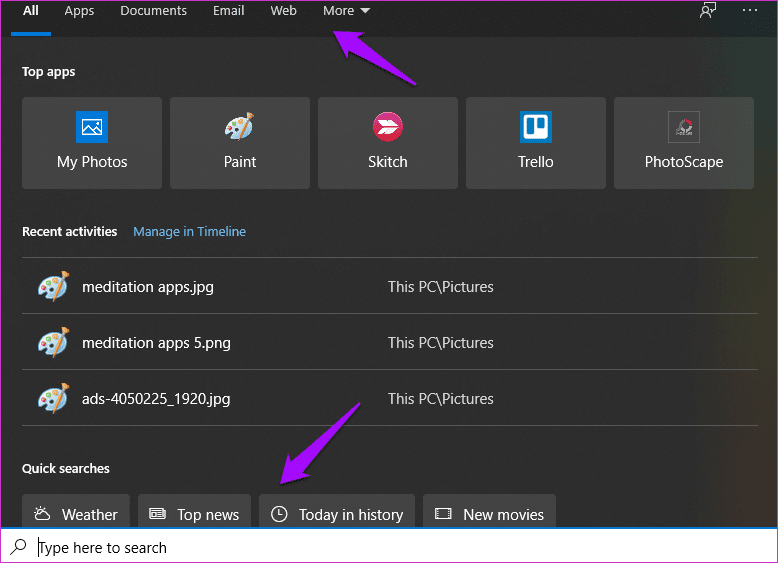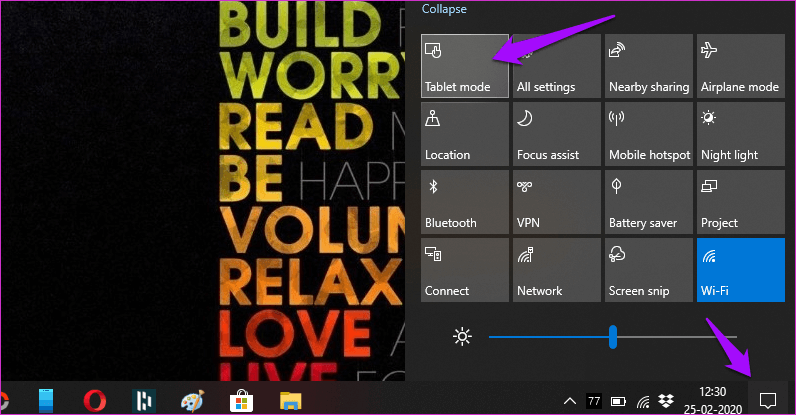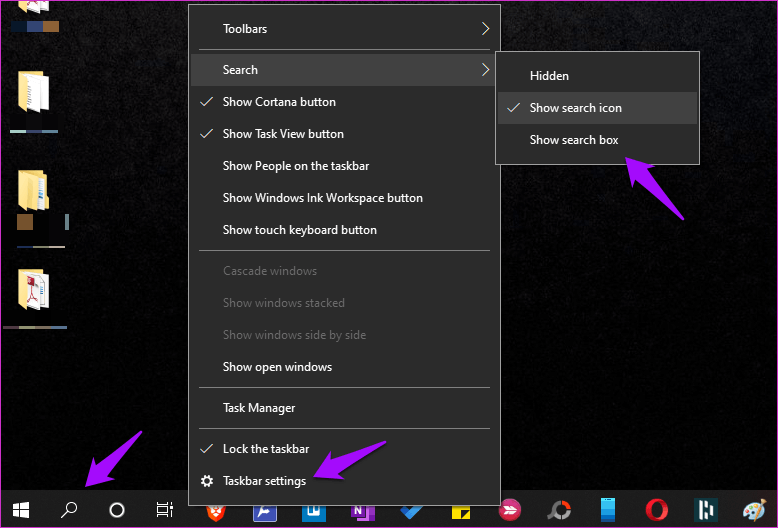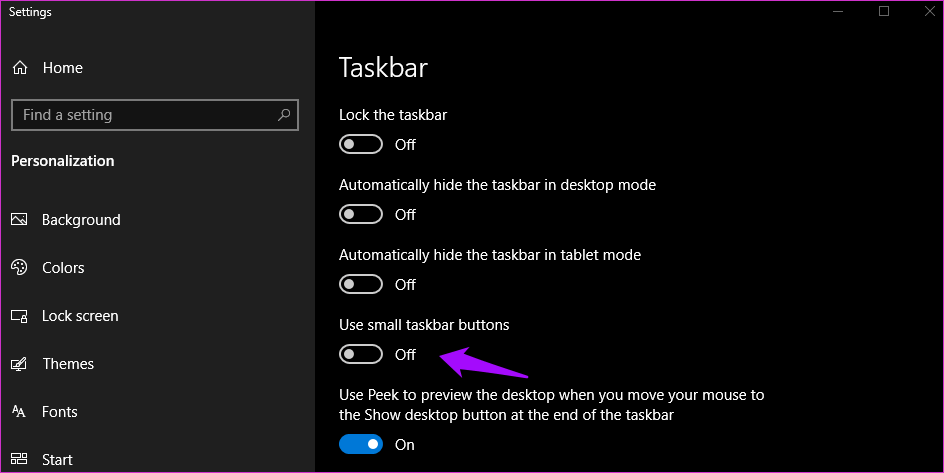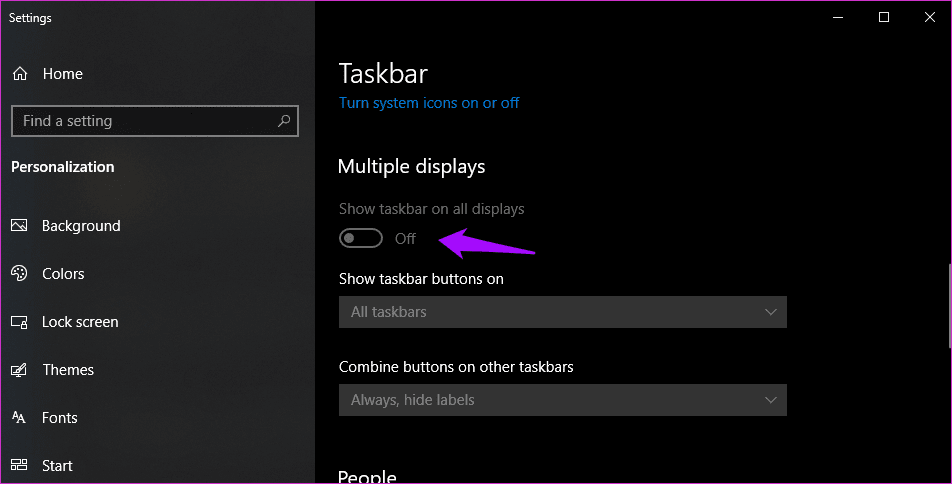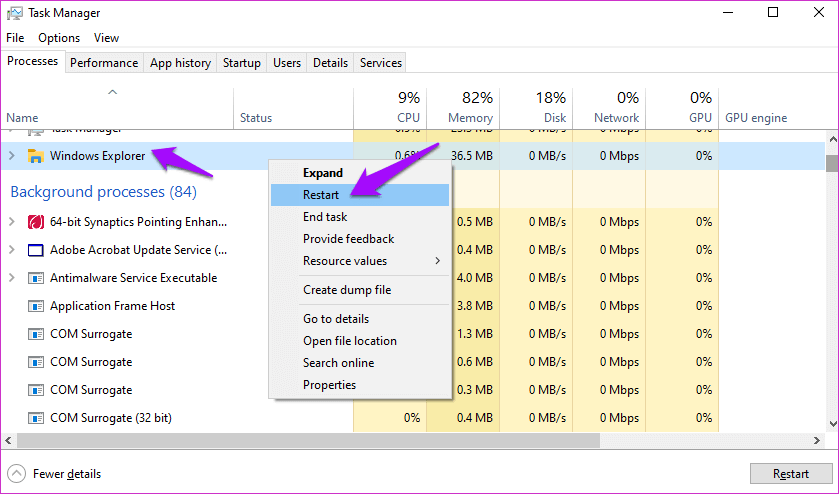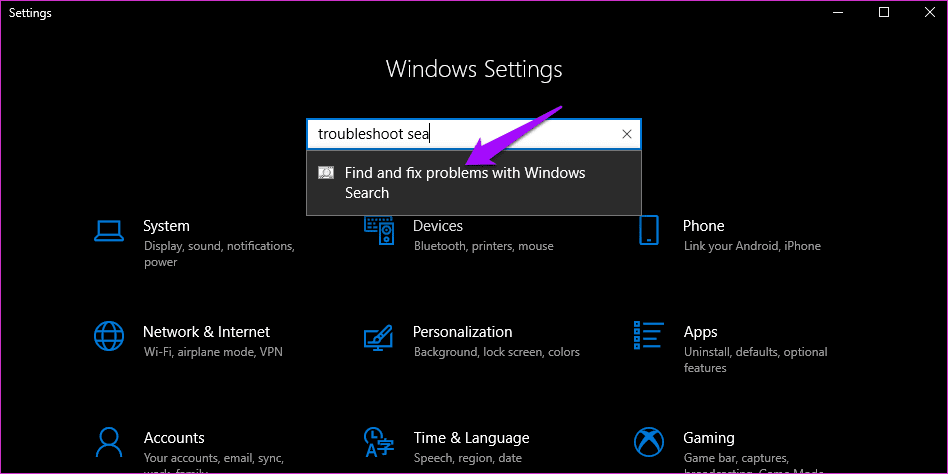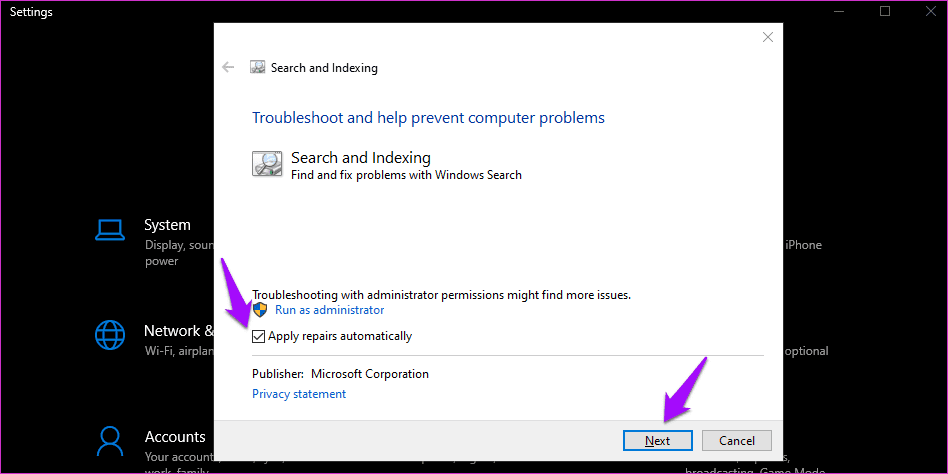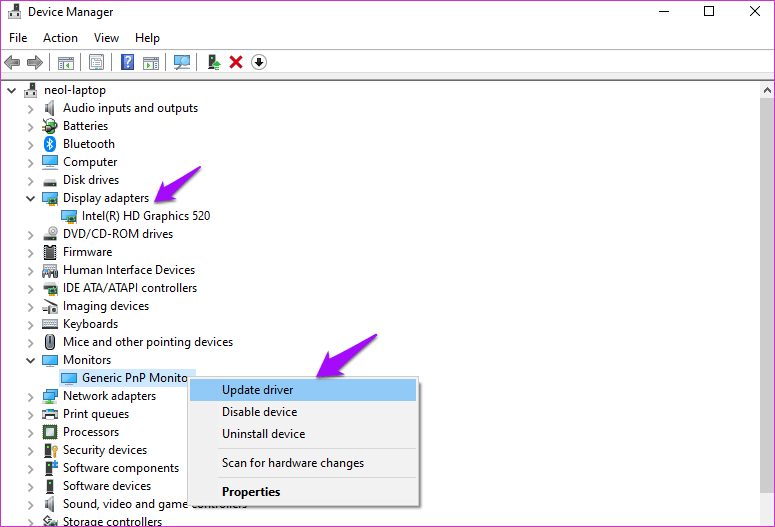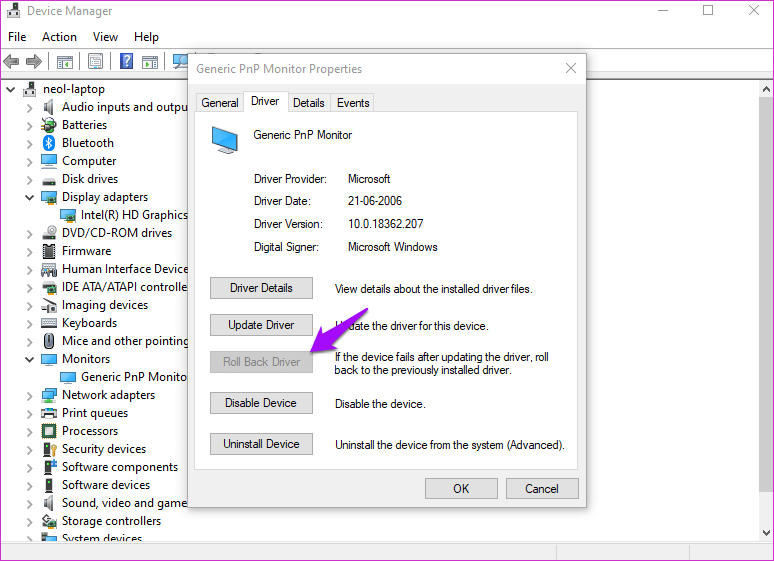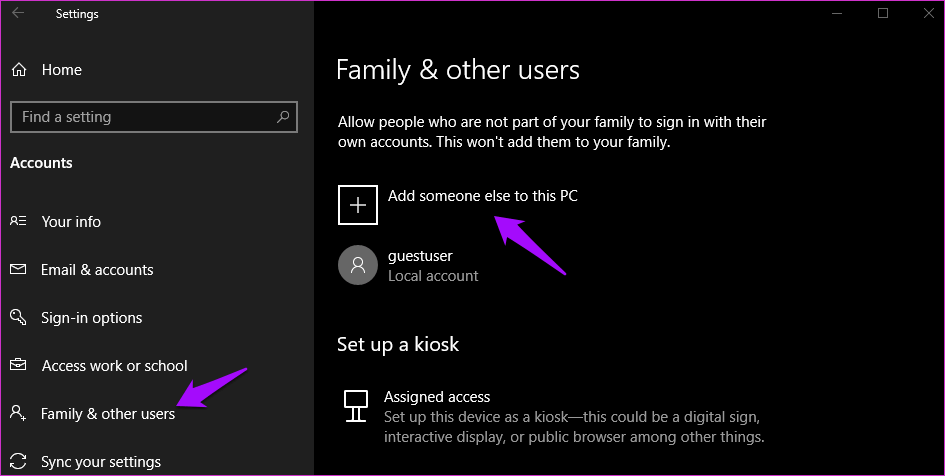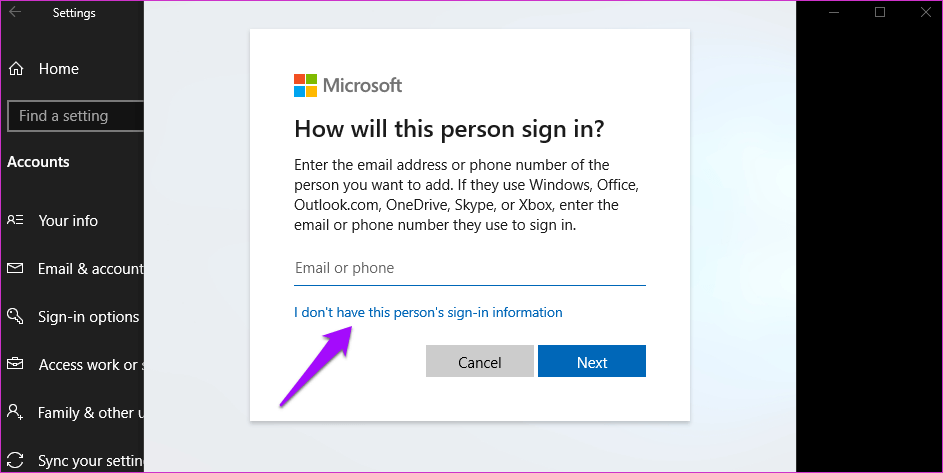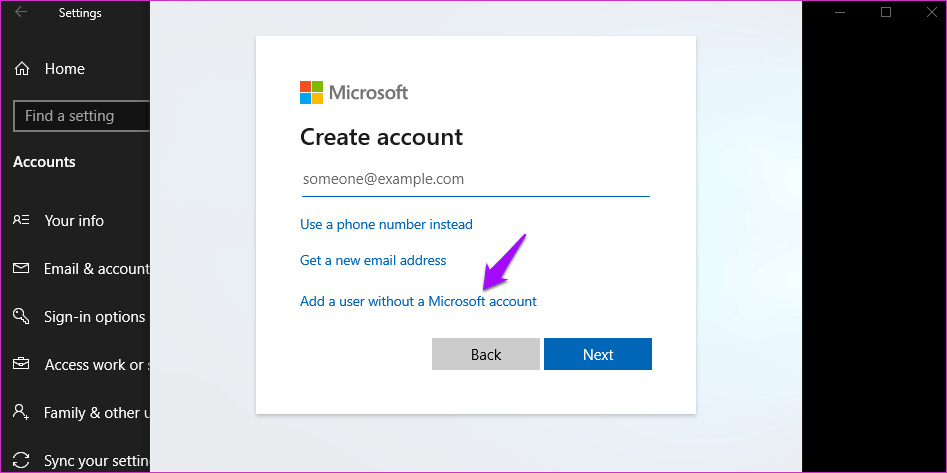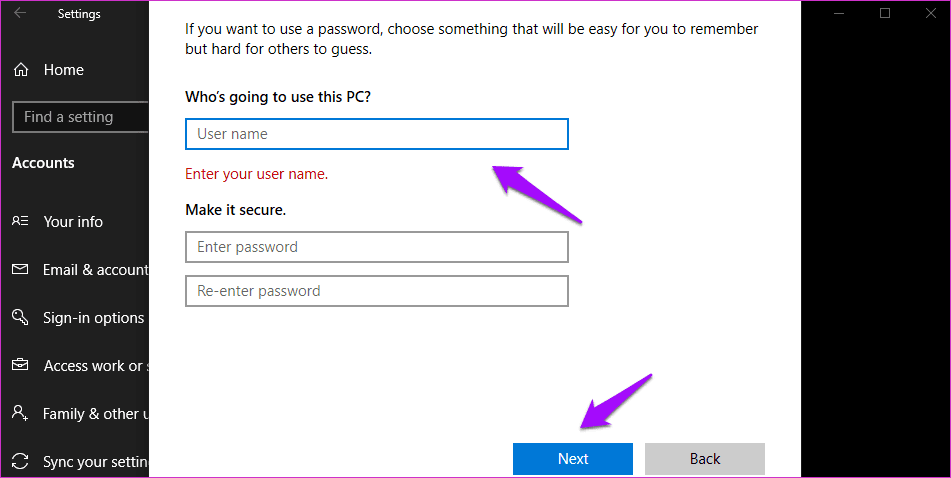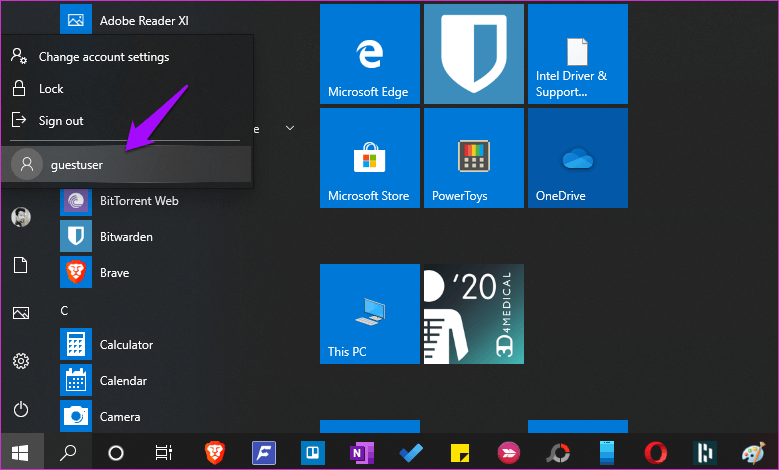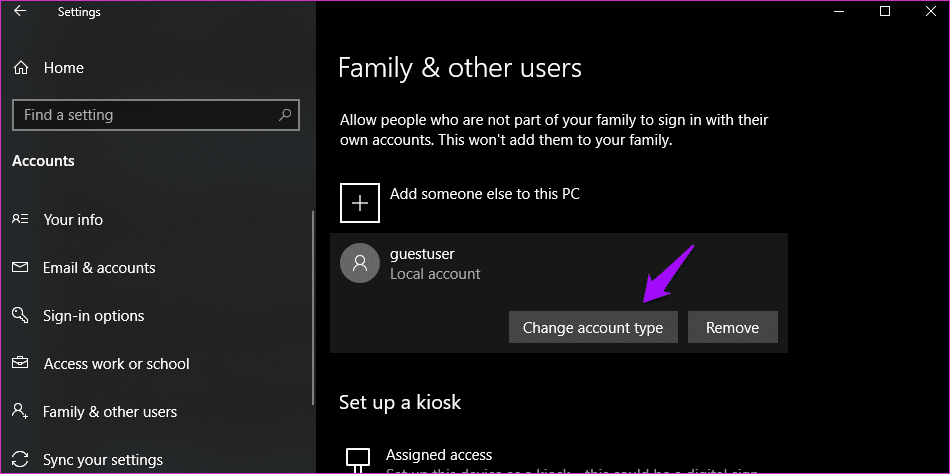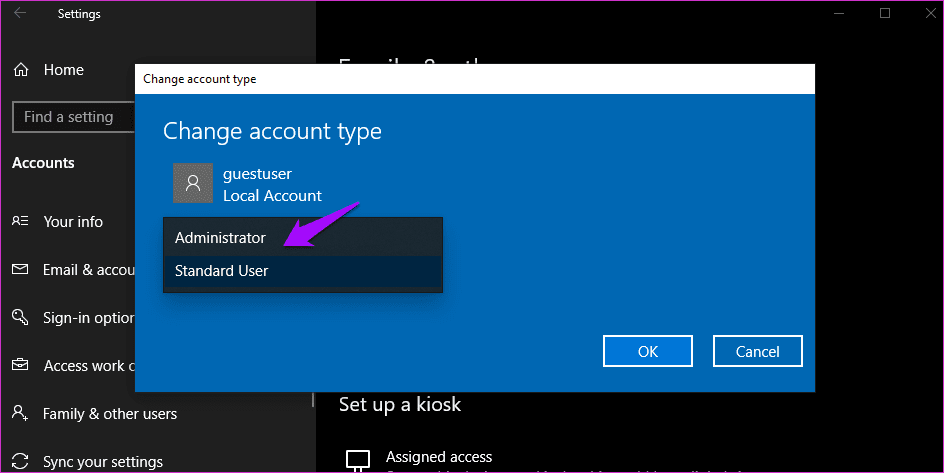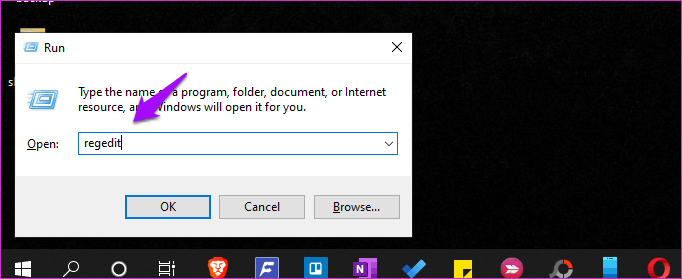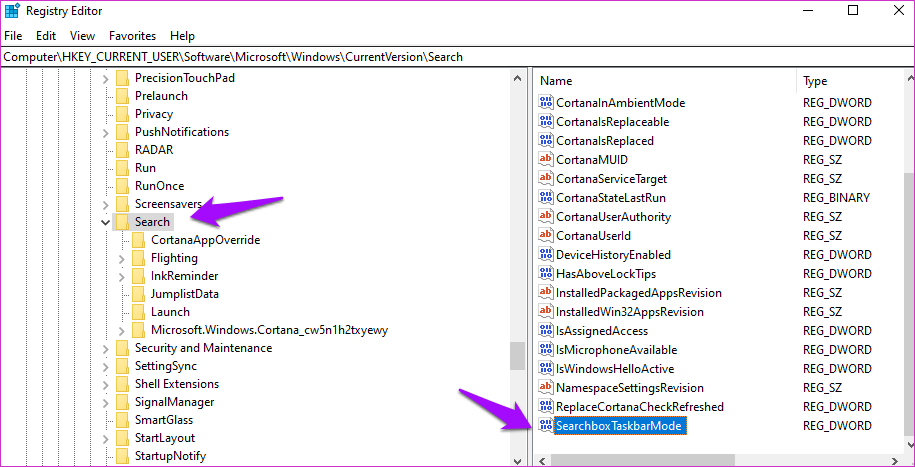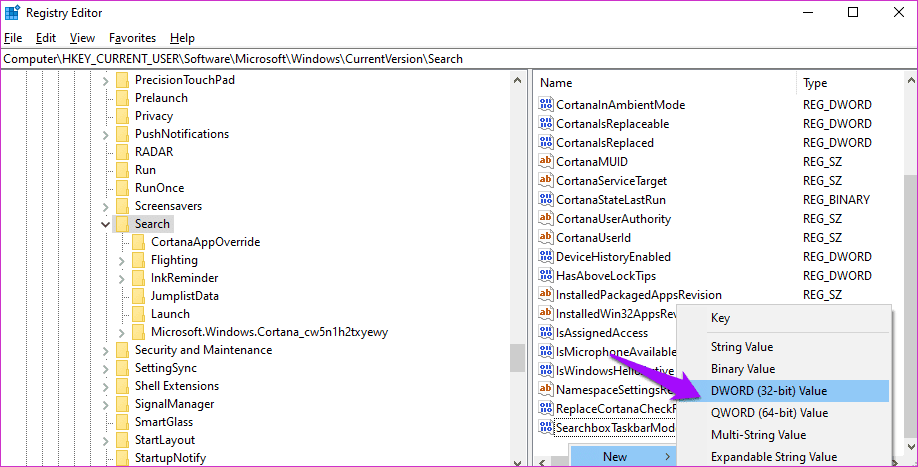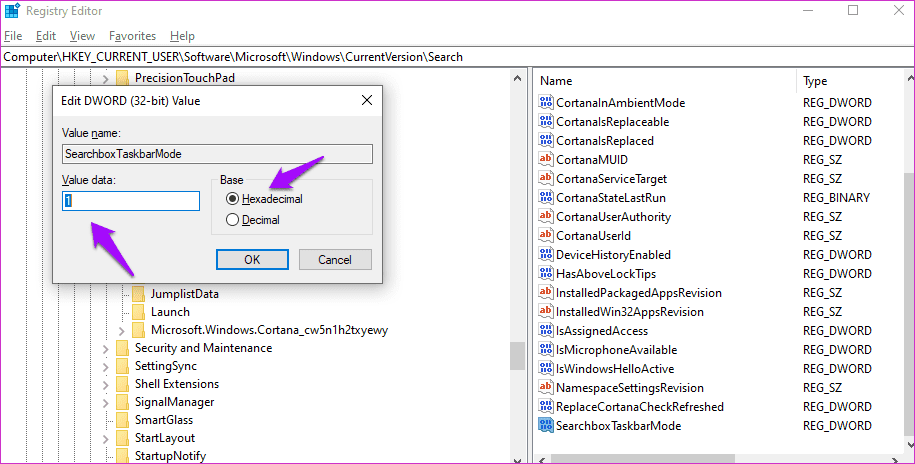8 طرق لإصلاح مشكلة شريط البحث Windows مفقود
ويندوز 10 جاء مع الكثير من الكثير من الميزات. إحدى الميزات الصغيرة هي شريط البحث الذي لم يكن متاحًا في الإصدارات السابقة. كان عليك فتح قائمة “ابدأ” لبدء البحث. يبدو أن شريط بحث Windows مفقود لبعض المستخدمين على أجهزة الكمبيوتر الخاصة بهم.
هذا يمكن أن يعني شيئين. إما أن شريط البحث غير نشط أو يوجد خطأ. في كلتا الحالتين ، من المهم البحث عن أي شيء دون ظهور شريط البحث بشكل واضح لك. لهذا السبب سوف نستكشف كل المواقف ومعرفة أي الحلول المقترحة تناسبك.
هيا نبدأ.
1. اختصار لوحة المفاتيح بحث WINDOWS
يشغل شريط البحث مساحة كبيرة في شريط المهام ، وبعض الأشخاص لا يحبونه. يمكن أن تكون مشكلة إذا كان لديك الكثير من رموز التطبيق واختصارات بجانبه. سيؤدي الضغط على مفتاح Windows + S إلى بدء تشغيل نافذة البحث مع التطبيقات المستخدمة بشكل متكرر ، والملفات الأخيرة المستخدمة ، وبعض الاختصارات الدقيقة في المكان.
لن تحتاج إلى شريط بحث Windows في شريط المهام بعد الآن.
2. تعطيل وضع الجهاز اللوحي
هل تم تمكين وضع الجهاز اللوحي على شاشتك؟ سيؤدي ذلك إلى إزالة شريط بحث Windows لحفظ خاصية الشاشة لإفساح المجال لكل شيء آخر في وضع الجهاز اللوحي. فقط عليك تعطيله من مركز العمل.
يمكنك تشغيل “مركز العمل” باستخدام مفتاح Windows + اختصار لوحة المفاتيح.
3. إعدادات شريط المهام
دعنا نذهب من خلال إعدادات شريط المهام مرة واحدة للتأكد من أن كل شيء تم إعداده بشكل صحيح.
انقر بزر الماوس الأيمن على شريط المهام وتحت البحث ، تأكد من تحديد إظهار مربع البحث. إذا كان مخفيًا ، فهذا هو السبب وراء فقدان شريط البحث في جهاز الكمبيوتر الذي يعمل بنظام Windows 10. لقد حددت إظهار رمز البحث ، والذي يعرض رمزًا صغيرًا بدلاً من شريط البحث الكامل. يستغرق مساحة أقل وتبدو نظيفة.
انقر بزر الماوس الأيمن على شريط المهام مرة أخرى وحدد إعدادات شريط المهام هذه المرة. قم بتعطيل استخدام أزرار شريط المهام الصغيرة هنا لأن تمكينها سيؤدي إلى زيادة الضغط وأيضًا إزالة شريط البحث.
هل تستخدم شاشات عرض متعددة حيث يكون شريط المهام مفقودًا على الشاشة الثانية؟ قم بالتمرير قليلاً في إعدادات شريط المهام وتأكد من تمكين إظهار شريط المهام على جميع شاشات العرض.
4. إعادة تشغيل WINDOWS EXPLORER
اضغط على Ctrl + Shift + Esc على لوحة المفاتيح لتشغيل إدارة المهام. حدد موقع عملية مستكشف Windows ضمن علامة التبويب “العمليات” ، وانقر بزر الماوس الأيمن فوقه ، وحدد “إعادة التشغيل”.
لاحظ أنه سيتم إغلاق جميع النوافذ المفتوحة ، لذا احفظ جميع الأعمال قبل المضي قدمًا. قد تؤدي إعادة تشغيل مستكشف Windows إلى بدء العديد من العمليات ، بما في ذلك زر شريط المهام و Windows Search فيه.
5. استكشاف الأخطاء وإصلاحها للبحث
اضغط على مفتاح Windows + I على لوحة مفاتيح الكمبيوتر لبدء تشغيل تطبيق “الإعدادات” وابحث عن “البحث عن المشكلات وحلها في Windows Search”. انقر فوق نفسه لفتح نافذة منبثقة.
انقر فوق “تطبيق الإصلاحات” تلقائيًا ضمن “خيارات متقدمة” ثم انقر فوق “التالي” للمتابعة. سيبحث Windows الآن عن الأخطاء والأخطاء المعروفة ويحاول إصلاحها تلقائيًا في حالة العثور عليها.
اتبع التعليمات التي تظهر على الشاشة بعد ذلك وأعد تشغيل الكمبيوتر مرة واحدة للتحقق مما إذا كان شريط بحث Windows ما زال مفقودًا أم لا.
6. عرض تحديث برنامج التشغيل
يوصي أحد متطوعي Microsoft بتحديث برامج تشغيل أجهزة العرض لحل مشكلة شريط بحث Windows المفقود. على الرغم من أنه فشل في شرح المنطق ، إلا أن بعض الأبحاث أظهرت أن السائقين القدامى قد يكونوا مسؤولين عن العديد من المشكلات. حسنا ، لا ضرر في تحديثها. يمكنك دائمًا استعادتها إذا لم تعجبك.
البحث عن وفتح إدارة الأجهزة.
انقر نقرًا مزدوجًا فوق محولات أجهزة العرض وأجهزة العرض. قم بتحديث برامج تشغيل الأجهزة المعنية عن طريق النقر بزر الماوس الأيمن وتحديد تحديث برامج التشغيل.
في حالة عدم رضائك عن التحديث ، انقر بزر الماوس الأيمن مرة أخرى لتحديد “خصائص” هذه المرة. ضمن علامة التبويب “برنامج التشغيل” ، انقر فوق الزر “استرجاع برنامج التشغيل”. أعد تشغيل الكمبيوتر بمجرد اكتمال العملية.
7. إنشاء المستخدم المحلي
اضغط على مفتاح Windows + I اختصار لفتح “الإعدادات” وانتقل إلى “حسابات“> العائلة والمستخدمين الآخرين. انقر فوق الخيار “إضافة شخص آخر إلى هذا الكمبيوتر”.
حدد “ليس لدي معلومات تسجيل الدخول لهذا الشخص” في النافذة المنبثقة التالية.
الآن ، انقر فوق “إضافة مستخدم بدون حساب Microsoft”. يتيح لك ذلك إنشاء حساب مستخدم محلي جديد دون الحاجة إلى إنشاء حساب Microsoft جديد. هذا يعني أن حساب المستخدم المحلي سيشارك نفس الإعدادات بدلاً من الإعدادات المختلفة أو الافتراضية التي تأتي مع حساب Microsoft جديد.
أدخل اسم المستخدم وكلمة المرور المطلوبين على الشاشة التالية واتبع الإرشادات التي تظهر على الشاشة لإنشاء حساب جديد.
للتبديل إلى حساب المستخدم المحلي الذي تم إنشاؤه حديثًا ، اضغط على مفتاح Windows واختر اسم الحساب الجديد ضمن صورة ملف التعريف الخاص بك في الشريط الجانبي الأيسر.
إذا تم حل مشكلة شريط بحث Windows المفقودة ، يمكنك منح حقوق مسؤول الحساب المحلي. ارجع إلى الإعدادات وانقر مرة واحدة على اسم الحساب المحلي المنشأ حديثًا واختر تغيير نوع الحساب.
اختر المسؤول من القائمة المنسدلة في النافذة المنبثقة التي تليها واحفظها.
8. تسجيل محرر هاك
اضغط على مفتاح Windows + R لكتابة regedit ، ثم اضغط على Enter لتشغيل محرر التسجيل.
انتقل إلى بنية المجلد أدناه.
HKEY_CURRENT_USER\Software\Microsoft\Windows\CurrentVersion\Search
هل ترى مفتاح SearchboxTaskbarMode في نافذة النافذة اليمنى؟ إذا كانت الإجابة بنعم ، انقر نقرًا مزدوجًا فوق نفسه لفتحه.
إذا لم يكن كذلك ، انقر بزر الماوس الأيمن فوق هناك لتحديد قيمة DWORD (32 بت) ضمن جديد. اسم هذا الملف باسم SearchboxTaskbarMode.
يجب أن تكون القيمة الأساسية السداسية العشرية 2 بدلاً من 1 هنا. حفظ وخروج. تحقق مما إذا كان شريط بحث Windows المفقود في خطأ شريط المهام قد تم حله أم لا.
حفلة بحث
يعد شريط بحث Windows مفيدًا ، ولكن يمكنك استخدام اختصار لوحة المفاتيح بدلاً من ذلك لجعل الأمور أسرع. ومع ذلك ، إذا كنت تريد شريط البحث وكان مفقودًا في شريط المهام ، فيمكنك استعادته باستخدام إحدى الطرق المشتركة أعلاه. فقط تأكد من ضبط جميع الإعدادات على النحو المطلوب.