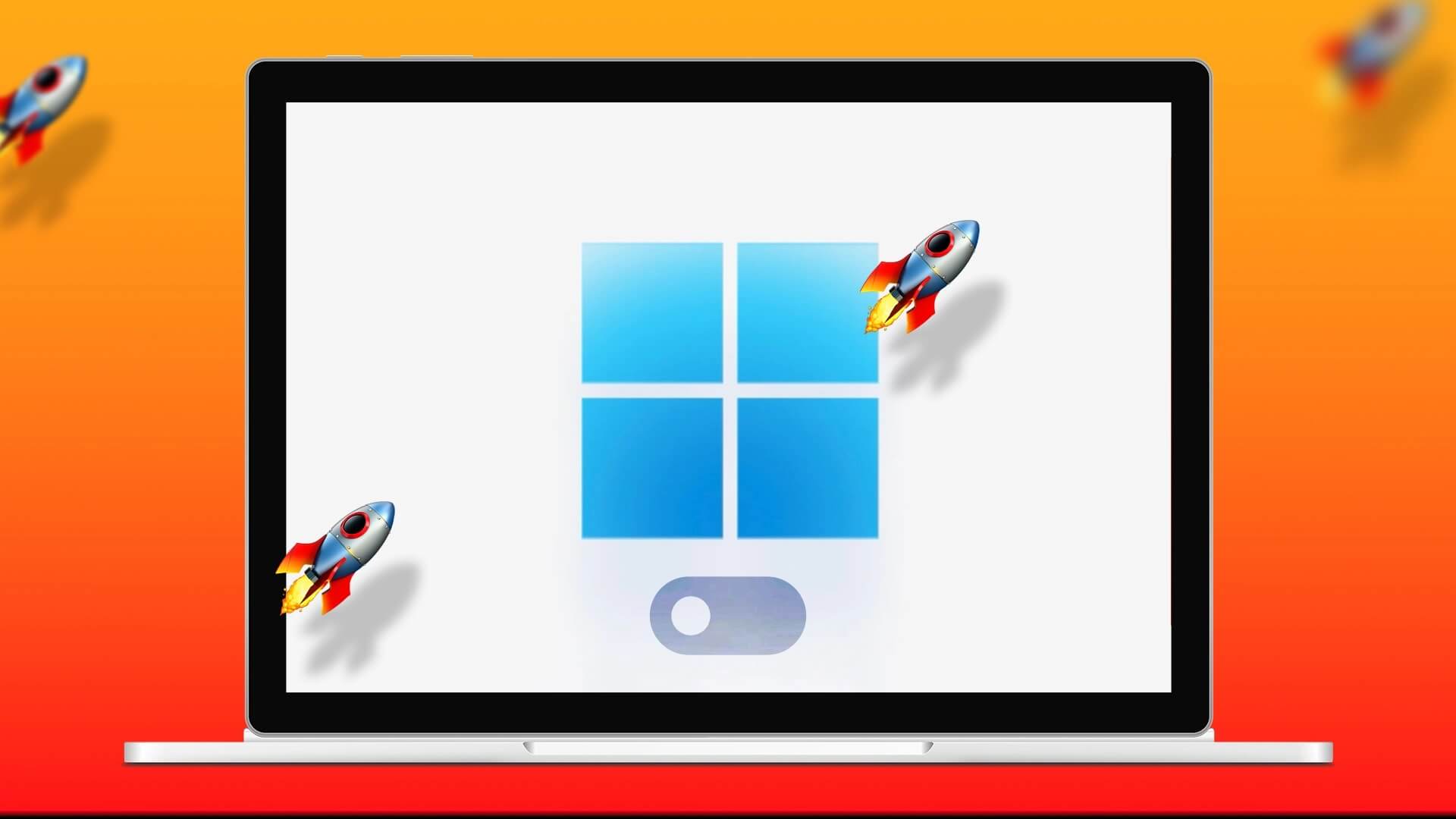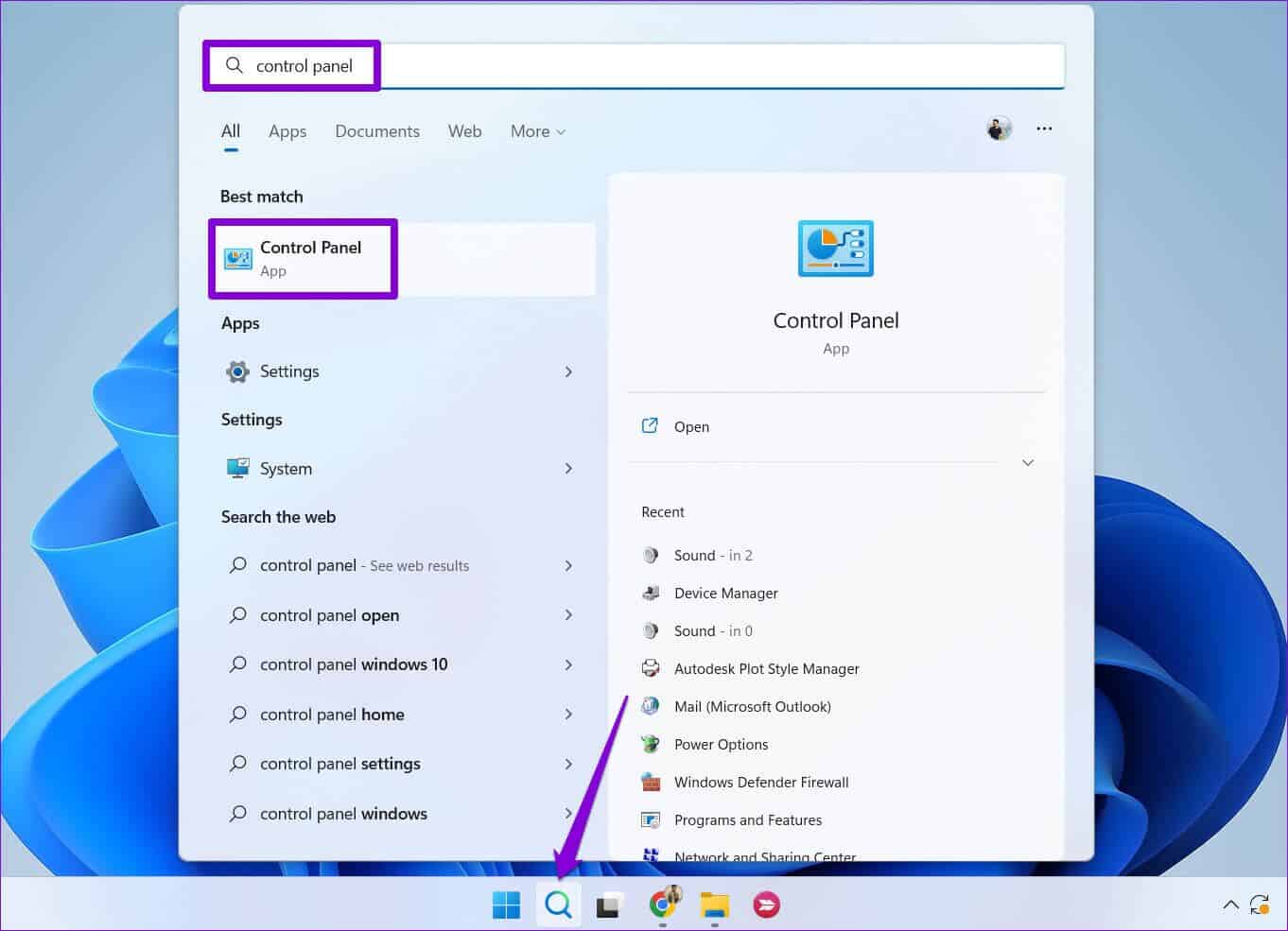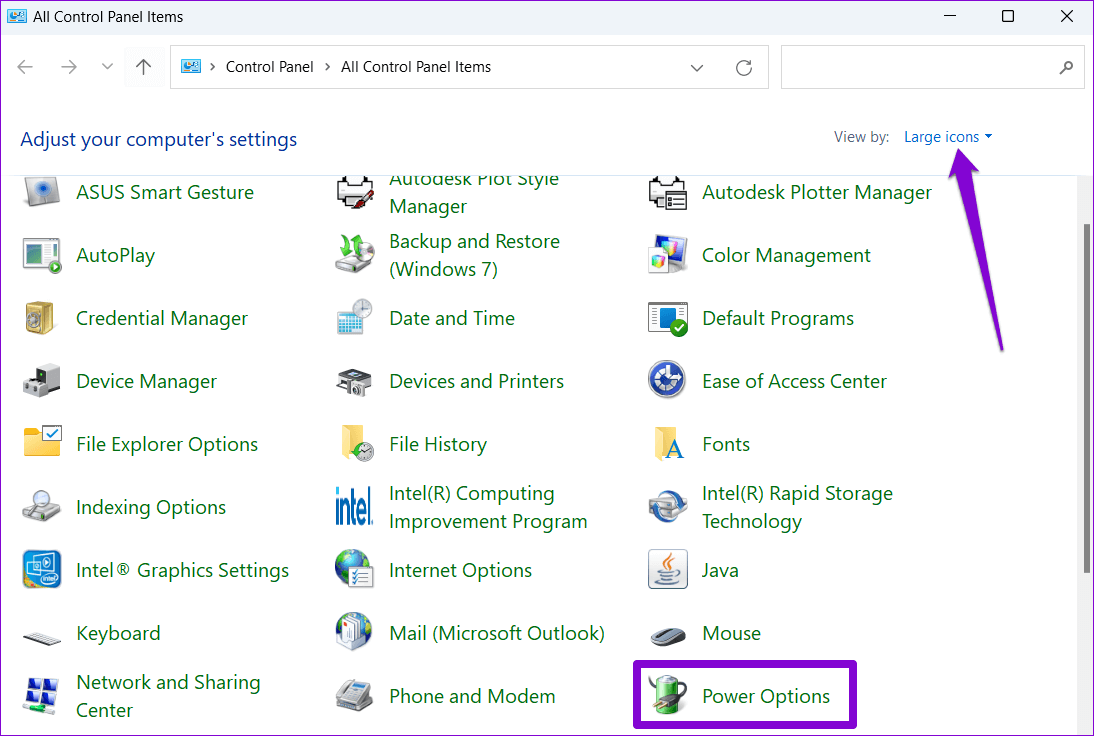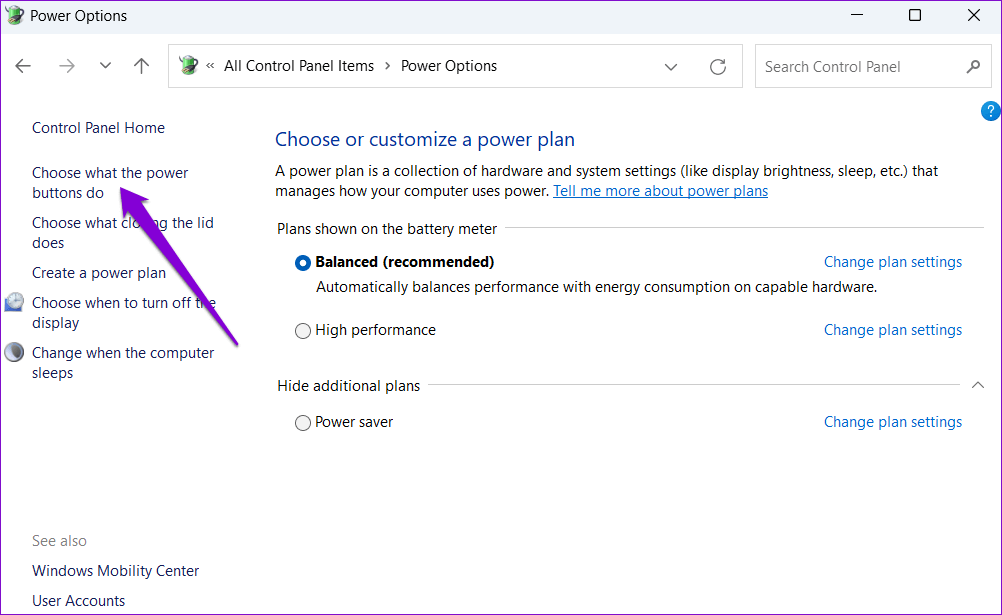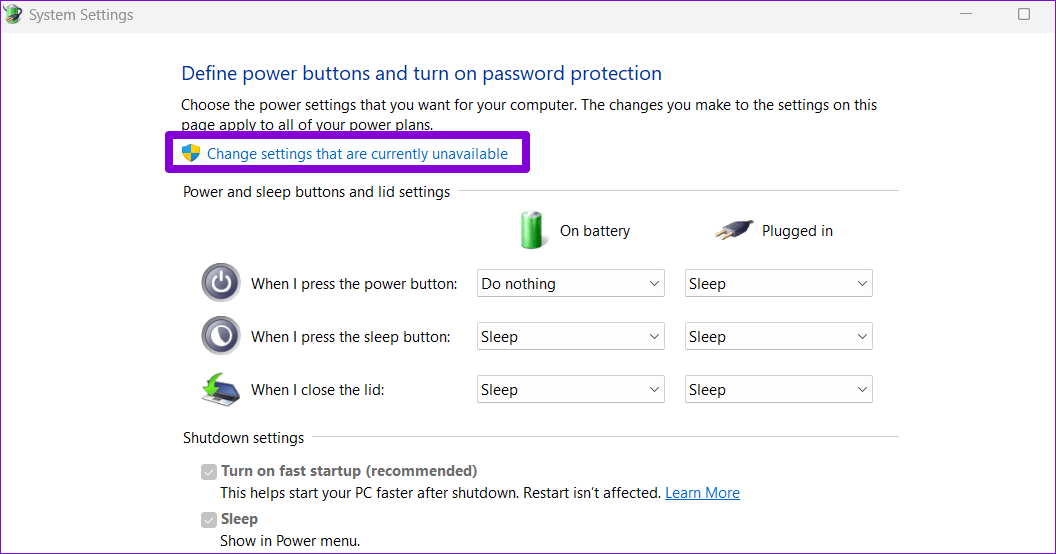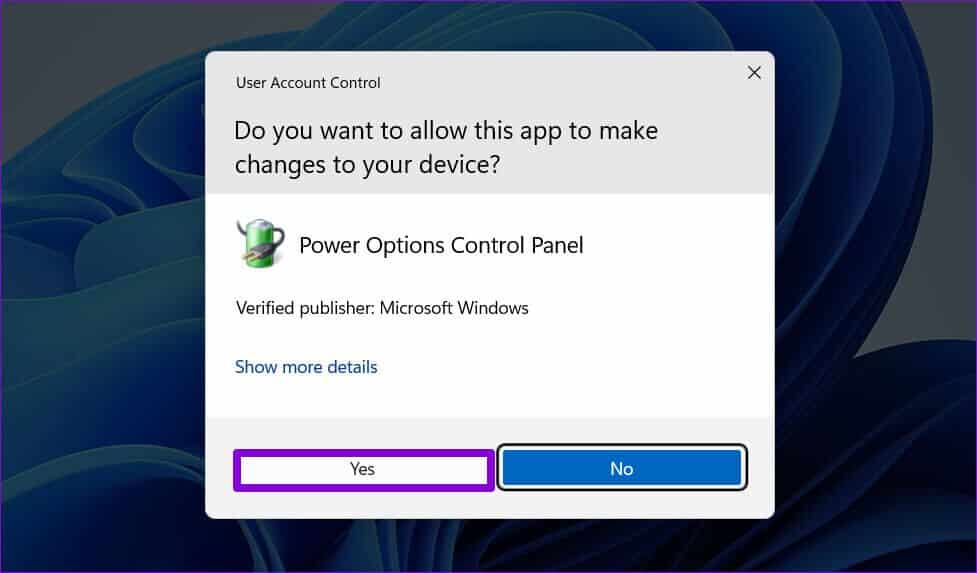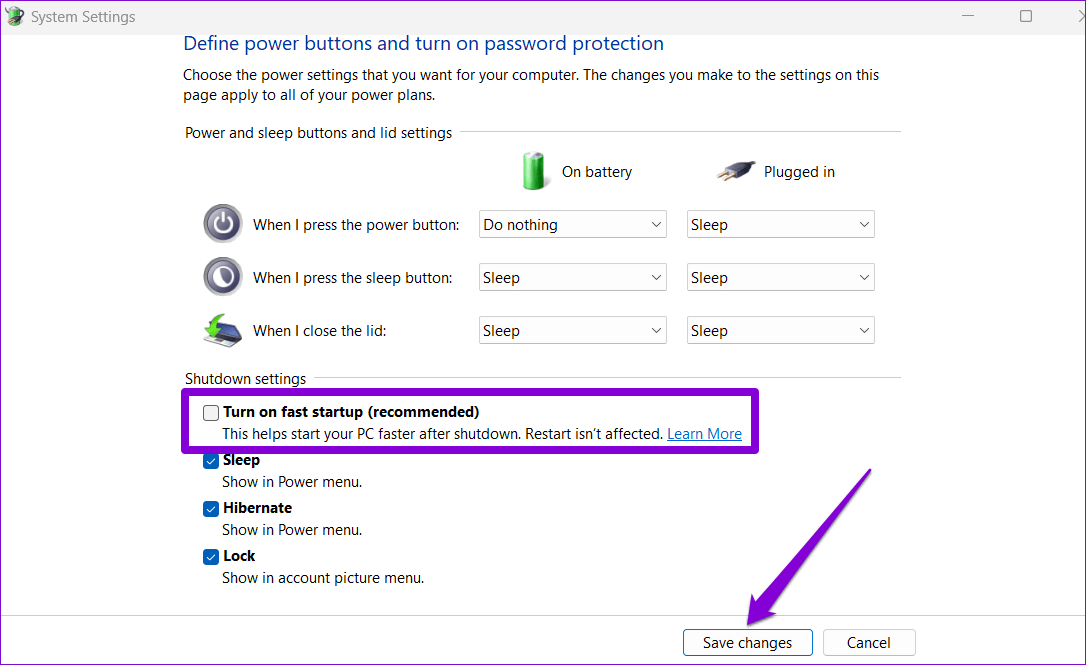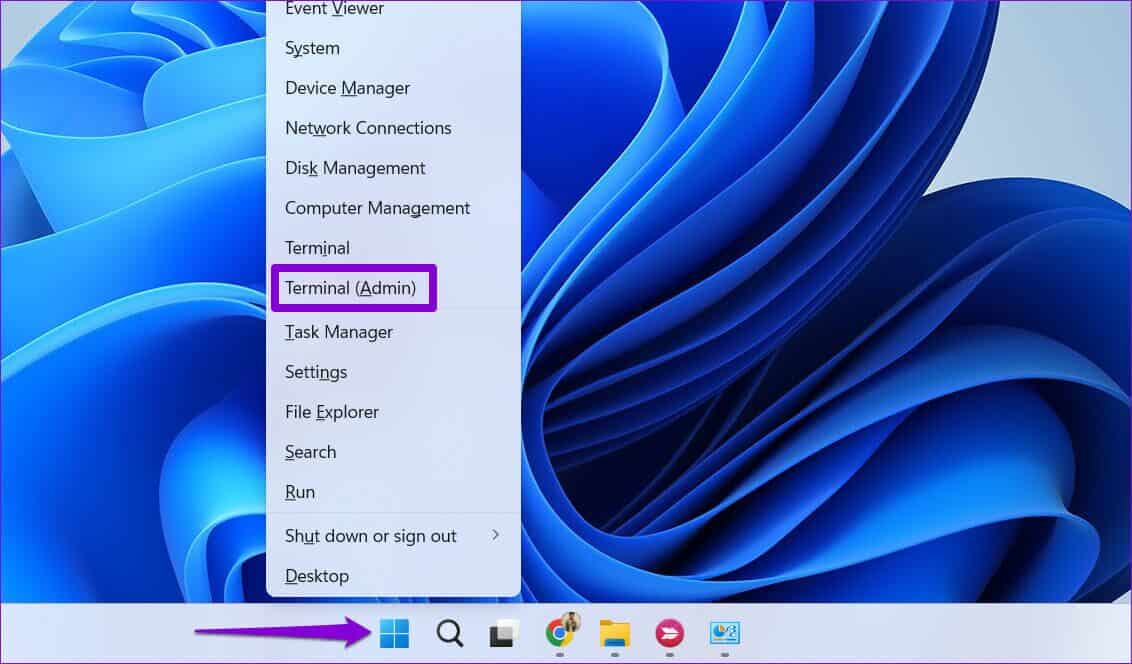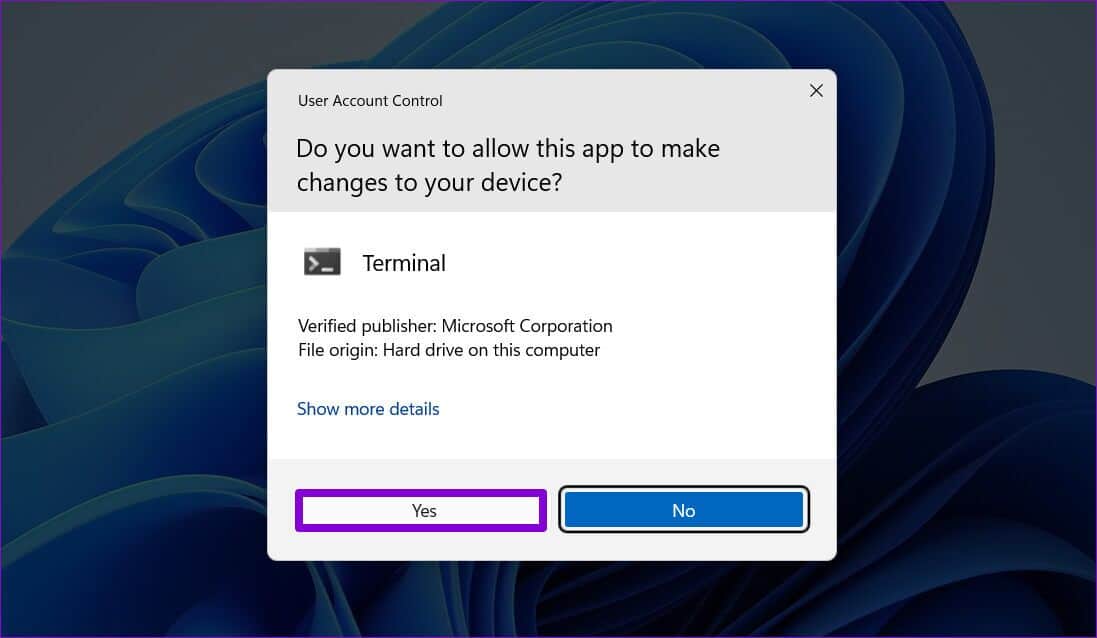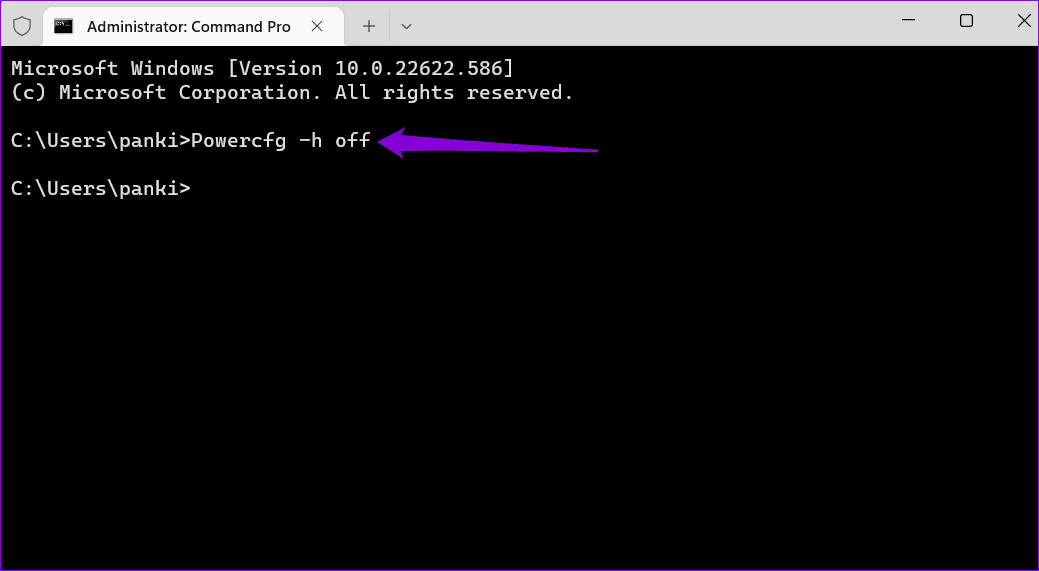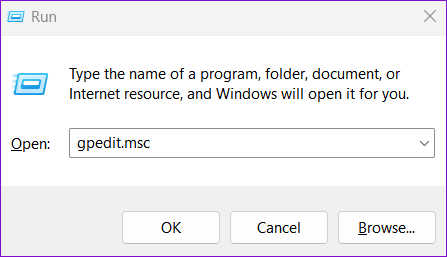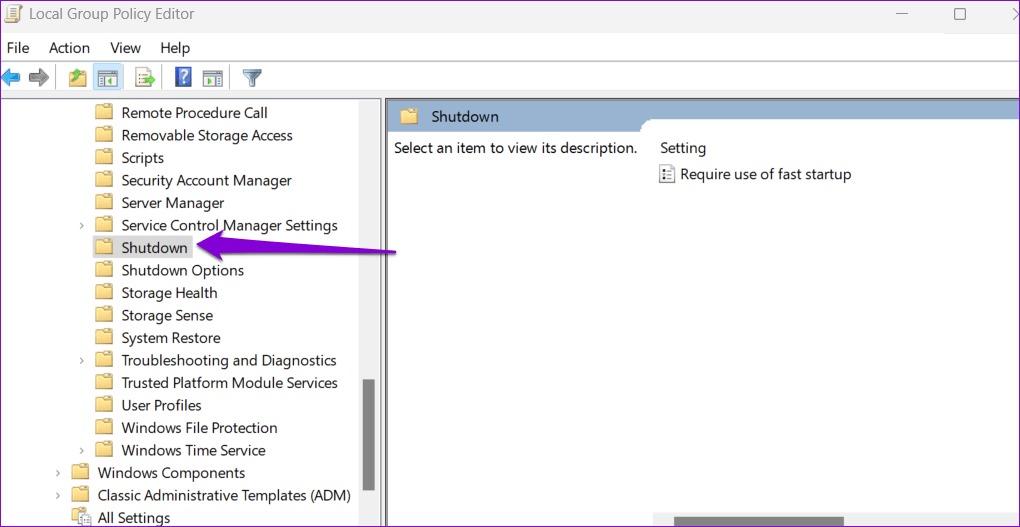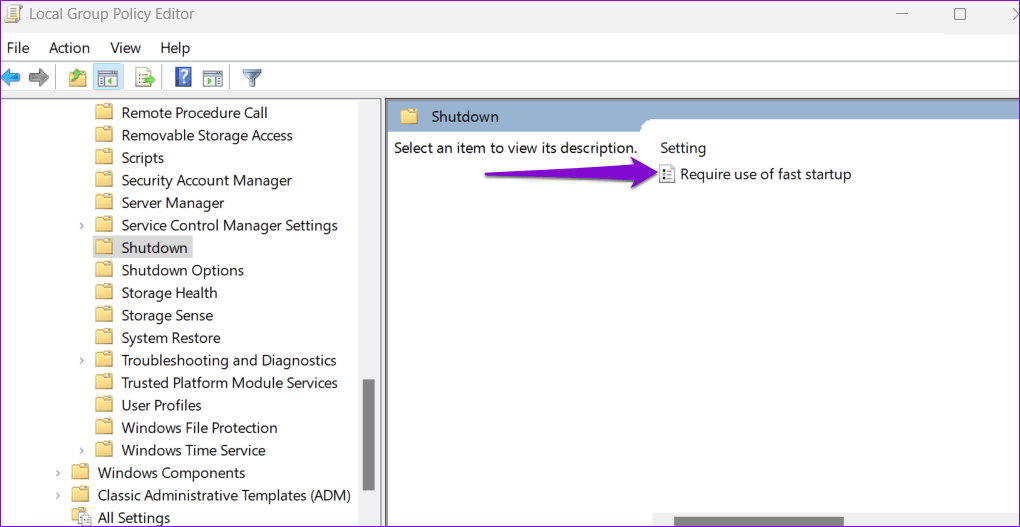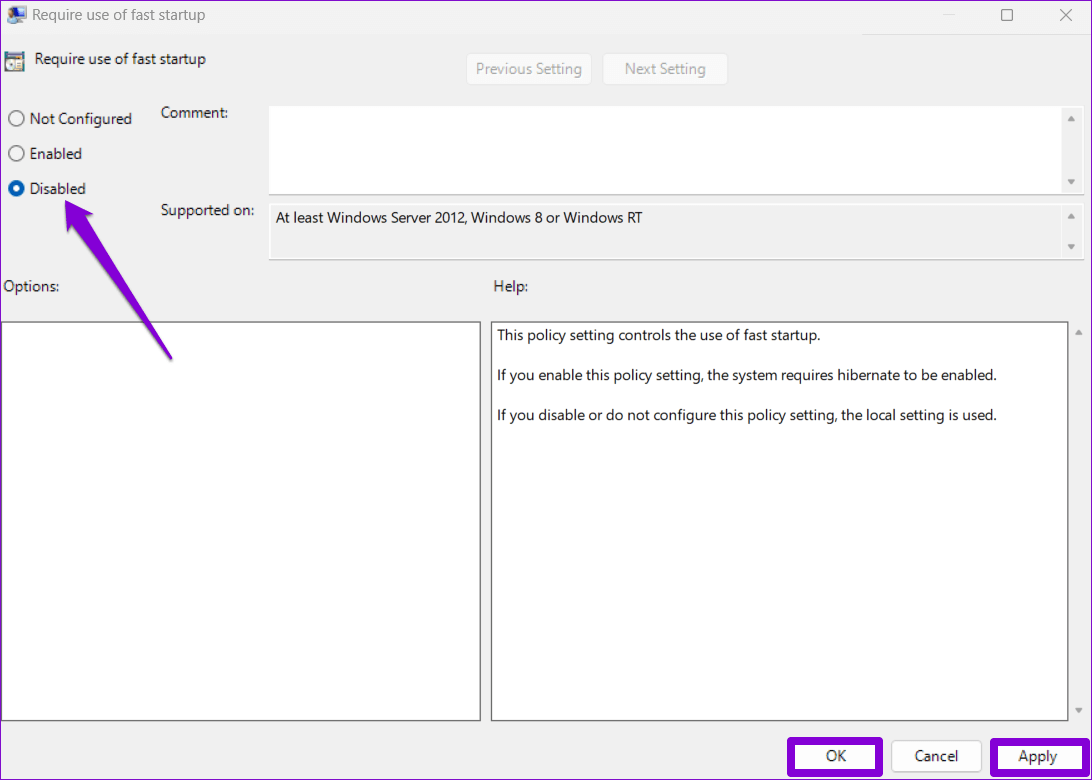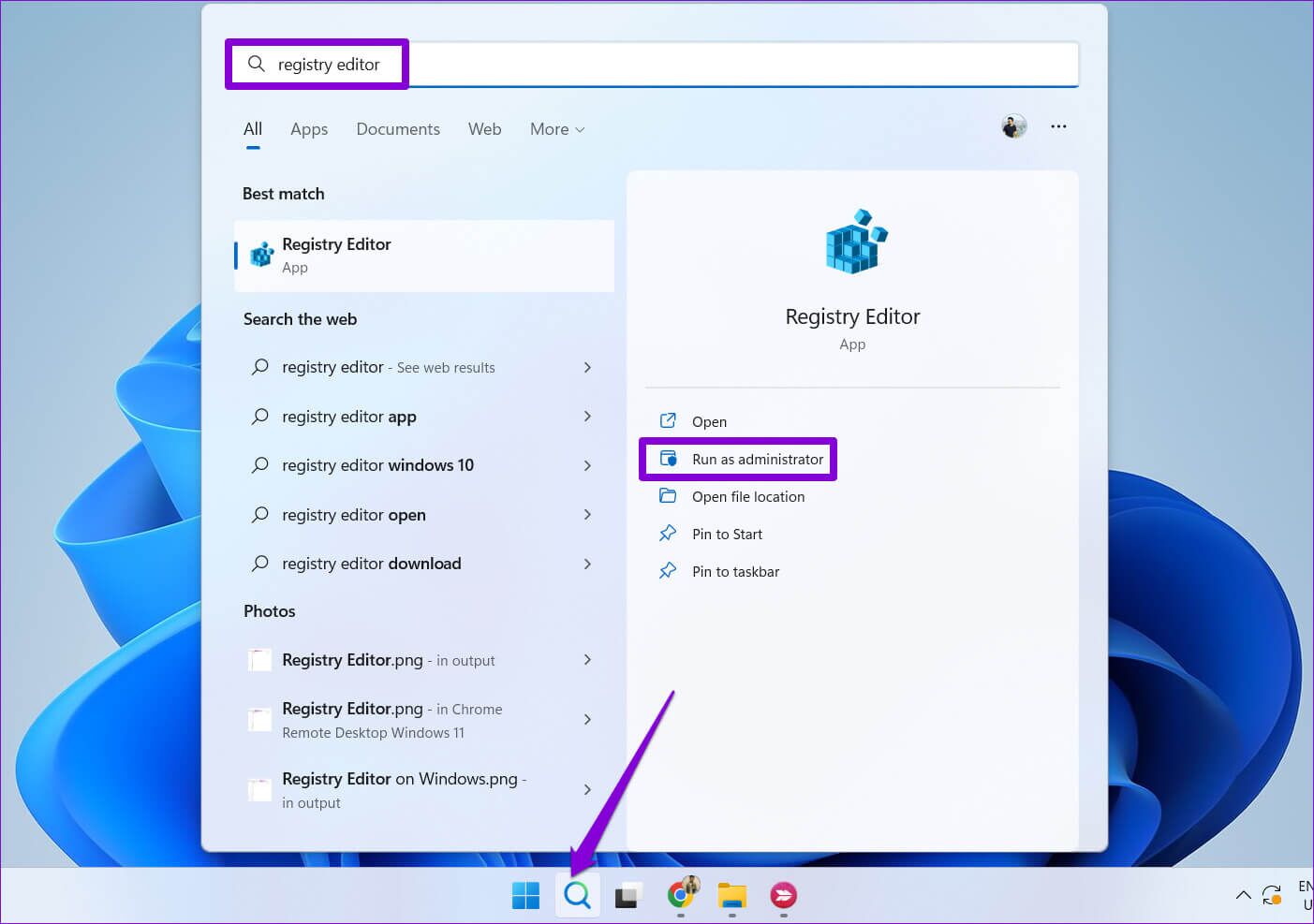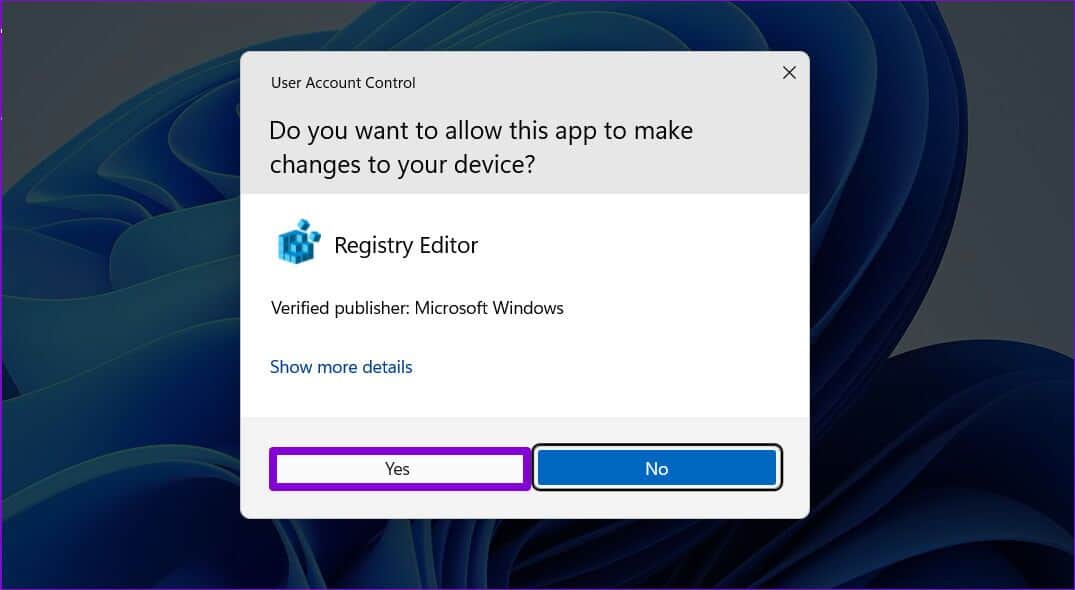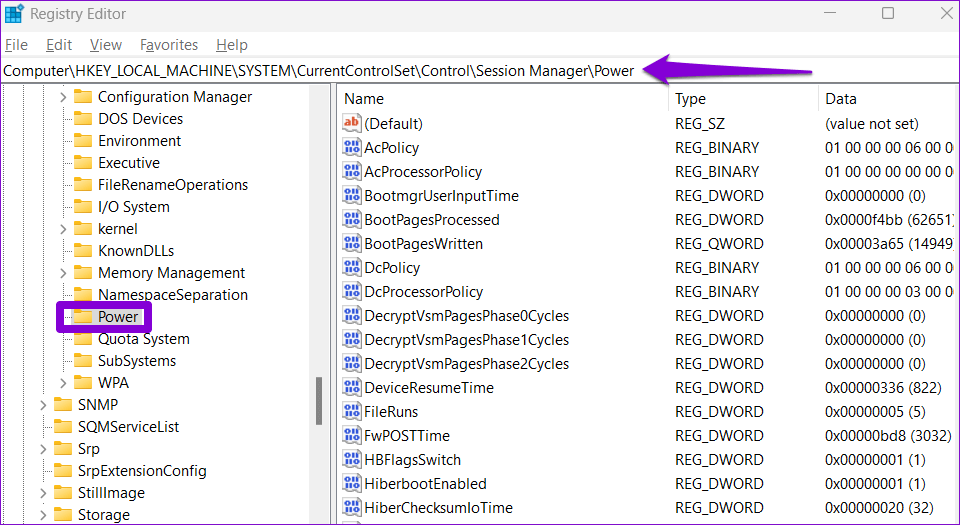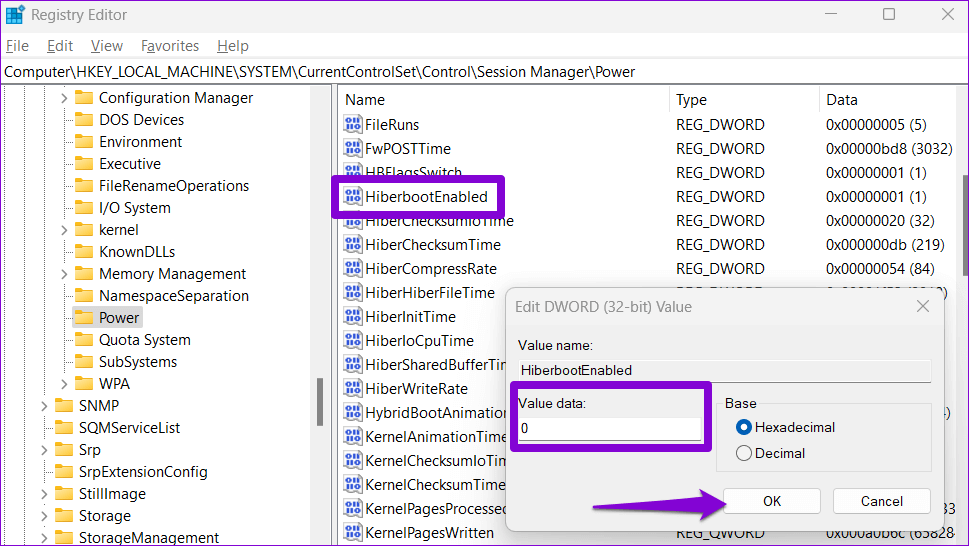أفضل 4 طرق لتعطيل بدء التشغيل السريع على Windows 11
تعمل ميزة بدء التشغيل السريع في جهاز الكمبيوتر الشخصي الذي يعمل بنظام Windows 11 على سرعة التمهيد والاستعداد للعمل. ومع ذلك ، فإنه يمنع جهاز الكمبيوتر الخاص بك من إيقاف التشغيل تمامًا. على الرغم من أنه لا يحتفظ بالملفات أو البرامج المفتوحة ، مثل وضع الإسبات أو وضع السكون ، فإنه يكتب معلومات التمهيد على محرك الأقراص الثابتة لتقليل أوقات التمهيد.
بدء التشغيل السريع ليس حلاً مثاليًا لكل سيناريو. وقد تكون هناك أوقات تريد فيها تعطيل هذه الميزة. دعنا نلقي نظرة على بعض الأسباب الأكثر شيوعًا التي قد تدفعك إلى إيقاف تشغيل بدء التشغيل السريع على جهاز الكمبيوتر الذي يعمل بنظام Windows 11.
لماذا يجب عليك تعطيل بدء التشغيل السريع في WINDOWS
تعمل ميزة بدء التشغيل السريع على تقصير أوقات التمهيد ولكن هذا يأتي بتكلفة. يمنع جهاز الكمبيوتر الخاص بك من إيقاف التشغيل تمامًا ، وقد تواجه صعوبة في تثبيت تحديثات Windows في بعض الأحيان.
أيضًا ، مع تمكين بدء التشغيل السريع ، يقوم Windows بإغلاق القرص الصلب أثناء إيقاف التشغيل. هذا يمنعك من الوصول إلى القرص الصلب الخاص بك من أنظمة التشغيل الأخرى. وبالتالي ، قد ترغب في تعطيل بدء التشغيل السريع إذا كنت قد قمت بإعداد جهاز الكمبيوتر الخاص بك للتمهيد المزدوج.
علاوة على ذلك ، قد لا تتمكن من الوصول إلى إعدادات BIOS / UEFI في بعض الأنظمة مع تمكين بدء التشغيل السريع.
لذلك ، إذا كنت تريد إيقاف تشغيل جهاز الكمبيوتر الخاص بك تمامًا أو أن يكون لديك إعداد تمهيد مزدوج ، فيجب أن تفكر في تعطيل بدء التشغيل السريع على Windows. هناك عدة طرق يمكنك اتباعها لتحقيق ذلك. دعونا نلقي نظرة على كل منهم.
1. تعطيل بدء التشغيل السريع باستخدام لوحة التحكم
يعد استخدام لوحة التحكم طريقة قديمة لإجراء تغييرات على جهاز الكمبيوتر الذي يعمل بنظام Windows. وإليك كيفية استخدامه لتعطيل بدء التشغيل السريع على Windows.
الخطوة 1: انقر فوق رمز البحث في شريط المهام ، واكتب لوحة التحكم ، وحدد النتيجة الأولى التي تظهر.
الخطوة 2: استخدم القائمة المنسدلة في الزاوية العلوية اليمنى لتغيير نوع العرض إلى رموز صغيرة أو كبيرة. بعد ذلك ، انتقل إلى خيارات الطاقة.
الخطوة 3: انقر فوق “اختيار ما تفعله أزرار الطاقة” من الجزء الأيمن.
الخطوة 4: انقر فوق “تغيير الإعدادات غير المتاحة حاليًا”.
الخطوة 5: حدد نعم عند ظهور موجه التحكم في حساب المستخدم (UAC).
الخطوة 6: قم بإلغاء تحديد الخيار “تشغيل بدء التشغيل السريع (موصى به)” وانقر فوق حفظ التغييرات.
2. تعطيل بدء التشغيل السريع عبر موجه الأوامر
موجه الأوامر هو أداة قوية تسمح لك بتشغيل البرامج النصية وإصلاح ملفات النظام وأداء المهام الإدارية المتقدمة. يمكنك أيضًا استخدامه لتغيير خطة طاقة الكمبيوتر أو تعطيل ميزة بدء التشغيل السريع. إليك الطريقة.
الخطوة 1: اضغط على مفتاح Windows + X لفتح قائمة Power User وحدد Terminal (Admin) من القائمة.
الخطوة 2: حدد نعم عند ظهور موجه التحكم في حساب المستخدم.
الخطوة 3: في وحدة التحكم ، قم بتشغيل الأمر التالي:
Powercfg -h off
بمجرد تشغيل الأمر أعلاه ، سيتم تعطيل ميزة بدء التشغيل السريع.
3. تعطيل بدء التشغيل السريع من محرر سياسة المجموعة
يمكنك أيضًا تغيير إعدادات نهج المجموعة لتعطيل ميزة بدء التشغيل السريع على Windows 11. ومع ذلك ، لا يمكنك استخدام هذه الطريقة إلا إذا كنت تستخدم إصدار Windows Professional أو Education أو Enterprise. إذا كنت تستخدم Windows Home ، فيمكنك استخدام محرر التسجيل بدلاً من ذلك. لذلك ، انتقل إلى الطريقة التالية.
الخطوة 1: اضغط على مفتاح Windows + R لبدء تشغيل مربع الحوار. اكتب gpedit.msc في الحقل Open واضغط على Enter.
الخطوة 2: في نافذة Local Group Policy Editor ، استخدم الجزء الأيمن للانتقال إلى المجلد التالي.
Computer Configuration\Administrative Templates\System\Shutdown
الخطوة 3: انقر نقرًا مزدوجًا فوق سياسة “طلب استخدام بدء التشغيل السريع” على يمينك.
الخطوة 4: حدد معطل واضغط على تطبيق متبوعًا بموافق.
4. قم بتعطيل “بدء التشغيل السريع” من محرر التسجيل
هناك طريقة أخرى لتعطيل بدء التشغيل السريع على Windows وهي استخدام محرر التسجيل. نظرًا لأن هذه الطريقة محفوفة بالمخاطر ، يجب ألا تستخدمها إلا إذا لم تنجح أي من الطرق الأخرى.
حتى إذا كنت معتادًا على محرر التسجيل ، يجب عليك اتباع الخطوات بعناية ، وأخذ نسخة احتياطية من ملفات السجل ، وإنشاء نقطة استعادة قبل متابعة هذه الطريقة.
الخطوة 1: اضغط على مفتاح Windows + S لفتح Windows Search. اكتب محرر التسجيل في المربع وحدد تشغيل كمسؤول.
الخطوة 2: حدد نعم عندما تظهر مطالبة UAC.
الخطوة 3: في نافذة محرر التسجيل ، استخدم شريط العناوين في الأعلى للانتقال إلى المفتاح التالي:
HKEY_LOCAL_MACHINE\SYSTEM\CurrentControlSet\Control\Session Manager\Power
الخطوة 4: داخل مفتاح التشغيل ، حدد موقع HiberbootEnabled DWORD. انقر نقرًا مزدوجًا فوقه وقم بتغيير قيمته إلى 0 (صفر). ثم انقر فوق “موافق“.
اخرج من محرر التسجيل وأعد تشغيل الكمبيوتر لتطبيق التغييرات. إذا كنت ترغب في إعادة تمكين بدء التشغيل السريع في أي وقت ، فاتبع نفس الخطوات أعلاه وقم بتغيير بيانات القيمة لـ HiberbootEnabled DWORD إلى 1.
سرعة الإثارة لكنها تقتل
بدء التشغيل السريع هو ميزة يتم تمكينها مسبقًا على أجهزة الكمبيوتر التي تعمل بنظام Windows 11. على الرغم من أن الميزة غير ضارة ، فقد ترغب في إيقاف تشغيلها لأسباب مختلفة ، تمت تغطية بعضها أعلاه. يمكنك استخدام أي من الطرق المذكورة أعلاه لإنجازها.