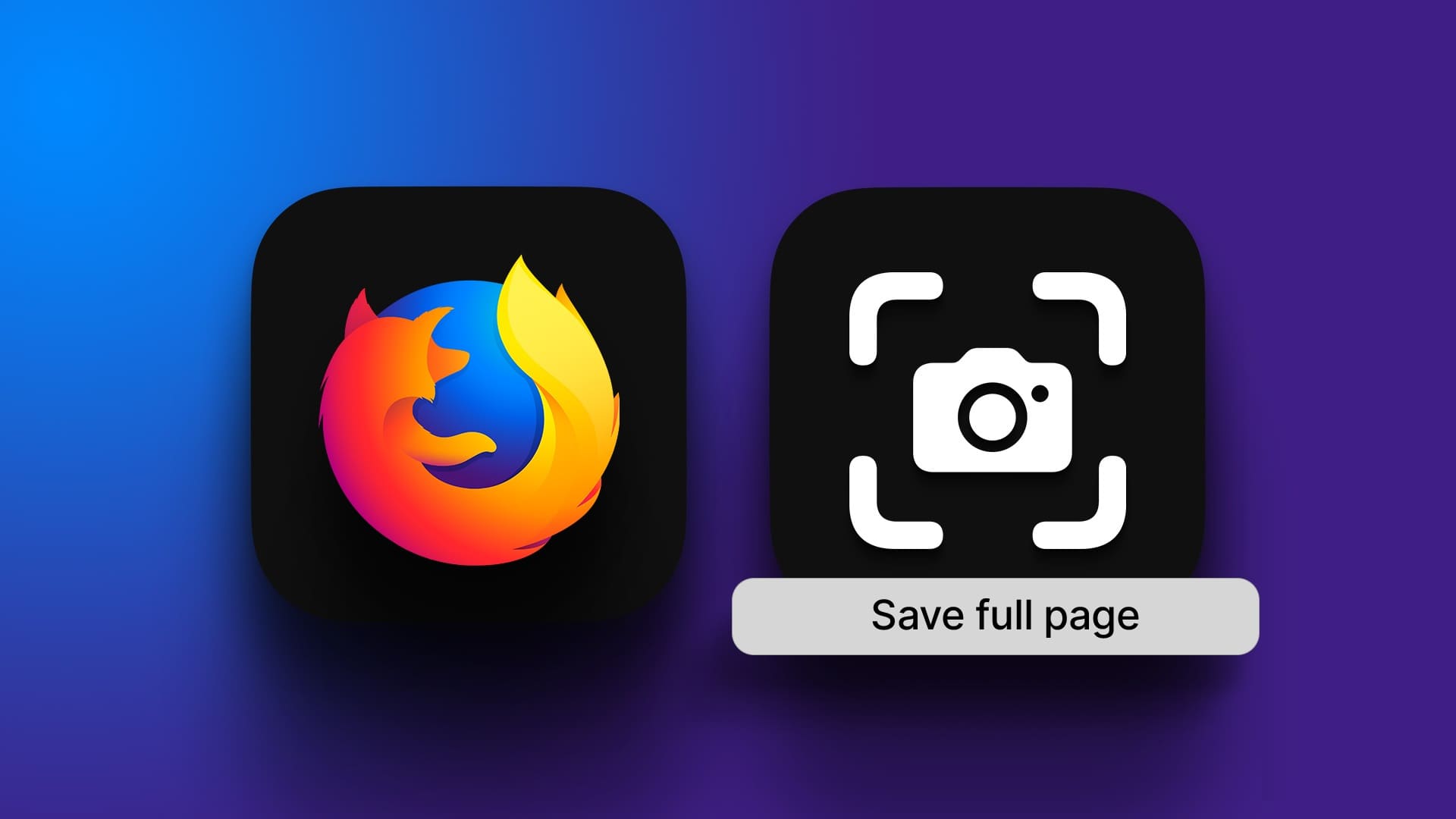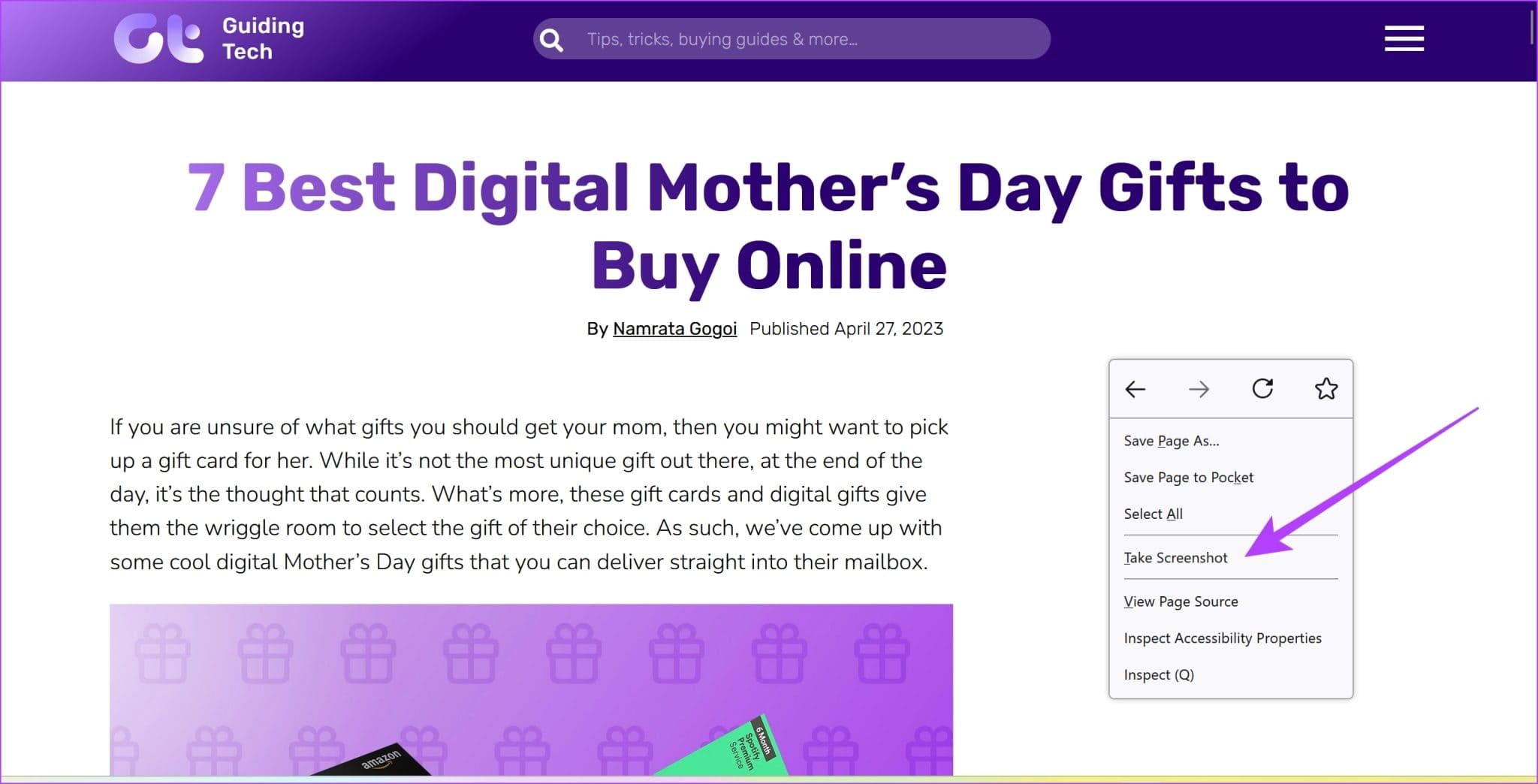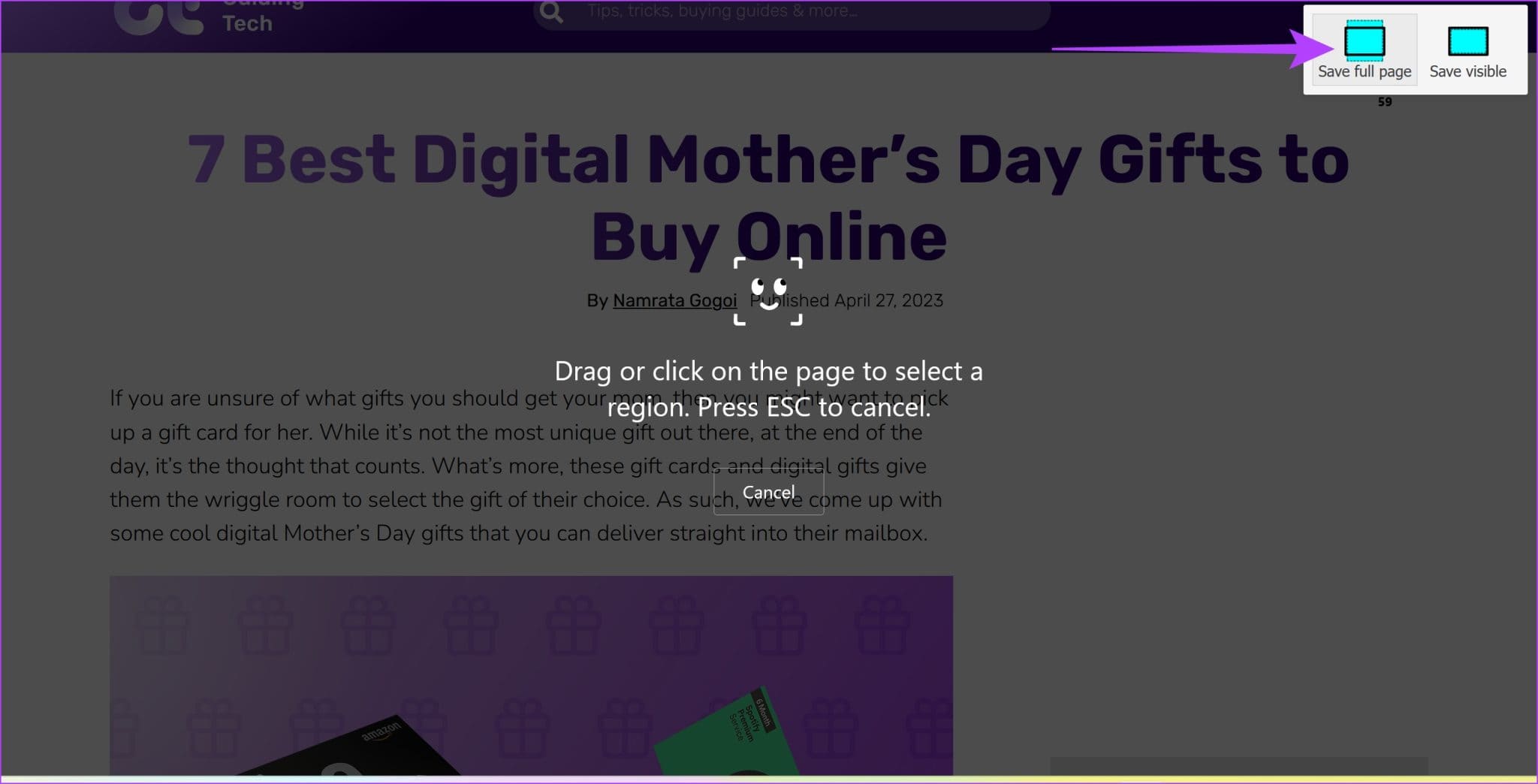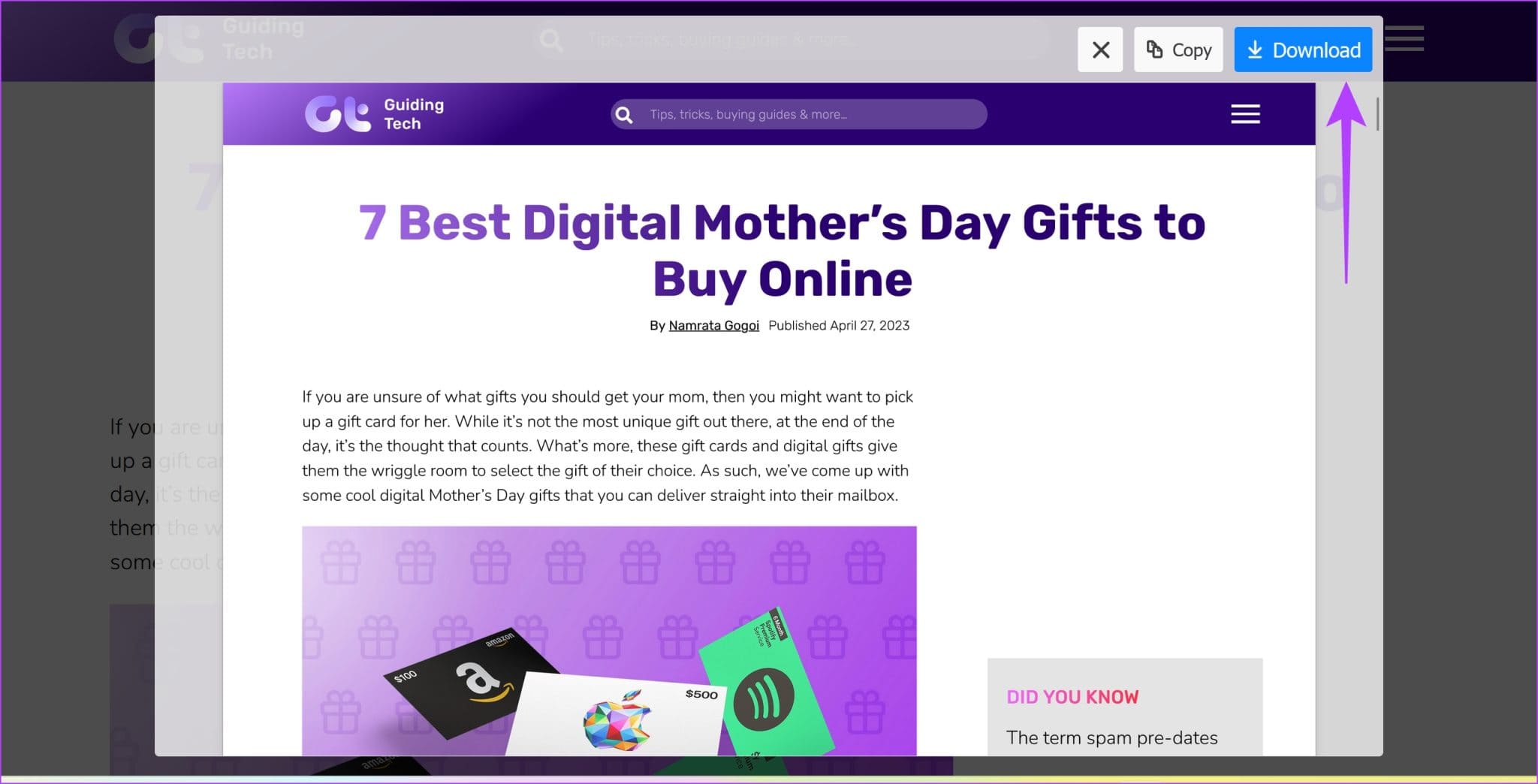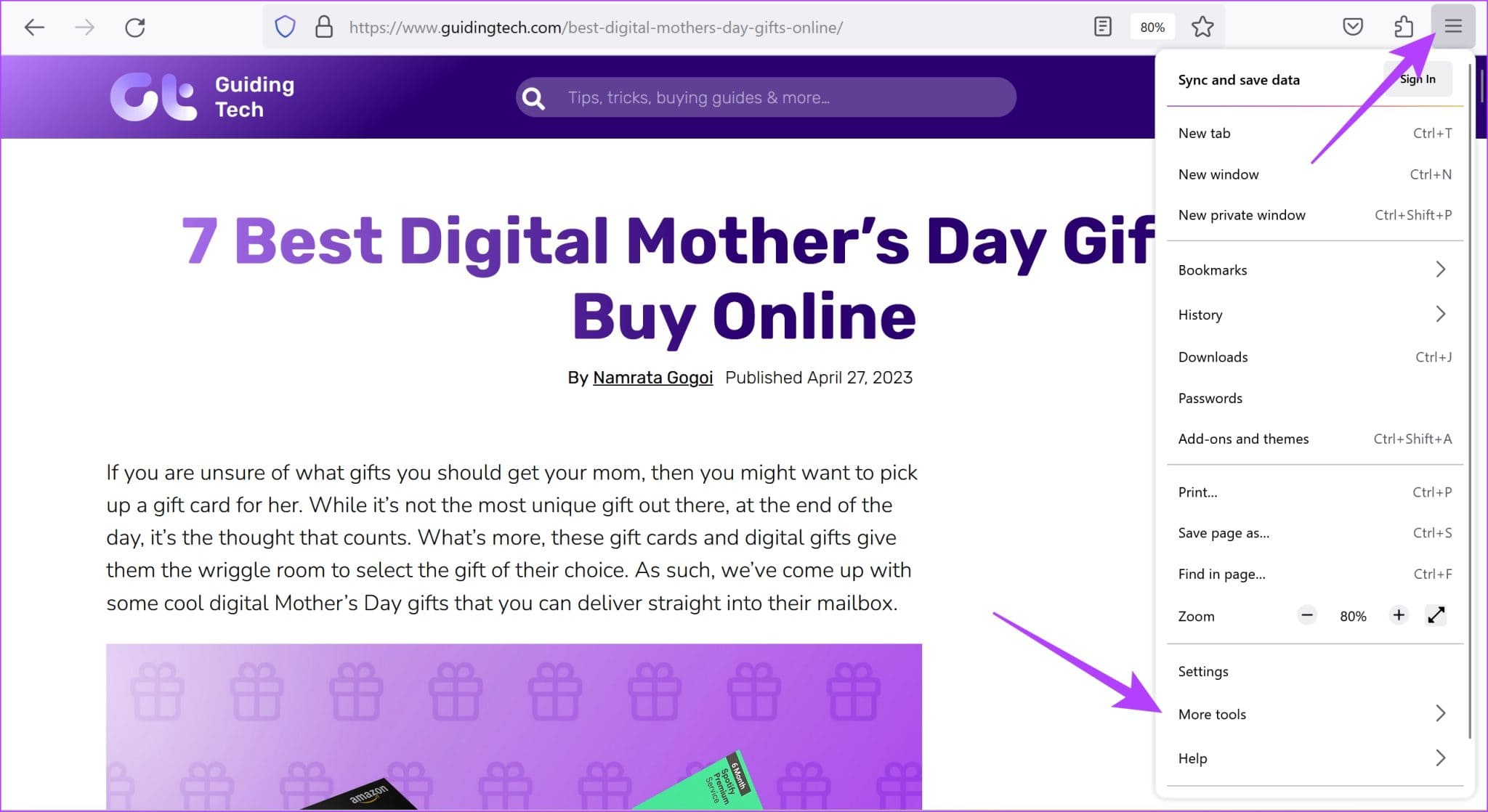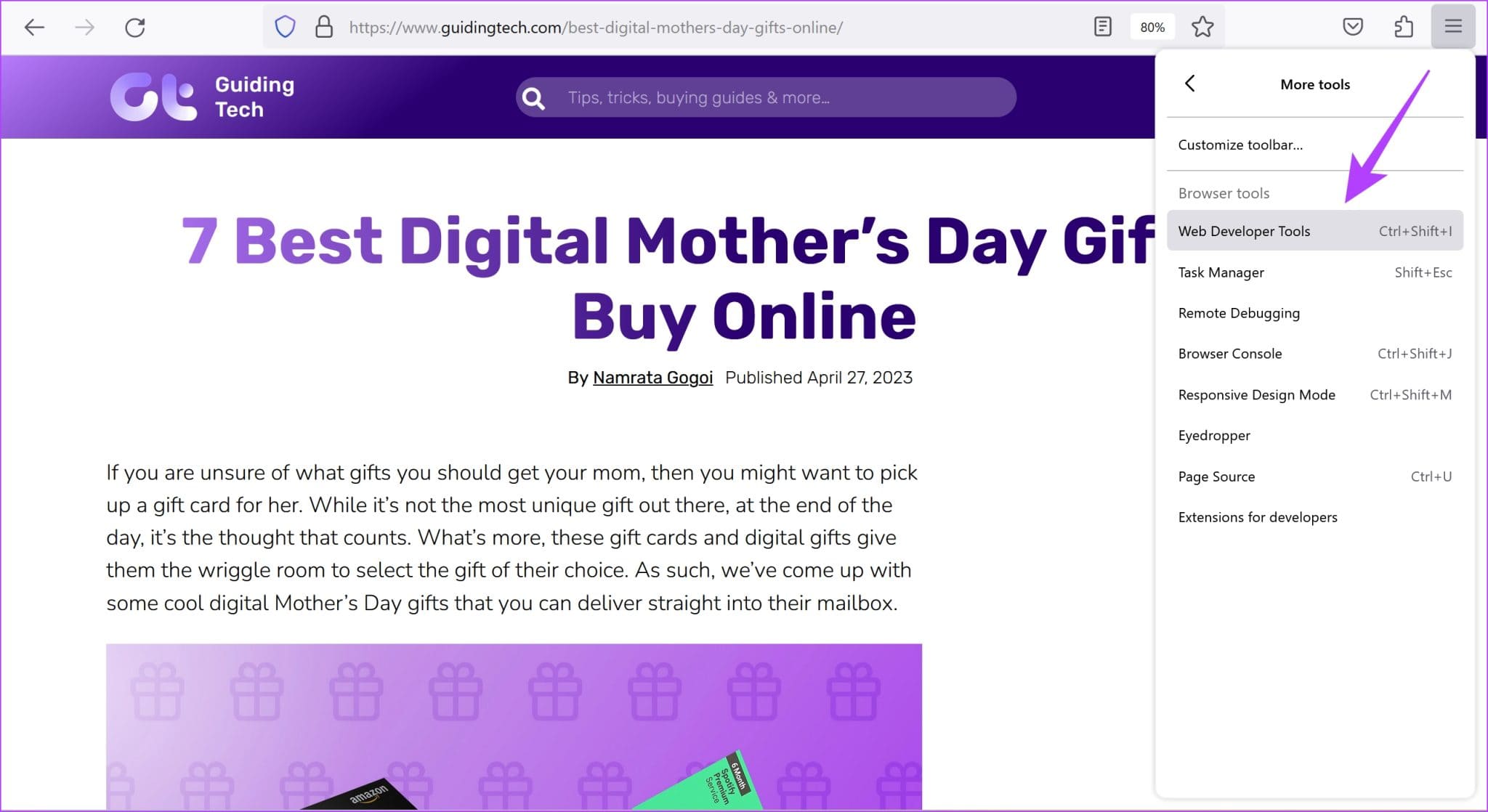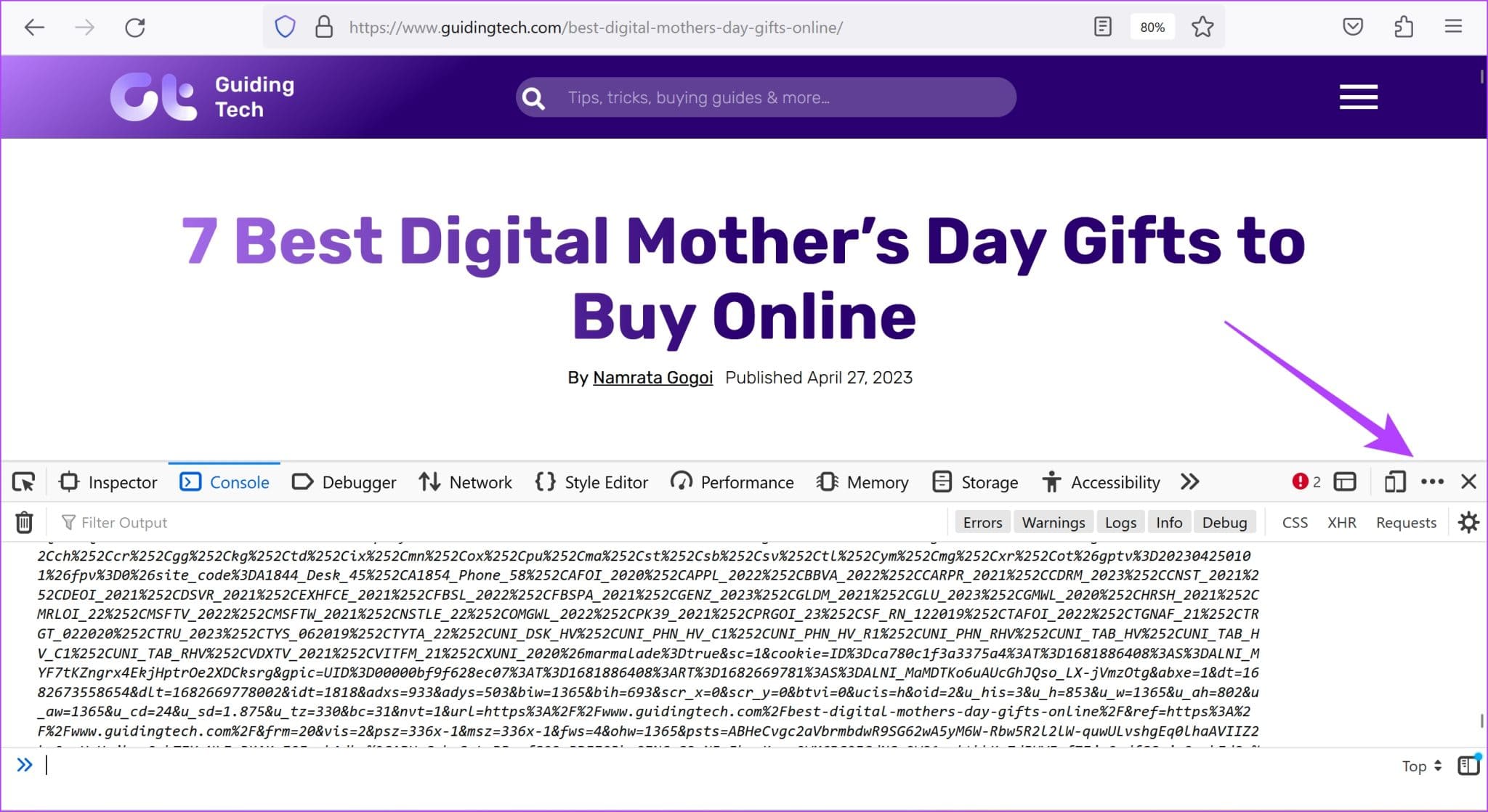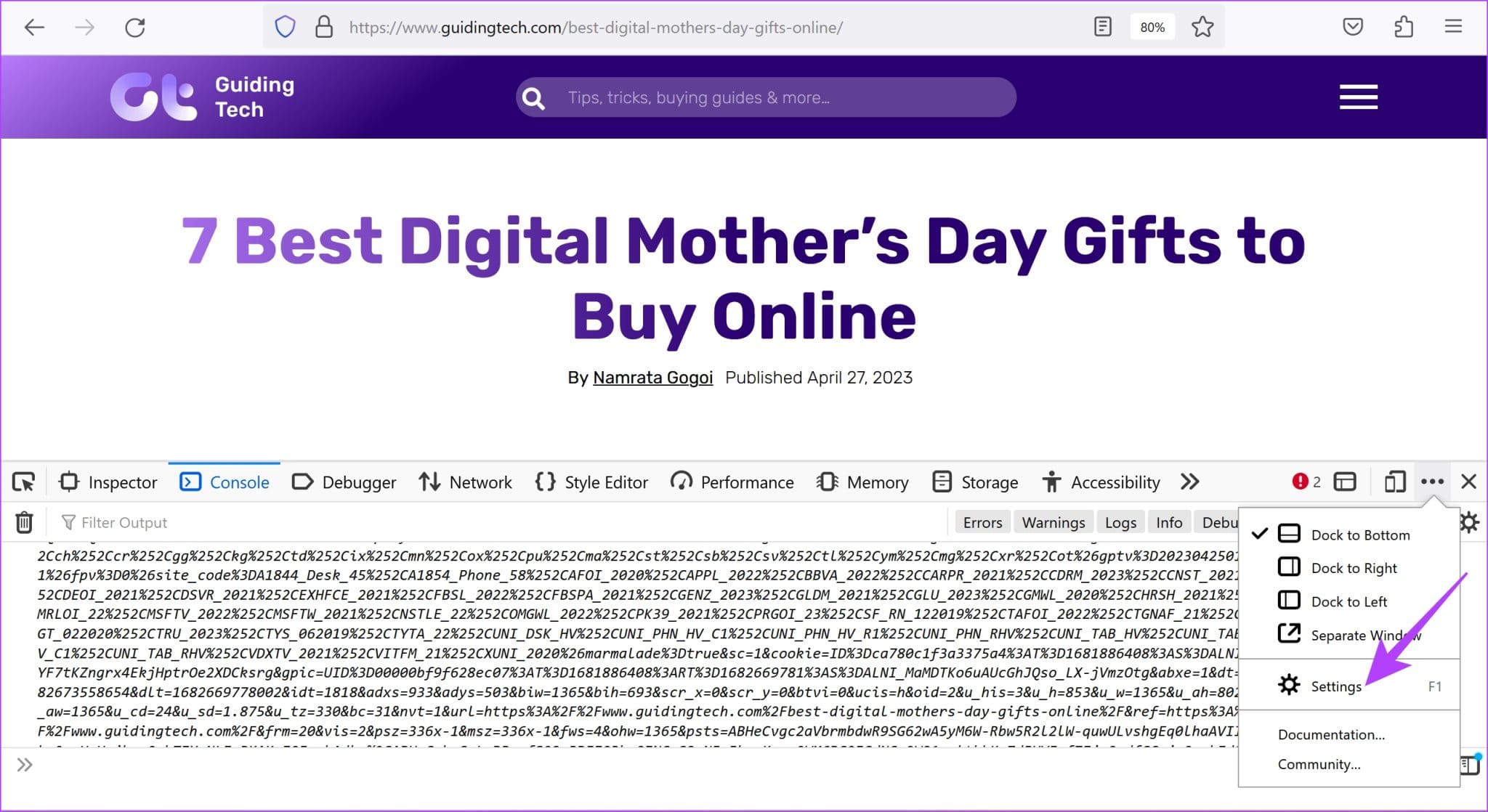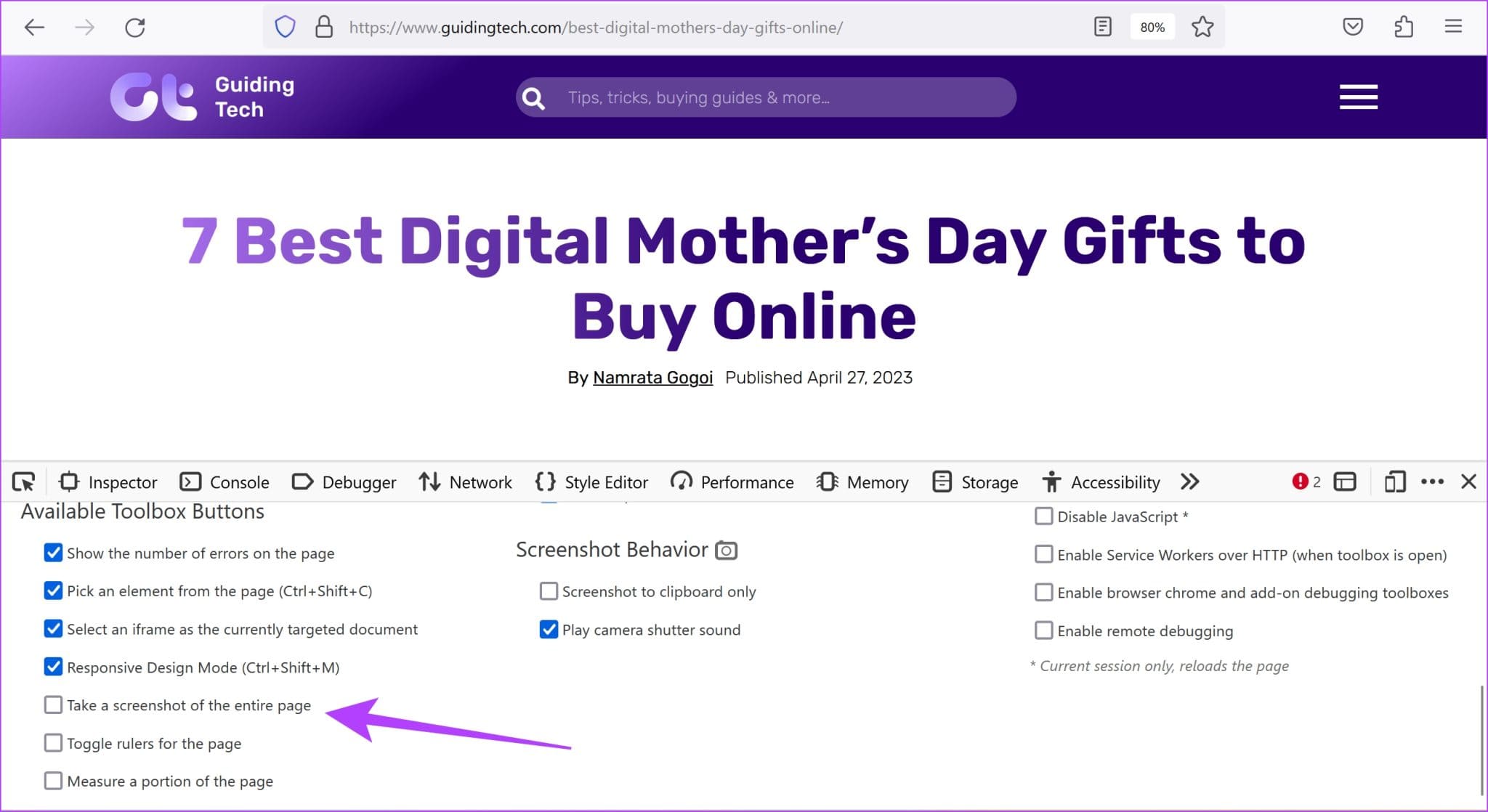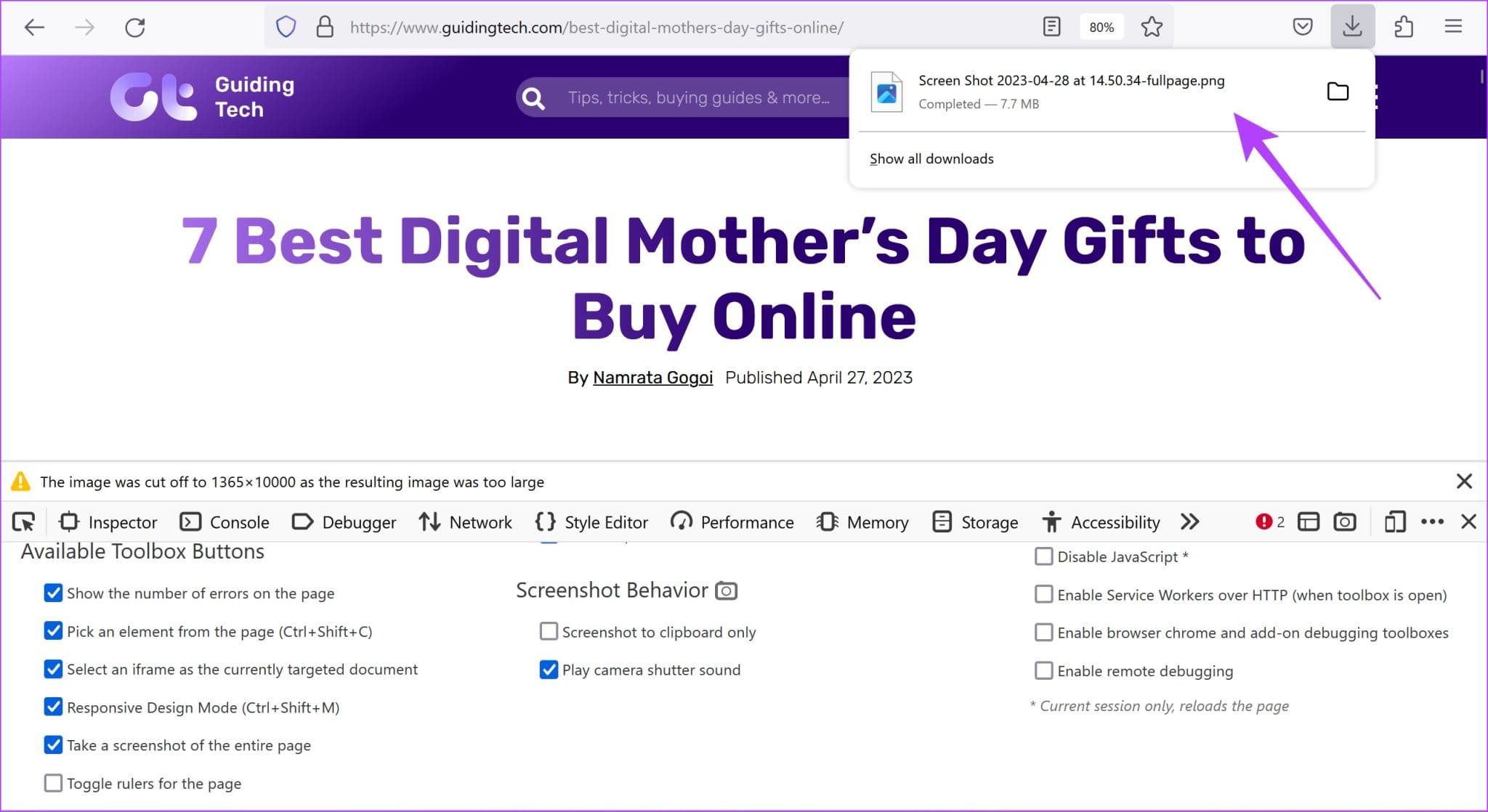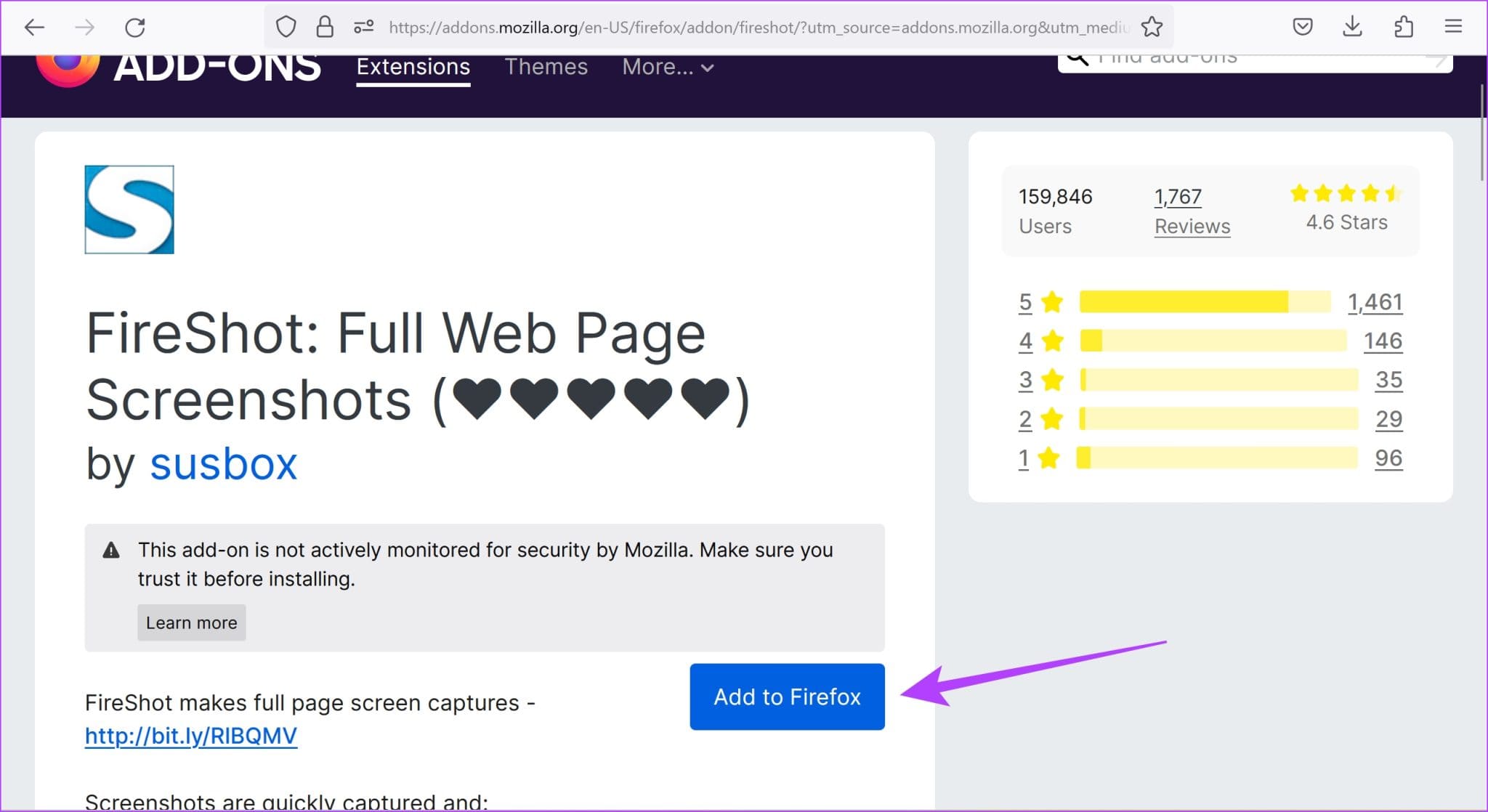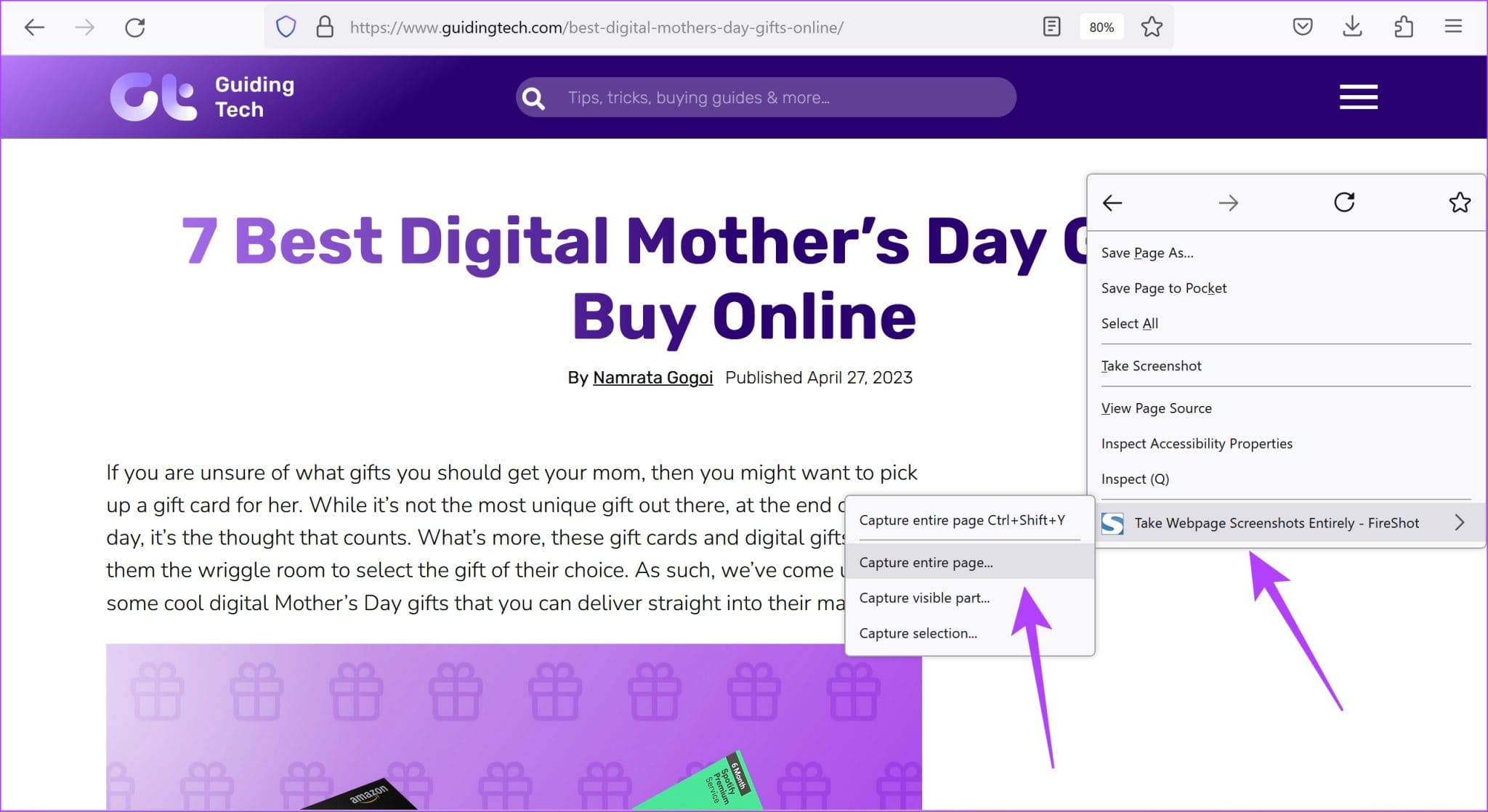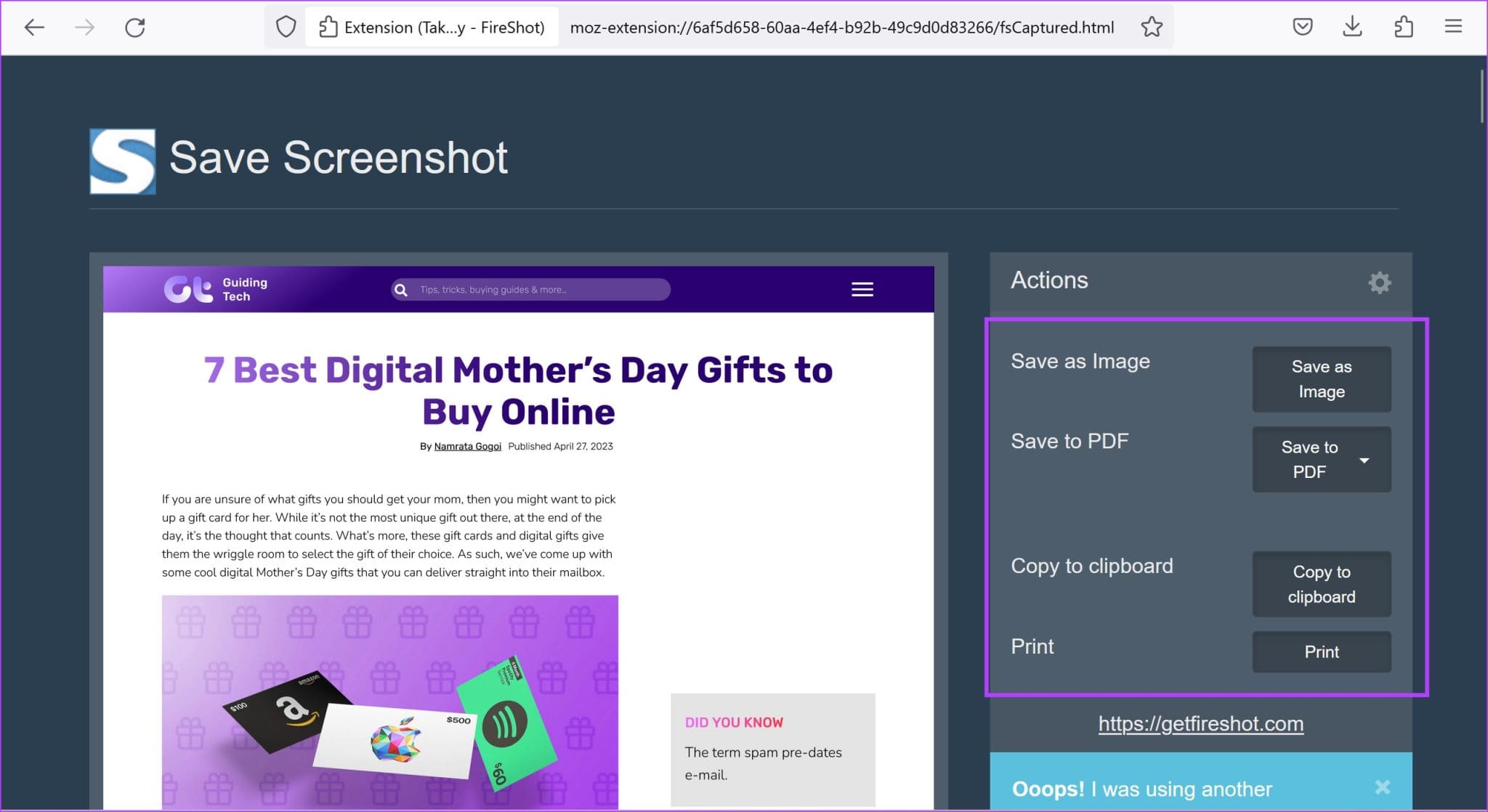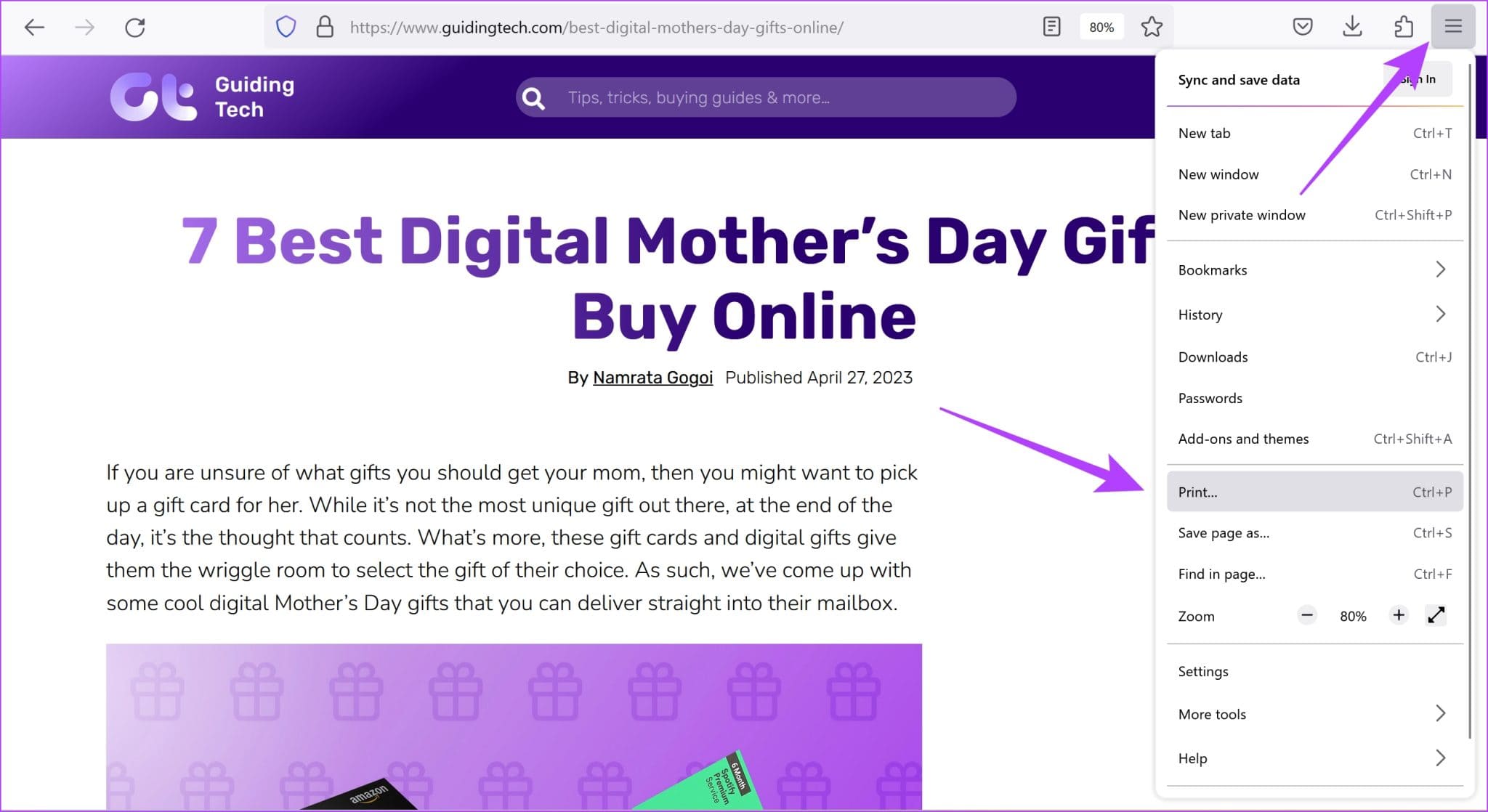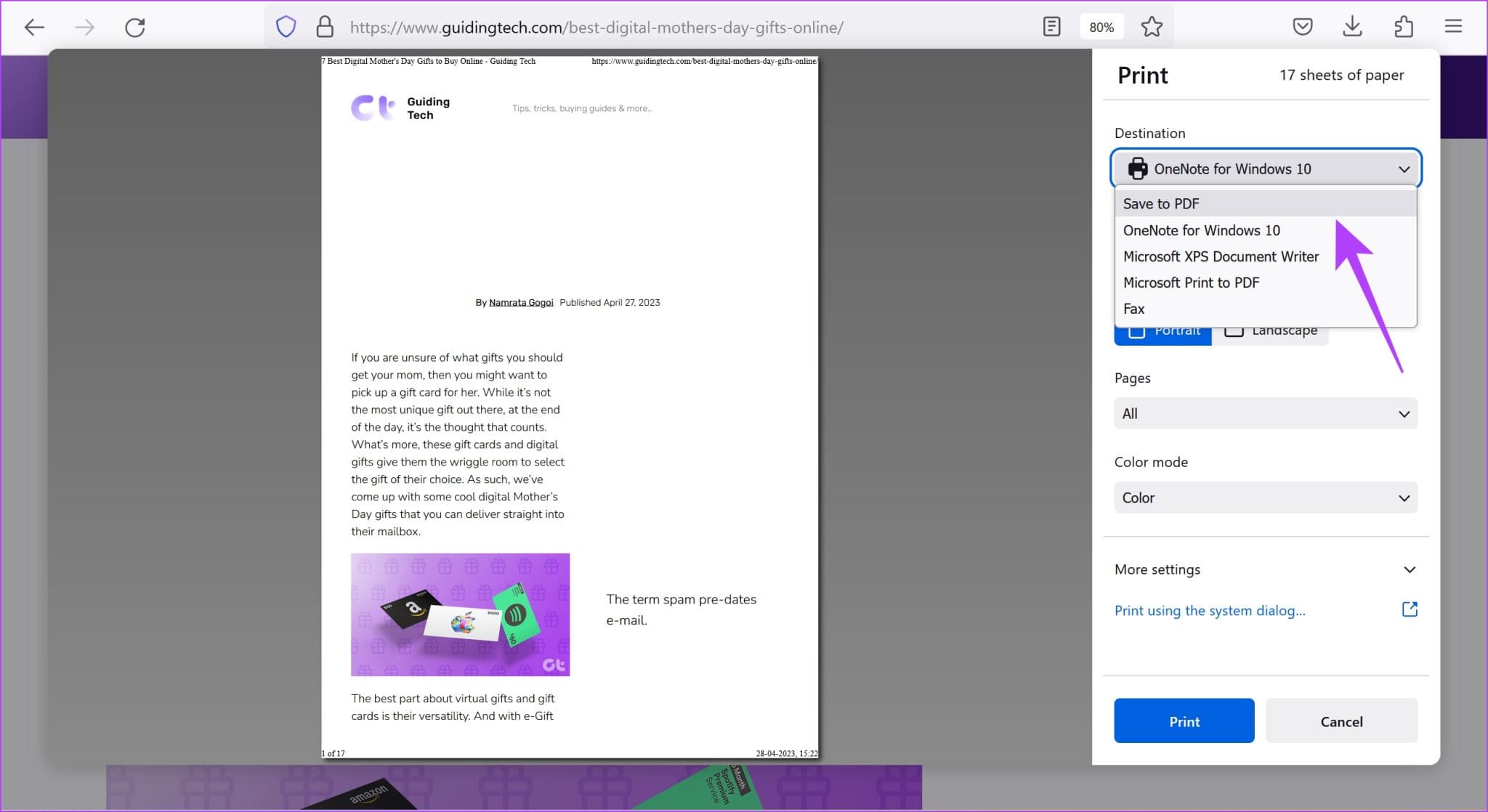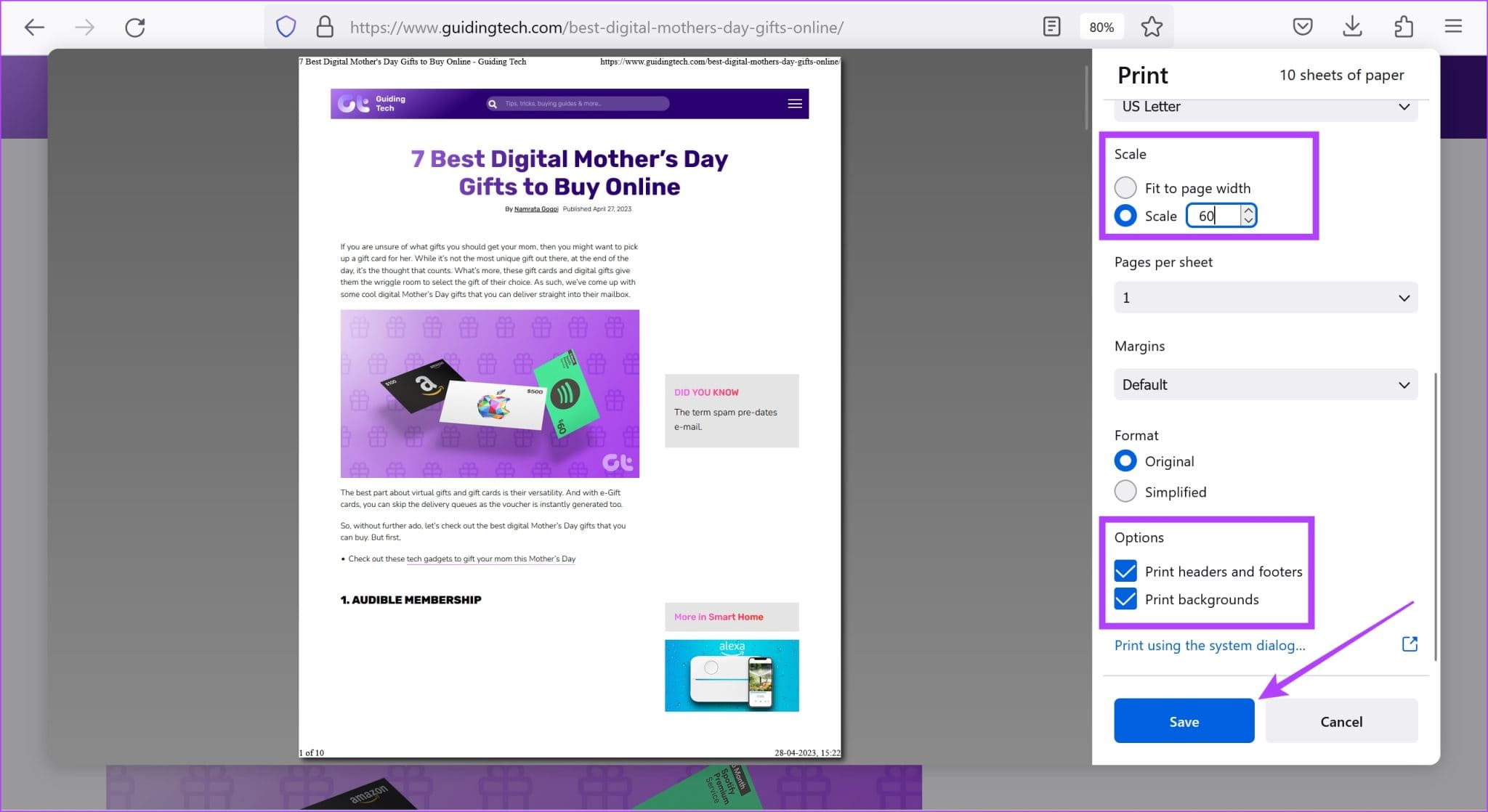أفضل 4 طرق لالتقاط لقطة شاشة كاملة الصفحة في Firefox
إلىلطالما كانت لقطات الشاشة أداة مفيدة لالتقاط نشاطك على الشاشة. ومع ذلك ، فإن التحدي في لقطات الشاشة هو أنها تلتقط المنطقة المرئية فقط من الشاشة ، وقد تضطر إلى التمرير لأسفل والتقاط لقطات شاشة متعددة. لحسن الحظ ، ساعد Firefox في القضاء على هذه المشكلة. في هذه المقالة ، سنوضح لك كيفية التقاط لقطات شاشة كاملة الصفحة على Firefox على نظامي التشغيل Windows و Mac.
لدينا عدة طرق للقيام بذلك ، وعلى عكس Google Chrome ، يحتوي Firefox على خيار مدمج أيضًا. علاوة على ذلك ، سنوضح لك أيضًا كيفية استخدام خيارات المطور وتثبيت ملحق جهة خارجية على Firefox لأخذ لقطة شاشة كاملة الصفحة. وإذا كنت تفضل لقطة شاشة كاملة الصفحة بتنسيق PDF ، فسنبين لك كيفية القيام بذلك أيضًا. هيا نبدأ.
ملاحظة: لقد نشرنا سابقًا مقالًا لالتقاط لقطات شاشة كاملة الصفحة على Android و iPhone. يمكنك النظر إلى ذلك إذا كنت مهتمًا بفعل الشيء نفسه على الأجهزة المحمولة.
1. استخدم الخيار المدمج لالتقاط لقطات شاشة كاملة الحجم على FIREFOX
هذه هي أسهل طريقة لالتقاط الصفحة بأكملها على متصفح Firefox. اتبع الخطوات أدناه لمعرفة كيفية استخدام الخيار المدمج.
الخطوة 1: افتح صفحة الويب على Firefox التي تريد التقاط لقطة شاشة لها.
الخطوة 2: انقر بزر الماوس الأيمن في أي مكان على الموقع.
إلى الخطوة 3: انقر فوق Take Screenshot.
الخطوة 4: انقر فوق “حفظ الصفحة كاملة”.
الخطوة 5: بعد بضع ثوانٍ ، ستحصل على معاينة لقطة الشاشة التي يمكنك نسخها أو تنزيلها.
إذا لم تجد هذه الميزة على Firefox ، ففكر في تحديثها. ومع ذلك ، هناك أيضًا ثلاثة بدائل أخرى. دعونا نرى كيفية التقاط لقطة شاشة بالحجم الكامل على Firefox باستخدام خيارات المطور.
2. استخدم خيارات المطور لالتقاط الصفحة بأكملها
يحتوي Firefox على قائمة تسمى Web Developer Tools والتي تساعدك أيضًا في التقاط لقطة شاشة قابلة للتمرير لصفحة ويب. دعونا نرى كيف نفعل ذلك.
الخطوة 1: افتح صفحة الويب التي تريد التقاطها في Firefox.
الخطوة 2: انقر على أيقونة قائمة الهامبرغر في الزاوية اليمنى العليا وانقر على المزيد من الأدوات.
إلى الخطوة 3: انقر فوق أدوات مطور الويب.
الخطوة 4: انقر على أيقونة النقاط الثلاث في شريط أدوات المطور.
الخطوة 5: حدد الإعدادات.
إلى الخطوة 6: حدد المربع “التقط لقطة شاشة للصفحة بأكملها”.
الخطوة 7: اضغط على أيقونة الكاميرا.
ها أنت ذا – يلتقط هذا لقطة شاشة كاملة الصفحة على متصفح Firefox.
بعد ذلك ، دعنا نلقي نظرة على بديل آخر وهو أخذ لقطة شاشة كاملة الصفحة على Firefox باستخدام امتداد.
3. استخدم ملحق طرف ثالث
يتيح لك Firefox تثبيت الوظائف الإضافية لتوسيع الوظائف وتحسين تجربة المستخدم على متصفح الويب. يمكنك بسهولة تثبيت ملحق والتقاط لقطة شاشة بصفحة كاملة على Firefox.
ومع ذلك ، هناك الكثير من الإضافات التي تمكنك من القيام بذلك ، لذلك إذا كنت مشتتًا بين الخيارات المختلفة ، فنحن نوصي باستخدام FireShot. لديها أكثر من 150،00 تنزيل. إليك كيفية تثبيته واستخدامه.
الخطوة 1: افتح صفحة الإضافة على Firefox من الرابط أدناه.
الخطوة 2: انقر فوق “إضافة إلى Firefox”> إضافة> حسنًا.
إلى الخطوة 3: الآن ، افتح موقع الويب الذي تريد التقاط لقطة شاشة كاملة الصفحة وانقر بزر الماوس الأيمن في أي مكان على الصفحة.
الخطوة 4: انقر على Fireshot> “Capture Entire Page”.
الخطوة 5: سيتم تمرير صفحة الويب الخاصة بك تلقائيًا لأسفل وسيتم التقاط الصفحة بأكملها. ستتم الآن إعادة توجيهك إلى علامة تبويب أخرى لحفظ لقطة الشاشة.
علاوة على ذلك ، يمكنك أيضًا حفظه في خيارات متعددة بما في ذلك ملف PDF ، والذي وجدناه مفيدًا.
ومع ذلك ، إذا لم تعمل أي من الطرق المذكورة أعلاه لأي سبب من الأسباب ، فما عليك سوى طباعة الصفحة كملف PDF.
4. التقاط الصفحة كملف PDF على FIREFOX
لقد أدركنا أن هذا لا يلتقط لقطة شاشة بالضبط ، ولكنه يلتقط جميع التفاصيل على شاشتك كملف PDF. لذلك من الناحية الفنية ، ما زلت تحصل على ما تريد. إذن ، إليك كيفية طباعة صفحة كملف PDF على Firefox.
الخطوة 1: افتح صفحة الويب التي تريد التقاطها على Firefox.
الخطوة 2: انقر فوق قائمة الهامبرغر وانقر فوق طباعة.
إلى الخطوة 3: انقر فوق الوجهة وحدد “حفظ بتنسيق PDF”.
الخطوة 4: قم بالتمرير لأسفل للنقر فوق المزيد من الإعدادات. اضبط المقياس بحيث لا يبدو النص ناقصًا. علاوة على ذلك ، يمكنك أيضًا تحديد مربع طباعة الخلفيات للتأكد من أن جميع العناصر موجودة في ملف PDF الخاص بك.
الخطوة 5: أخيرًا ، انقر فوق حفظ. سيتم الآن تنزيل ملف PDF على جهاز الكمبيوتر الشخصي أو جهاز Mac.
ها أنت ذا. هذا هو كل ما تحتاج لمعرفته حول كيفية التقاط لقطات شاشة كاملة الصفحة على Firefox. ومع ذلك ، إذا كان لديك أي أسئلة أخرى ، فراجع قسم الأسئلة الشائعة أدناه.
أسئلة وأجوبة حول لقطات الشاشة كاملة الحجم على FIREFOX
1. أين يتم حفظ لقطات شاشة Firefox إذا قمت بالنقر بزر الماوس الأيمن والتقاطها؟
يمكنك الحصول على خيار لنسخها إلى الحافظة أو تحديد الموقع يدويًا.
2. ما هو التنسيق الذي يتم حفظ لقطات شاشة Firefox به؟
يتم حفظ لقطات شاشة Firefox بتنسيق PNG افتراضيًا.
التقاط لقطة الشاشة مثل المحترفين
نأمل أن تساعدك هذه المقالة في حفظ لقطات شاشة لصفحات الويب الكاملة على Firefox بسهولة. قبل أن نكتشف هذه الأساليب ، كنا نجلس لساعات طويلة لتجميع لقطات شاشة متعددة. لذلك ، فإن مثل هذه الأدوات والخيارات تنقذنا بالتأكيد من كل هذه المتاعب.