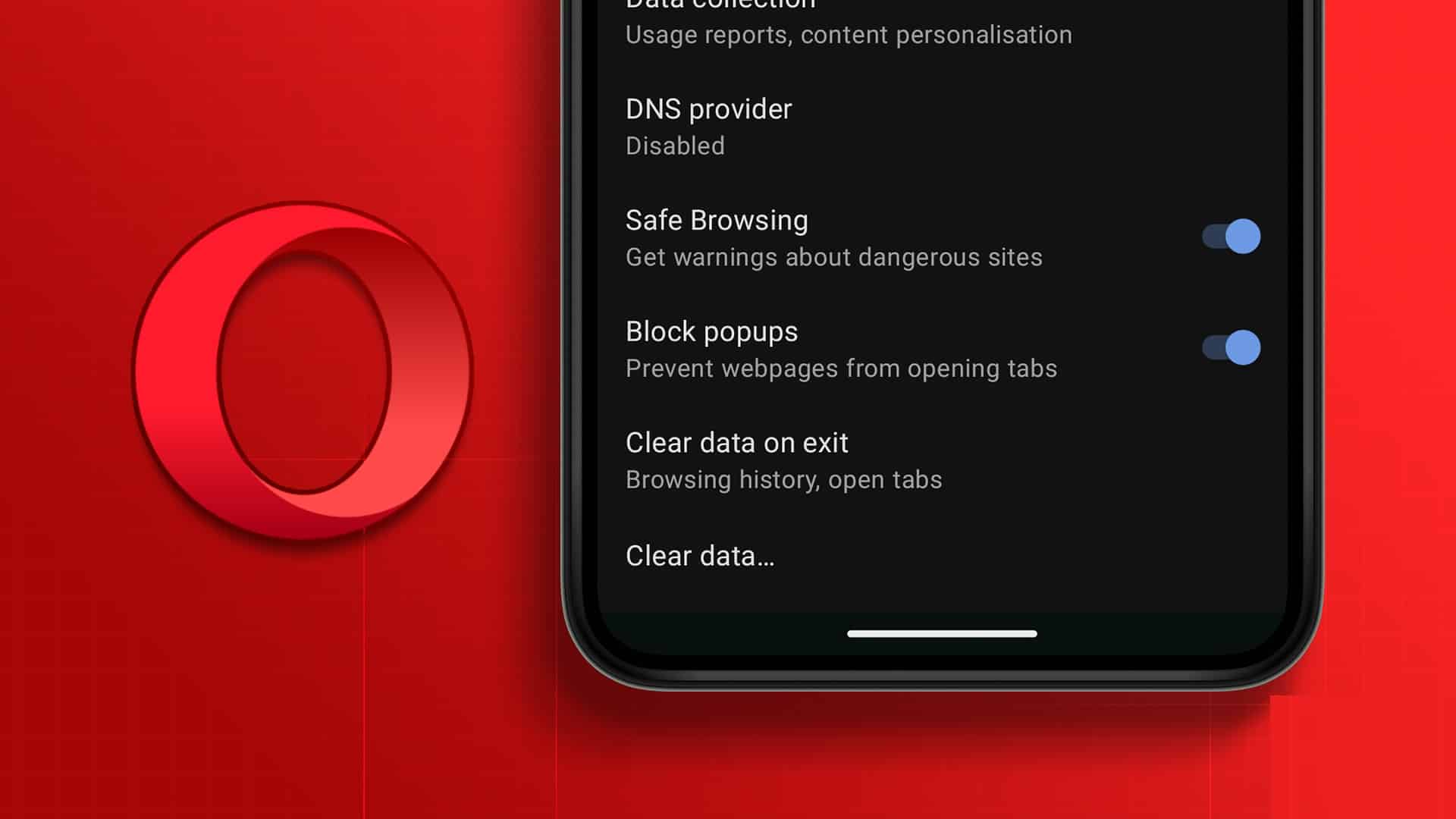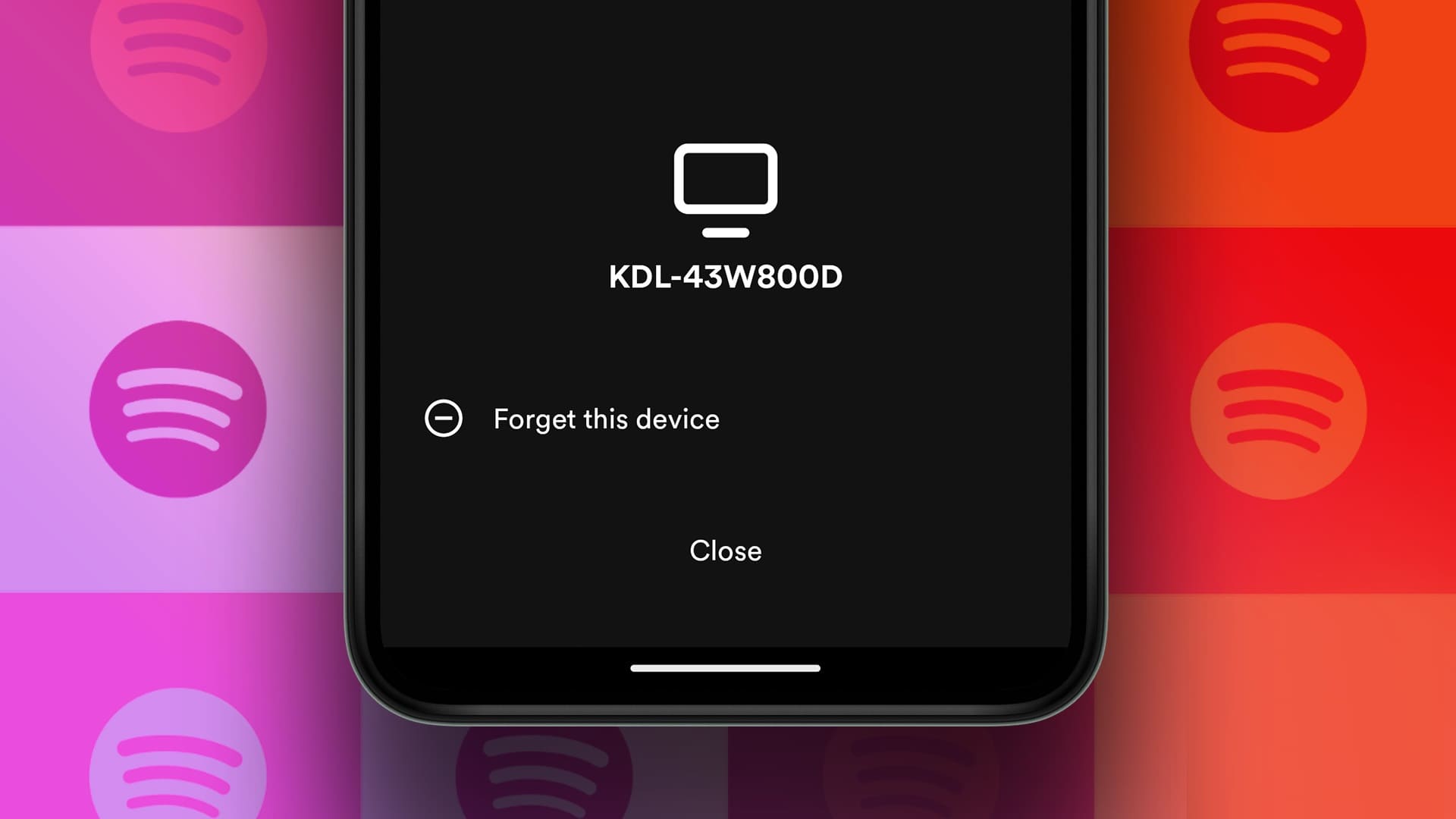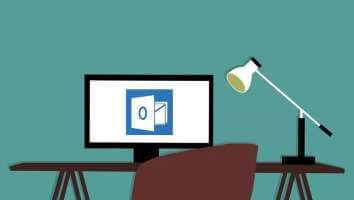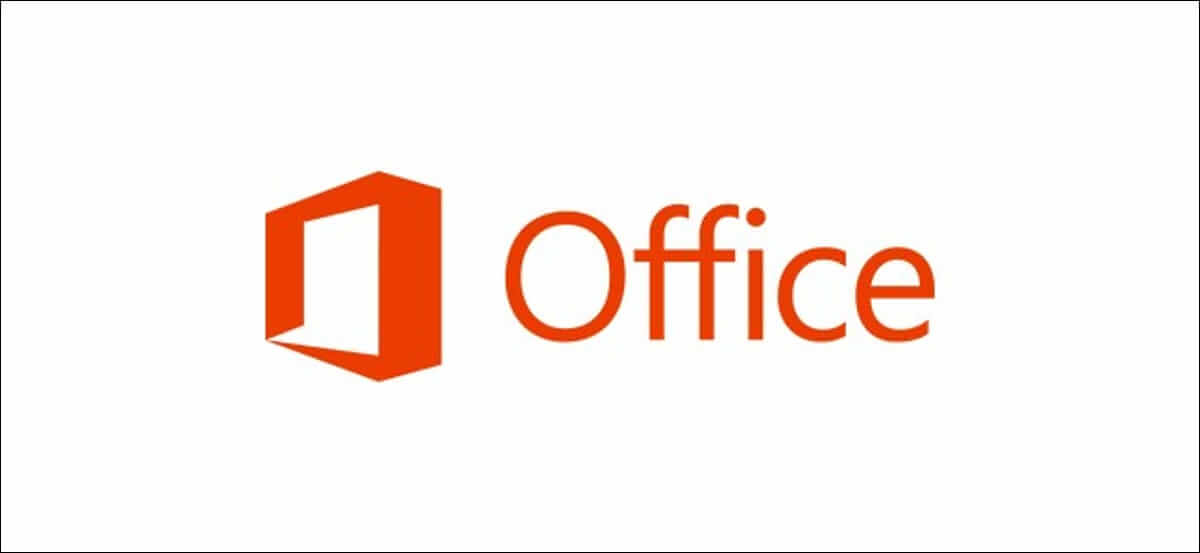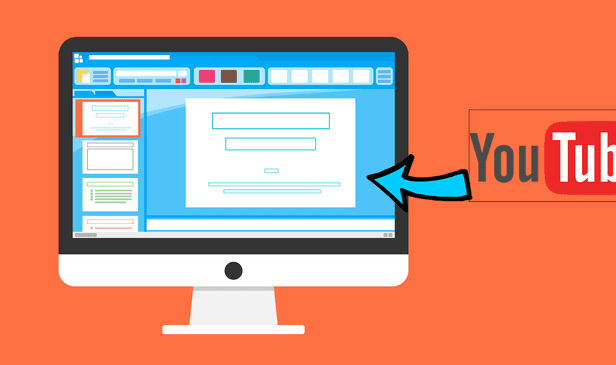الحافظة عبارة عن مساحة تخزين مؤقتة تخزن النصوص والصور ولقطات الشاشة التي تم نسخها مؤخرًا والتي يمكنك الوصول إليها ولصقها في أي مكان من محفوظات الحافظة. إذا كنت تتساءل عن مكان الحافظة في هواتف Samsung Galaxy وكيفية استخدامها ، فقد وصلت إلى المكان الصحيح. دعنا نتعلم كيفية استخدام الحافظة على هواتف Samsung Galaxy مثل المحترفين من خلال هذه النصائح.
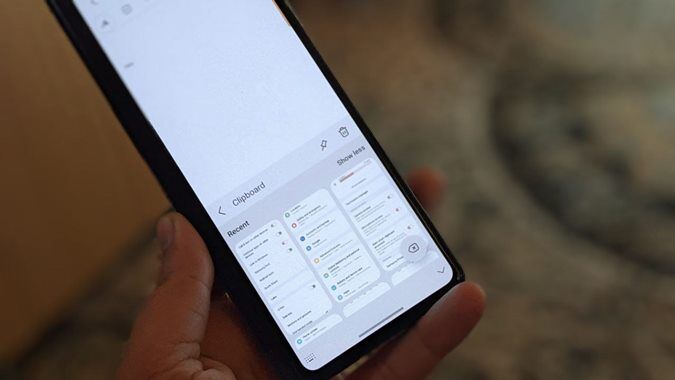
1. الوصول إلى الحافظة بطرق متعددة
يمكنك الوصول إلى الحافظة بأربع طرق على هواتف Samsung Galaxy الخاصة بك:
- باستخدام لوحة مفاتيح Samsung.
- باستخدام لوحة الحافة.
- استخدام تطبيقات لوحة المفاتيح الأخرى.
- استخدام تطبيقات الحافظة الخارجية.
لقد قمنا بتغطية تلميحات لوحة مفاتيح Samsung و Edge بالتفصيل أدناه. فيما يتعلق بالتطبيقات ، يمكنك تنزيل تطبيقات لوحة المفاتيح التي تدعم الحافظة مثل Gboard و SwiftKey وما إلى ذلك ، أو يمكنك الوصول إلى الحافظة باستخدام تطبيقات مدير الحافظة لنظام Android.
2. الوصول إلى “محفوظات الحافظة” وعرضها في لوحة مفاتيح Samsung
يتم تمكين حافظة Samsung افتراضيًا على لوحة مفاتيح Samsung. يمكنك البدء في استخدامه دون تمكين أي إعدادات للحافظة. الشيء الوحيد الذي تحتاج إلى التأكد منه هو أنك تستخدم لوحة مفاتيح Samsung كلوحة مفاتيح افتراضية.
ثم ، هناك طريقتان لعرض حافظة Samsung.
الطريقة 1: فتح الحافظة من مربع نص
المس مع الاستمرار مربع النص أو منطقة الكتابة في أي تطبيق. حدد الحافظة من القائمة. سيظهر سجل حافظة لوحة مفاتيح Samsung حيث سترى النص والصور المنسوخة مؤخرًا في الحافظة. اضغط على أي عنصر في الحافظة لإدراجه أو لصقه في مربع النص.
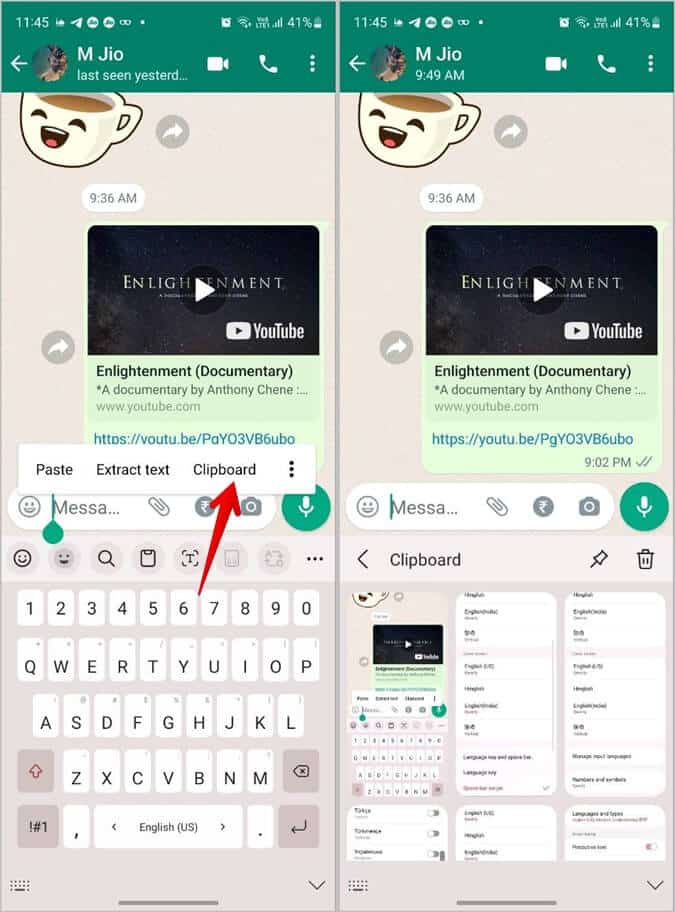
الطريقة 2: افتح الحافظة من شريط أدوات لوحة مفاتيح Samsung
لفتح الحافظة وعرض محفوظات الحافظة من Samsung Keyboard ، اتبع الخطوات التالية:
1. افتح أي تطبيق حيث يمكنك كتابة شيء ما. لنفترض تطبيق الرسائل والملاحظات وما إلى ذلك. ويتم ذلك حتى تظهر لوحة مفاتيح Samsung.
2. ابحث عن رمز الحافظة في شريط أدوات لوحة مفاتيح Samsung. اضغط عليها لعرض محفوظات الحافظة.
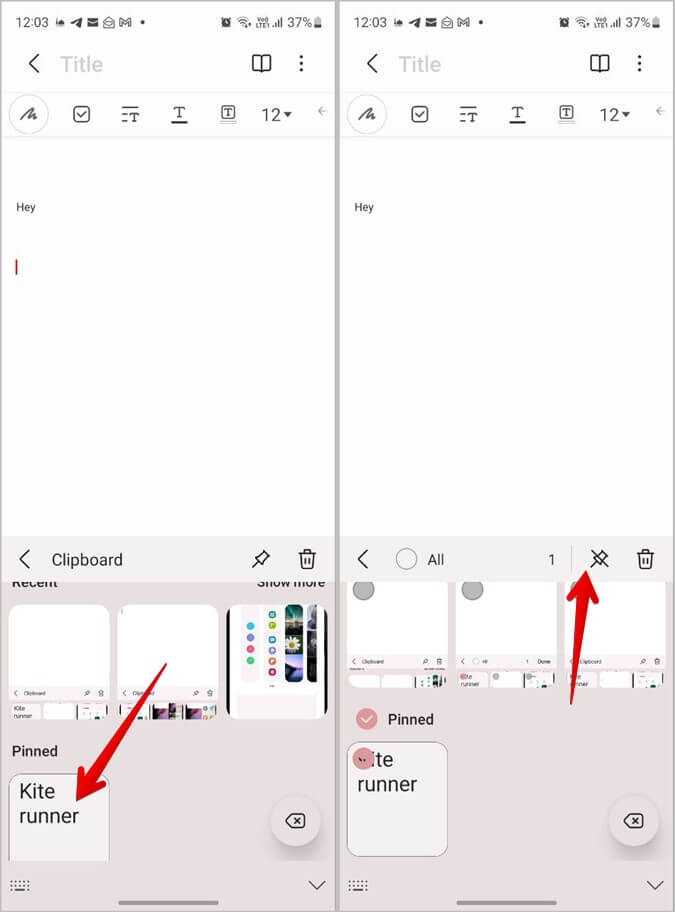
3. إذا كنت لا ترى رمز الحافظة ، فانقر على قائمة الكباب (أيقونة ثلاثية النقاط) في الزاوية اليمنى من شريط الأدوات ثم اضغط على زر الحافظة.
نصيحة: لنقل زر الحافظة إلى شريط الأدوات الرئيسي للوصول إليه بسرعة ، ما عليك سوى سحبه من اللوحة السفلية إلى منطقة شريط الأدوات العلوي. تحقق من النصائح الرائعة الأخرى لاستخدام لوحة مفاتيح Samsung.
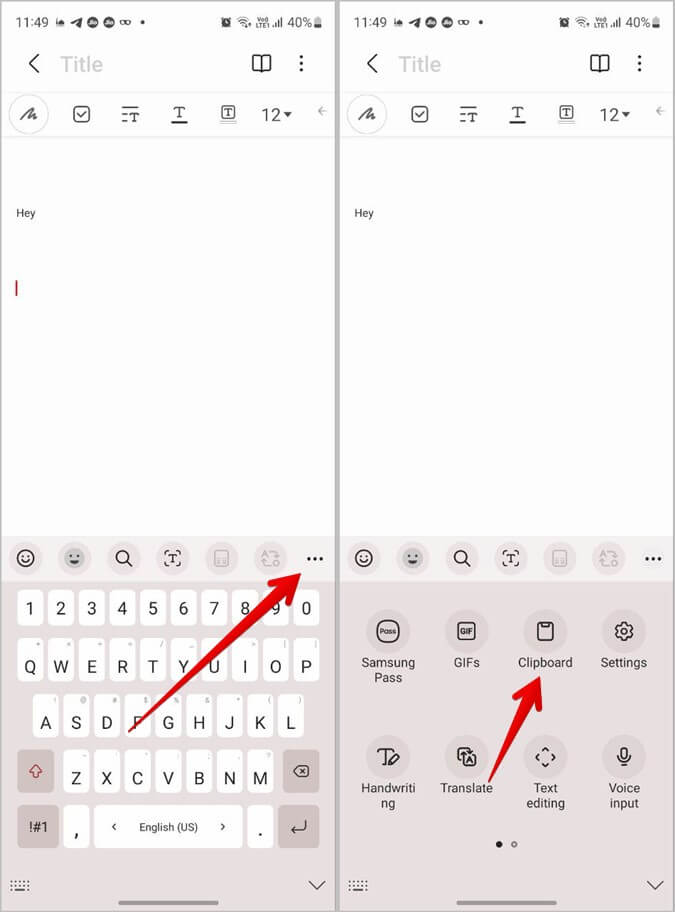
4. في حالة عدم ظهور شريط الأدوات على الإطلاق ، انتقل إلى إعدادات الهاتف> الإدارة العامة> إعدادات لوحة مفاتيح Samsung. قم بالتمرير لأسفل وتمكين التبديل بجوار خيار شريط أدوات لوحة المفاتيح.
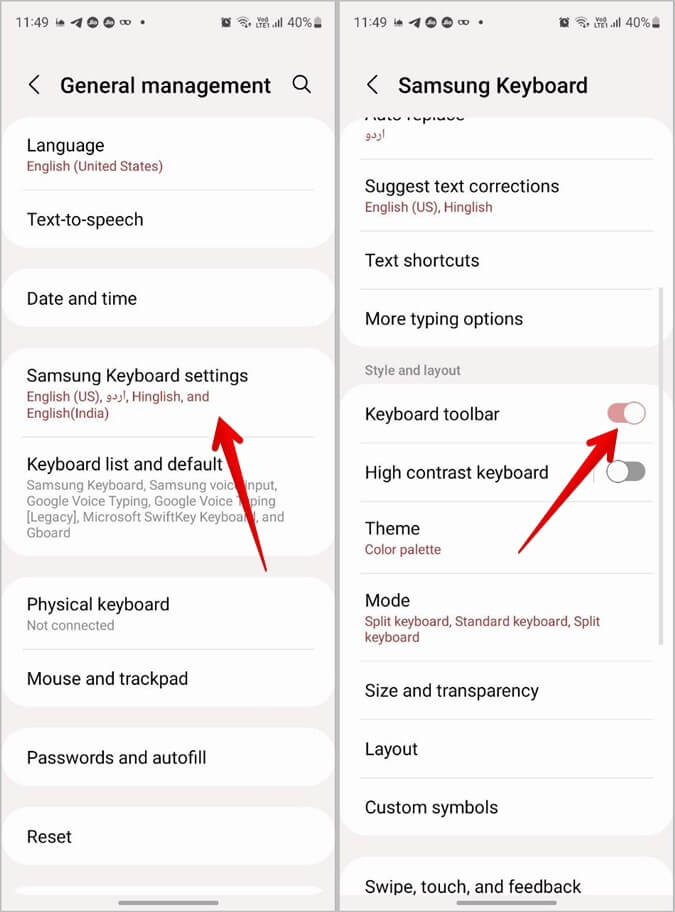
3. استخدم حافظة Samsung من Edge Panel
تقدم هواتف Samsung Galaxy لوحة Edge ، وهي لوحة قابلة للتخصيص يمكن استخدامها للوصول إلى التطبيقات وجهات الاتصال وأدوات التحديد الذكية وحتى محفوظات الحافظة من أي شاشة. لتمكين واستخدام الحافظة من لوحة Edge ، اتبع الخطوات التالية:
1. أولاً ، تحتاج إلى تمكين لوحة Clipboard في لوحات Edge. للقيام بذلك ، انتقل إلى الإعدادات> العرض> لوحات الحافة. تأكد من تمكين التبديل بجوار لوحات Edge .
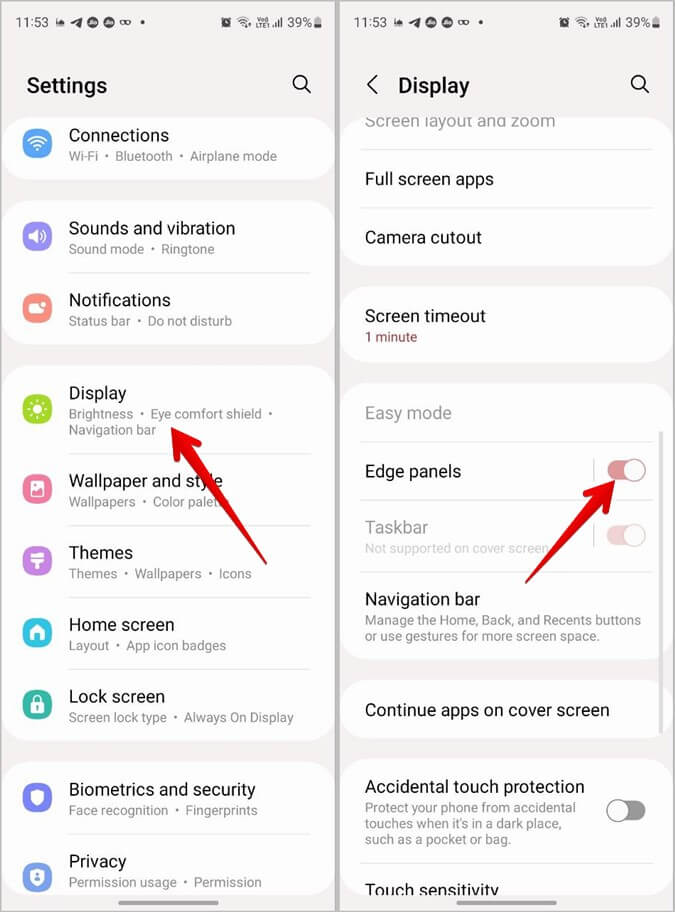
2. ثم اضغط على اللوحات داخل لوحات Edge . قم بالتمرير خلال اللوحات المتاحة. اضغط على لوحة الحافظة لتحديدها وتمكينها.
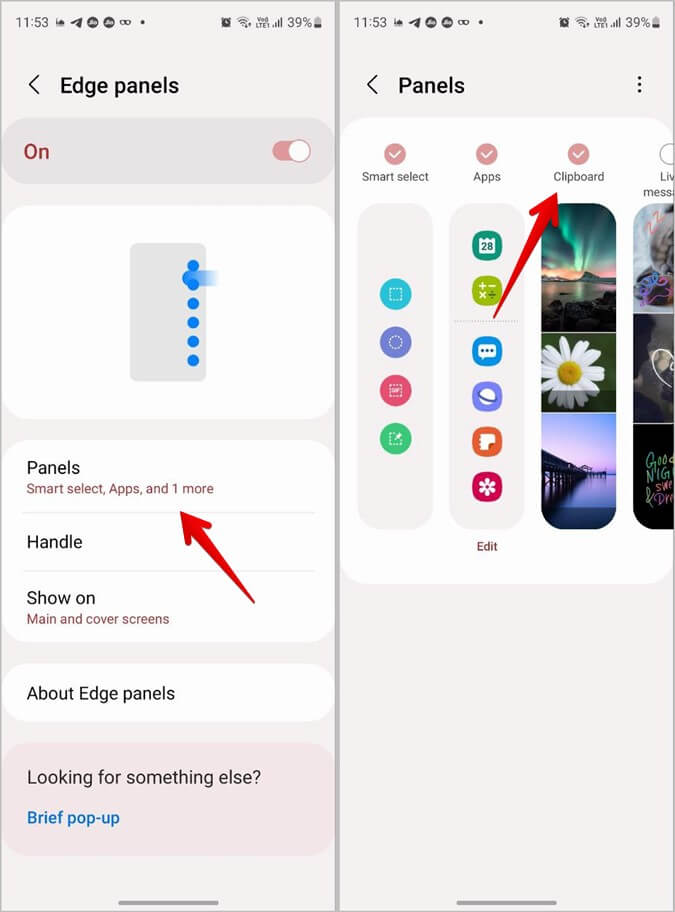
3. الآن ، افتح لوحة Edge من أي شاشة. للقيام بذلك ، سيتعين عليك سحب مقبض الحافة نحو الشاشة. بعد ذلك ، اسحب لليسار على اللوحة التي تظهر للتنقل بين اللوحات المتاحة حتى تصل إلى لوحة الحافظة.
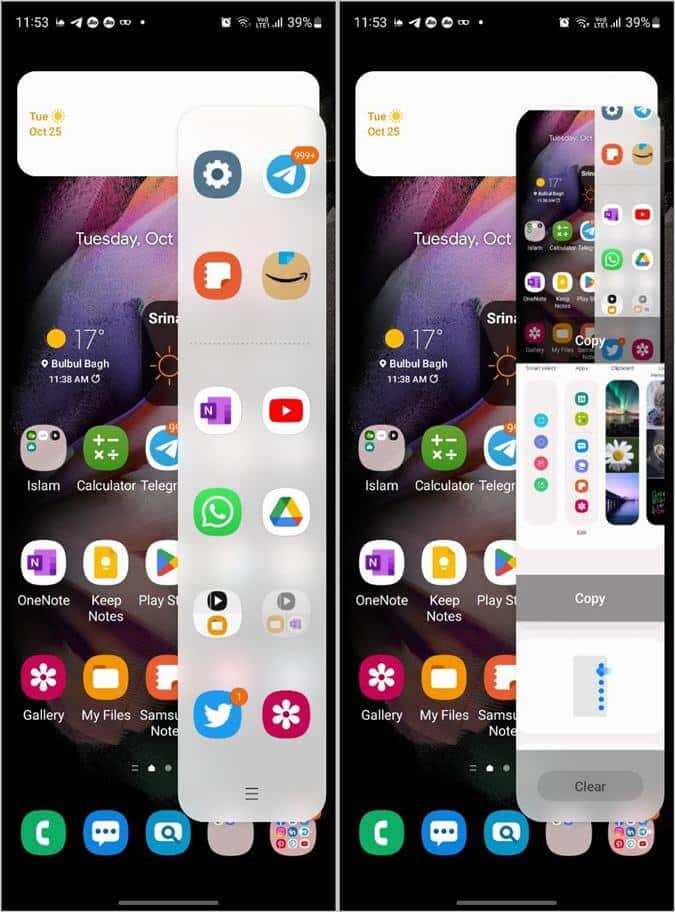
4. اضغط على زر نسخ تحت عنصر الحافظة لنسخه. ثم قم بلصقه في التطبيق المطلوب.
ملاحظة: ستظهر أيضًا العناصر المثبتة في حافظة لوحة مفاتيح Samsung مثبتة في حافظة لوحة Edge. تحقق من النصائح المذكورة أدناه لمعرفة كيفية تثبيت العناصر أو حذفها من الحافظة.
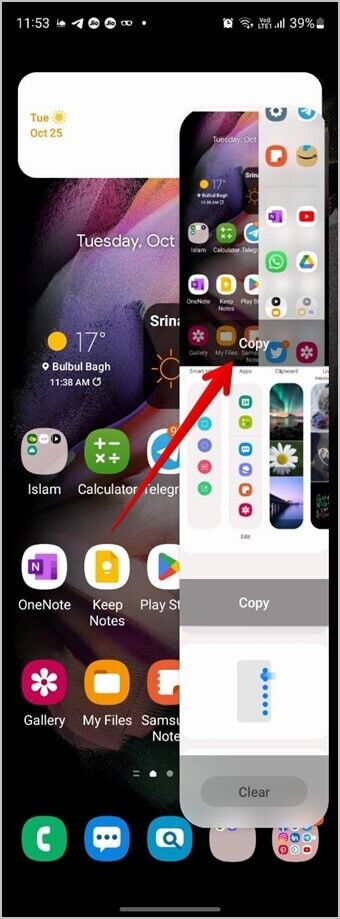
5. أو انقر فوق أي عنصر في الحافظة لمعاينته. ثم اضغط على زر المشاركة لإرساله في أي تطبيق أو اضغط على زر إغلاق لإغلاق المعاينة.
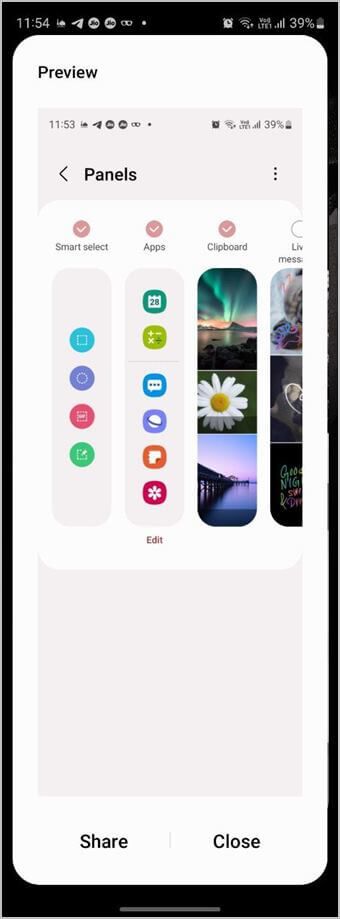
4. تثبيت العناصر في الحافظة
يمكن أن تعمل حافظة Samsung بمثابة ملاحظاتك اللاصقة وكذلك في لوحة المفاتيح ولوحة Edge. هذا يعني أنه يمكنك تثبيت أو تفضيل النص أو الصور التي تستخدمها بشكل متكرر في محفوظات الحافظة. سيكون هذا مفيدًا حيث يمكنك الوصول إلى العناصر المثبتة بسرعة مباشرة من الحافظة في أي وقت. علاوة على ذلك ، لن يتم حذف العناصر المثبتة أو مسحها حتى تقوم بمسحها يدويًا.
لتثبيت عنصر في الحافظة ، اتبع الخطوات التالية:
1. افتح محفوظات حافظة Samsung على لوحة مفاتيح Samsung كما هو موضح أعلاه.
2. اضغط على أيقونة دبوس على شاشة الحافظة. ستظهر مربعات الاختيار. اضغط على العناصر التي تريد تثبيتها. ثم اضغط على زر Done لحفظ التغييرات.
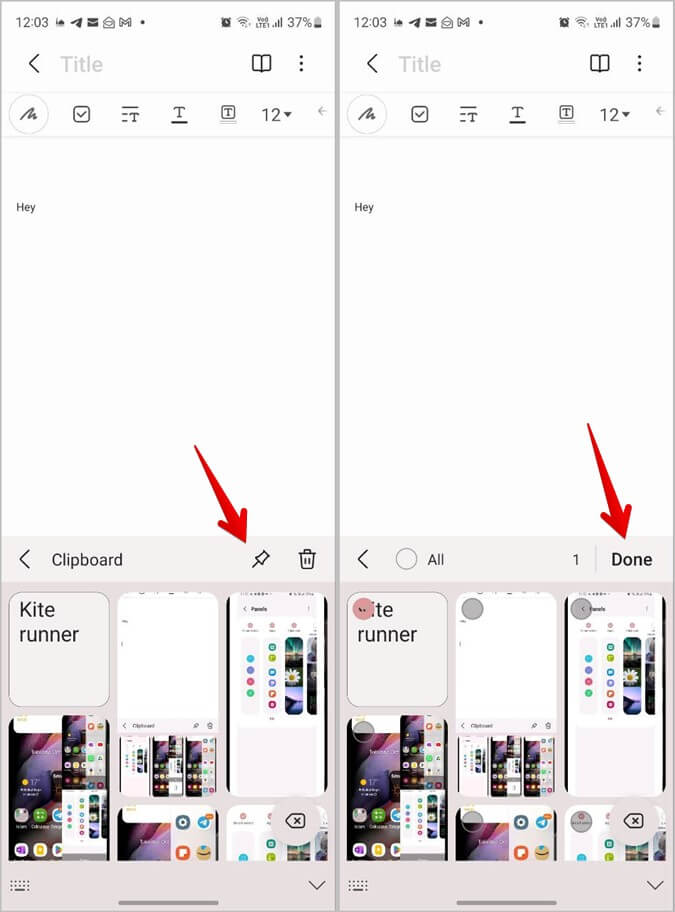
5. قم بفك تثبيت العناصر من الحافظة
لإزالة أي عنصر من القائمة المثبتة لحافظة Samsung ، ما عليك سوى الضغط لفترة طويلة على العنصر المثبت في محفوظات حافظة لوحة مفاتيح Samsung. ثم اضغط على أيقونة إلغاء التثبيت في الأعلى.
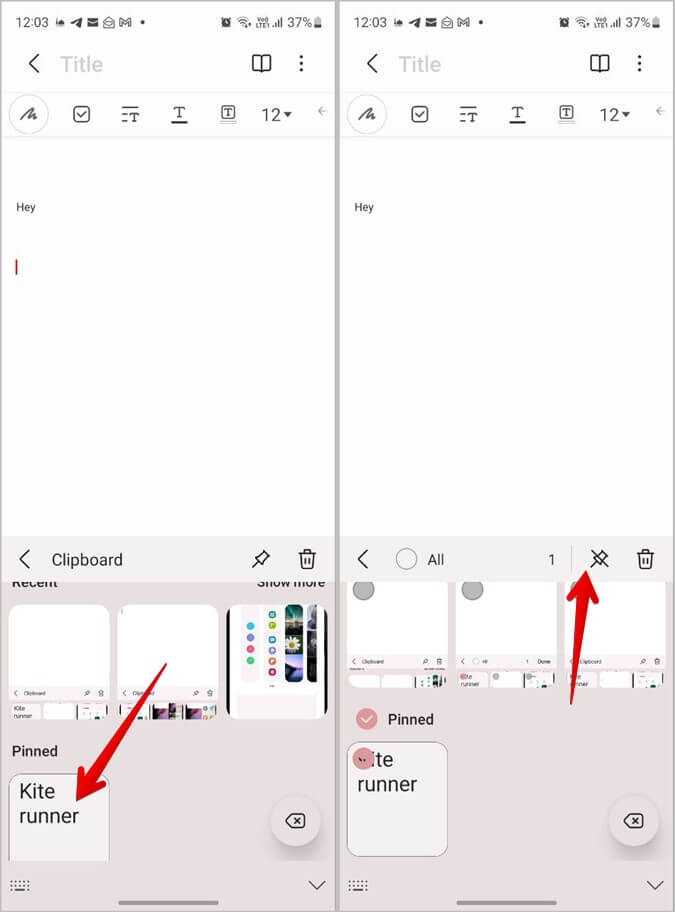
6. حذف العناصر من الحافظة
لإزالة عنصر من محفوظات الحافظة ، انقر فوق أيقونة الحذف في شاشة محفوظات حافظة لوحة مفاتيح Samsung. ثم حدد العناصر التي تريد حذفها. اضغط على زر حذف.
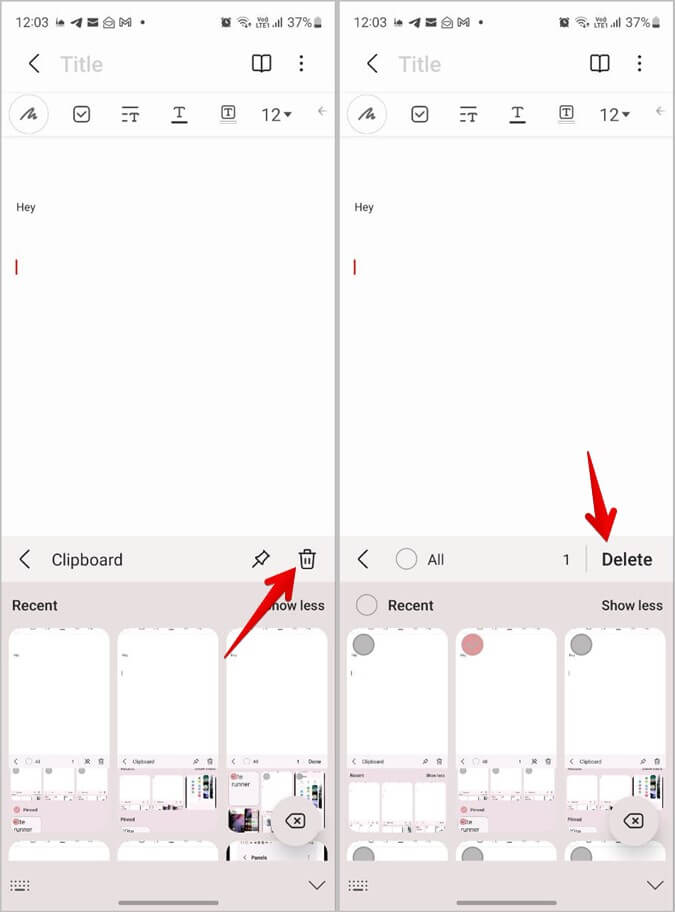
نصيحة للمحترفين: يمكنك أيضًا الضغط لفترة طويلة على العنصر الذي تريد إضافته إلى المفضلة أو إزالته ثم الضغط على رمز Pin أو حذف على التوالي.
لحذف جميع العناصر من الحافظة ، أولاً ، اضغط على أيقونة الحذف ثم اضغط على زر الكل لتحديد جميع العناصر. ثم اضغط على زر الحذف لمسح سجل حافظة Samsung.
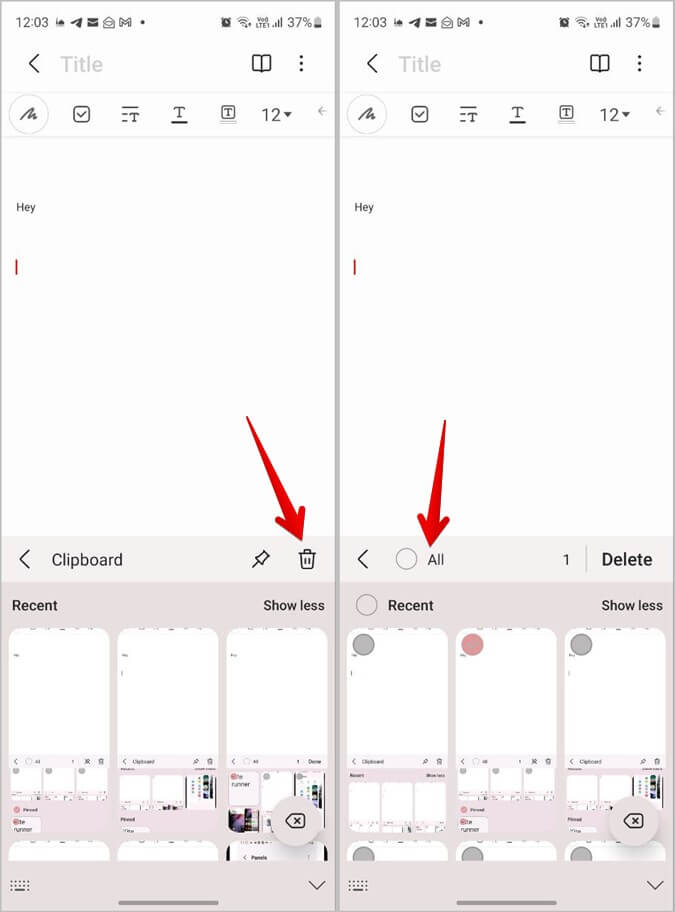
7. تمكين التنبيه عند الوصول إلى الحافظة على Samsung
لدى العديد من تطبيقات الجهات الخارجية عادة الوصول إلى حافظة هاتفك. إذا كنت قلقًا بشأن مثل هذا السلوك ، فيمكنك تمكين التنبيهات للوصول إلى الحافظة على هاتف Samsung الخاص بك.
للحصول على تنبيه عند وصول أي تطبيق إلى حافظة هاتفك ، اتبع الخطوات التالية:
1. افتح الإعدادات على هاتف Samsung Galaxy الخاص بك.
2. انتقل إلى الخصوصية. قم بتمكين التبديل بجوار التنبيه عند الوصول إلى الحافظة.
ملاحظة: هذه الميزة متاحة على هواتف Samsung التي تعمل بنظام Android 12 (أي One UI 4.0 وما فوق).
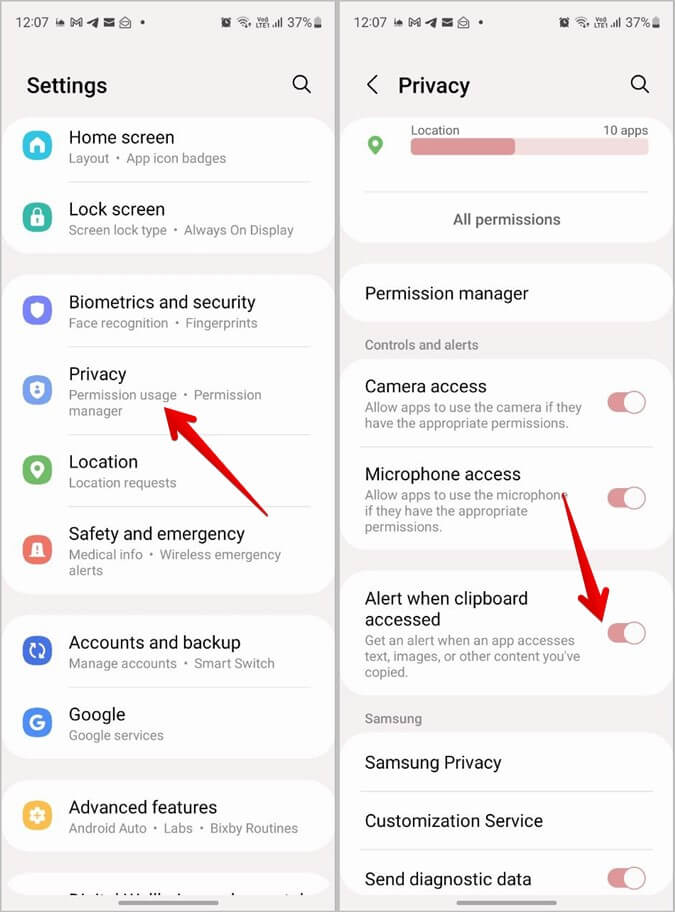
نصيحة: تحقق من إعدادات الخصوصية المماثلة الأخرى المتوفرة على هواتف Android.
8. مشاركة الحافظة بين أجهزة Samsung
إذا كنت تمتلك العديد من أجهزة Samsung Galaxy مثل الهواتف والأجهزة اللوحية ، فيمكنك مشاركة الحافظة عبرها. هذا يعني أنه إذا قمت بنسخ شيء ما على أحد الأجهزة ، فيمكنك لصقه على جهاز آخر دون إرساله يدويًا عبر البريد الإلكتروني أو تطبيق المراسلة.
اتبع هذه الخطوات لاستخدام هذه الميزة:
1. أولاً ، تأكد من أن أجهزتك تفي بالمتطلبات التالية:
- يعمل كلا الجهازين على One UI 3.1 أو أحدث.
- تم تسجيل كلا الجهازين في نفس حساب Samsung وشبكة Wi-Fi.
- كلا الجهازين مزودان بتقنية Bluetooth.
2. بعد ذلك ، تحتاج إلى تمكين ميزة “متابعة” على الأجهزة الأخرى على كلا الجهازين. لذلك ، انتقل إلى الإعدادات> الميزات المتقدمة. قم بتمكين التبديل بجوار متابعة التطبيقات على الأجهزة الأخرى.
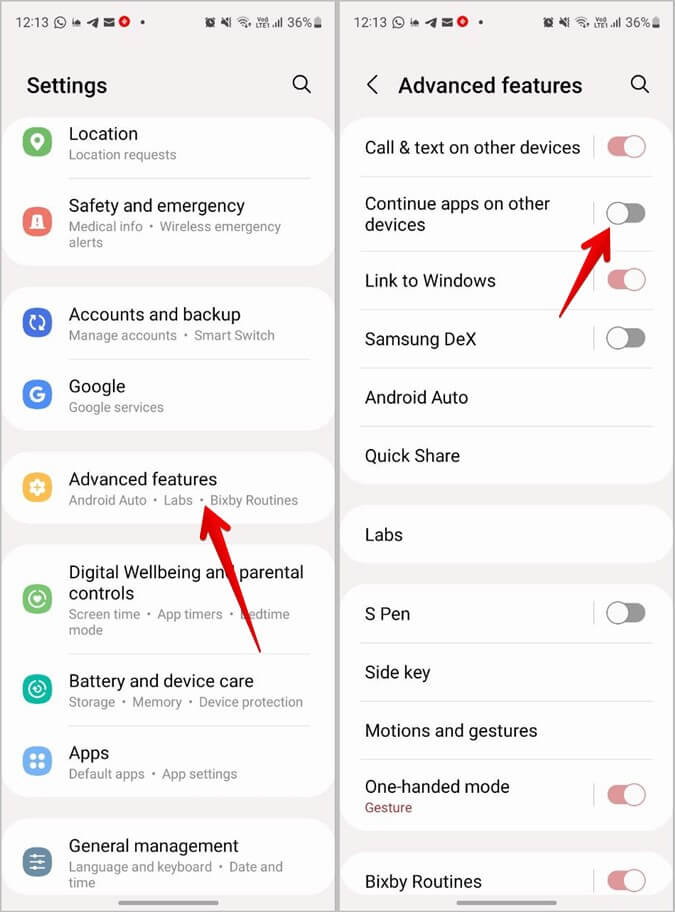
3. الآن ، ما عليك سوى نسخ شيء ما على جهاز واحد. ثم افتح الحافظة على جهاز آخر أو اضغط على زر لصق للحصول على البيانات من الجهاز الأول.
9. مزامنة الحافظة بين جهاز الكمبيوتر وهاتف سامسونج
تمامًا مثلما يمكنك مشاركة الحافظة بين أجهزة Samsung Galaxy ، يمكنك أيضًا مشاركة الحافظة بين جهاز كمبيوتر يعمل بنظام Windows وهاتف Samsung Galaxy. هذا ممكن باستخدام تطبيق Microsoft Your Phone المعروف أيضًا باسم Phone Link.
اتبع هذه الخطوات لمشاركة الحافظة بين الكمبيوتر وهاتف Samsung:
1. أولاً ، تحتاج إلى إعداد ميزة Link to Windows على هاتفك وجهاز الكمبيوتر على حد سواء. انتقل إلى الإعدادات> الميزات المتقدمة> الارتباط بالنوافذ. اتبع التعليمات التي تظهر على الشاشة.
2. بمجرد تشغيل Link to Windows ، افتح تطبيق Phone Link على جهاز الكمبيوتر الخاص بك.
3. انقر على أيقونة الإعدادات في الأعلى وانتقل إلى الميزات.
4. قم بتمكين التبديل بجوار لصق النسخ عبر الأجهزة.
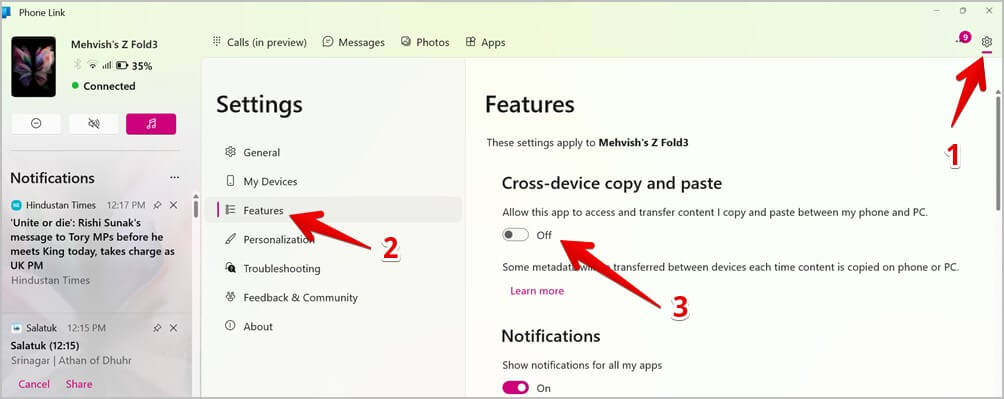
5. الآن ، قم بنسخ أي شيء على هاتفك ولصقه على الكمبيوتر أو العكس تمامًا كما تفعل مع لصق النسخ العادي.
نصيحة: تحقق من طرق أخرى لمزامنة الحافظة بين Android و Windows PC.
انسخ أي نص إلى الحافظة
هذه هي الطريقة التي يمكنك بها استخدام الحافظة على هواتف Samsung Galaxy. في كثير من الأحيان ، لن تتمكن من نسخ نص من بعض الشاشات أو مواقع الويب. تعرف على كيفية نسخ النص غير القابل للتحديد من شاشة الكمبيوتر أو الهاتف أو النسخ من المواقع التي لن تسمح لك بذلك.