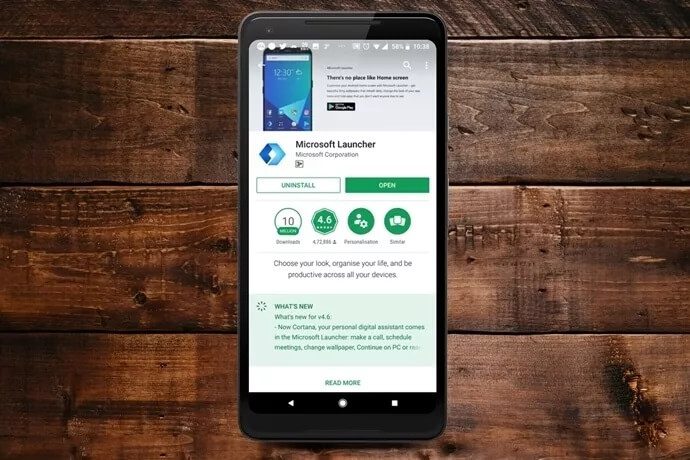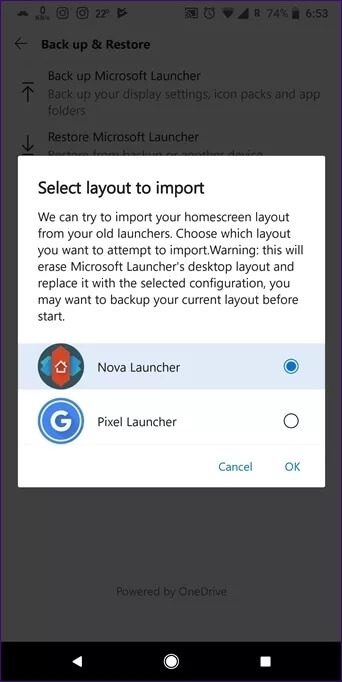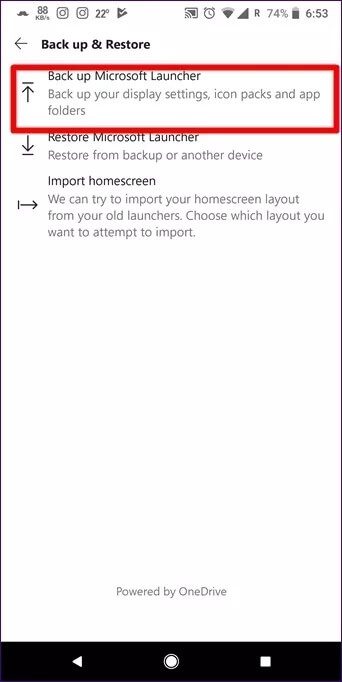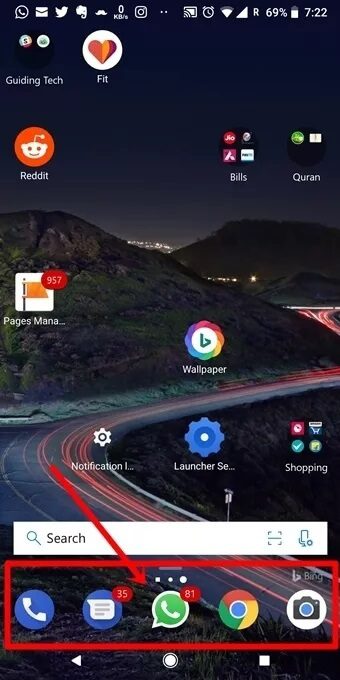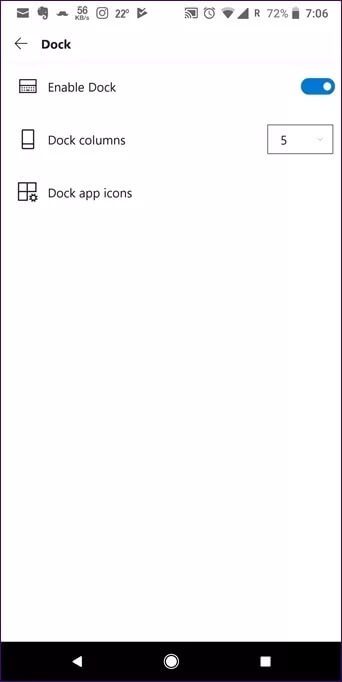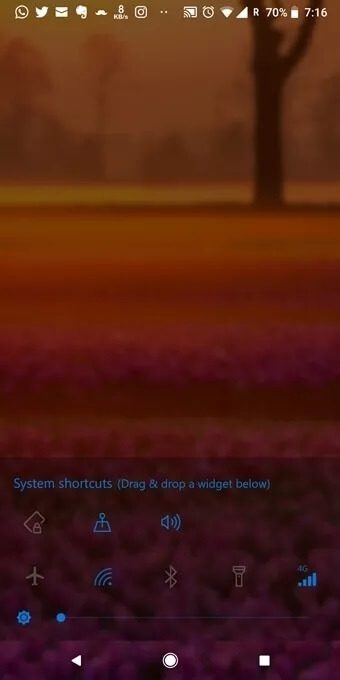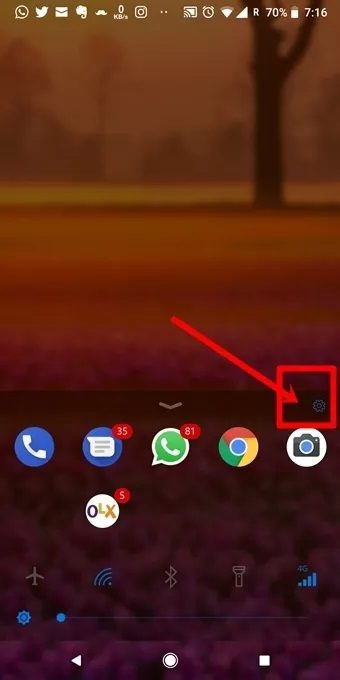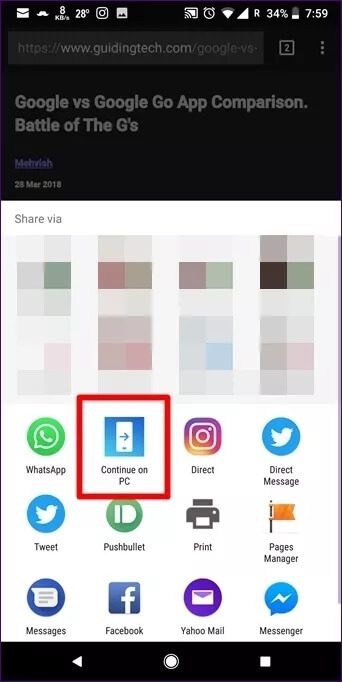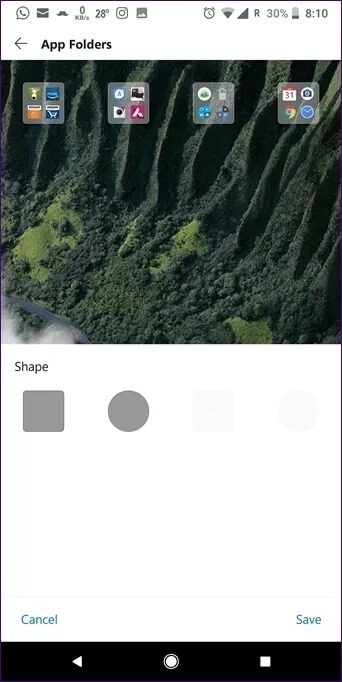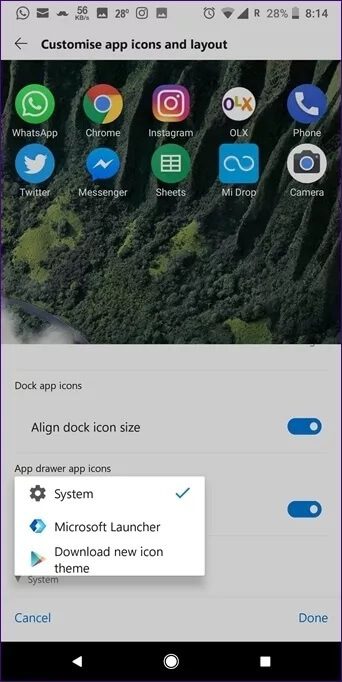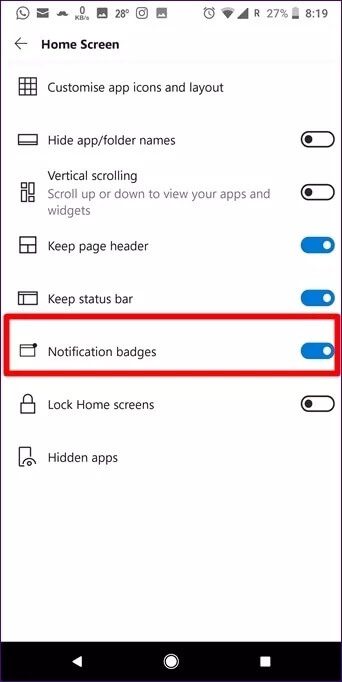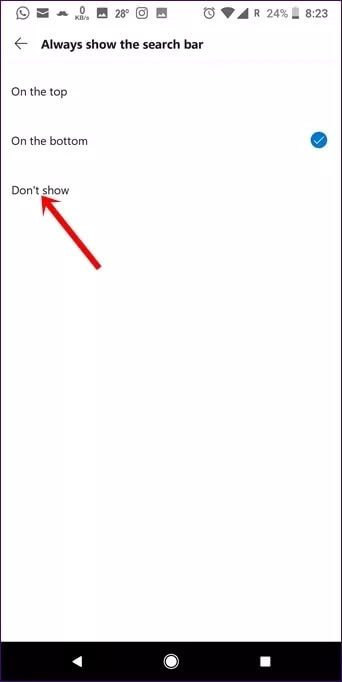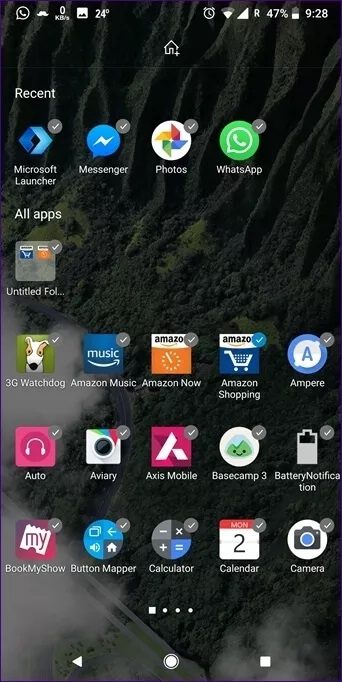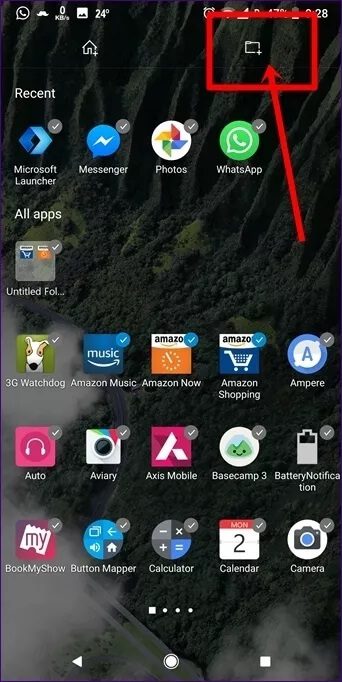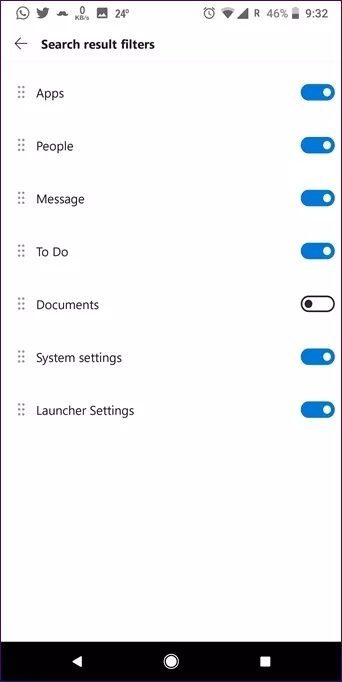أفضل 12 نصيحة وحيلة لـ Microsoft Launcher يجب أن تعرفها
يمكن اعتبار Microsoft Launcher كأحد أفضل البدائل للانشر Google الخاص. يأتي مزودًا بميزات رائعة مثل التغذية الشخصية ودعم الإيماءات من بين أشياء أخرى. في هذا المنشور ، سنتحدث عن بعض أفضل النصائح والحيل لـ Microsoft Launcher التي يمكنك استخدامها للحصول على تجربة رائعة.
اللانشر، لغير المدركين هي تطبيقات استبدال الشاشة الرئيسية والعديد من هذه المشغلات الرائعة متاحة في متجر Play. تأتي هذه مع ميزات إضافية غير موجودة في المشغل الأصلي. كما أنها توفر خيارات تخصيص رائعة.
عند الحديث عن التخصيص ، يقدم Microsoft Launcher أيضًا ميزات تحسين رائعة لشاشتك الرئيسية. لذلك ، دون مزيد من اللغط ، دعنا نتعمق في عالم النصائح والحيل.
1. استيراد الشاشة الرئيسية
هل تشعر بالقلق من أنك ستفقد كل ترتيب الشاشة الرئيسية والمجلدات أثناء التبديل إلى Microsoft Launcher؟ لا تكن. وذلك لأن Microsoft تتيح لك استيراد شاشتك الرئيسية بسهولة من المشغلات القديمة. بفضل هذا ، لن تضطر إلى القيام بالعمل القذر لإعداد مشغل هاتفك مرة أخرى.
لاستيراد الشاشة الرئيسية ، انتقل إلى إعدادات Microsoft Launcher وانقر فوق النسخ الاحتياطي والاستعادة. انقر فوق استيراد الشاشة الرئيسية واختر المشغل من المكان الذي تريد الاستيراد منه.
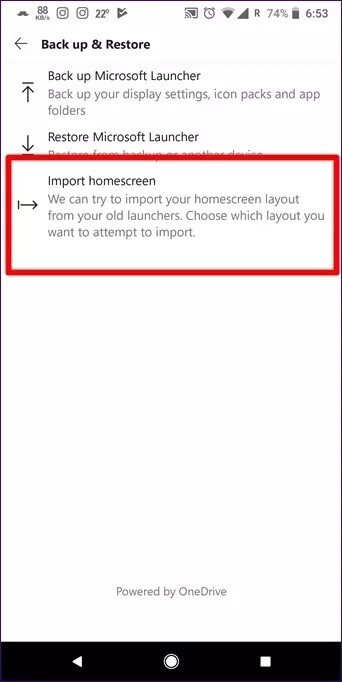
2. النسخ الاحتياطي والاستعادة
وبالمثل ، إذا كنت قلقًا من أن تبديل الهواتف ستفقد إعداد Microsoft Launcher ، فلن يحدث شيء من هذا القبيل. لأنه ، في الإعداد أعلاه ، ستجد خيارًا آخر لعمل نسخة احتياطية من المشغل. ما عليك سوى النقر عليه وستتم مزامنة إعدادات العرض وحزم الرموز ومجلدات التطبيقات مع حساب Microsoft الخاص بك.
3. إخفاء الدرج
يحتوي Dock ، للمبتدئين ، على المجلدات الثابتة في الجزء السفلي من الشاشة. عند تغيير الشاشات عن طريق التمرير السريع على الشاشة الرئيسية ، سيظل الإرساء كما هو عبر جميع الشاشات.
إذا كنت لا تحب استخدام الدرج ، فإن Microsoft Launcher يتيح لك تعطيله. للقيام بذلك ، انتقل إلى إعدادات المشغل وانقر فوق التخصيص. ثم انقر فوق Dock وقم بإيقاف تشغيل التبديل لـ Enable Dock.
يمكنك أيضًا تغيير عدد أعمدة الإرساء. اضغط على المربع الموجود بجوار خيار أعمدة الإرساء.
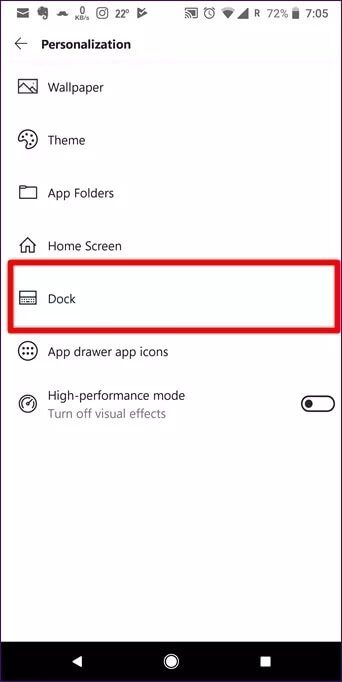
4. مرر لأعلى لفتح الدرج
ولكن ، إذا قررت الاحتفاظ بالرسو ، فإن Microsoft تقدم قاعدة قابلة للتوسيع. ما عليك سوى التمرير لأعلى في قفص الاتهام وستجد أيقونات واختصارات تطبيقات أخرى لإعدادات مثل Wi-Fi و Bluetooth وما إلى ذلك.
يمكنك إضافة رموز التطبيقات أو إزالتها من هذا الإرساء القابل للتوسيع عن طريق الضغط مع الاستمرار على الرمز وسحبه من الشاشة الرئيسية وإليها. يمكنك أيضًا تخصيص الاختصارات. ما عليك سوى الضغط على أي اختصار مثل Wi-Fi وستحصل على خيارات لتخصيصه.
5. فتح إعدادات لانشر من درج التطبيق
بدلاً من الضغط على الشاشة لفتح إعدادات المشغل ، يمكنك فتحها مباشرة من قفص الاتهام أيضًا. كل ما عليك فعله هو التمرير لأعلى على قفص الاتهام والنقر على أيقونة الترس الصغيرة التي تستخدم عادة للإعدادات. سيتم نقلك إلى إعدادات Microsoft Launcher.
6. تابع على جهاز الكمبيوتر
يأتي Microsoft Launcher بميزة رائعة تتيح لك مشاركة الروابط مباشرة مع جهاز الكمبيوتر المتصل الذي يعمل بنظام Windows 10. تنتقل الميزة بالاسم متابعة على جهاز الكمبيوتر. إنه غير متوفر مباشرة في المشغل. يظهر عندما تضغط على زر المشاركة في متصفحك.
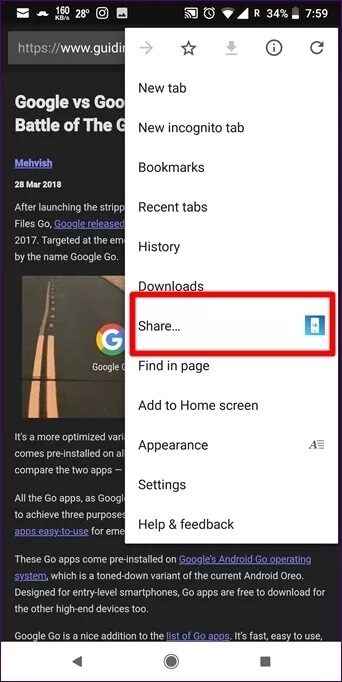
على سبيل المثال ، إذا كنت تقرأ صفحة على متصفح هاتفك وتريد مواصلة قراءتها على جهاز الكمبيوتر الخاص بك ، فما عليك سوى النقر على زر المشاركة في متصفحك واختيار متابعة على جهاز الكمبيوتر.
7. تغيير شكل المجلد
إلى جانب توفير السمات (إعدادات المشغل> التخصيص> السمة) ، يأتي Microsoft Launcher أيضًا مع مجلدات تطبيقات متعددة. يمكنك الاختيار من شكل دائري أو مربع مع زاوية مستديرة. يمكنك أيضًا إعطاء خلفية شفافة أو شفافة للمجلد.
لتغيير نوع المجلد ، افتح إعدادات Microsoft Launcher متبوعة بالتخصيص. ثم اضغط على مجلدات التطبيق.
8. تغيير حزم الرموز
يمكنك تغيير حزم الرموز مباشرة على هاتف Android الخاص بك من Microsoft Launcher. يتيح لك أيضًا تنزيل حزم أيقونات جديدة من داخل التطبيق نفسه.
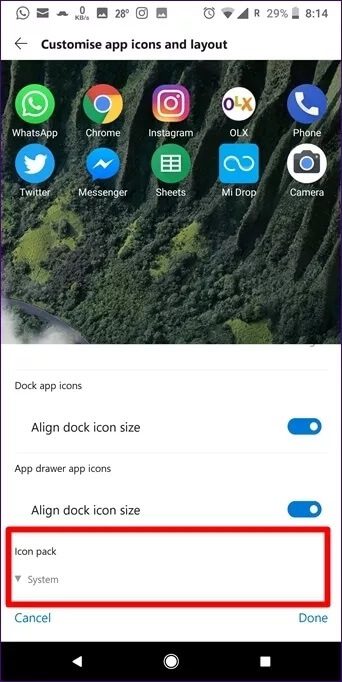
لإضافة حزمة رمز أو تغييرها ، افتح إعدادات Microsoft Launcher وانتقل إلى التخصيص. ثم انقر فوق الشاشة الرئيسية متبوعة بتخصيص رموز التطبيق والتخطيط. قم بالتمرير لأسفل وانقر فوق Icon pack.
9. إظهار عدد الإشعارات
على عكس Nova Launcher الشهير ، الذي يعرض عدد الإشعارات فقط في متغير Prime ، يقدم Microsoft Launcher هذه الميزة مجانًا. حسنًا ، البديل الأساسي لـ Microsoft Launcher غير موجود حتى الآن. إذا كنت تتساءل عن الاختلاف الآخر بين المشغلين ، فاقرأ المقارنة التفصيلية هنا.
لتمكين عدد الإشعارات لأيقونات التطبيق ، افتح إعدادات المشغل وانتقل إلى التخصيص. ثم انقر فوق الشاشة الرئيسية وقم بتمكين شارات الإشعارات.
10. إخفاء شريط البحث
إذا كنت لا تستخدم شريط بحث Microsoft Launcher وتعتقد أنه يشغل مساحة على شاشتك الرئيسية ، فيمكنك إخفاؤه. للقيام بذلك ، انتقل إلى إعدادات المشغل وانقر فوق بحث. ثم اضغط على خيار إظهار شريط البحث دائمًا واختر عدم العرض. بالمناسبة ، إليك طريقة أخرى للبحث عن أي شيء بسرعة على هاتف Android.
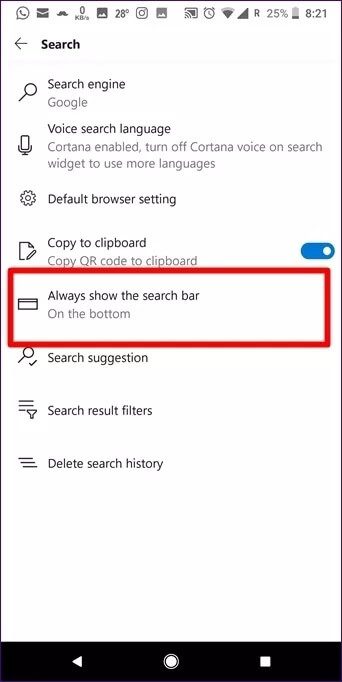
11. إضافة مجلدات في درج التطبيق
للوهلة الأولى ، لن تجد أبدًا ميزة المجلد في درج التطبيق. إنه نوع من المخبأ والمدفون.
لإنشاء مجلدات ، افتح درج التطبيق الخاص بـ Microsoft Launcher واحتفظ برمز التطبيق الذي تريد إضافته إلى مجلد. من القائمة ، اضغط على خيار تحديد عناصر متعددة. سترى أن علامة الاختيار ستظهر بجوار أيقونات التطبيق. اضغط على أيقونات التطبيق لتحديدها.
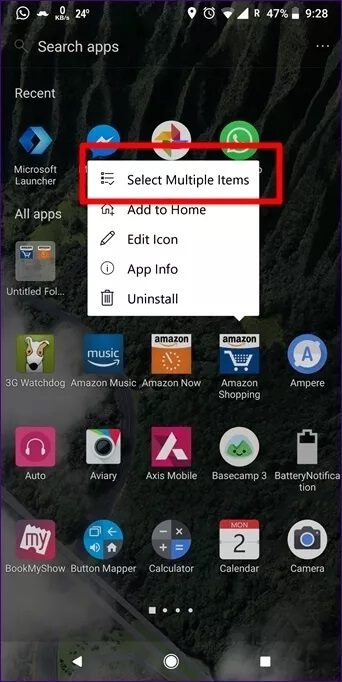
بمجرد تحديد أكثر من عنصر واحد ، ستظهر أيقونة مجلد صغير في الشريط العلوي. بمجرد تحديد جميع التطبيقات ، انقر فوق رمز المجلد. سيتم إنشاء مجلد جديد. لإعادة تسمية المجلد ، ما عليك سوى النقر فوق اسم المجلد وإدخال الاسم الجديد.
12. إعادة ترتيب نتائج البحث
في Microsoft Launcher ، يمكنك أيضًا تغيير الترتيب الذي ستظهر به نتائج البحث. نظرًا لأن هذا المشغل يتيح لك البحث في العديد من الأشياء مثل التطبيقات والأشخاص والرسائل والإعدادات وما إلى ذلك ، فمن المنطقي إعادة ترتيبها حسب تفضيلاتك.
للقيام بذلك ، افتح إعدادات Microsoft Launcher وانتقل إلى البحث. انقر فوق عوامل تصفية نتائج البحث. سيكون المرشح الأول في الأعلى متبوعًا بترتيب تنازلي أو أولوية. استمر في الضغط على الفلتر واسحبه لتغيير أولويته.
وإذا كنت لا تريد إظهار عنصر ، فيمكنك القيام بذلك أيضًا. لتعطيل البحث عن عامل تصفية ، ما عليك سوى إيقاف تشغيله.
استكشف LAUNCHER
على الرغم من كونه مجانيًا ، فإن Microsoft Launcher مليء بالميزات الرائعة. يمكنك تخصيصه وتخصيصه حسب حاجتك. أثناء القيام بذلك ، أخبرنا إذا عثرت على خدعة خفية لطيفة.