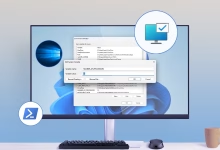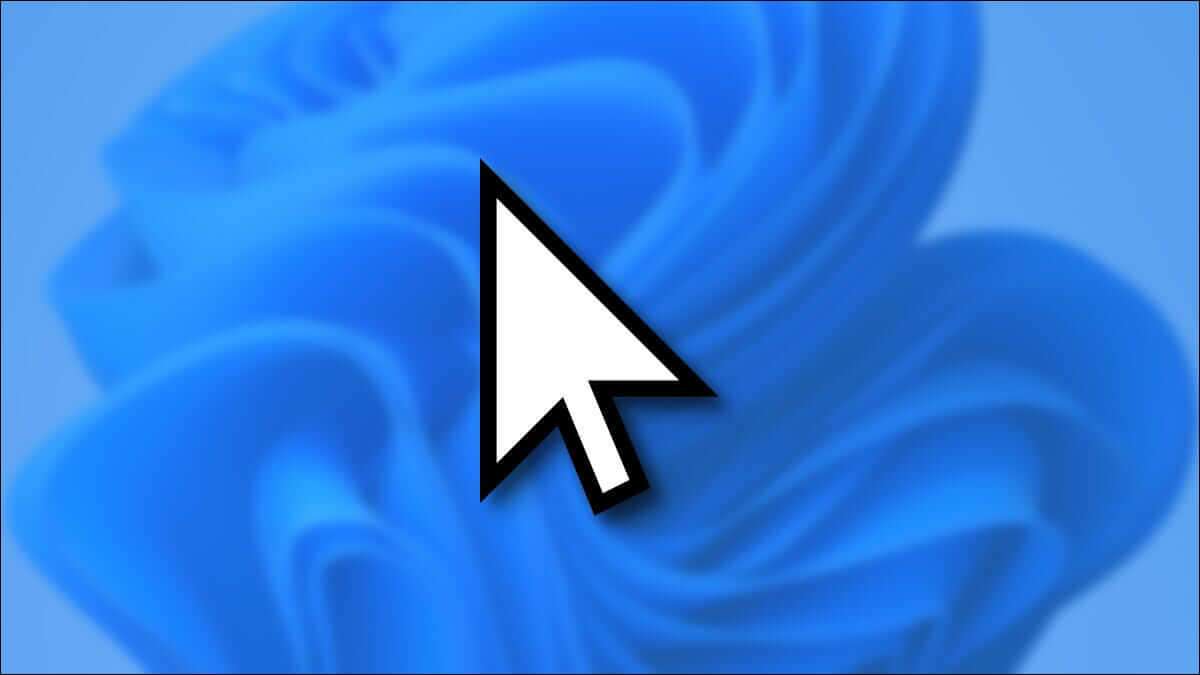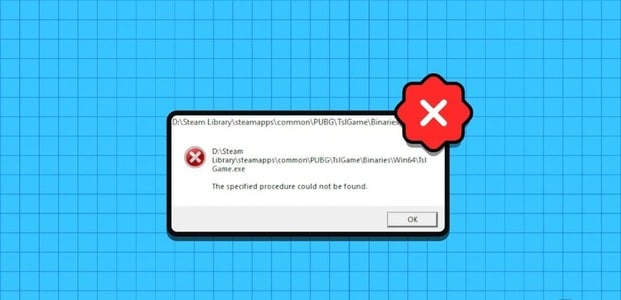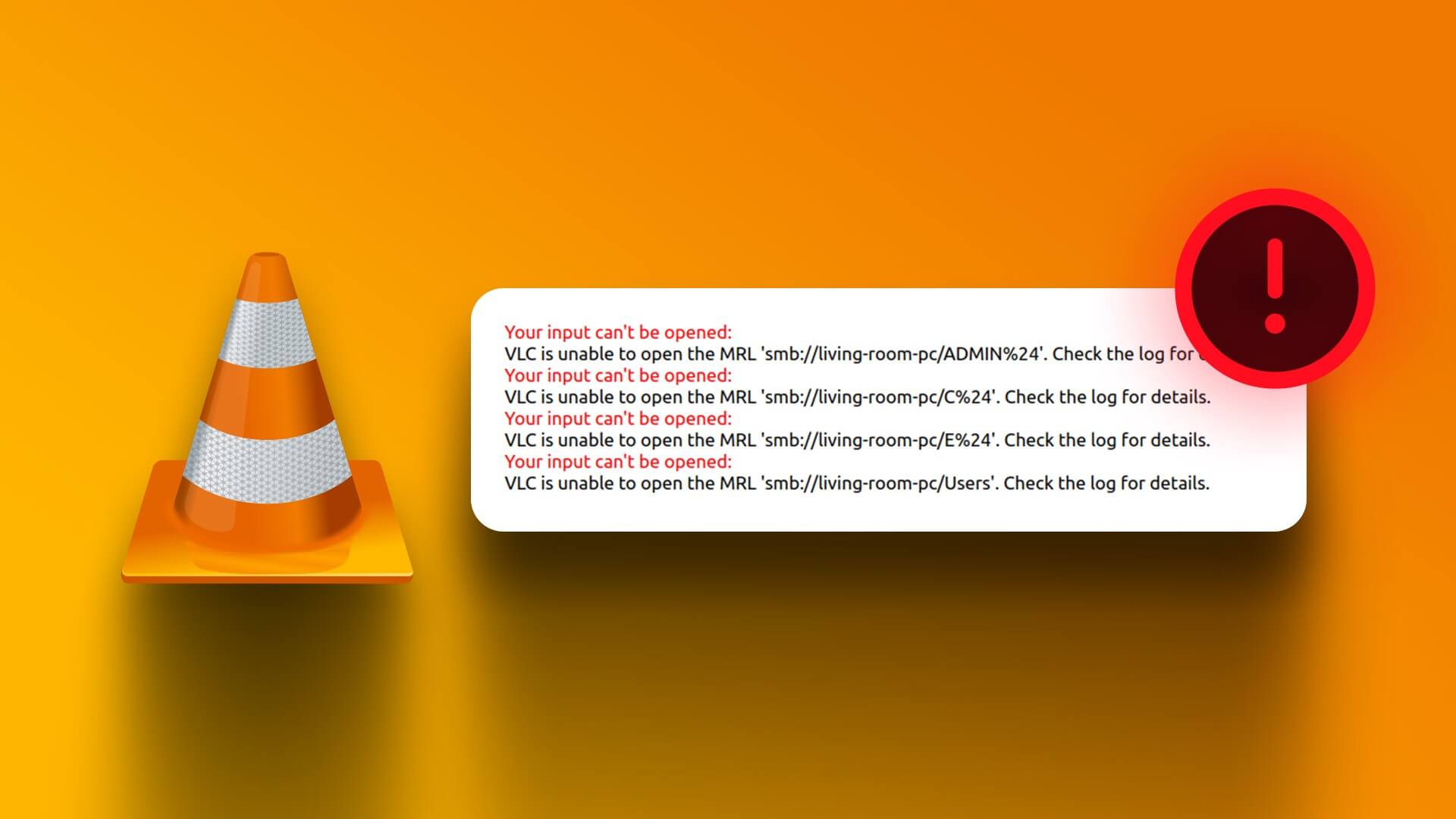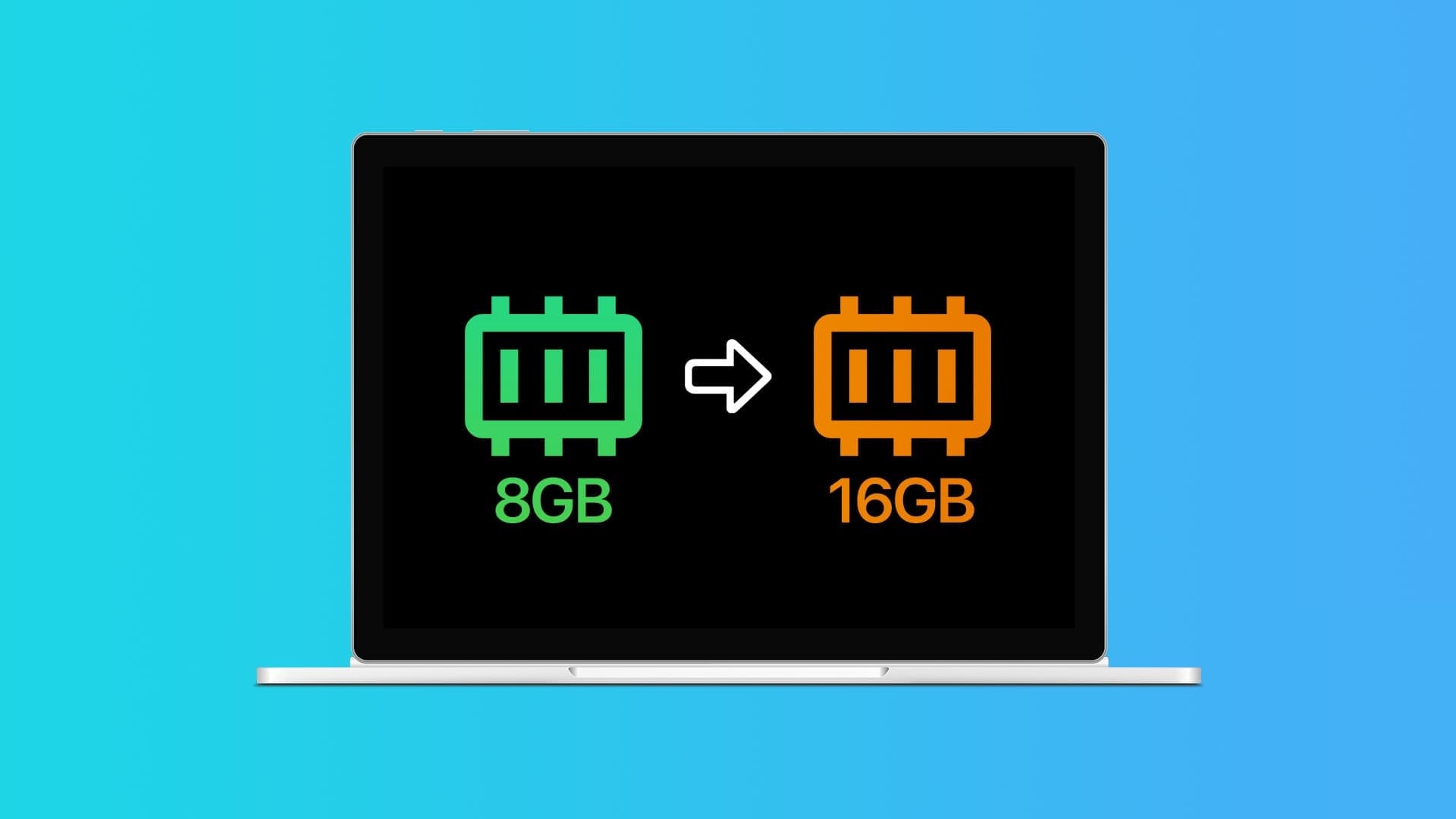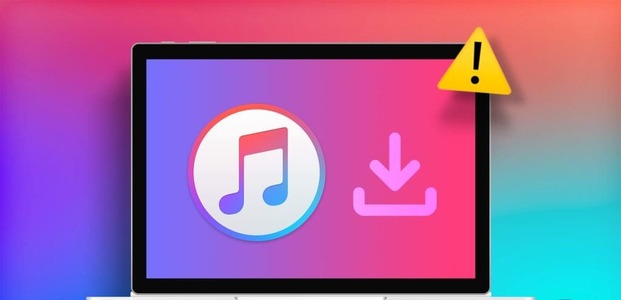يمكن أن تحدث أخطاء Windows في معظم الأوقات غير المتوقعة ، خاصة أثناء تحديث Windows. من بين العديد من هذه الأخطاء ، الخطأ الذي يزعج الكثيرين هو “خطأ موت العملية الحرج” (المعروف أيضًا باسم الشاشة الزرقاء للموت). تعد برامج التشغيل التالفة ، وتحديثات النظام السيئة ، ومشكلات الذاكرة من بين الأسباب الرئيسية وراء خطأ “موت العملية الحرجة” على نظام التشغيل Windows 11. لقد حددنا بعض النصائح لاستكشاف الأخطاء وإصلاحها التي من شأنها أن تساعد في إصلاح خطأ موت العملية الحرجة في Windows 11. لذا ، دعونا نتحقق منها.
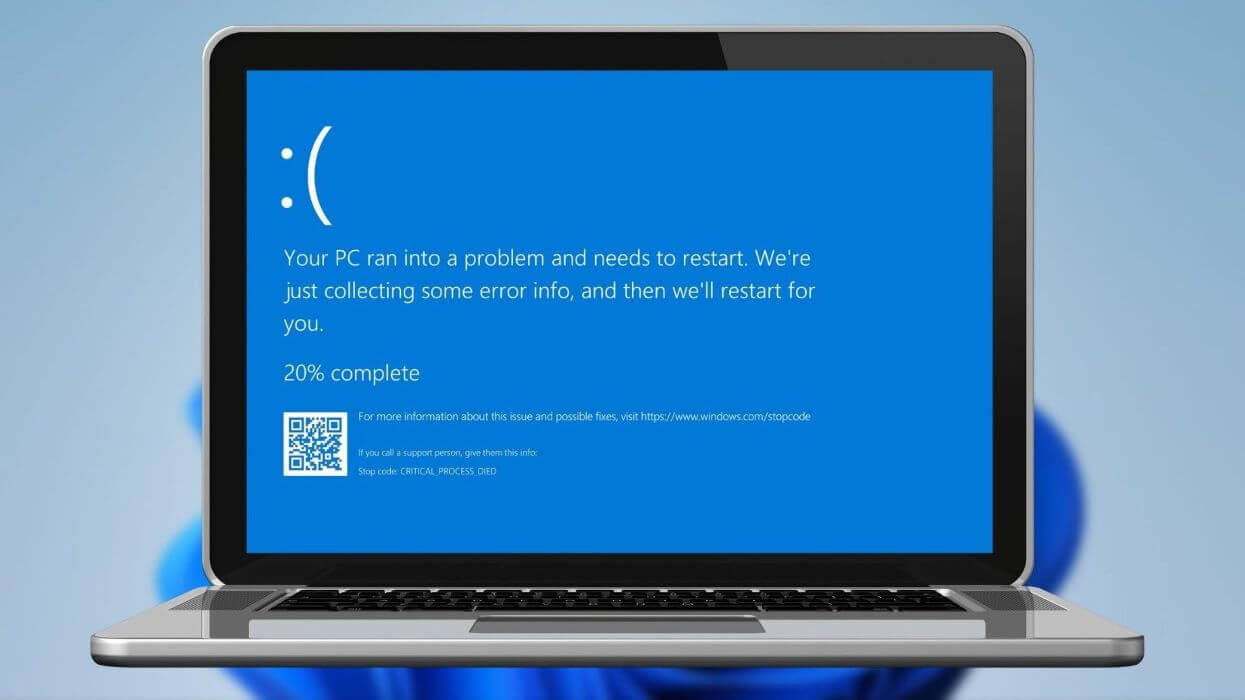
1. التمهيد في الوضع الآمن
إذا كان بإمكانك تشغيل جهاز الكمبيوتر الخاص بك بشكل طبيعي بعد خطأ BSoD ، فتخط هذه الخطوة. ومع ذلك ، إذا فشل Windows في التمهيد ، فقد تحصل على خطأ “ماتت العملية الحرجة”. لذلك يمكنك محاولة التمهيد في الوضع الآمن لمزيد من التحقيق في هذا الأمر واستكشاف المشكلة وإصلاحها.
الخطوة 1: أثناء تمهيد الكمبيوتر ، اضغط مع الاستمرار على زر الطاقة الفعلي لبضع ثوان حتى تتم إعادة تشغيل جهاز الكمبيوتر الخاص بك. قم بمقاطعة عملية التمهيد ثلاث مرات متتالية وسوف يرحب بك Windows بشاشة إصلاح بدء التشغيل. حدد خيارات متقدمة من هنا.
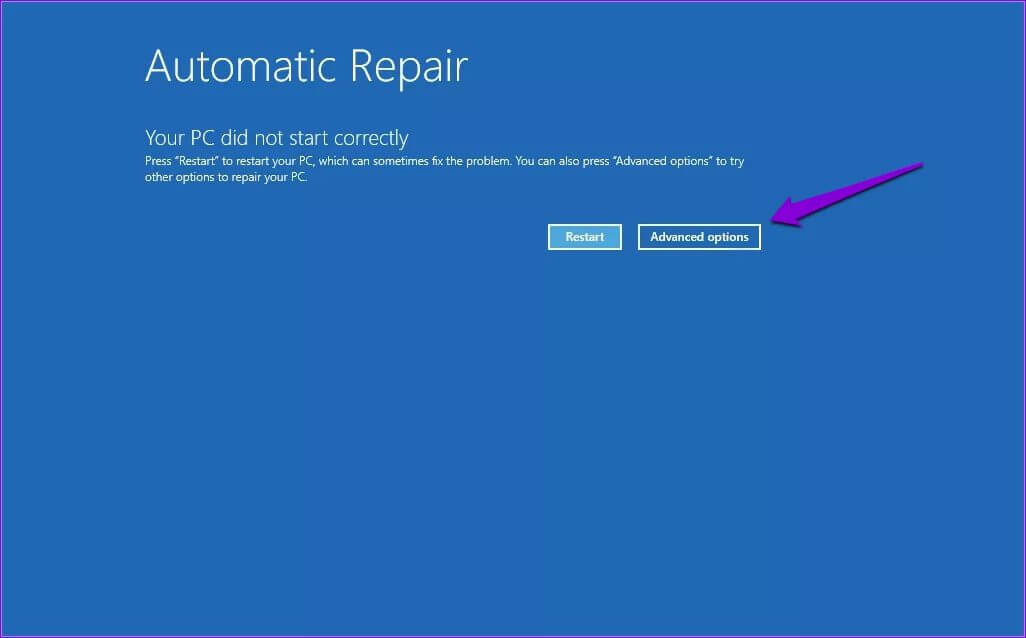
الخطوة 2: بعد ذلك ، انقر فوق استكشاف الأخطاء وإصلاحها.
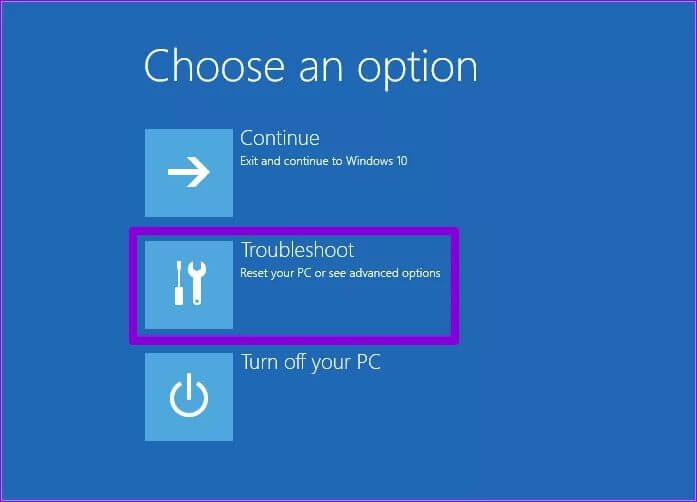
خطوة 3: ثم اذهب إلى Advanced Options.
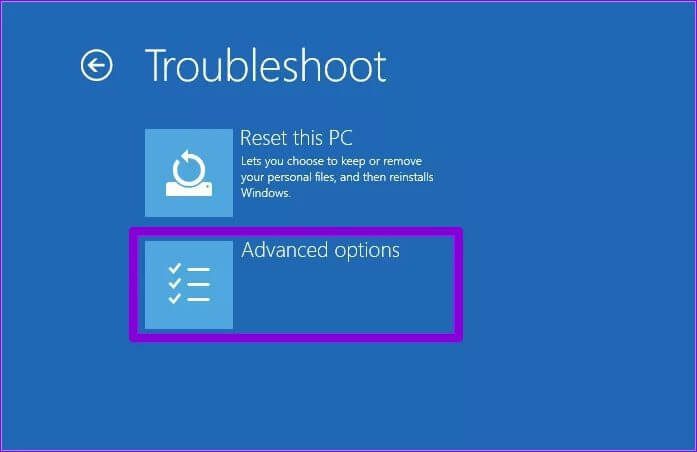
الخطوة 4: في شاشة Advanced Options (خيارات متقدمة) ، انقر فوق Startup Settings (إعدادات بدء التشغيل).
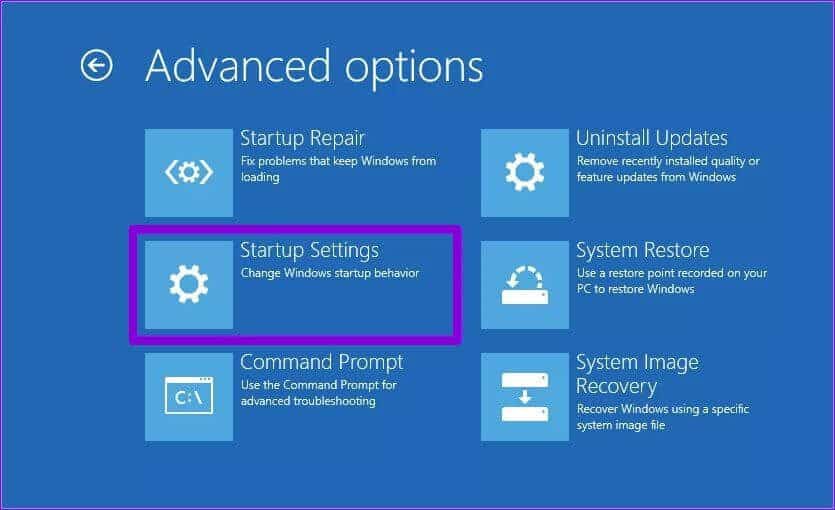
الخطوة 5: انقر فوق زر إعادة التشغيل لزيارة قائمة إعدادات بدء التشغيل.
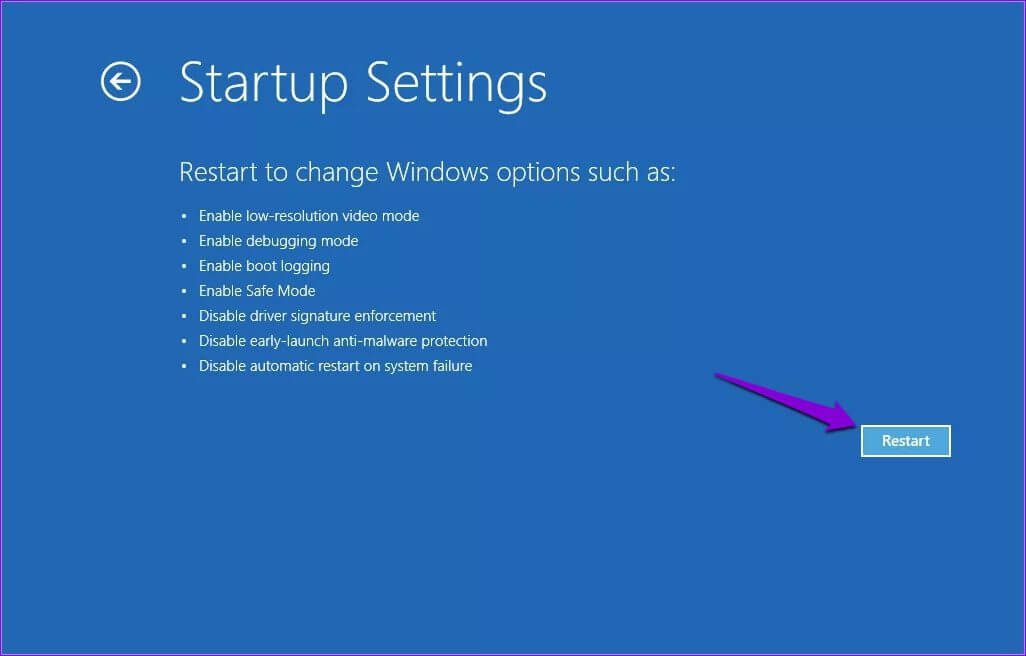
خطوة 6: أخيرًا ، اضغط 4 أو F4 على لوحة المفاتيح لإعادة تشغيل الكمبيوتر في الوضع الآمن.
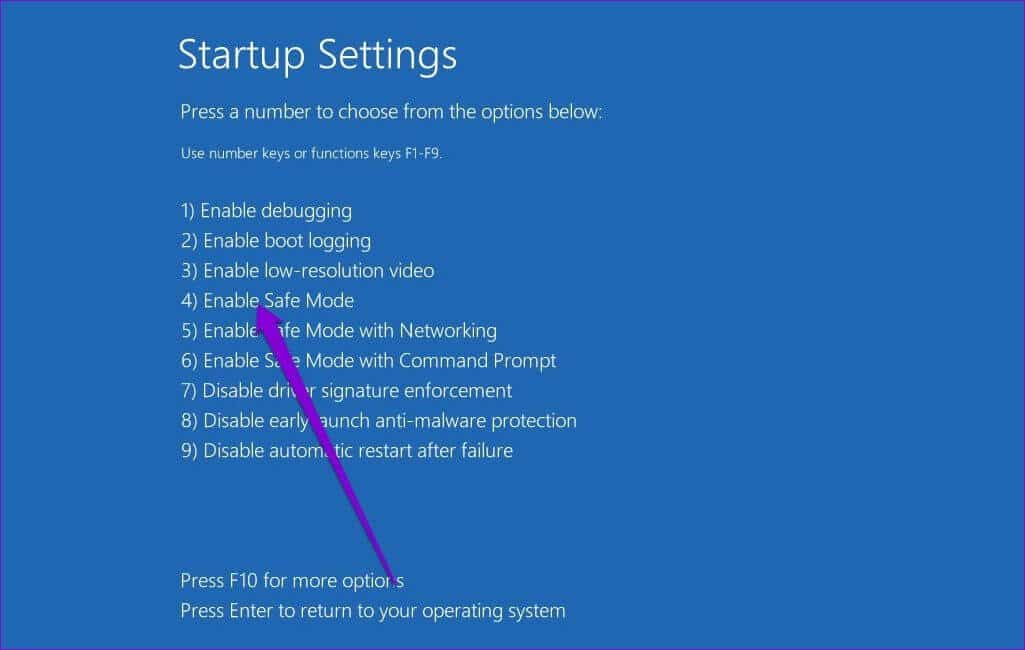
بعد التمهيد في الوضع الآمن ، استخدم الطرق أدناه لاستكشاف الخطأ وإصلاحه.
2. تشغيل برنامج تحري الخلل وإصلاحه
يتضمن Windows 11 مجموعة من مستكشفات الأخطاء ومصلحاتها التي يمكن أن تكون مفيدة في مثل هذه المواقف. يمكنك تشغيل مستكشفات الأخطاء ومصلحها ومعرفة ما إذا كان ذلك يحدث أي فرق.
ابدأ بتشغيل مستكشف أخطاء الأجهزة ومصلحها أولاً. اضغط على مفتاح Windows + R لبدء تشغيل الأمر ، اكتب msdt.exe-id DeviceDiagnostic واضغط على Enter.
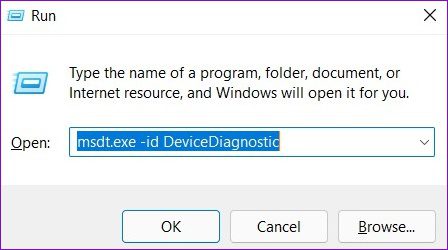
ثم اضغط على التالي لبدء العملية.
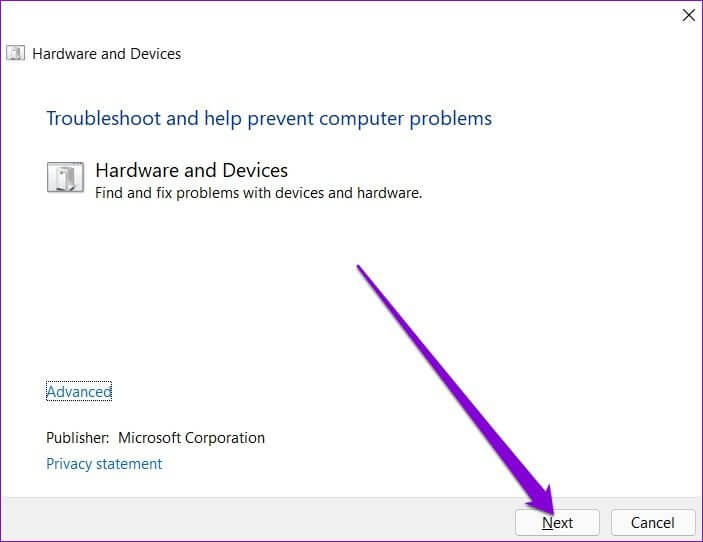
إذا استمرت المشكلة ، يمكنك تشغيل مستكشفات الأخطاء ومصلحها على Windows.
الخطوة 1: افتح قائمة ابدأ ، واكتب إعدادات استكشاف الأخطاء وإصلاحها ، واضغط على Enter.
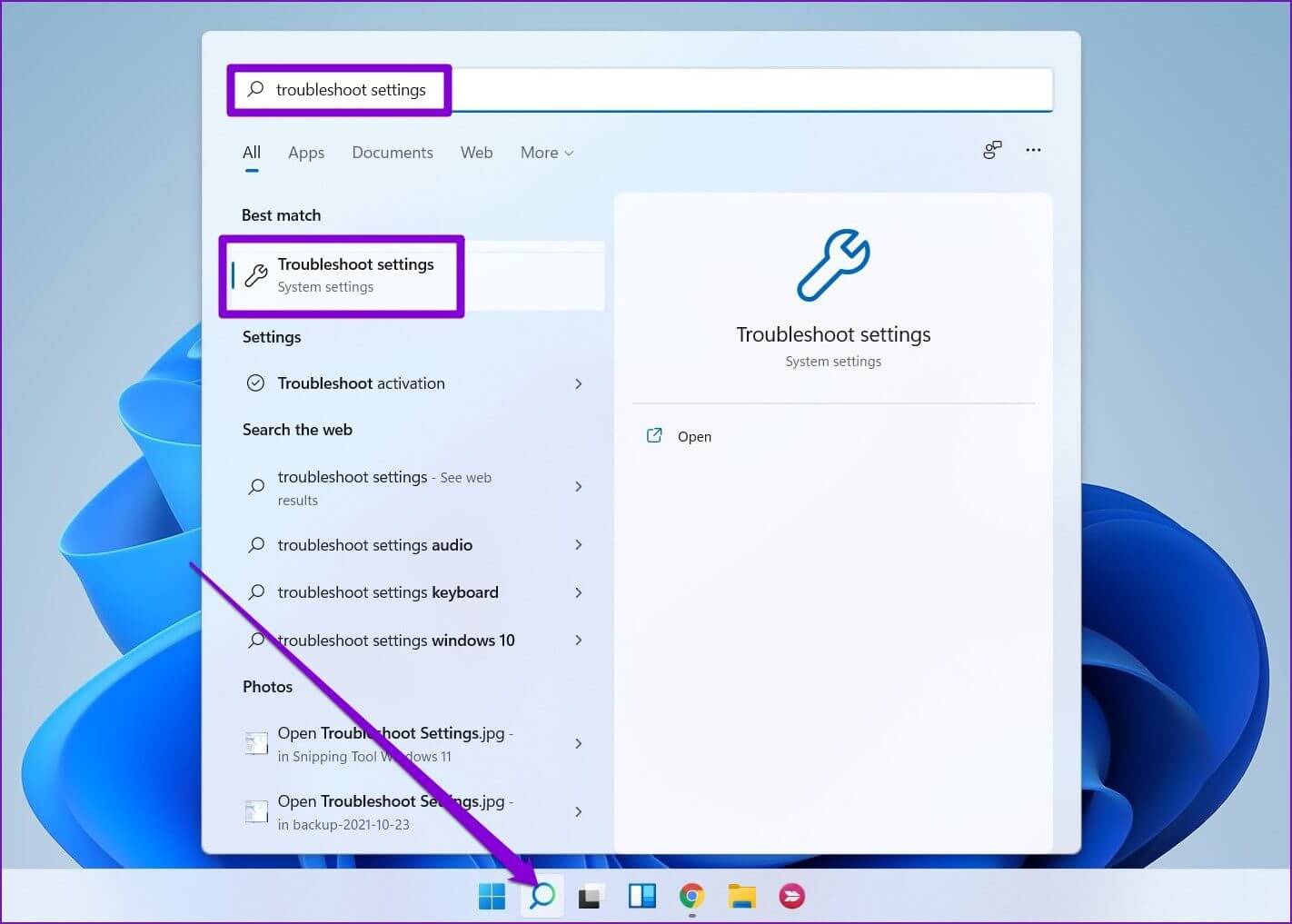
الخطوة 2: انتقل إلى مستكشفات الأخطاء ومصلحاتها الأخرى.
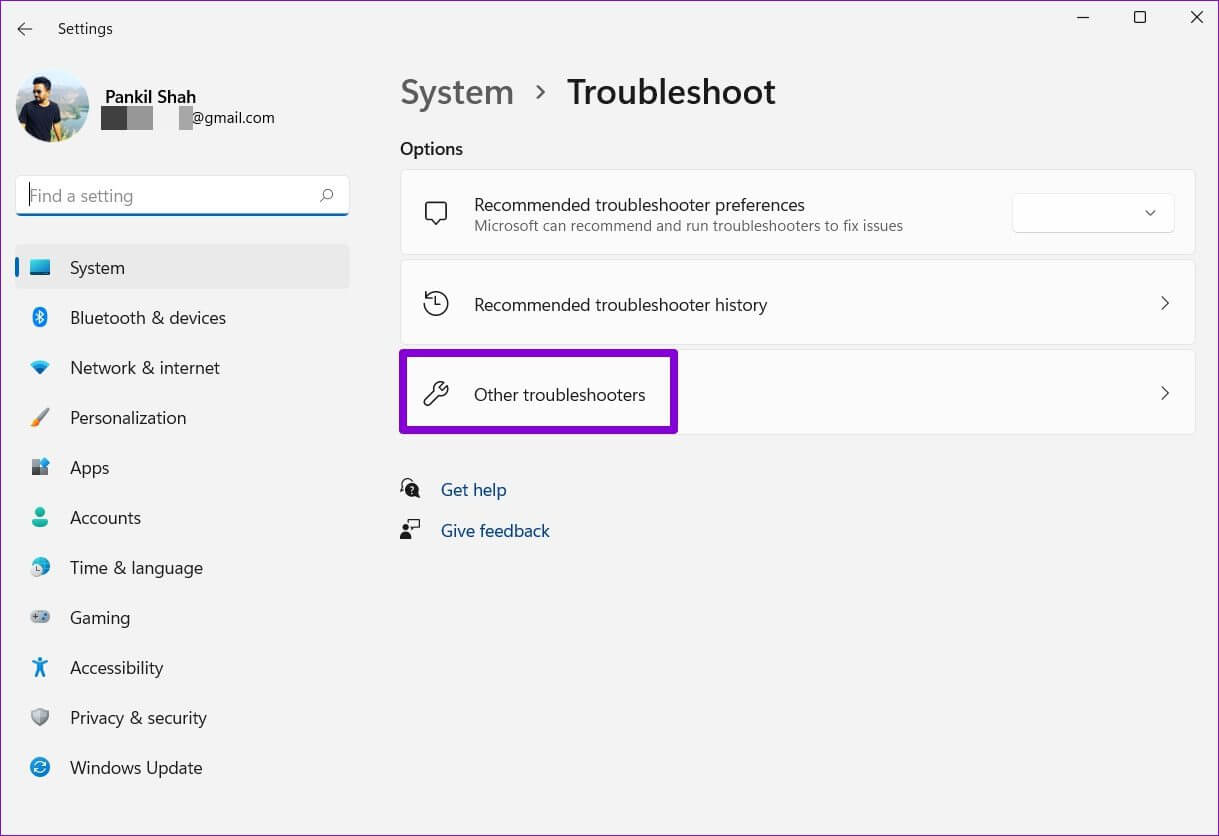
خطوة 3: ستجد قائمة بأدوات حل المشكلات المتاحة. قم بتشغيل جميع أدوات استكشاف الأخطاء وإصلاحها ذات الصلة التي قد تساعد في هذا الموقف.
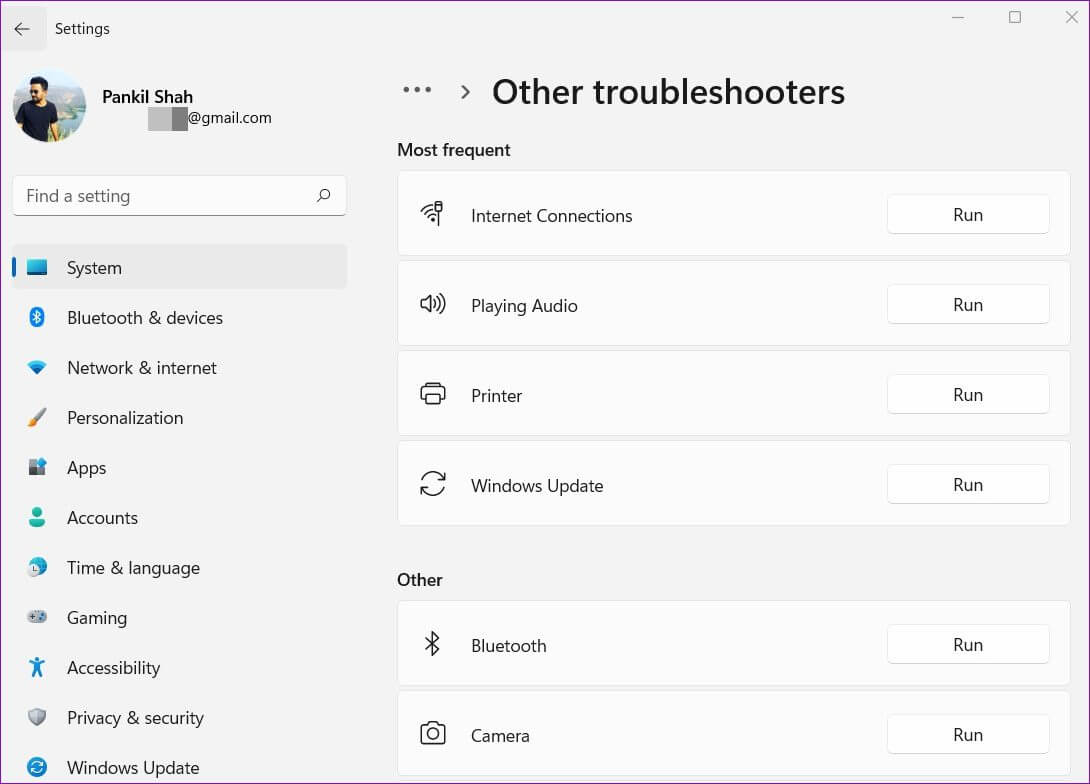
أعد تشغيل الكمبيوتر لمعرفة ما إذا كان هذا قد أدى إلى حل الخطأ.
3. إجراء فحص SFC & DISM
يمكن أن تؤدي ملفات النظام التالفة أو المفقودة أيضًا إلى إعاقة عمليات Windows وتؤدي إلى خطأ “موت العملية الحرجة”. يمكنك محاولة تشغيل فحص SFC (مدقق ملفات النظام) لاستبدال ملفات النظام هذه بإصداراتها المخزنة مؤقتًا.
الخطوة 1: انقر بزر الماوس الأيمن على أيقونة قائمة ابدأ وحدد خيار Windows Terminal (Admin) من القائمة الناتجة.
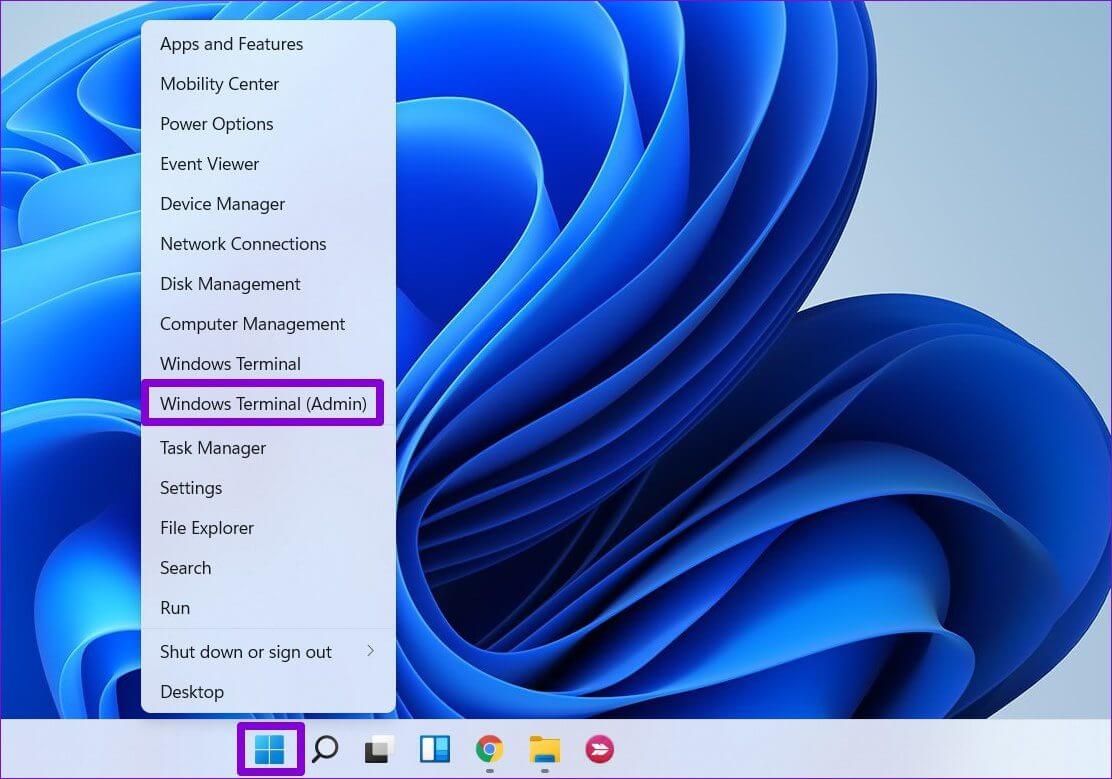
الخطوة 2: اكتب الأمر المذكور أدناه واضغط على Enter.
SFC /scannow
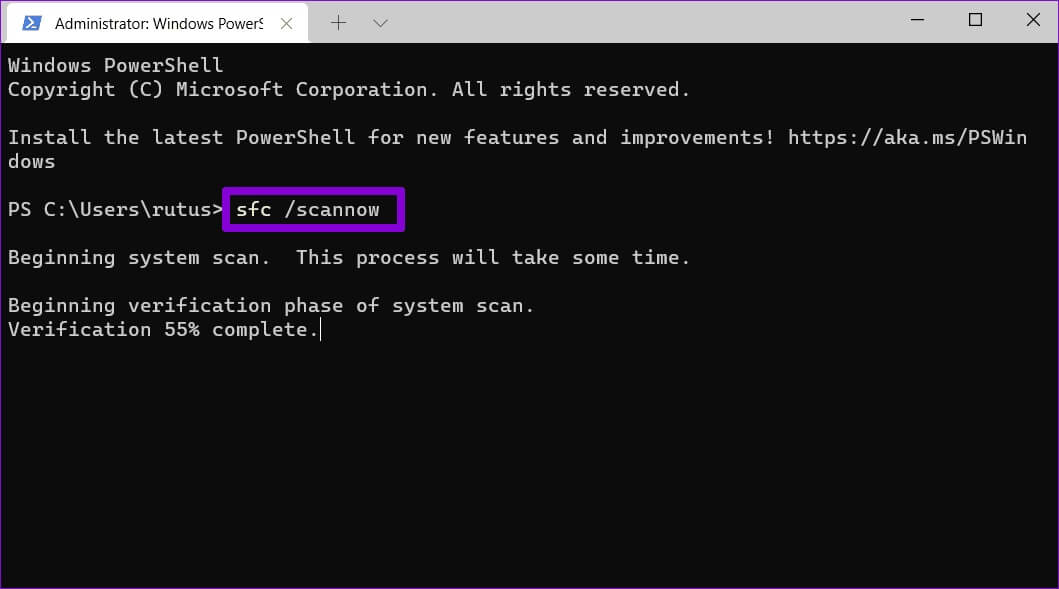
بعد ذلك ، قم بتشغيل فحص DISM (خدمة نشر الصور وإدارتها). إلى جانب فحص ملفات النظام ، سيقوم أيضًا بتنزيل أي ملفات نظام داخلية مفقودة من خادم Microsoft إذا لزم الأمر.
افتح Windows Terminal مع حقوق المسؤول واكتب الأوامر التالية.
DISM /Online /Cleanup-Image /CheckHealth DISM /Online /Cleanup-Image /ScanHealth DISM /Online /Cleanup-Image /RestoreHealth
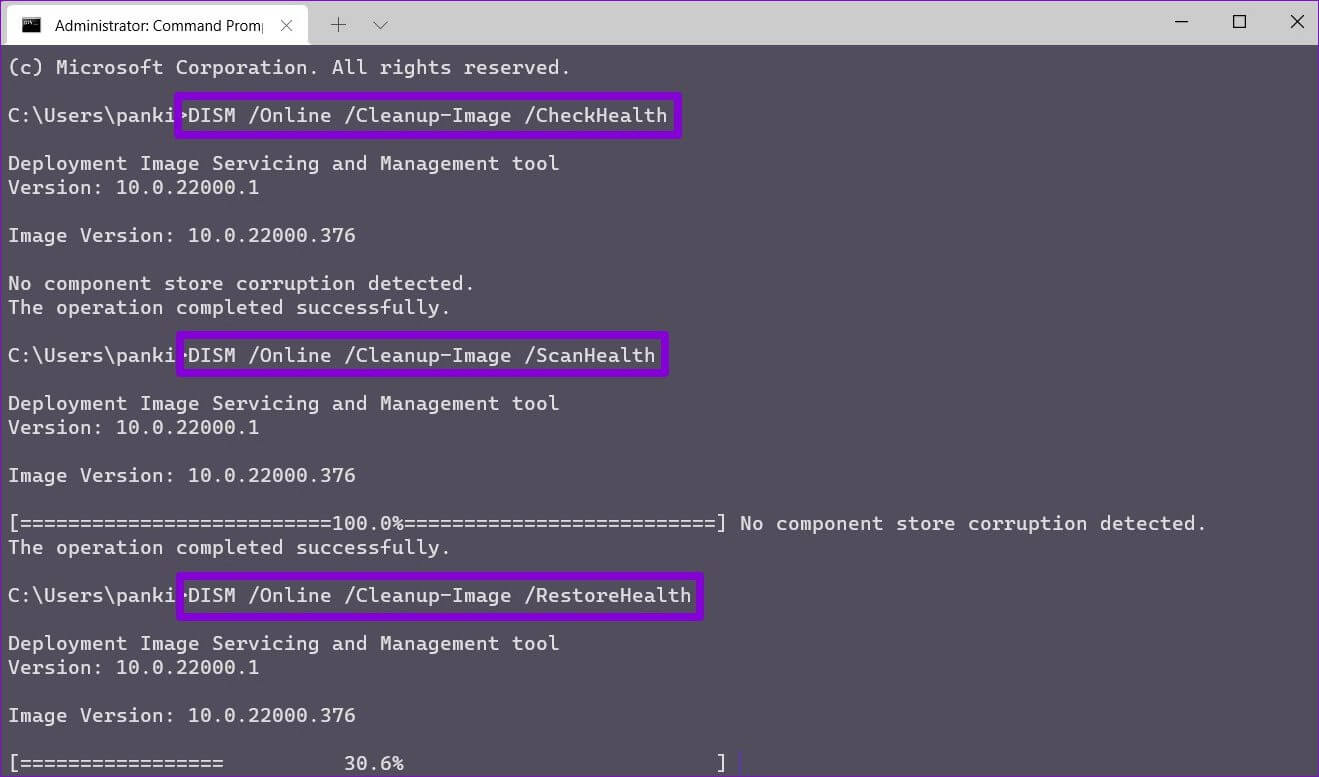
أعد تشغيل جهاز الكمبيوتر الخاص بك بعد ذلك وتحقق مما إذا كان الخطأ قد تم إصلاحه.
4. تحديث برامج التشغيل
تعد برامج التشغيل المعطلة سببًا محتملاً آخر لـ “موت العملية الحرجة” لرمز الإيقاف. يجدر التحقق مما إذا كان أي من برامج التشغيل هذه بحاجة إلى تحديث أو إصلاح.
الخطوة 1: انقر فوق أيقونة البحث في شريط المهام ، واكتب مدير الجهاز ، واضغط على Enter.
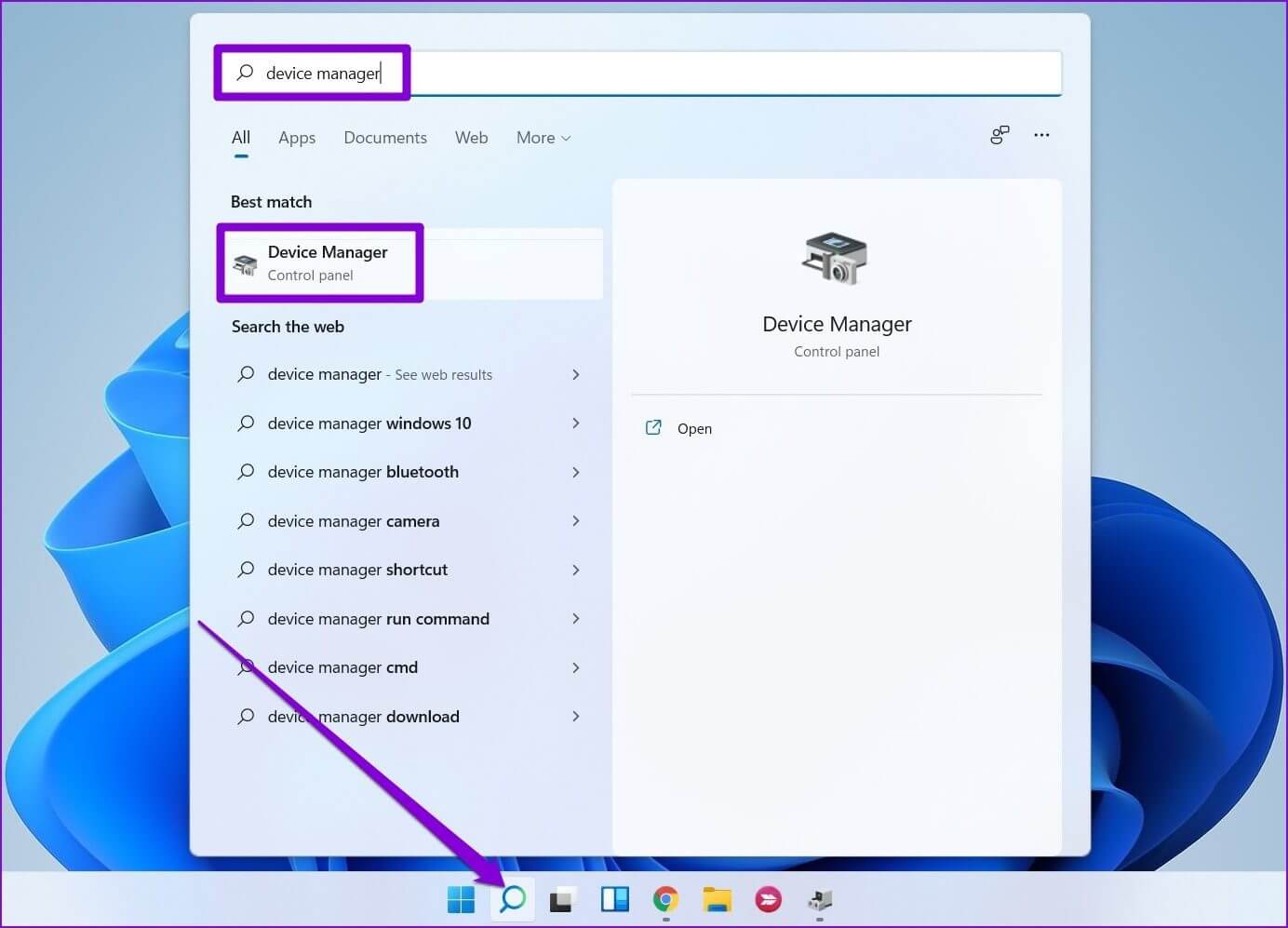
الخطوة 2: قم بالتمرير خلال القائمة ومعرفة ما إذا كان هناك أي برامج تشغيل بها علامة تعجب صفراء. إذا وجدت ، انقر بزر الماوس الأيمن فوقه وحدد خيار تحديث برنامج التشغيل.
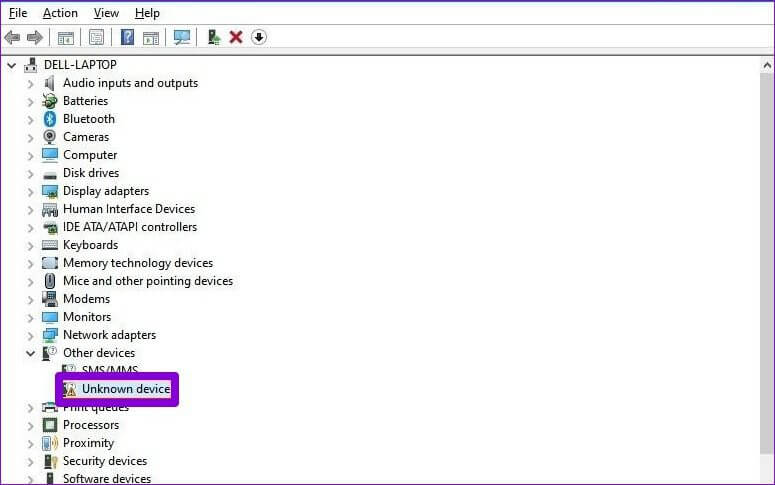
5. فحص جهاز الكمبيوتر بحثًا عن البرامج الضارة
إذا كان جهاز الكمبيوتر الخاص بك قد تأثر ببرامج ضارة أو فيروسات ، فستشهد مثل هذه الأخطاء. يمكنك محاولة إجراء فحص كامل للنظام لجهاز الكمبيوتر الخاص بك باستخدام Windows Defender. بدلاً من ذلك ، يمكنك أيضًا استخدام أي من برامج مكافحة الفيروسات المفضلة لديك لهذا الغرض.
6. قم بإلغاء تثبيت تحديثات WINDOWS الأخيرة
في بعض الأحيان ، يمكن أن تسوء تحديثات البرامج أيضًا. إذا حدث الخطأ فقط بعد تثبيت تحديث البرنامج ، فيمكنك محاولة إلغاء تثبيت أي تحديثات Windows تم تثبيتها مؤخرًا. إليك الطريقة.
الخطوة 1: اضغط على مفتاح Windows + I لتشغيل تطبيق الإعدادات. انتقل إلى علامة تبويب Windows Update وانقر فوق محفوظات التحديث.
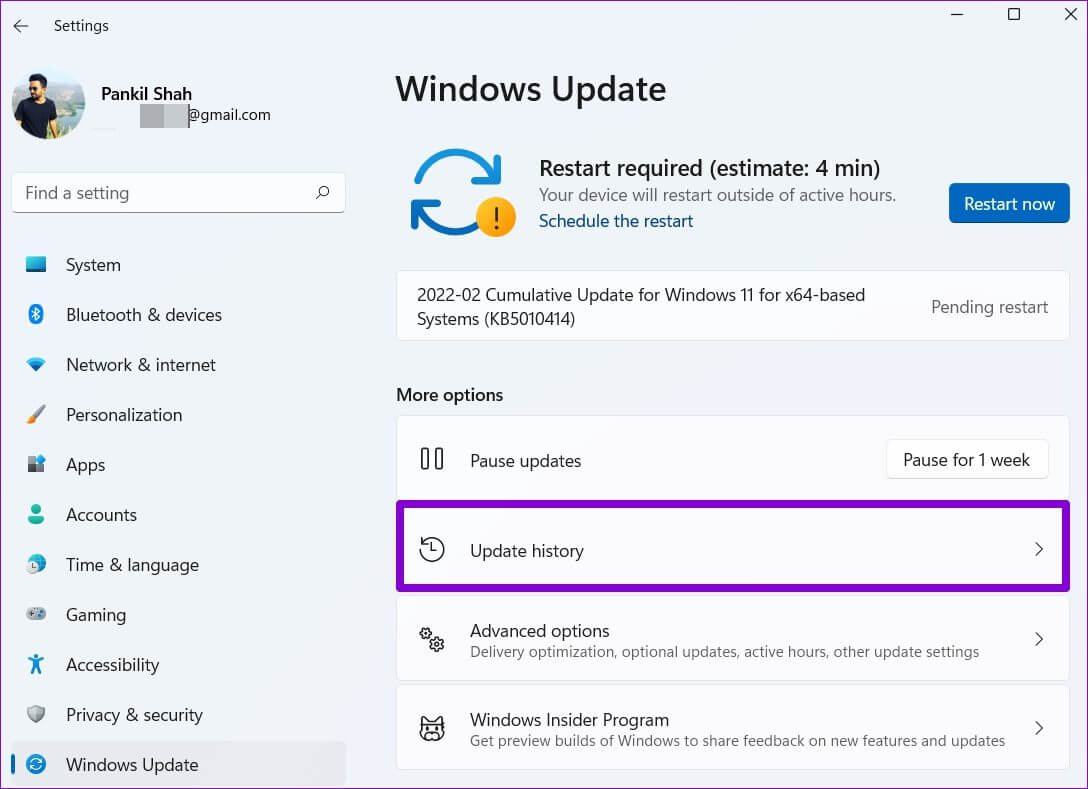
الخطوة 2: قم بالتمرير لأسفل إلى الإعدادات ذات الصلة وانقر فوق خيار إلغاء تثبيت التحديثات.
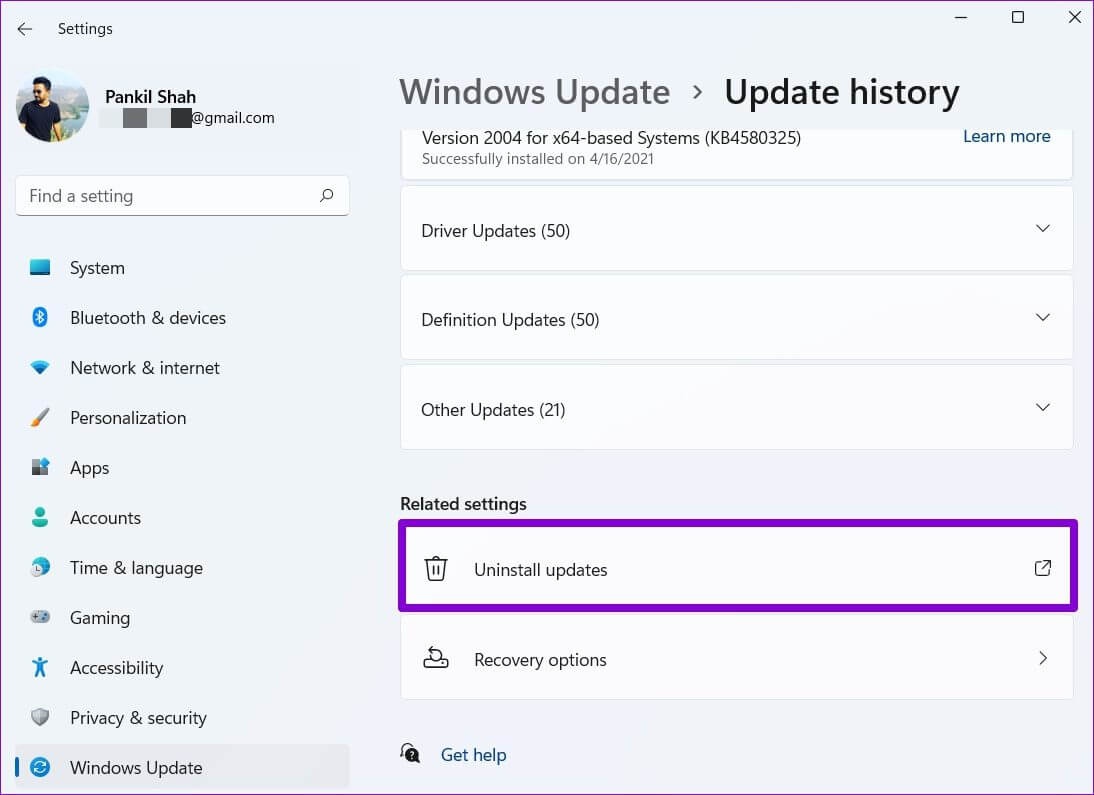
خطوة 3: حدد التحديث الذي تم تثبيته مؤخرًا وانقر فوق إلغاء التثبيت.
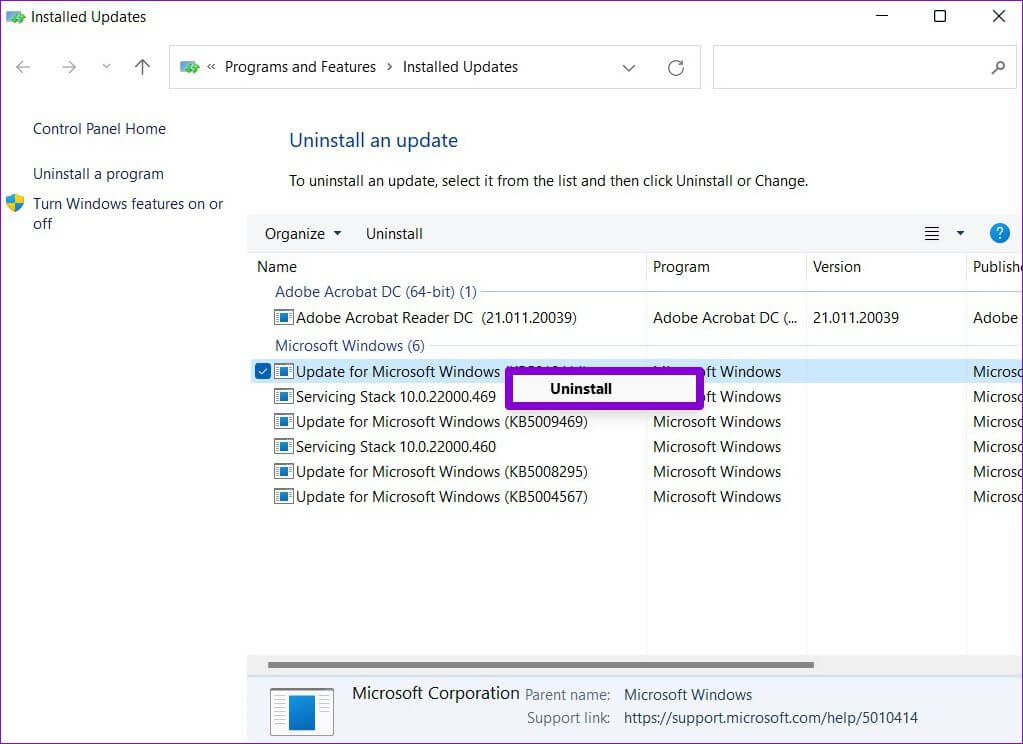
7. حاول استعادة النظام
تأخذ استعادة النظام على Windows بشكل دوري نسخة احتياطية للنظام بأكمله. لذلك ، إذا لم تساعد الحلول المذكورة أعلاه ، يمكنك استخدام استعادة النظام للعودة إلى نقطة قبل أن يبدأ الخطأ في الظهور لأول مرة. إليك الطريقة.
الخطوة 1: انقر فوق أيقونة البحث في شريط المهام. اكتب إنشاء نقطة استعادة واضغط على Enter.
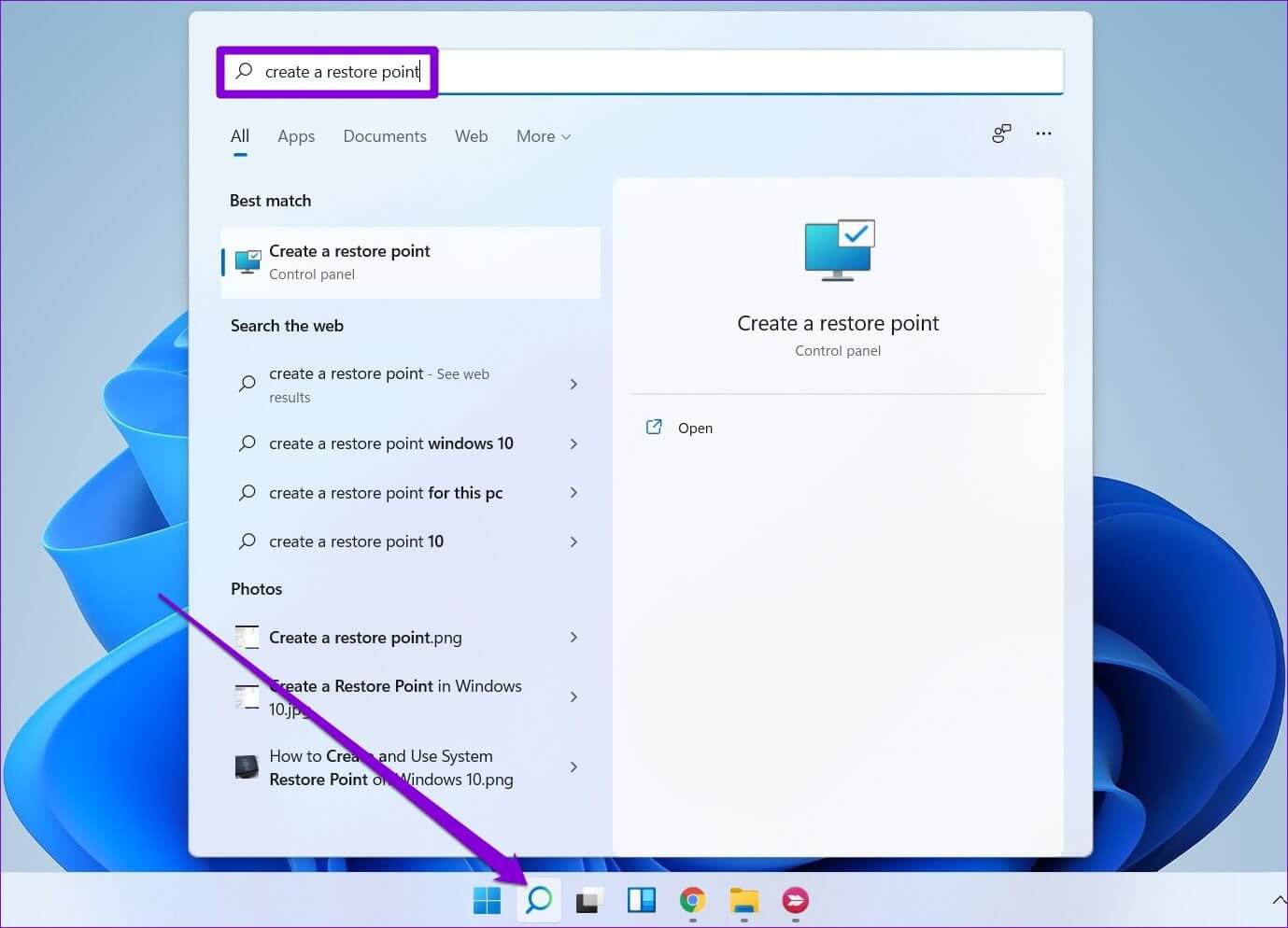
الخطوة 2: ضمن علامة التبويب System Protection (حماية النظام) ، انقر فوق الزر System Restore (استعادة النظام).
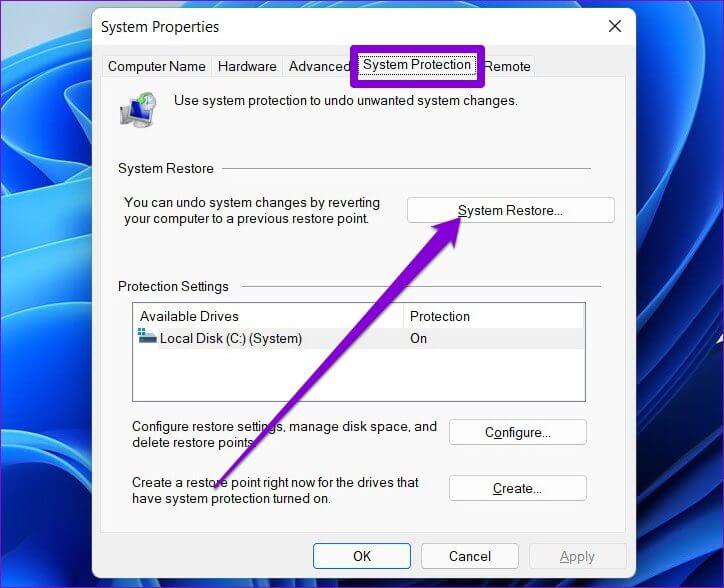
خطوة 3: هنا ، يمكنك إما الذهاب مع نقطة الاستعادة الموصى بها أو اختيار واحدة بنفسك عن طريق اختيار الخيار الثاني.
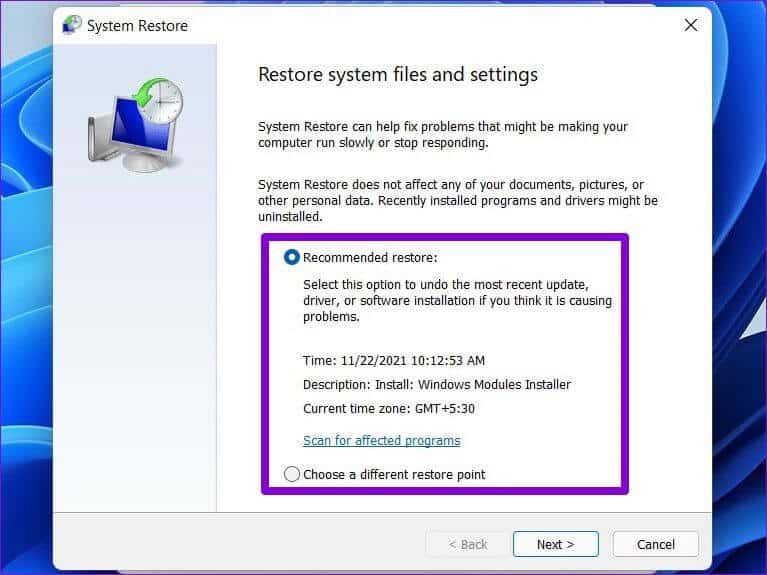
اختر نقطة استعادة ذات صلة واضغط على التالي. ثم اتبع التعليمات التي تظهر على الشاشة لإجراء استعادة النظام.
ثق بالعملية
قد تكون أخطاء النظام هذه محبطة لأنها تمنعك من استخدام جهاز الكمبيوتر الخاص بك لفترة طويلة من الوقت أو حتى تؤدي إلى فقدان العمل غير المحفوظ في بعض الأحيان. نحن على ثقة من أن أحد الحلول المذكورة أعلاه قد ساعدك في إصلاح خطأ موت العملية الحرجة في Windows 11، وستعود للاستمتاع بنظام Windows 11.