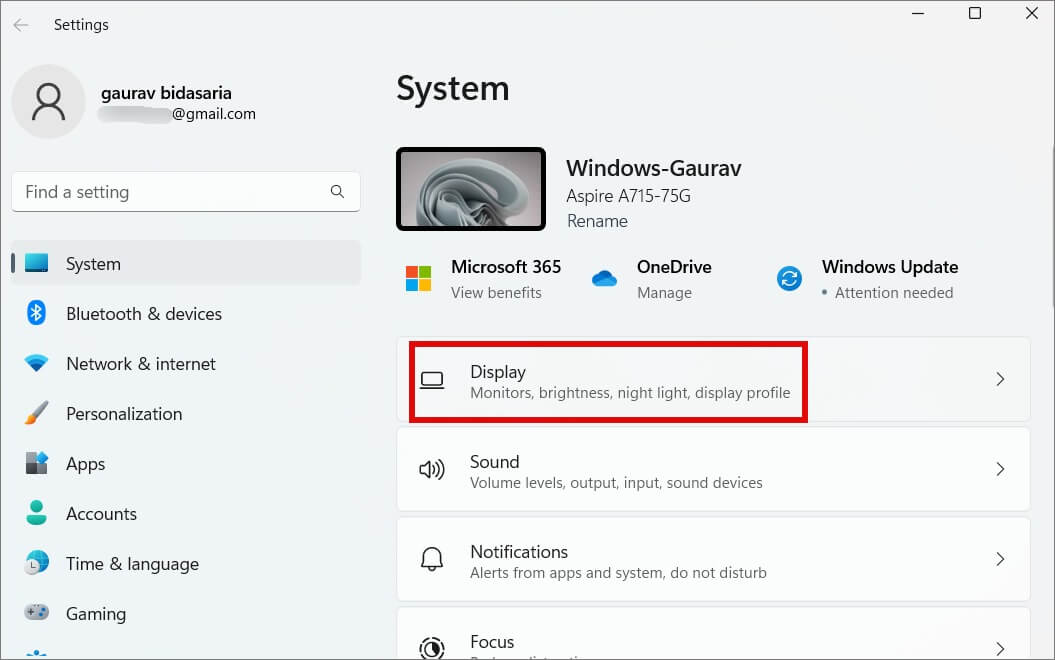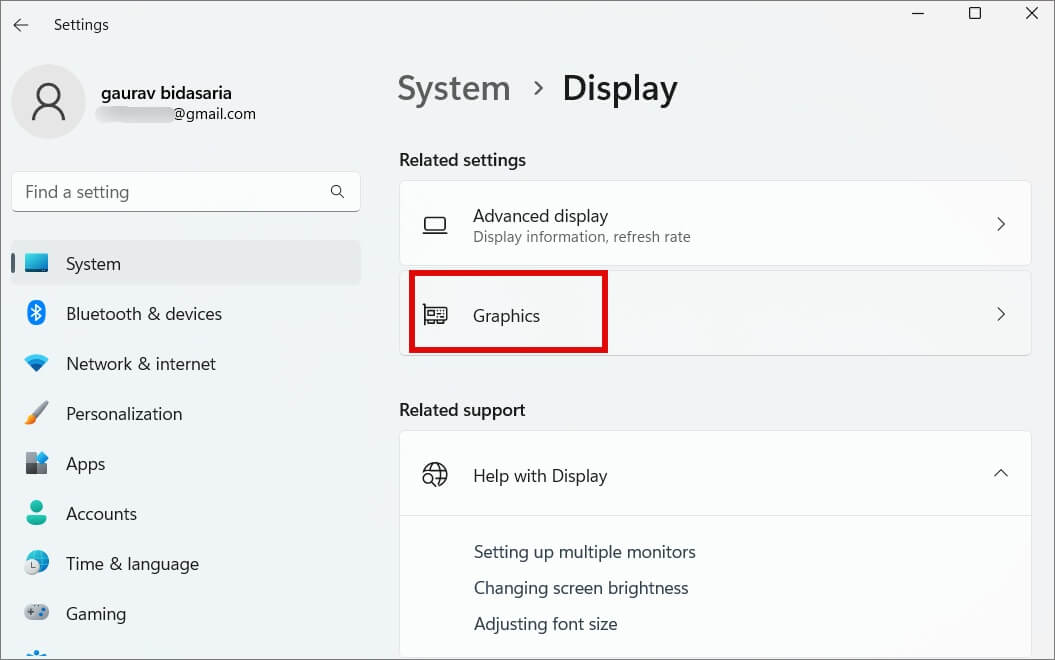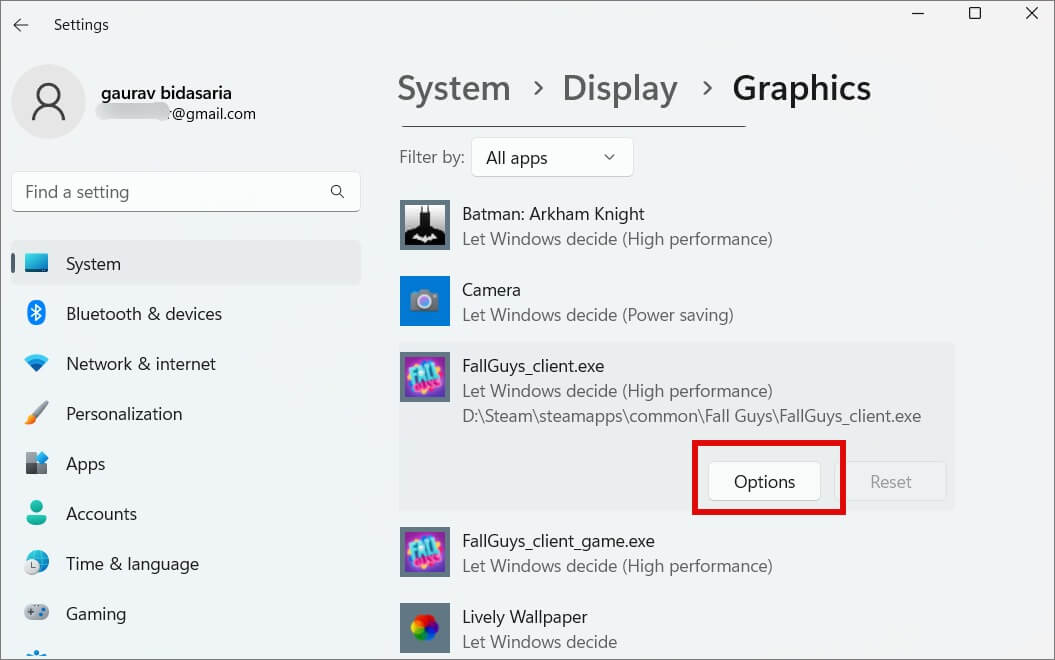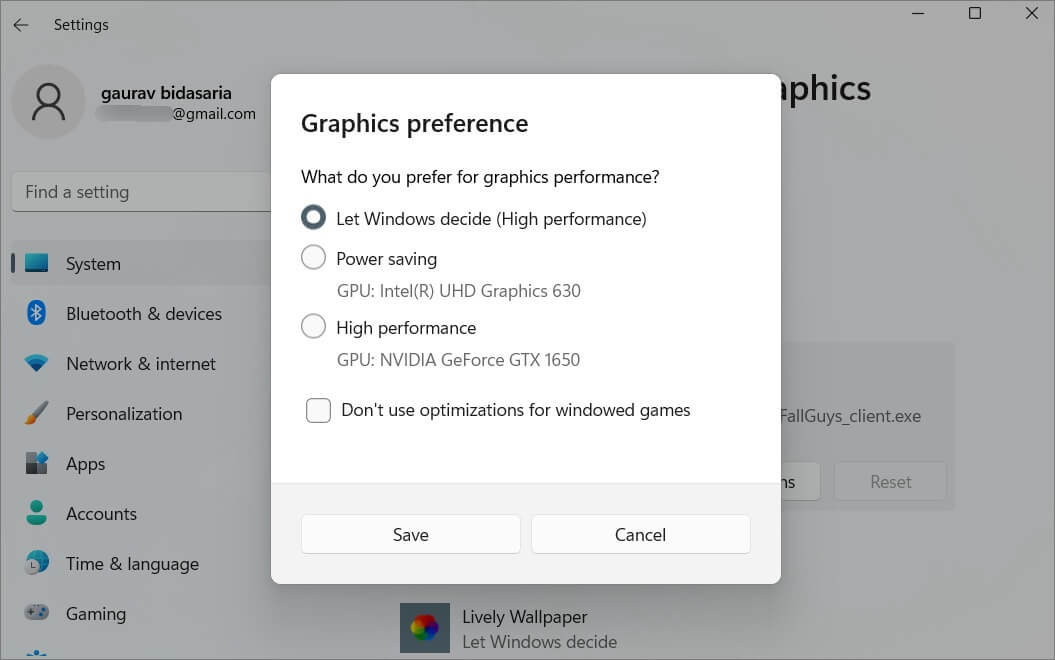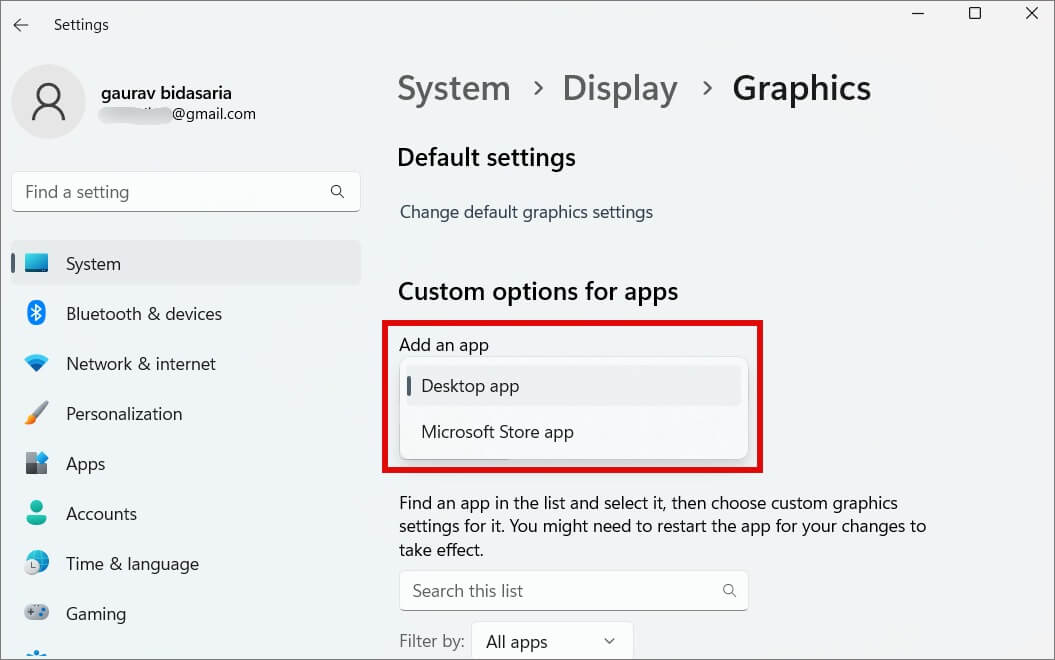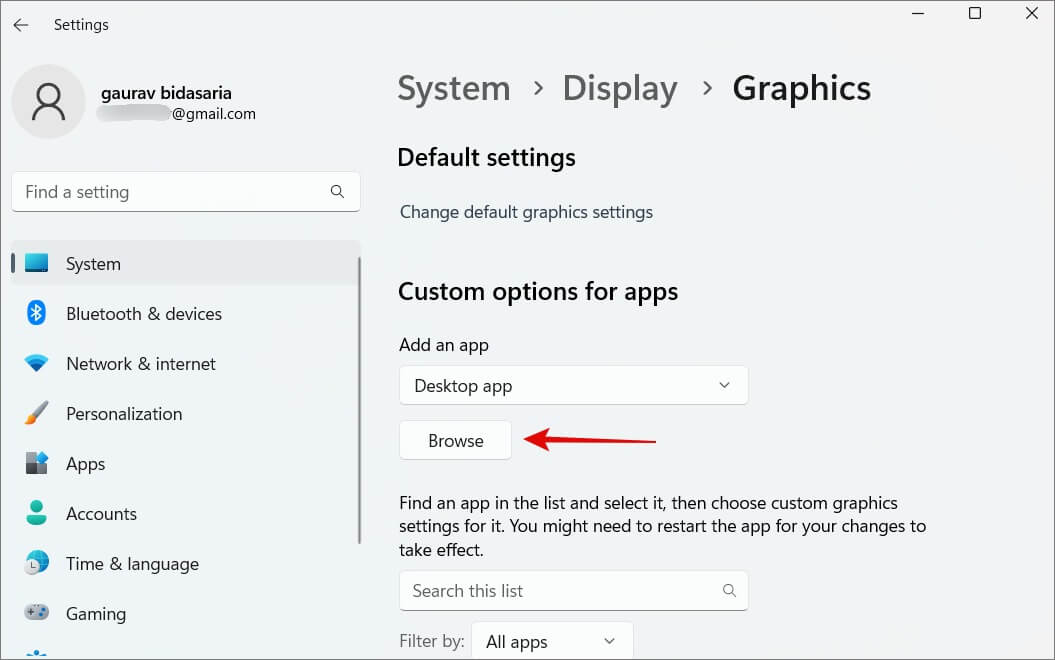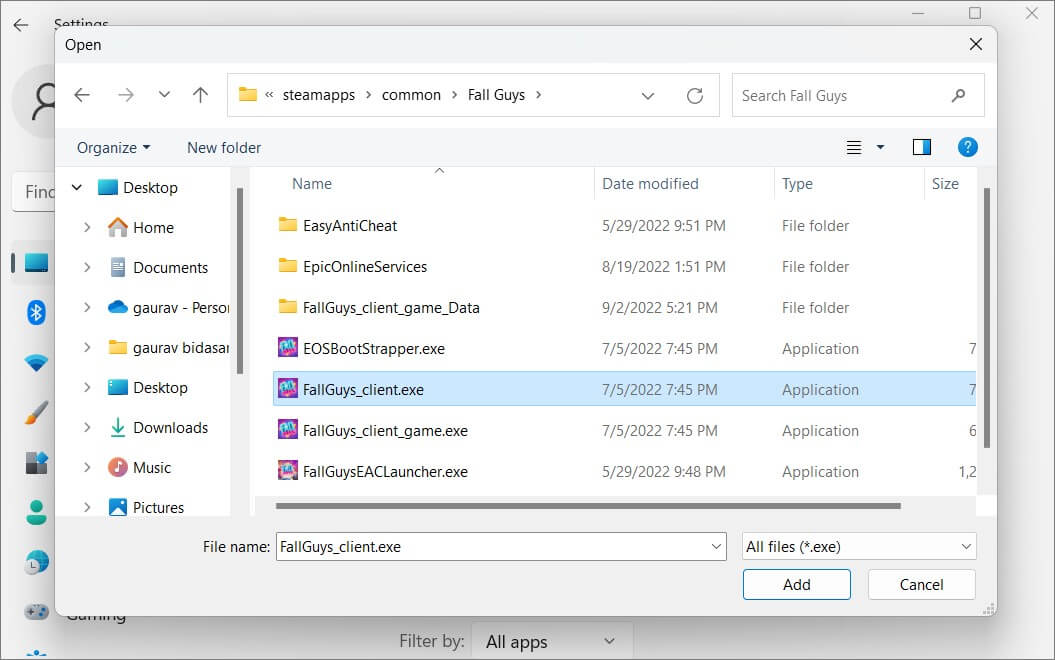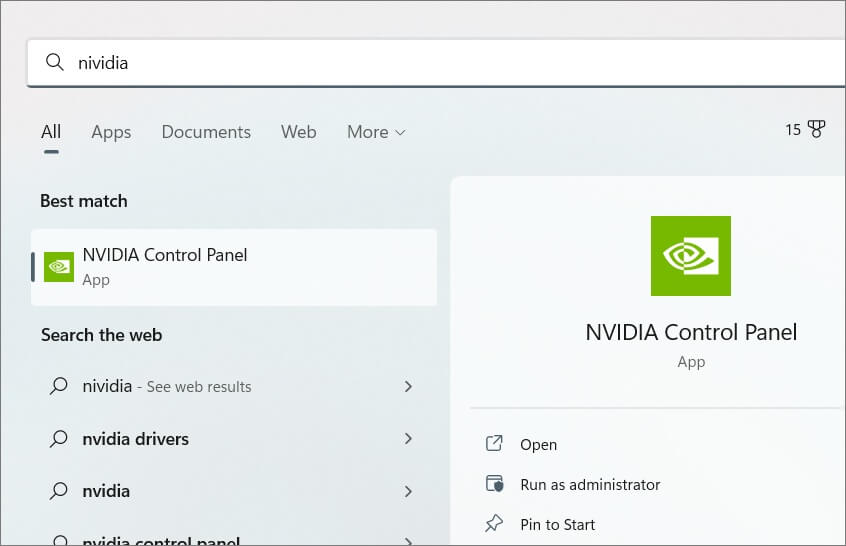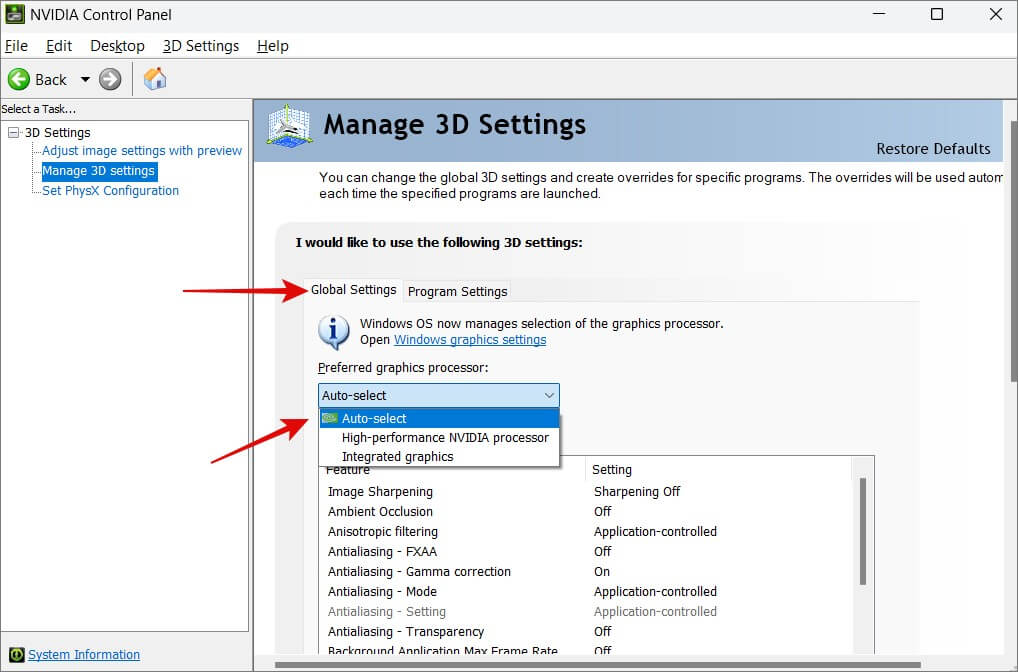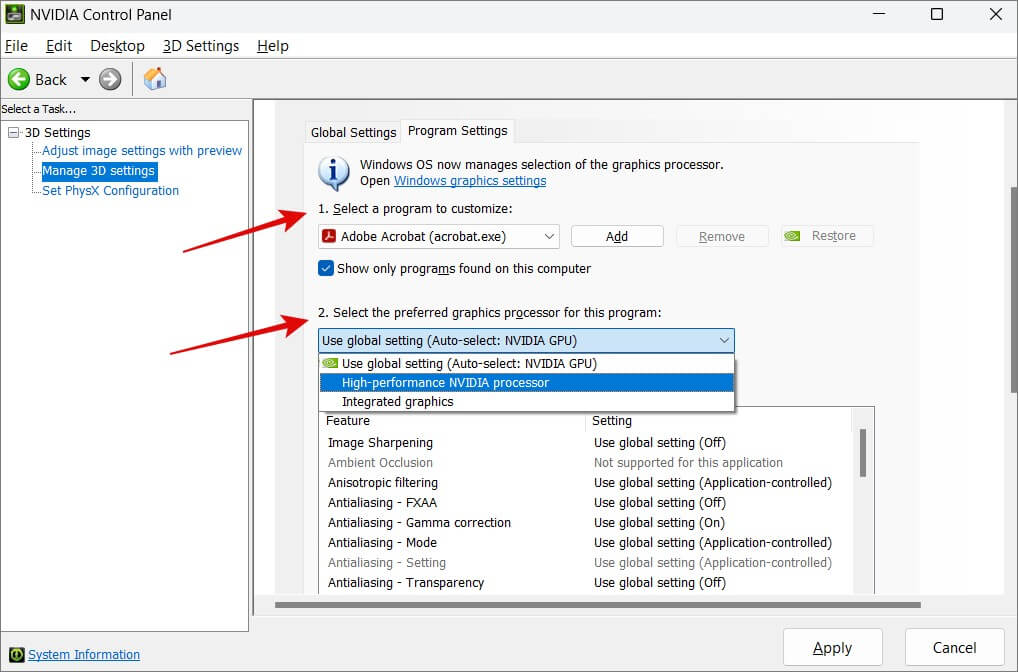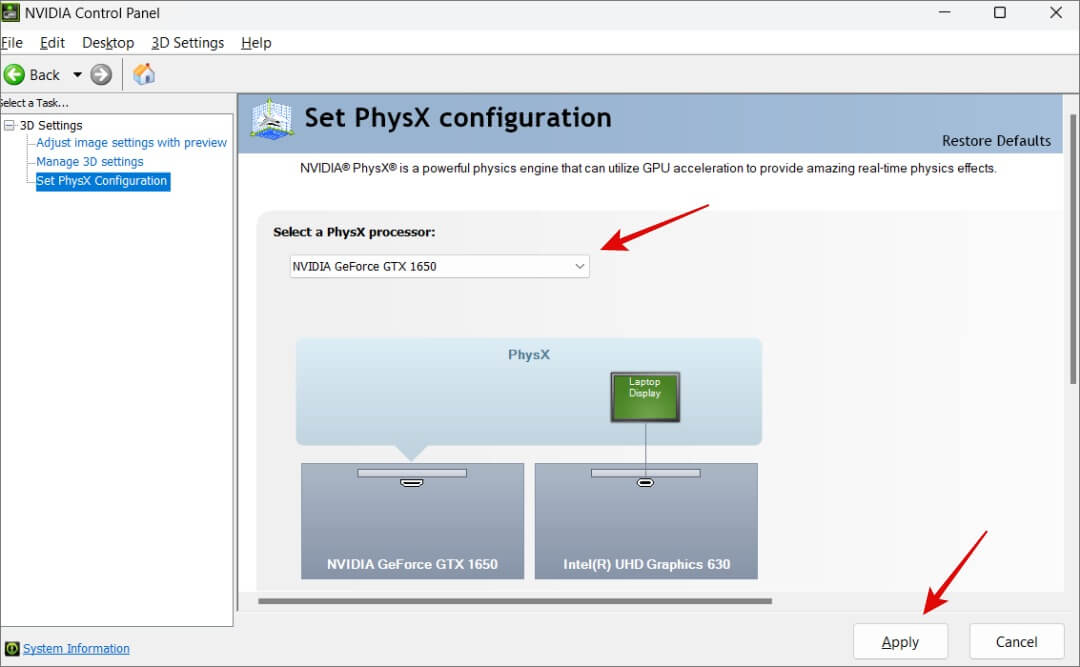طريقتان لتعيين بطاقة الرسومات الافتراضية على Windows 11
تأتي جميع أجهزة الكمبيوتر التي تعمل بنظام Windows ، سواء كانت 10 أو 11 ، مزودة ببطاقة رسومات مدمجة تسمى أيضًا بطاقة الرسومات المدمجة. عادة ما يكون هذا المستوى أقل ويتم تصنيعه بواسطة Intel. تحتوي أجهزة كمبيوتر الألعاب على بطاقات رسومات مخصصة تكون أكثر قوة ومصنوعة بواسطة أمثال AMDA أو Nvidia. إذن كيف يمكنك تعيين بطاقة الرسومات الافتراضية لتطبيقات مختلفة على Windows لأن لديك اثنين الآن؟
هيا نبدأ.
لماذا تختار بطاقة الرسومات الافتراضية (GPU)
تعد بطاقات الرسومات القوية بمثابة مصدر للموارد. سوف يستهلك المزيد من موارد النظام مثل GPU والبطارية وأحيانًا وحدة المعالجة المركزية أيضًا. هناك سبب وراء انخفاض عمر بطارية أجهزة الكمبيوتر المحمولة المخصصة للألعاب. على وجه الخصوص ، عندما تلعب ألعابًا كثيفة الرسومات مثل Call of Duty. لذا ، فإن تعيين بطاقة الرسومات الافتراضية لتطبيقات مختلفة يمكن أن يساعد في توفير طاقة البطارية الثمينة مع تحسين الأداء العام.
أيضًا ، كلما قل استخدامك لها ، زادت مدة صلاحيتها. كلما زاد استخدامك لها ، زادت درجة حرارة جهاز الكمبيوتر الخاص بك مما قد يؤدي إلى مزيد من البلى. وإذا كنت تستخدم جهاز كمبيوتر محمول ، فقد يصبح الجو حارًا جدًا مما يجعل استخدامه غير مريح في حضنك.
إعداد بطاقة الرسومات الافتراضية على نظام Windows
لاحظ أن بعض المستخدمين المتقدمين لديهم أكثر من وحدتي GPU. في حين أن لديهم بالفعل بطاقة متكاملة من Intel يتم استخدامها لمهام أقل كثافة مثل عرض الصور ومقاطع الفيديو ، فإن لديهم أكثر من بطاقتي رسومات خارجيتين عاليتي المستوى لمهام محددة مثل الألعاب وتحرير الفيديو وما إلى ذلك.
هناك طريقتان لتعيين بطاقة الرسومات الافتراضية على جهاز الكمبيوتر الخاص بك. أحدهما من إعدادات Windows والآخر من تطبيق Nvidia أو AMDA المخصص. يحاول Windows باستمرار إيجاد توازن بين القوة والأداء.
1. اختيار بطاقة الرسومات الافتراضية من إعدادات Windows
تسمح لك إعدادات Windows باختيار GPU الافتراضي للتطبيقات الفردية مثل الألعاب المثبتة ، و Photoshop ، ومحرري الفيديو ، ثم التطبيقات الأصغر مثل عارض الصور.
1. اضغط على مفتاحي Windows + I على لوحة المفاتيح لفتح إعدادات Windows مباشرة على أي شاشة.
2. الآن حدد “الإعدادات” في الشريط الجانبي الأيسر وانقر فوق “عرض” في الجزء الأيمن من النافذة.
3. قم بالتمرير قليلاً وانقر فوق “الرسومات” ضمن قسم “الإعدادات ذات الصلة”.
4. قم بالتمرير قليلاً وستجد قائمة بالتطبيقات التي يعتقد Windows أنك قد ترغب في تعيين بطاقة الرسومات لها يدويًا. هذه في الغالب تطبيقات ألعاب وصور وفيديو. حدد أحد التطبيقات وانقر فوق “خيارات”.
5. في النافذة المنبثقة التالية ، ستجد ثلاثة خيارات:
- دع Windows يقرر – سيختار Windows بطاقة الرسومات (GPU) التي يجب استخدامها بناءً على متطلبات الأداء.
- توفير الطاقة – سيستخدم Windows أقل وحدات معالجة الرسومات قوة لتوفير الطاقة. هذه هي وحدة معالجة الرسومات المدمجة والتي عادةً ما تكون Intel.
- أداء عالٍ – سيستخدم Windows أقوى وحدة معالجة رسومات والتي عادةً ما تكون Nvidia أو AMDA.
بدءًا من Windows 11 ، سترى إعداد مربع اختيار يسمى عدم استخدام التحسينات للألعاب ذات الإطارات. تم تقديمه مع Windows 11 build 22557 ، وهو يحسن زمن الانتقال ويضيف ميزات جديدة مثل HDR التلقائي و VRR عندما تلعب ألعابًا في ألعاب ذات إطارات أو بلا حدود.
حدد بطاقة الرسومات الخاصة بك وانقر فوق حفظ.
لذا يمكنك الآن تعيين بطاقة رسومات افتراضية للتطبيقات الفردية. ولكن ماذا لو لم تجد تطبيقك مدرجًا هنا؟ يمكنك إضافتها يدويًا أيضًا.
1. في نفس شاشة الإعدادات ، قم بالتمرير قليلاً لأعلى وانقر فوق القائمة المنسدلة “إضافة تطبيق”:
- تطبيق سطح المكتب – التطبيقات التي تم تثبيتها مسبقًا أو التي تستخدم ملفات (.exe) قابلة للتنفيذ مباشرةً.
- تطبيق Microsoft Store – التطبيقات التي تم تثبيتها من المتجر.
2. انقر الآن على زر المتصفح.
3. في النافذة المنبثقة التالية ، انتقل إلى المجلد حيث قمت بتثبيت التطبيق واختر ملف name.exe الذي تستخدمه لبدء اللعبة. لاحظ أننا لا نتحدث عن اختصارات تطبيقات سطح المكتب هنا.
2. اختيار بطاقة الرسومات الافتراضية من تطبيق بطاقة الرسومات المخصص
لدى AMDA و Nivida تطبيقات بطاقة الرسومات الخاصة بهما والتي تسمح للمستخدمين بمستوى معين من التخصيص. إنها تمنحك تحكمًا أكبر في بطاقة الرسومات المستخدمة لأي تطبيق أو لعبة. في الواقع ، يمكنك حتى تخصيص الإعدادات على مستوى المهام الفردية التي يقوم بها التطبيق أو اللعبة. ولكن هذا مخصص للمستخدمين المحترفين ولن يضطر معظمكم إلى العبث به.
نصيحة: يمكنك إعادة تعيين بطاقة الرسومات إذا كانت لا تعمل بشكل صحيح.
1. اضغط على Windows + S لفتح Windows Search ، واكتب اسم شركة بطاقة الرسومات الخاصة بك وانقر لفتح التطبيق. بالنسبة لي ، إنها لوحة تحكم NVIDIA.
2. ضمن 3D Settings> Manage 3D settings ، حدد Auto-select ضمن علامة التبويب Global. هذه إعدادات عامة تنطبق على جميع التطبيقات وستتخذ التعليمات من إعدادات Windows لاختيار بطاقات الرسومات على مستوى التطبيق.
3. لاختيار بطاقة رسومات افتراضية لتطبيق فردي ، انقر فوق علامة التبويب إعدادات البرنامج. هنا يمكنك تحديد تطبيق من القائمة المنسدلة في 1 ثم اختيار بطاقة الرسومات الافتراضية في 2. يمكنك أيضًا استخدام الإعداد العام إذا كنت تريد.
4. لا تنس النقر فوق “تطبيق” لحفظ التغييرات التي تم إجراؤها.
5. في 3 ، يمكنك أيضًا اختيار الإعدادات الافتراضية للمهام الفردية. على سبيل المثال ، في حالة Adobe ، يمكنك اختيار إعدادات شحذ الصورة وتصفيتها.
6. الآن ضمن 3D Settings> Set PhysX Configuration ، يمكنك تحديد بطاقة رسومات الألعاب من القائمة المنسدلة. انقر فوق “تطبيق” لحفظ الإعدادات. أود أن أوصيك بتركها ما لم تكن تعرف ما تفعله.
ومع ذلك ، فهي ليست مرنة جدًا ولا يمكنك الاختيار على مستوى التطبيق. هذه هي أشبه بالإعدادات العامة وتعتمد على إعدادات Windows لإجراء المكالمة الصحيحة.
إختر سلاحك
تطبيقات بطاقة الرسومات المخصصة من أمثال Nvidia و AMDA قوية حقًا. ولكن من الجيد أن نرى أن Windows لديه أيضًا إعداداته الخاصة لاختيار بطاقة رسومات افتراضية للتطبيقات والألعاب. ما يمكن أن يكون مربكًا هو أيهما له الأسبقية على الآخر. أوصي باختيار الخيار نفسه في كلا التطبيقين حتى لا يكون هناك خطأ في اتخاذ القرار قد يفسد طريقة لعبك.
هل تعلم أن هناك العديد من التطبيقات التي يمكن أن تساعدك في زيادة سرعة وحدة معالجة الرسومات الخاصة بك وبالتالي تحسين أداء بطاقة الرسومات الخاصة بك في اللعبة؟