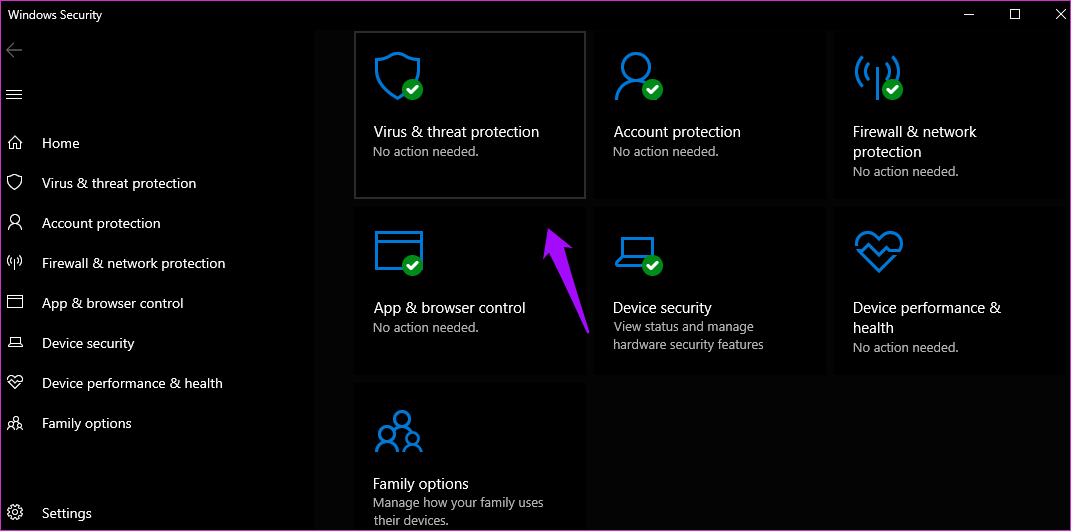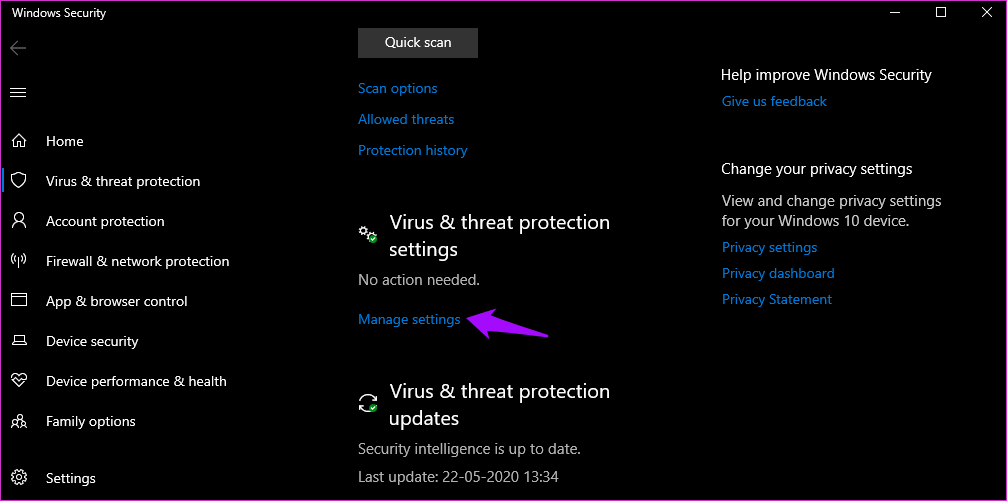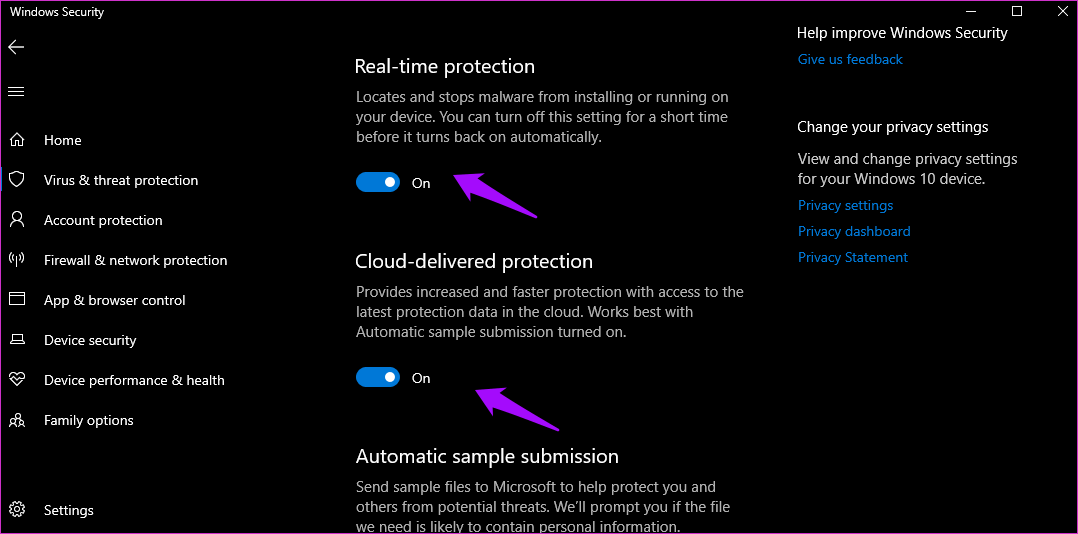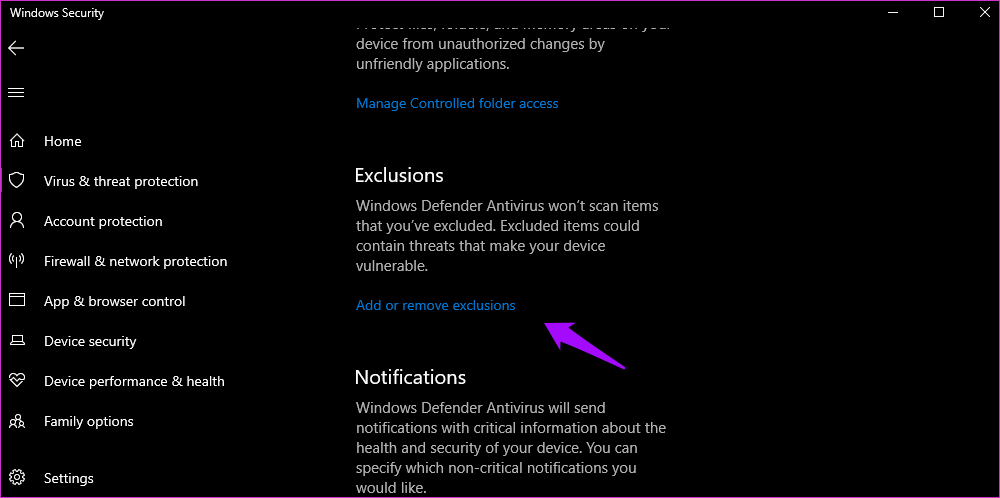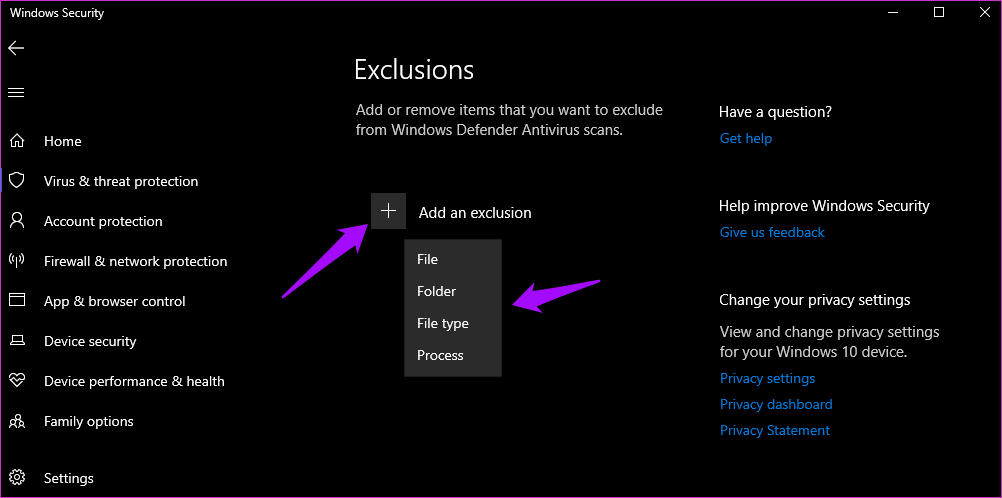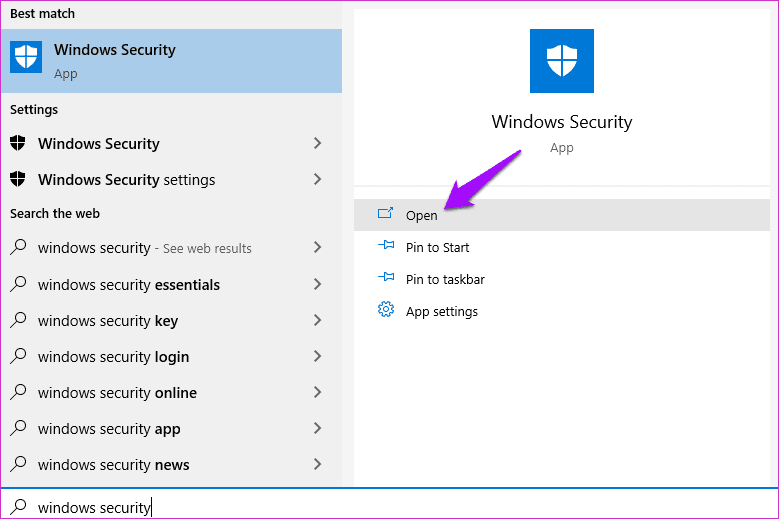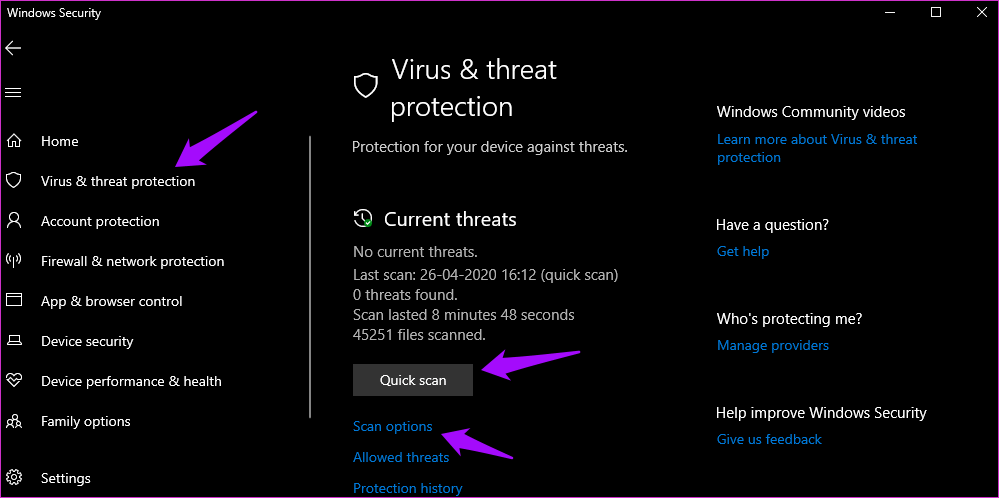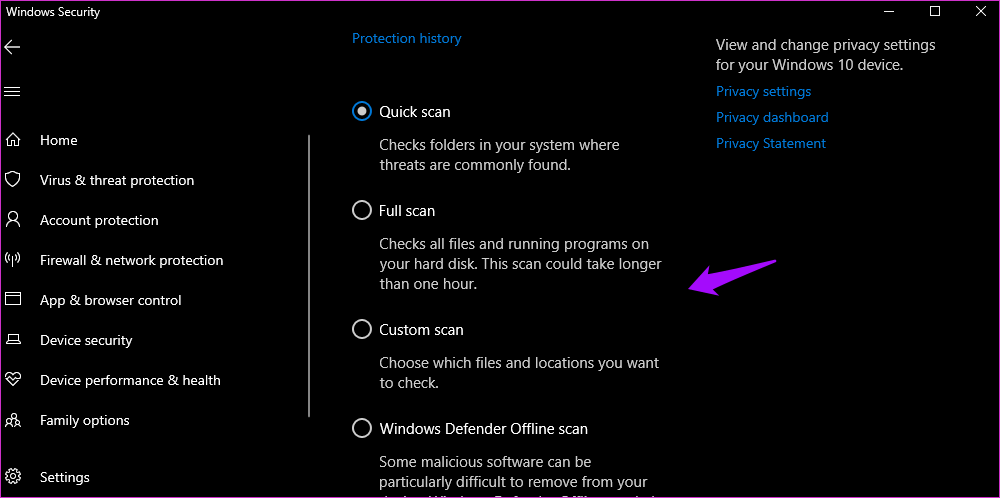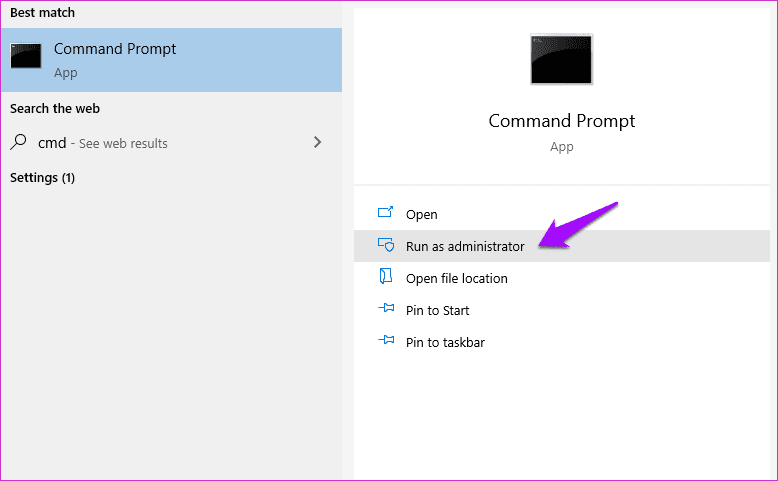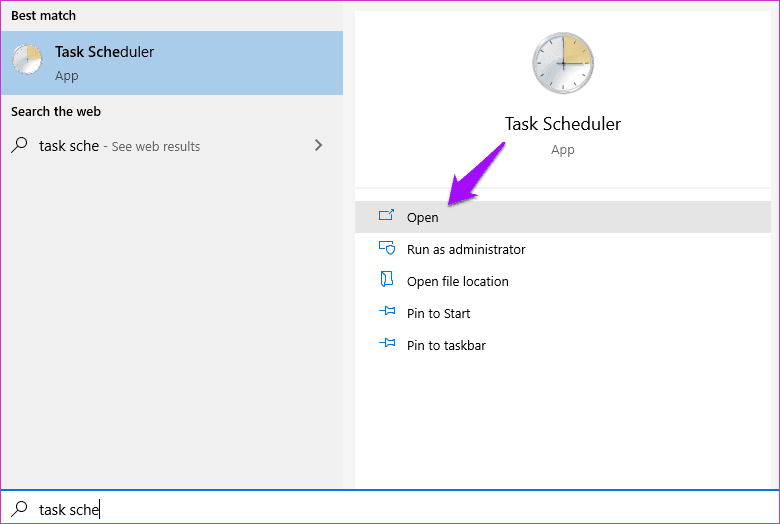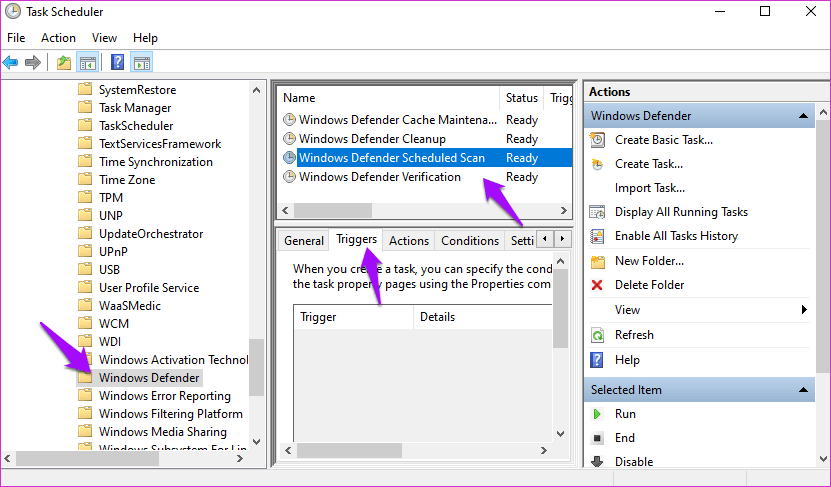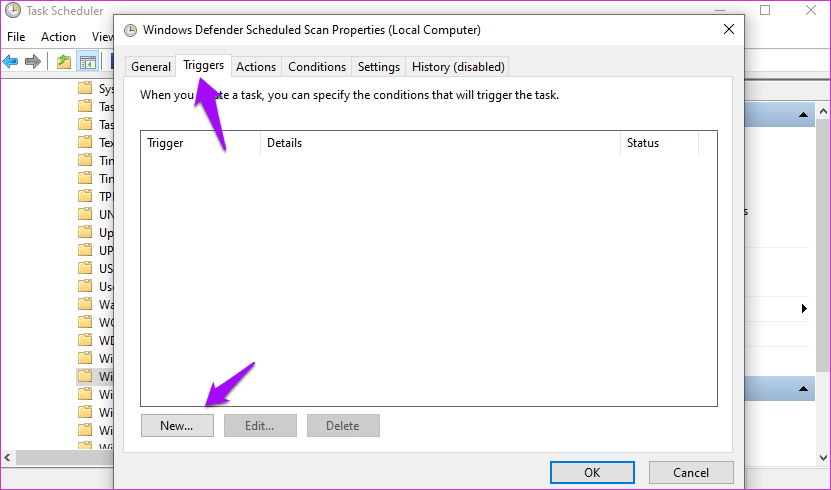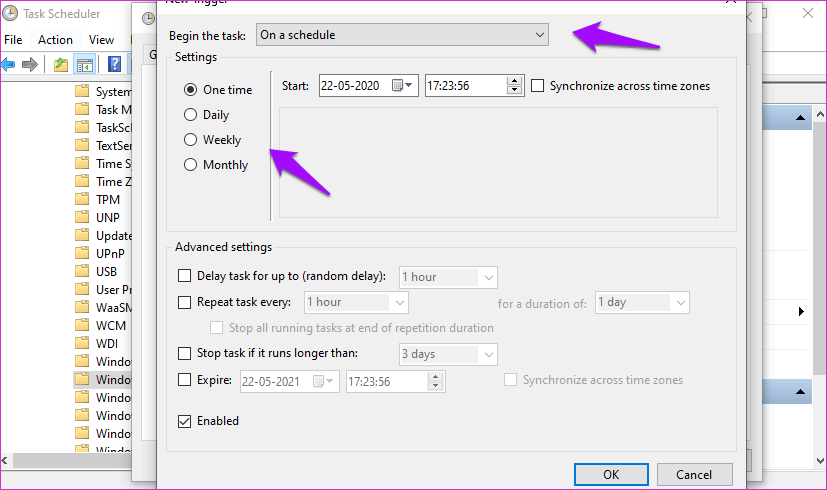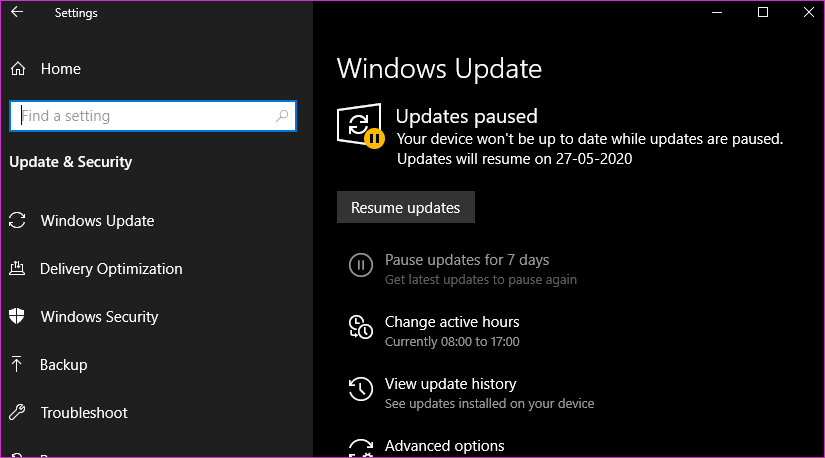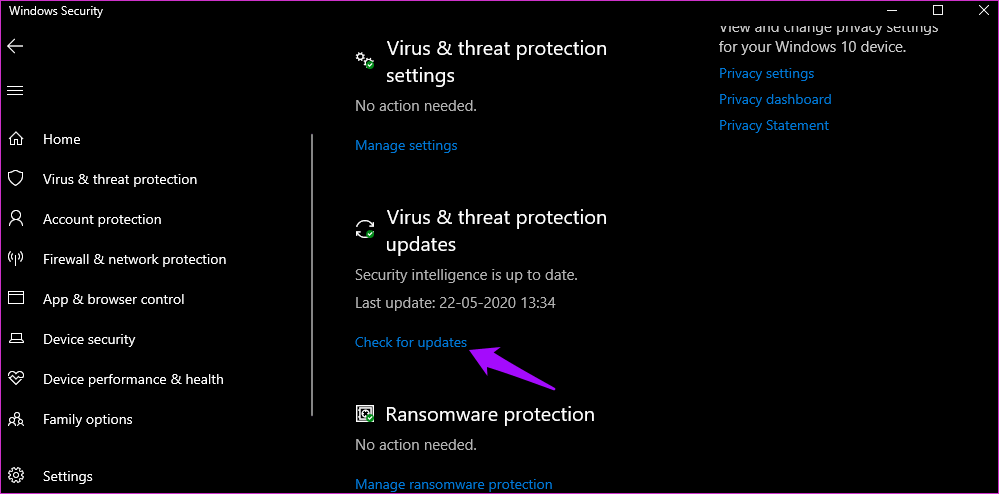5 نصائح وحيل للبدء في Microsoft Defender
أعادت Microsoft تسمية Windows Defender إلى Microsoft Defender مع تحديث Windows 10 November 2019. وهو الآن جزء من أمان Windows. تم تحسين Microsoft Defender (Windows Defender سابقًا) بسرعة فائقة على مدار السنوات القليلة الماضية مع وجود نتائج إيجابية و أمور خاطئة أقل وإمكانية استخدام أفضل وأداء محسن في الكشف عن البرامج الضارة والفيروسات. لهذا السبب لا أوصي بإيقاف Defender كما اعتدت ، وأوصي به عبر البدائل الأخرى المدفوعة في السوق. سأشارك بعض النصائح والحيل الفعالة لمساعدتك في بدء استخدام Defender.
سيتوفر Microsoft Defender أيضًا على أجهزة Android و iOS قريبًا. سيكون من المثير للاهتمام أن نرى كيف يخرج ذلك. على أي حال ، دعنا نتابع نصائح وحيل المدافع لدينا الآن.
ملاحظة: نقدر أن يظهر Windows Defender كـ Microsoft Defender على Windows بعد أحد تحديثات Windows 10 المستحقة في الأشهر القادمة.
1. كيفية إيقاف / تشغيل MICROSOFT DEFENDER
هناك بعض الأسباب التي تجعلك تعرف كيف تفعل ذلك. أحد الأسباب هو تعارض البرامج أو التطبيقات. يمكن أن يكون استكشاف الأخطاء وإصلاحها ، وهو شيء أقوم به على أساس روتيني. لقد قمت بالفعل بتغطية كيفية إيقاف تشغيل Windows Defender (تم ربطه مرة أخرى لأولئك الذين تخطوا المقدمة) ولكن لا يزال لا أوصي به إلا إذا كنت تستخدم بديلاً موثوقًا به.
يجب تشغيل Microsoft Defender افتراضيًا ما لم تكن تستخدم تطبيقًا لمكافحة الفيروسات تابعًا لجهة خارجية. في هذه الحالة ، ستخضع القواعد للتطبيق المثبت. في أغلب الأحيان ، يقوم تطبيق مكافحة الفيروسات المثبت بإيقاف تشغيل Microsoft Defender وهذا ما يجب أن يكون. لا يُنصح بتشغيل تطبيقين لمكافحة الفيروسات على نفس الجهاز في نفس الوقت. لاحظ أن إلغاء تثبيت أي تطبيق مكافحة فيروسات تابع لجهة خارجية يجب أن يقوم تلقائيًا بتشغيل Microsoft Defender. آخر ، يمكنك تمكينه يدويًا. يجب على مستخدمي المؤسسة التحقق من الدليل الرسمي.
يأتي أمان Windows مزودًا بأربعة خيارات. سنقوم بمراجعة كل منها للتأكد من تمكين جميع أشكال الحماية المتاحة لك. افتح أمان Windows وانقر فوق الحماية من الفيروسات والتهديدات.
انقر على الإعدادات المُدارة.
ستقوم بتمكين الحماية في الوقت الحقيقي ، والحماية المقدمة عبر السحابة ، وإرسال العينة تلقائيًا ، وحماية العبث.
2. كيفية إضافة استثناءات أو قائمة بيضاء في MICROSOFT DEFender
في بعض الأحيان ، قد لا يعمل موقع الويب أو التطبيق بشكل جيد مع Defender مما يتسبب في حدوث تضارب وتعطل غير ضروري. تتمثل إحدى طرق حل هذه المشكلة في إضافة التطبيق أو الموقع المعني إلى القائمة البيضاء. لا تفعل ذلك إلا إذا كنت تثق في المصدر وتعلم أنه لا يحتوي على برامج نصية ضارة.
اضغط على مفتاح Windows + I على جهاز الكمبيوتر الخاص بك لفتح الإعدادات وانتقل إلى التحديث والأمان> أمن Windows> الحماية من الفيروسات والمخاطر. انقر فوق إدارة الإعدادات ضمن إعدادات الحماية من الفيروسات والمخاطر.
حدد إضافة أو إزالة الاستبعادات تحت عنوان الاستثناءات.
انقر فوق إضافة استبعاد واختر ما إذا كنت تريد إضافة ملف أو مجلد أو نوع ملف أو عملية إلى القائمة البيضاء (استبعاد من عمليات المسح).
اتبع التعليمات التي تظهر على الشاشة.
ملاحظة: لا يمكنك مشاهدة خيار إدارة الإعدادات كما هو موضح أعلاه؟ قد يكون هناك سببان محتملان لذلك. إما أنك تقوم بتشغيل إصدار أقدم من Windows ، أو أنك لا تملك حقوق المسؤول. يمكنك تحديث Windows من الإعدادات> التحديث والأمان وتحقق من دليلنا الذي يشرح الفرق بين حسابات المستخدمين وحسابات المستخدمين القياسية. هل تعمل على كمبيوتر مكتبي؟ اتصل بقسم تكنولوجيا المعلومات.
3. كيفية إجراء مسح سريع / كامل في Microsoft Defender
ابحث عن Windows Security وافتحه من قائمة ابدأ.
حدد الحماية من الفيروسات والتهديدات وستجد خيارًا لإجراء فحص سريع.
بدلاً من ذلك ، يمكنك اختيار خيارات المسح والانتقال إلى مسح كامل أو مخصص بناءً على احتياجاتك.
يمكنك أيضًا إجراء العديد من وظائف المسح في Microsoft Defender من موجه الأوامر. سيكون عليك فتح CMD (اختصار موجه الأوامر) مع حقوق المسؤول من قائمة البداية كما هو موضح في الصورة أدناه.
في تلك النافذة ، انتقل إلى مجلد Windows Defender على محرك الأقراص الذي يعرض تطبيق MpCmdRun.exe. عادة ، يمكنك العثور عليها في هذا الموقع:
C:\Program Files\Windows Defenderثم قم بتشغيل الأمر التالي لإجراء فحص سريع:
MpCmdRun.exe -scan -1يجب أن يبدأ ذلك في فحص الفيروسات ويمكنك مراقبته مع إبقاء نافذة موجه الأوامر مفتوحة.
4. كيفية جدولة الفحص في MICROSOFT DEFENDER
ابحث عن برنامج جدولة المهام وافتحه من قائمة ابدأ.
انتقل لأسفل إلى هيكل المجلد أدناه في جزء النافذة الأيسر.
Task Scheduler Library > Microsoft > Windows > Microsoft Defender
حدد الفحص المجدول لـ Windows Defender (الفحص المجدول لـ Microsoft Defender) في الجزء الأوسط الآن ثم انقر فوق علامة التبويب “المشغلات“.
انقر فوق جديد. لا تستطيع رؤيته؟ انقر نقرًا مزدوجًا فوق المسح المجدول لـ Windows Defender (الفحص المجدول لـ Microsoft Defender) في الجزء الأوسط أعلاه للكشف عن نافذة منبثقة. ستجد زر جديد تحت علامة التبويب المشغلات هناك.
يمكنك الآن جدولة فحص عن طريق اختيار معلمات مختلفة مثل التاريخ والوقت.
5. كيفية تحديث MICROSOFT DEFENDER
هناك طريقتان للقيام بذلك. افتح الإعدادات وانقر على التحديثات والأمان. هذا هو المكان الذي ستجد فيه Defender والأمان وتحديثات نظام التشغيل الأخرى. من الحكمة التحقق من المراجعات على الويب قبل تنزيل وتثبيت تحديث Windows رئيسي. في بعض الأحيان ، يمكن أن يكسر الأشياء مما يؤدي إلى صداع شديد.
افتح أمان Windows مرة أخرى وانقر على الحماية من الفيروسات والتهديدات.
يمكنك البحث عن التحديثات يدويًا وتثبيتها حتى في حالة إيقاف تشغيل Windows Update.
تأمين المدافع
لقد قطع Microsoft Defender ، وهو جزء من أمان Windows الآن ، شوطًا طويلاً. ويستمر في التحسن مع الميزات الجديدة والمحسنة. بالنسبة لمعظم المستخدمين ، فإنه يعمل فور إخراجه من العلبة ولا يوجد شيء عليك القيام به. ومع ذلك ، من المفيد معرفة طريقك في حالة مواجهة عثرة في الطريق.
أقترح Malwarebytes على كل شخص يعتمد على أمان Windows باعتباره مضاد الفيروسات الأساسي. يتعايشان بشكل جيد ويضيف طبقة إضافية من الأمان. تم تصميم Malwarebytes لالتقاط البرامج الضارة بينما تم تصميم Defender بشكل أساسي مع وضع الفيروسات في الاعتبار. كلاهما مختلف. يعد استخدام مزيج من هذين التطبيقين هو أفضل حل الآن.